Инструкция по заполнению рабочей учебной программы
advertisement
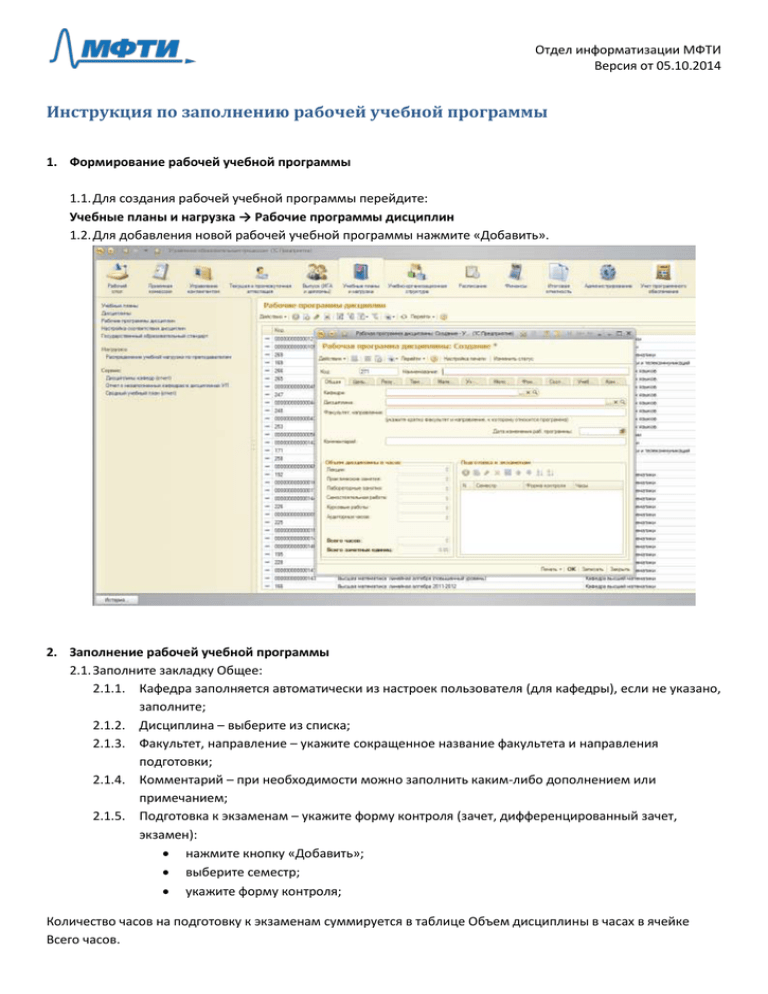
Отдел информатизации МФТИ Версия от 05.10.2014 Инструкция по заполнению рабочей учебной программы 1. Формирование рабочей учебной программы 1.1. Для создания рабочей учебной программы перейдите: Учебные планы и нагрузка → Рабочие программы дисциплин 1.2. Для добавления новой рабочей учебной программы нажмите «Добавить». 2. Заполнение рабочей учебной программы 2.1. Заполните закладку Общее: 2.1.1. Кафедра заполняется автоматически из настроек пользователя (для кафедры), если не указано, заполните; 2.1.2. Дисциплина – выберите из списка; 2.1.3. Факультет, направление – укажите сокращенное название факультета и направления подготовки; 2.1.4. Комментарий – при необходимости можно заполнить каким-либо дополнением или примечанием; 2.1.5. Подготовка к экзаменам – укажите форму контроля (зачет, дифференцированный зачет, экзамен): нажмите кнопку «Добавить»; выберите семестр; укажите форму контроля; Количество часов на подготовку к экзаменам суммируется в таблице Объем дисциплины в часах в ячейке Всего часов. Отдел информатизации МФТИ Версия от 05.10.2014 2.2. Заполните закладку Цель и задачи дисциплины: 2.2.1. Цель - скопируйте уже набранный текст из MS Word (можно скопировать маркированный список), либо наберите текст; 2.2.2. Задачи - скопируйте уже набранный текст из MS Word (можно скопировать маркированный список), либо наберите текст; 2.3. Заполните закладку Место дисциплины: 2.3.1. Место дисциплины (модуля) в структуре образовательной программы - скопируйте уже набранный текст из MS Word (можно скопировать маркированный список), либо наберите текст; 2.3.2. Дисциплина базируется на – выберите из списка дисциплины, которые предшествуют изучению дисциплины; 2.3.3. Дисциплина предшествует изучению дисциплин – выберите из списка дисциплины, которые основываются на изучении дисциплины. 2.4. Заполните закладку Результаты обучения 2.4.1. Заполните поле Знать скопируйте уже набранный текст из MS Word (можно скопировать маркированный список), либо наберите текст; 2.4.2. Заполните поле Уметь скопируйте уже набранный текст из MS Word (можно скопировать маркированный список), либо наберите текст; 2.4.3. Заполните поле Владеть скопируйте уже набранный текст из MS Word (можно скопировать маркированный список), либо наберите текст. 2.5. Заполните закладку Темы (Разделы): 2.5.1. Укажите в таблице в колонке Тема тему раздела; 2.5.2. В колонке Семестр – выберите из списка семестр, в котором будет изучаться дисциплина; 2.5.3. В колонках: Лекции часов, Лаборат. работы, Практич. (семинар.) занятия, Курсовые работы, Самост. работа – укажите количество часов для каждого вида работ по теме. Итоги по часам рассчитываются автоматически при изменении часов в таблице. 2.5.4. Для добавления содержания по каждой теме нажмите на тему, затем на значок «лупа»; 2.5.5. Добавьте на закладку Содержание – скопируйте из MS Word (можно скопировать маркированный список), либо наберите текст; 2.5.6. На закладке Занятия – при необходимости можно более подробно указать темы и содержания занятия каждого занятия. Для этого нажмите кнопку «Добавить». Откроется окно создание нового занятия. Отдел информатизации МФТИ Версия от 05.10.2014 Тема (раздел) заполняется автоматически; Укажите тему занятия; Укажите содержание занятия; Укажите вид учебной работы; Укажите количество часов; Для сохранения нажмите «ОК». 2.5.7. Для сохранения Темы нажмите «ОК»; 2.5.8. Если необходимо добавить несколько тем (разделов), повторите п.п. 2.4.1. -2.4.7. 2.6. Заполните закладку Материально-техническая база: Скопируйте уже набранный текст из MS Word (можно скопировать маркированный список), либо наберите текст. 2.7. Заполните закладку Учебно-методическое и информационное обеспечение: Скопируйте список литературы в соответствующий раздел из MS Word (можно скопировать маркированный или нумерованный список), либо наберите текст. 2.8. Заполните закладку Перечень информационных ресурсов. Скопируйте список литературы в соответствующий раздел из MS Word (можно скопировать маркированный или нумерованный список), либо наберите текст. 2.9. Заполните закладку Методические указания. Скопируйте текст из MS Word или наберите текст в поле. 2.10. Заполните закладку Фонд оценочных средств: 2.10.1. Нажмите кнопку «Скачать шаблон приложения» для сохранения шаблона приложения, сформированного учебно-методическим отделом; 2.10.2. Для сохранения в открывшемся документе Word нажмите Файл → Сохранить как → Укажите папку для сохранения файла; 2.10.3. Заполните пункты приложения; 2.10.4. Загрузите заполненное приложение в программу: нажмите Прикрепить файл → выберите заполненный файл приложения → нажмите «Открыть»; 2.10.5. Установите флажок в колонке Печатать для выбора файлов приложения, которые будут печататься с рабочей программой. Можно выбрать один или несколько. 2.11. Заполните закладку Составители: Отдел информатизации МФТИ Версия от 05.10.2014 2.11.1. Зав. Кафедрой – устанавливается автоматически при выборе кафедры из справочника Подразделения, контактные лица подразделений; 2.11.2. Дата обсуждения на заседании кафедры – укажите дату; 2.11.3. В поле Составители нажмите кнопку «Добавить», чтобы создать новую строчку; 2.11.4. В новой строке выберите из списка ФИО автора программы, укажите ученую степень и ученое звание. 2.12. На закладке Учебные планы содержится список учебных планов, в которых дисциплина и кафедра соответствуют дисциплине и кафедре рабочей учебной программе. В колонке Аудиторные часы подсвечиваются желтым ячейки, если аудиторные часы в дисциплине учебного плана отличаются от часов в рабочей программе. Можно два раза кликнуть на дисциплину, нажать на появившийся значок «лупа», чтобы перейти в дисциплину учебного плана. Жирным шрифтом отмечены дисциплины, в которых указана ссылка на рабочую программу. 3. Печать рабочей учебной программы. 3.1. Печать рабочей учебной программы осуществляется из дисциплины учебного плана (из учебного плана берутся часы, фио согласующих лиц для печати титульного листа), к которой привязана программа. 3.2. Перейдите на закладку Учебные планы. Рабочие программы, привязанные к дисциплине учебного плана, выделены жирным начертанием. 3.3. В дисциплине учебного плана нажмите кнопку «Печать» → Рабочая программа дисциплины (модуля). 3.4. Для печати Приложения нажмите «Печать» → Файл приложения. Данные для титульного листа и компетенций формируются из дисциплины учебного плана. Данные для остальных страниц из рабочей учебной программы. 4. Комментарии к рабочей учебной программе (заполняется сотрудниками учебно-методического отдела). Для ознакомления с комментариями сотрудников учебно-методического отдела к рабочей учебной программе перейдите на закладку Комментарии к рабочей учебной программе.
