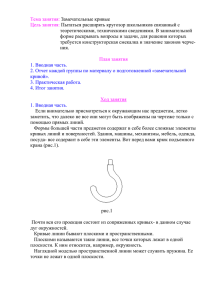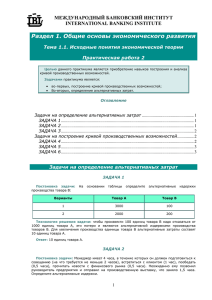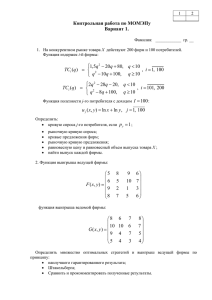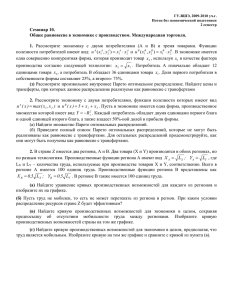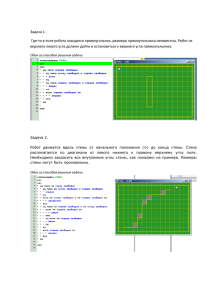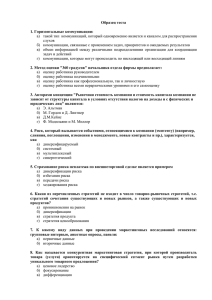Стены с дверными проемами
advertisement
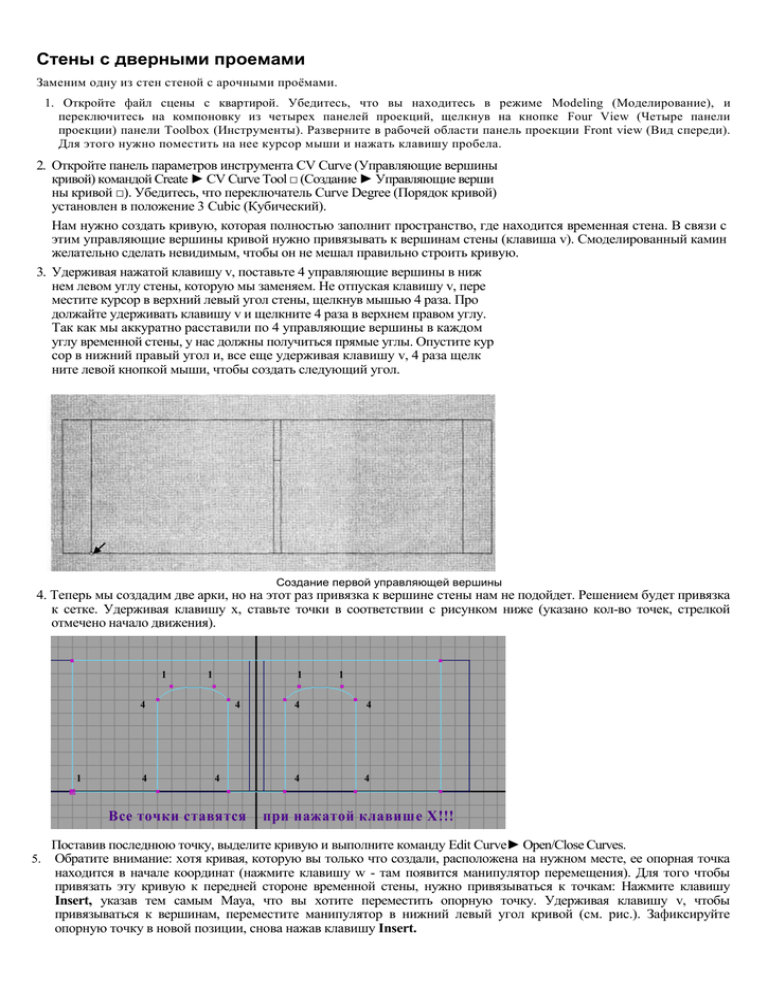
Стены с дверными проемами Заменим одну из стен стеной с арочными проёмами. 1. Откройте файл сцены с квартирой. Убедитесь, что вы находитесь в режиме Modeling (Моделирование), и переключитесь на компоновку из четырех панелей проекций, щелкнув на кнопке Four View (Четыре панели проекции) панели Toolbox (Инструменты). Разверните в рабочей области панель проекции Front view (Вид спереди). Для этого нужно поместить на нее курсор мыши и нажать клавишу пробела. 2. Откройте панель параметров инструмента CV Curve (Управляющие вершины кривой) командой Create ► CV Curve Tool □ (Создание ► Управляющие верши ны кривой □). Убедитесь, что переключатель Curve Degree (Порядок кривой) установлен в положение 3 Cubic (Кубический). Нам нужно создать кривую, которая полностью заполнит пространство, где находится временная стена. В связи с этим управляющие вершины кривой нужно привязывать к вершинам стены (клавиша v). Смоделированный камин желательно сделать невидимым, чтобы он не мешал правильно строить кривую. 3. Удерживая нажатой клавишу v, поставьте 4 управляющие вершины в ниж нем левом углу стены, которую мы заменяем. Не отпуская клавишу v, пере местите курсор в верхний левый угол стены, щелкнув мышью 4 раза. Про должайте удерживать клавишу v и щелкните 4 раза в верхнем правом углу. Так как мы аккуратно расставили по 4 управляющие вершины в каждом углу временной стены, у нас должны получиться прямые углы. Опустите кур сор в нижний правый угол и, все еще удерживая клавишу v, 4 раза щелк ните левой кнопкой мыши, чтобы создать следующий угол. Создание первой управляющей вершины 4. Теперь мы создадим две арки, но на этот раз привязка к вершине стены нам не подойдет. Решением будет привязка к сетке. Удерживая клавишу х, ставьте точки в соответствии с рисунком ниже (указано кол-во точек, стрелкой отмечено начало движения). 1 1 1 4 1 4 4 4 Все точки ставятся 5. 1 4 4 4 4 при нажатой клавише X!!! Поставив последнюю точку, выделите кривую и выполните команду Edit Curve► Open/Close Curves. Обратите внимание: хотя кривая, которую вы только что создали, расположена на нужном месте, ее опорная точка находится в начале координат (нажмите клавишу w - там появится манипулятор перемещения). Для того чтобы привязать эту кривую к передней стороне временной стены, нужно привязываться к точкам: Нажмите клавишу Insert, указав тем самым Maya, что вы хотите переместить опорную точку. Удерживая клавишу v, чтобы привязываться к вершинам, переместите манипулятор в нижний левый угол кривой (см. рис.). Зафиксируйте опорную точку в новой позиции, снова нажав клавишу Insert. Опорная точка в нужном положении 7. Продублируйте кривую, предварительно восстановив настройки по умолчанию. Переключитесь на компоновку панелей Persp/Outliner (Перспектива/ структура). Теперь у вас в панели Outliner (Структура) должно быть две кривых - curvel и curve2. Выделите дубликат (curve2) и переместите его, удерживая клавишу v, к задней стороне этой стены. Теперь нам уже не нужна временная стена, поэтому выделите и удалите её. 8. Чтобы создать сплайновую поверхность, вы должны выделить кривые, которые будут участвовать в ее создании, причем сначала кривую curvel, а затем — curve2. 9. Выберите команду Surfaces ► Loft □ (Поверхности ► Натягивание □). Как только откроется диалоговое окно Loft Options (Параметры натягивания), обязательно восстановите настройки по умолчанию. 12. 10. Для нашей поверхности подойдут настройки по умолчанию, поэтому щелкните на кнопке Loft (Натянуть). В результате между двумя кривыми будет создана натянутая поверхность loftedSurfacel. Выделите первую кривую и выполните команду Surfaces► Planar □ (Поверхности► Плоскость □). В появившемся диалоговом окне Planar Trim Surface Options (Параметры наложения плоской поверхности) на всякий случай восстановите настройки по умолчанию. Щелкните на кнопке Planar Trim (Наложить плоскость). В результате должен появиться новый объект с именем planarTrimmedSurfacel. Повторите тоже для второй кривой. 13. Наведите в сцене порядок. Сначала выделите в панели Outliner (Структура) объекты loftedSurfacel, planarTrimmedSurfacel и planarTrimmedSurface2 и нажмите клавиши Ctrl+g, чтобы сгруппировать их вместе. В панели Outliner (Структура) появится новый объект — groupl. Переименуйте эту группу, присвоив ей уже имя СтенаХолл. Если созданная стена полностью вас устраивает, то можете удалить кривые curvel и curve2. Если же что-то вас не удовлетворяет — форма арок, например - можете изменить эти кривые в режиме компонентов. Так как все действия записываются в историю создания, то поверхности, из которых состоит стена, также изменятся соответствующим образом. Теперь наша цель — создание новой стены с одним дверным проемом прямоугольной формы вместо второй временной стены. В этом случае построение кривой в панели Side view (Вид сбоку) удобнее, чем в панели Front view (Вид спереди). Выберите инструмент CV Curve Tool и установите переключатель Curve Degree (Порядок кривой) в положение 1 Linear (Линейный). Постройте кривую для второй временной стены в соответствии с рисунком ниже и создайте на её основе вторую стену. В се точки ставятся п р и н а ж а т о й к л а в и ш е X !!! 15. Сгруппируйте только что созданные поверхности в новую группу под тем же именем — СтенаПрихожая. Не забудьте удалить обе кривые, использовавшиеся для создания стены. Сделаем проем для входной двери. Для этого мы заменим западную стену новой стеной. 16. Активизируйте инструмент CV Curve (Управляющие вершины кривой), чтобы создать кривую для новой стены. Так как дверь будет прямоугольной, то нет смысла создавать кубическую кривую — установите переключатель Curve Degree (Порядок кривой) в положение 1 Linear (Линейный). 17. Создайте кривую в соответствии с рисунком ниже. Поскольку во всех углах ставится только одна вершина, на рисунке отмечены клавиши привязки. V V V X X X X V 18. Замкните кривую, выполнив команду Edit Curves ► Open/Close Curve (Правка кривых ► Разомкнуть/замкнуть кривую), и переместите опорную точку (сейчас она находится в центре координат) так, чтобы она разместилась в углу кривой. Далее повторяйте те же действия, что и для предыдущих двух стен. 19. Удалите — при условии, что вас все устраивает, — объект ЗападнаяСтена и кривые, использовавшиеся для построения стены. 20. Объедините все поверхности стены в группу с именем ЗападнаяСтена. Чтобы не запутаться в панели Outliner (Структура), перенесите три новые стены в группу Стены. Напомним, что сделать это можно, перетащив объекты средней кнопкой мыши в нужную группу. Если слой Steny у вас скрыт, то все стены окажутся невидимыми. Нам такой вариант не подходит. В панели Layer Editor (Редактор слоев) щелкните правой кнопкой на слое Steny. В появившемся контекстном меню выберите пункт Remove Objects (Убрать объекты), чтобы удалить из слоя все объекты. После этого все стены появятся на 21. мониторе - они больше не принадлежат скрытому слою Steny 21. Теперь в панели Outliner (Структура) выделите в группе Стены все наружные объекты и вновь добавьте их к слою Steny. 22. Наведите порядок в сцене — выделите в панели Outliner (Структура) всю мебель и объедините ее в группу Мебель. В нее должны войти следующие объекты: Шкаф, Стол, Телевизор, ПодставкаТВ, Монитор и Клавиатура. Багеты и плинтус Построим кривую, которая определит форму багета. При этом не стоит сразу создавать ее нужного размера, так как, например, крохотную, но красивую кривую, сделать достаточно сложно. 1. Откройте панель параметров инструмента CV Curve (Управляющие вершины кривой). Измените положение переключателя Curve Degree (Порядок кривой) на 3 Cubic (Кубический). Нужная форма кривой показана на рисунке. Обязательно замкните кривую и поместите ее опорную точку в верхний левый угол, используя привязку к сетке. 2. Поместим кривую в один из углов квартиры. Для этого, во-первых, поверните ее нужным образом, изменив значения полей Rotate (Поворот) в панели Channel Box (Каналы). Точные цифры зависят от панели проекции, в которой вы рисовали кривую. Во-вторых, поднимите кривую до потолка, введя в полеTranslate Y (Сдвиг по Y) значение 10. Втретьих, передвиньте ее в подходящий угол квартиры и масштабируйте так, чтобы по размеру она была близка к реальному багету. 3. Расположите дубликаты кривой во всех углах. Каждый из дубликатов Багет должен быть повернут внутрь комнаты и делить угол пополам. На рисунке ниже показано расположение кривых в маленькой комнате в панели Top view (Вид сверху). То же самое должно быть сделано в прихожей и большой комнате. 4 4 1 1 1 1 1 1 1 1 3 4 Положение кривых для создания багета в маленькой комнате Когда все кривые будут размещены, приступим к последовательному созданию багетов. Выделите все четыре багетные кривые в любой из комнат. Обязательно выделяйте их по порядку, не перескакивая, например, в противоположный угол. 4. Откройте диалоговое окно параметров создания натянутой поверхности, вы брав команду Surfaces ► Loft □ (Поверхности ► Натягивание □). Так как багеты будут повторять прямоугольную форму комнаты, то следует установитьпереключатель Surface Degree (Порядок поверхности) в положение 1 Linear (Линейный). Кроме того, нужно установить флажок Close (Замкнуть), иначе багет будет создан только на трех стенах. При замыкании поверхности он появится и на четвертой стене. Щелкните на кнопке Loft (Натянуть), и по периметру комнаты будет протянут багет Багет в маленькой комнате 6. Повторите те же действия в остальных двух комнатах. После этого не забудьте сделать важную вещь - удалить историю создания натянутой поверхности, выполнив команду Edit ► Delete by Type ► History (Правка ► Удалить по типу ► История). 7. Кривые, которые использовались для создания багетов, нам больше не нужны, поэтому удалите их. Выделите в панели Outliner (Структура) три новые натянутые поверхности и объект Потолок. Чтобы объединить их в группу, нажмите клавиши Ctrl+g. Переименуйте новую группу в ПотолокГруппа. Добавьте все багеты к слою Potolok. Далее осуществим аналогичные действия внизу стен - установим плинтус. 8. В панели Front view (Вид спереди) создайте кривую, похожую по форме на ту, что представлена на рисунке справа. Вы ничем не ограничены, и если предпочитае те другую форму плинтуса, постройте кривую, которая будет больше соответствовать вашему вкусу. Во время создания удерживайте клавишу X. Обязательно замкните кривую с помощью команды Edit Curves ► Open/Close Curve (Правка кривых ► Разомкнуть/замкнуть кривую). Переместите опорную точку к нижнему углу кривой. Мы сделали это для облегчения привязки кривых плинтуса точно в углах комнаты. Кроме того, при таком расположении опорной точки кривая, которую мы будем масштабировать, и после этого останется в нужном месте. 1 1 2 3 1 4 9. Переместите кривую в один из нижних углов комнаты. Проще всего это сделать, привязываясь к точкам (удерживая нажатой клавишу v). Затем разверните ее так, чтобы она делила угол между стенами пополам. Мы создавали кривую большего, чем нужно, размера, сейчас установим правильный. Тут есть один нюанс - ширина плинтуса не должна превышать толщину дверной коробки, тогда не будет лишних проблем с его обрезкой. Запланируем толщину дверной коробки равной 0,25 см. 10. Удерживая левую кнопку мыши, перетяните центр манипулятора инструмента Scale (Масштабирование), изменив таким образом размеры кривой сразу во всех направлениях. При этом ширина кривой должна составлять примерно 0,3 см, а не 0,25 см — ведь она расположена под углом к стене. 11. Поскольку в нашей комнате настелен паркет, кривую придется немного приподнять, чтобы расположить ее поверх паркета. Сделайте видимым слой Рагket для лучшей ориентировки и увеличьте значение поля Translate Y (Сдвиг по Y) в панели Channel Box (Каналы) на 0,02 см. Теперь кривая нужного размера находится точно на своем месте, а слой с паркетом можно скрыть. 12. Продублируйте кривую (клавиши Ctrl+d). Затем в панели Top view (Вид сверху) с помощью манипулятора инструмента Move (Перемещение) передвиньте кривую в соседний угол. Обязательно приблизьте камеру и убедитесь, что кривая на самом деле расположена в углу. Поверните кривую внутрь комнаты так, чтобы она делила угол между стенами пополам, то есть по 45°. 13. Дублируйте, перемещайте и вращайте кривые так, чтобы их количество и расположение было точно таким, как на рисунке. 14. Желательно размещать кривые в углах в последовательном порядке — по периметру квартиры. Обратите внимание на расположение кривых у дверных проемов. При их размещении необходимо учитывать два важных момента: не должно быть дыр между плинтусом и дверными коробками, но и выступать за их пределы плинтус тоже никак не может. Пока мы не создали дверную коробку, вам, скорее всего, трудно ориентироваться. Поэтому делайте все, как показано на рисунках, и получите нужный результат. Расположение кривой у дверного проема 14. Выделите все кривые для создания плинтуса — от curvel до curvel6. Напоминаем, что делать это вы должны в строгом порядке - по мере размещения плинтуса по квартире. Не важно, с какой кривой вы начнете выделение, главное, чтобы вы не получили перекрученный плинтус. Если вы размещали кривые в углах в определенном порядке - по периметру квартиры, то в панели Outliner (Структура) выделяйте кривые последовательно одну за другой, удерживая клавишу Shift. 15. Натяните на кривые поверхность, выполнив команду Surfaces ► Loft (Поверхности ► Натягивание). Настройки, которые мы использовали для создания багетов, полностью нас устраивают, поэтому мы не будем их менять. Теперь в вашей квартире должен появиться симпатичный плинтус 16. Не пожалейте минутку, чтобы внимательно рассмотреть новую поверхность, проходящую через всю комнату. Убедитесь, что она правильно размещена в каждом углу и проходит сквозь стену у каждого дверного проема. Если это не так, вспомните, что поверхность пока еще связана со всеми кривыми, на основе которых создана. И при необходимости что-то изменить, вы можете это сделать с их помощью.Аналогичным образом создайте плинтус в центре квартиры. Плинтус в углу и у дверного проема 18. После того, как вы создали плинтус, сделайте видимым слой Mebel и убедитесь, что мебель не врезается в плинтус. Если вы нашли проблемную область, то передвиньте предмет мебели чуть дальше от стены либо подправьте его на уровне компонентов.