1.Цель работы - Электронные методички
advertisement
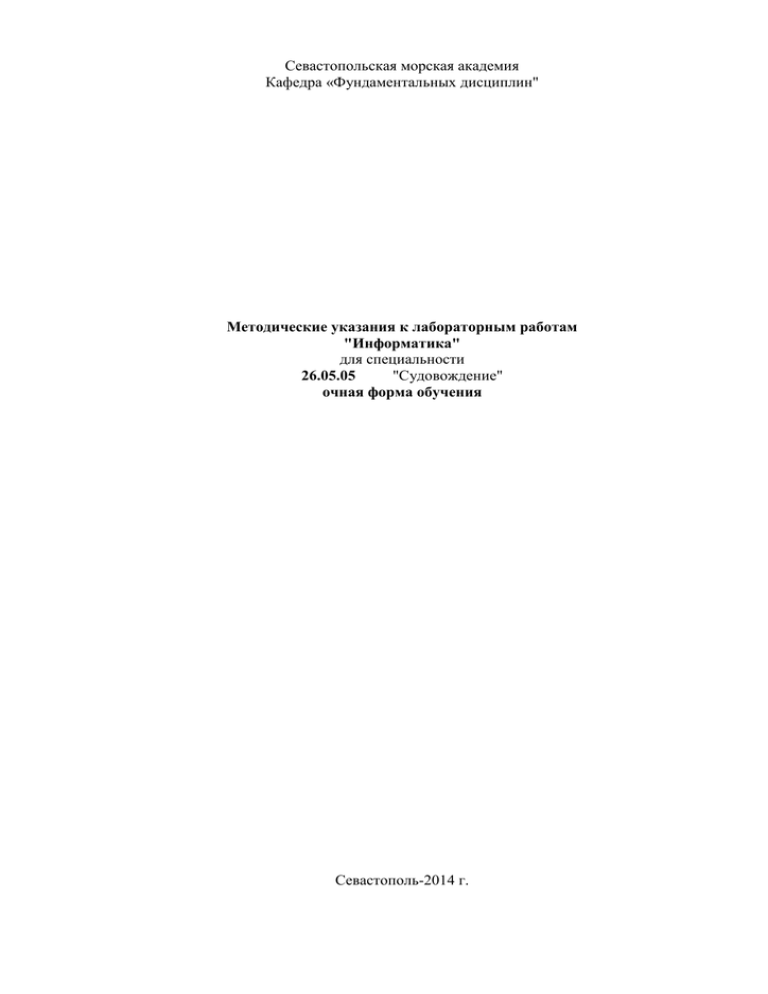
Севастопольская морская академия
Кафедра «Фундаментальных дисциплин"
Методические указания к лабораторным работам
"Информатика"
для специальности
26.05.05
"Судовождение"
очная форма обучения
Севастополь-2014 г.
2
Методические указания к лабораторным работам по дисциплине “Информатика ” для
студентов очной формы обучения/Сост. В.К. Бурцев – Севастополь: СевМА, 2014
Методические указания предназначены для проведения лабораторных работ. Целью
настоящих методических указаний является обучение студентов начальным знаниям в
обращении с ПК, работа с Microsoft Office (Microsoft Word, Microsoft Excel, Microsoft Access),
Методические указания составлены в соответствии с требованиями рабочей программы по
дисциплине “Информатика”
Методические указания учебной дисциплины рассмотрены и утверждены на заседании
кафедры «Фундаментальных дисциплин»
«__»___________2014 г., протокол № ___________ .
Заведующий кафедрой «Фундаментальных дисциплин"
д.т.н., проф. __________
Ю.М.Рудов
Методические рекомендации согласованы с кафедрой Судовождения
мореплавания от «__»__________2014 г., протокол № ___________.
Заведующий кафедрой
д.т.н.
Кулагин В. В.
и
безопасности
3
Общие требования к выполнению лабораторных работ
1.Цель и задача лабораторных работ
Цель настоящих лабораторных работ состоит в исследовании основных принципов работы с ПК
и освоение пакета программ Microsoft Office (Microsoft Word, Microsoft Excel, Microsoft Access),
исследовании принципов конфигурирования локальных сетей, работы в глобальной сети с
почтовыми и информационными приложениями.
Задачами выполнения лабораторных работ являются:
- углублённое изучение основных теоретических положений
- получение практических навыков в работе с ПК
2.Порядок выполнения лабораторных работ
Варианты заданий студентам назначаются преподавателем. Все работы, приведенные в
методических указаниях, выполняются за 4 лабораторных часа. При выполнении каждой
лабораторной работы необходимо:
- ознакомится с основными принципами работы программы;
- изучить необходимые управляющие команды;
- выполнить поставленное задание
4
Лабораторная работа №1 Определение состава ПК, word-отчет,
калькулятор, системы счислений.
1.Цель работы
1.1. Приобретение навыков определения параметров Компьютера
1.2. Приобретение навыков работы в операционной системе Windows
2. Теоретическая часть
1 Щелкните правой кнопкой мыши ярлык «Мой компьютер» на рабочем столе или строку
«Компьютер» в главном меню на кнопке «Пуск». В контекстном меню выберите пункт
«Свойства». В результате откроется окно, где в секции «Система» можно увидеть информацию о
процессоре и оперативной памяти компьютера.
2 Перейдите на вкладку «Оборудование» и нажмите кнопку «Диспетчер устройств», если
вы используете ОС Windows XP. В случае использования более поздних версий щелкните ссылку
«Диспетчер устройств» в списке «Задачи» в левой части страницы. В окне диспетчера вы найдете
список установленных в компьютер периферийных устройств - CD/DVD дисководов, жестких
дисков, видеокарт, мониторов и т.д. Щелкая плюсик слева от интересующего вас устройства
можно увидеть наименование модели аппаратного средства.
3 Другой способ получить информацию о параметрах компьютера - воспользоваться
компонентом системы с названием «Сведения о системе». Искать ссылку на его запуск надо в
главном меню на кнопке «Пуск». В меню перейдите в раздел «Программы», затем в подраздел
«Стандартные», в нем раскройте секцию «Служебные» и выберите пункт «Сведения о системе».
Вместо путешествия по главному меню можно воспользоваться диалогом запуска программ нажмите сочетание клавиш WIN + R, чтобы его открыть, затем введите команду msinfo32 и
нажмите клавишу Enter.
4 Раскройте секцию «Компоненты» в левой панели открывшегося окна. Здесь вы и
найдете информацию об установленном в компьютер оборудовании, сгруппированную в разделы
и подразделы.
5 Третий способ - поручить сбор сведений о конфигурации компьютера компоненту ОС с
названием «Средство диагностики DirectX». Раскройте меню на кнопке «Пуск» и выберите пункт
«Выполнить» или нажмите сочетание клавиш WIN + R. Введите команду dxdiag и нажмите
кнопку «OK». Программе потребуется несколько секунд на сбор данных, а затем она откроет
окно из восьми вкладок. По умолчанию будет открыта вкладка «Система», на которой будет
присутствовать информация о версиях ОС и BIOS, процессоре, оперативной памяти и версии
DirectX.
6 Перейдите на вкладку «Дисплей», если вас интересуют данные о типе установленной в
компьютер видеокарты, объеме ее памяти, версии драйвера, а также о модели монитора, частоте
и разрешении экрана.
3.Задание на Работу
1.
2.
3.
4.
5.
6.
7.
8.
9.
10.
11.
12.
13.
Определить следующие характеристики компьютера.
Тип Процессора
Тактовая частота
Разрядность
Установленная ОС
Объем и тип HDD
Тип оптического дисковода
Размер ОЗУ
Тип монитора
Частота и разрешение экрана
Тип видеокарты
Объем видеопамяти
Тип сетевой карты
IP-адрес компьютера
5
14.
Группа и имя компьютера
Все результаты занести в таблицу
Лабораторная работа № 2 Работа с файловой системой Windows.
Программа проводник. Имена файлов и их расширения. Длина
имени файла.
1.Цель работы.
1.1. Изучение возможностей, предоставляемых программой «Проводник» при выполнении
операций с объектами, а дисках.
1.2. Изучение особенностей работы с программой «Корзина».
1.3. Изучение операций над ярлыками прикладных программ и папок, находящихся на рабочем
столе.
1.4. Изучение назначения имен файлов и их расширений
2. Теоретическое введение.
2.1. Окно программы «Проводник» состоит из двух подокон. В левом окне отображается
иерархия папок, находящихся на диске компьютера. В правом окне отображается содержимое
текущего открытого объекта (файла или папки).
При работе с «Проводником» операции над объектами на дисках необходимо строить в
соответствии с двумя понятиями – развернуть и закрыть.
«Развернуть» означает представить иерархию папок, находящихся на диске или в некоторой
папке, в левом окне. Для этого щелкать мышью по
в левом окне рядом с пиктограммой
диска или папки.
«Раскрыть» – представить содержимое объекта (диска или папки) в правом окне. Для этого левой
кнопкой мыши щелкнуть по пиктограмме раскрываемого объекта.
2.2. Переход по иерархии папок, открытие требуемой папки. В левом окне, щелкая по
,
развернуть иерархию папок до требуемой папки. Щелкая по пиктограмме, открыть ее,
представив содержимое папки в правом окне.
2.3. Создание новой папки на диске:
Открыть объект (диск или папку), внутри которого создается новая папка (содержимое объекта, в
котором создается папка, должно быть представлено в правом окне). Команда «Файл»
«Создать»
«Папку». Ввести имя, нажать Enter.
2.4. Копирование объектов из папки в папку.
В левом окне развернуть иерархию папок до папки источника. Раскрыть папку источник. В левом
окне развернуть иерархию до папки приемника. В правом окне выделить копируемый объект.
Нажать Ctrl, удерживая мышь нажатой, переместить объект из правого окна в левое, в нужную
папку (папка, в которую копируется объект, при этом выделяется синим цветом). Отпустить
мышь, отпустить Ctrl.
2.5. Копирование объектов с диска на диск.
В левом окне развернуть иерархию папок на диске, содержащем папку – источник. Открыть
папку источник. В левом окне перейти к диску – приемнику. Развернуть иерархию папок до
папки – приемника. Остальные действия по копированию аналогичны пункту 2.4. Описанным
образом выполняется копирование объектов с жесткого диска на жесткий, с гибкого на жесткий и
с жесткого на гибкий.
2.6. Копирование групп объектов.
6
В левом окне развернуть иерархию, раскрыть источник. В левом окне развернуть иерархию
папок до папки – приемника. В правом окне выделить группу объектов:
- подряд идущие объекты выделять при нажатой клавише Shift;
- не подряд идущие объекты выделять при нажатии Ctrl.
Нажать Ctrl, щелкнуть по любому выделенному объекту группы, переместить группы из правого
окна в левое в нужную папку.
2.7. Переименование объектов.
Раскрыть диск или папку, отобразить в правом окне переименовываемый объект. ПКМ щелкнуть
в правом окне по переименовываемому объекту. Выбрать “Переименовать”. Ввести новое имя
Enter.
2.8. Удаление объектов.
Выделить объект или группу объектов. Нажать Delete на клавиатуре.
Создание ярлыков для программ и папок на рабочем столе.
Открыть объект, содержащий программы или папку, для которой создается ярлык. (Для удобства
работы с файлами в правом окне, перейти в табличный режим представления объектов команды
«Вид»
«Таблица»). В правом окне по файлу программы или по папке, для которых создается
ярлык, щелкнуть ПКМ. Выбрать «Создать ярлык». Вынести ярлык из окна проводника на
рабочий стол.
2.10. Просмотр свойств дисков.
В левом окне щелкнуть «Мой компьютер». В правом окне по требуемому диску щелкнуть ПКМ.
Выбрать «Свойства».
2.11. Операции при работе с «Корзиной».
Работа с программой «Корзина» заключается в выполнении трех команд:
- Восстановление объекта в его исходное местоположение. Для этого объект, подлежащий
восстановлению, выделить щелчком мыши. ПКМ щелкнуть по выделенному объекту.
Выбрать «Восстановить».
- Удаление объектов или их групп. Выделить объект или группу объектов. ПКМ по
выделенному. Выбрать «Удалить».
- Очистка корзины. Команда «Файл»
«Очистить корзину».
2.12. Операции над ярлыками на рабочем столе.
Операции над ярлыками предполагают выполнение трех действий:
- переименование ярлыка. ПКМ по ярлыку. Выбрать «Переименовать» вести имя, Enter.
- Изменение внешнего вида ярлыка. ПКМ по ярлыку. Выбрать «Свойства». Вкладка
«Программа» (или «Ярлык»). Кнопка «Сменить значок». Выбрать значок из перечня. Нажать
OK, OK.
2.13. Имена файлов и их расширения
И́мя
фа́йла —
строка
символов,
однозначно
определяющая файл в
некотором пространстве имён файловой системы (ФС), обычно называемом каталогом,
директорией или папкой. Имена файлов строятся по правилам, принятым в той или иной
файловой и операционной системах (ОС).
Имя файла является частью полного имени файла, также называемого полным или
абсолютным путём к файлу.
Имя файла необходимо для того, чтобы к файлу мог обратиться пользователь. В одном
каталоге не может быть двух файлов с одинаковыми именами (некоторые файловые системы
регистрозависимы, что оставляет возможность для создания файлов, имена которых отличаются
регистром символов).
Имя файла обычно состоит из двух частей, разделенных точкой:
Название (до точки, часто также называют именем);
7
Расширение (необязательная часть).
Какая длина имени файла допустима?
Это зависит от длины полного пути к файлу (например, C:\Program Files\filename.txt). В
ОС Windows длина одного пути не может превышать 260 символов. Поэтому при копировании
файла с очень длинным именем в каталог, длина пути которого превышает длину пути к
исходному расположению файла, может отображаться сообщение об ошибке.
Какие символы нельзя использовать в имени файла?
В имени файла нельзя использовать любой из следующих символов: \ / ? : * " > < |
Что такое расширение имени файла?
Расширение имени файла — это набор символов, который помогает ОС Windows
определить тип сведений, сохраненных в файле, и программу, с помощью которой его следует
открывать. Он называется расширением, поскольку расположен в конце имени файла после
точки. В имени файла myfile.txt расширением является TXT. Оно указывает Windows, что это
текстовый файл, который можно открыть с помощью программ, связанных с указанным
расширением, например редактора WordPad или программы «Блокнот».
3. Задание на работу.
3.1. Развернуть иерархию папок. C: \ student \ своя папка \ doc \ doc 1. Открыть папку doc 1. В
папке doc 1 создать папку doc 11. Свернуть иерархию папок, привести левое окно в исходное
состояние.
3.2. Выполнить копирование объекта из папки C: \ student \ 1 C: \ student \ своя папка \ doc \ doc 1
\ doc 11\. Свернуть иерархию папок в левом окне.
3.3. Выполнить копирование группы объектов из папки C: \ student \ 1 C: \ student \ своя папка \
doc \ doc 1 \ doc 11 \. Свернуть иерархию папок в левом окне.
3.4. В папке doc 11 осуществить переименование объекта.
3.5. в папке doc 11 выполнить удаление объекта и группы объектов.
3.6. Создать ярлыки для программ Winword, Excel, Explorer, предварительно определив путь к
ним, используя “Пуск"
“Найти”
“Файлы и папки”. Вынести ярлыки программ на
рабочий стол. Создать на рабочем столе ярлык для “Своей папки”.
3.7. Выполнить переименование ярлыков на рабочем столе.
3.8. Выполнить изменение внешнего вида созданных на рабочем столе ярлыков.
3.9. Удалить созданные на рабочем столе ярлыки.
3.10. Восстановить из корзины на рабочий стол удаленные ярлыки. Вновь удалить ярлыки с
рабочего стола.
3.11. Удалить объект из корзины.
8
Лабораторная работа № 3 MS Word. Создание оглавления
многостраничного документа.
1.Цель работы.
Изучение возможностей, предоставляемых
автоматически создаваемого оглавления
программой
«MS
Word»
при
составлении
2. Теоретическое сведения.
Все студенческие работы – рефераты. пояснительные записки к курсовому проекту,
выполняемые в СМА, должны содержать оглавление с указанием страниц, на которых
начинается глава или раздел работы.
MS Word. предоставляет возможность автоматизированного составления содержания
студенческой работы или любого другого многостраничного документа.
Оглавление можно создать, выбрав стили заголовков — например, «Заголовок 1»,
«Заголовок 2» или «Заголовок 3», — которые требуется включить в оглавление. Приложением
MS Word будет выполнен поиск заголовков, соответствующих выбранным стилям. После этого
для каждого из элементов оглавления будут заданы форматирование и отступ, соответствующий
стилю заголовка, а затем оглавление будет размещено в документе.
Студент, затратив в несколько минут на указание уровня заголовка, Затем с помощью
команды "Ссылки"-"Оглавление" приложение MS Word. само создаст содержание документа с
автоматической простановкой страниц.
Если, в дальнейшем, работа будет корректироваться- добавляться новые страницы.
удаляться старые, не надо будет заботиться об изменении нумерации страниц в оглавлении, или
добавлении новых разделов в работе. MS Word. автоматически откорректирует содержание за
несколько секунд с помощью команды "Ссылки"-"Обновить таблицу"
3. Задание:
Создать оглавление для методички профессора Ю.М.Рудова:
"ИНТЕГРАЛ (Таблицы – Формулы - Задачи)"
Методичка находится в файле: " методичка Интеграл.doc"
Оглавление составить с нумерацией пунктов.
Макет оглавления методички находятся в файле :"ОглавлениеКметодичке.JPG"
В макете оглавления показано содержание методички , состоящее из трех уровней
названий тем. Глава (1 уровень), Раздел темы (2 уровень) и Подраздел (3 уровень)
Для автоматически создаваемого оглавления необходимо выполнить следующие действия:
1. Найти заголовок в тексте методички согласно макету оглавления.
2. Выделить в тексте заголовок :
Указать в таблице "Стили" – (Меню- закладка "Главная" найти команду "Стили"
раскрыть коллекцию стилей):
- Для строки с названием темы, начинающимся с одной цифры (Глава) щелкнуть мышью
в таблице стили по строке " Заголовок 1"
-Для строки с названием темы ,начинающимся с двух цифр (Раздел) "Заголовок 2"
-Для строки с названием темы, начинающимся с трех цифр (Подраздел) "Заголовок 3"
Примечание:
Для того, чтобы увидеть следующие уровни заголовков. необходимо в коллекции стилей,
внизу списка найти команду "Параметры", щелкнуть по ней левой кнопкой мыши.
Установить галочку в окошке " Показывать следующий заголовок, когда используется
предыдущий уровень".
9
3. Пройти весь текст методички и проставить уровни заголовков, в соответствии с макетом
на изображении.
4. Перейти в закладку " Ссылки" и выбрать команду " Оглавление"
Меню - "Ссылки"-Оглавление"
Выбрать режим " Автособираемое оглавление 1"
Примечание:
Номера заголовков, например: "1.1. Неопределенный интеграл", проставлять внутри
методички, а не в автоматически создаваемом оглавлении.
Корректировать содержание Оглавления . очень просто.
Меню - "Ссылки" выбрать команду "Обновить таблицу".
Эта команда находится рядом с командой оглавление.
Курсор в тексте, при этом может быть в любом месте.
10
Лабораторная работа № 4 Excel, формулы, адресации ячеек
.Построение вычислений в таблицах Excel
1.Цель работы.
Ознакомиться с методами и способами построения простейших формул и функций в
таблицах Excel.
2.Теоретическое введение.
Работа с формулами.
Формула представляет собой указание программе выполнить вычисления в ячейке.
Формула может содержать константы, ссылки на ячейки, диапазоны ячеек, имена диапазонов,
функции и знаки математических операций( в формулах используются комбинации этих
элементов). Формула начинается знаком равенства и вводится в активной ячейке.
Ввод формул в ячейку осуществляется следующим образом:
1.выполнить выделение ячейки, в которой будет находиться формула, и щелкнуть мышью
в строке формул;
2. Ввести требуемую формулу в виде комбинации перечисленных выше элементов и
нажать Enter.
При вводе формул могут быть использованы следующие математические операции:
сложение-«+», вычитание- «-»,умножение-«*», деление-«/», процент «%», возведение в степень«^». Использование скобок при вводе формул позволяет осуществлять комбинацию
математических операций требуемым образом. При вводе таких формул важно правильно
расставить скобки. Ошибки при позиционировании скобок в формуле приводят к получению
неправильного результата. При выполнении вычислений Excel руководствуется общепринятым
порядком выполнения операций –умножение и деление перед вычитанием и сложением. Однако
этот порядок можно изменить с помощью скобок. Операция, указанная в скобках, будет
выполнена в первую очередь.
Пример построения формул с использованием скобок:
=((B3^2)-C4)*D6-((B3-C5)^0,3)+D4
Виды адресаций ячеек при построении формул
При построении формул (а в дальнейшем и функций) различают два вида адресации ячеек
в них –абсолютная и относительная. Различие между абсолютными и относительными ссылками
ярко проявляются при перемещении или копировании формулы в другую ячейку. По умолчанию
Excel использует относительные ссылки, которые зависят от позиции ячейки, содержащей
формулу.
Относительная адресация ячеек в формулах
При изменении позиции ячейки, содержащей формулу, путем перемещения или
копирования соответствующим образом изменяться и ссылки на ячейки, указываемые в
формулах. Это означает, что формула в новой позиций (скопированная) будет содержать ссылки
на другие ячейки, отличающиеся от первоначальных.
Визуализация результата будет выглядеть следующим образом
1
2
3
1
2
А
100
=А1*3
В
200
=В1*3
А
100
300
В
200
600
11
3
Копирование формул в соседние ячейки осуществляется с помощью маркера копирование,
в не соседние ячейки –через буфер.
Относительная адресация ячеек в формулах удобна при выполнении одинаковых
вычислений под одинаковыми совокупностями данных( строками или столбцами), но
содержащими разную информацию. В результате отпадает необходимость в многократном
построении сложных формул, которое м/б замещено их копированием.
Абсолютная адресация ячеек в формулах.
При копировании или перемещении ячейки с формулой, в которой ссылки заданы с
абсолютной адресацией. Формула в новой позиции будет воспроизведена в том же виде, в каком
она была задана в исходной позиции
1
2
3
А
100
=$A$1*3
В
200
=$A$1*3
Визуализация результата вычислений
.
А
1 100
2 300
3
В
200
300
Абсолютную адресацию удобно использовать для выполнения одних и тех же вычислений
над одними и теми же данными, но в разных местах рабочего листа, связывая тем самым таблицы
на листе с помощью вычислений.
Смешанная адресация ячеек в формулах
Смешанная ссылка определяет абсолютный или относительный вид адресации для
столбцов или строк.
Например. $A1, A$1. В результате при копировании формул будут перестраиваться
только относительные ссылки, абсолютные останутся без изменения.
Построение функций в таблицах Excel.
Функция представляет собой стандартную часть используемую последовательность
вычислений. Для любой функции определены следующие понятия:
1) имя функции –указывает вид преобразования данных, находящихся в ячейках таблицы;
2) аргументы – значения, которые функция использует, вычисляя результат;
3) результат –значение, полученное при вычислении функции.
В качестве аргументов функции могут выступать (в приложении к математическим
функциям) константы, адреса ячеек, имена диапазонов ячеек, массивы( явно указываемые
диапазоны ячеек).
Для ввода функции в ячейки таблицы необходимо: выделить ячейку, в которой будет
находиться результат; выполнить команду «Вставка функция»; в левом поле окна выбрать
требуемую категорию функций, в правом поле название функции(обращать внимание на формат
функции: число-адрес ячейки, массив- диапазон ячеек); ввести аргументы функции
перечислением через «;»,или диапазоном через «:».
Использование имен в качестве аргументов функций.
Если некоторый диапазон ячеек постоянно используется при построении вычислений либо
к данному диапазону осуществляется обращение из других листов для выполнения вычислений,
12
то диапазону ячеек можно присвоить имя. Для этого необходимо выделить требуемые ячейки,
выполнить команду «Вставка»
«Имя»
«Присвоить», задать имя. При вводе функций имя
диапазона указывается в качестве аргумента. Например:
= СУММ(имя1); =СУММ(имя1;имя2)
наряду с использованием функции непосредственно для выполнения некоторых
вычислений, они могут входить в состав формул, при этом ввод функции выполняется с
использованием команды «Вставка»
«Функция», а ввод остальной части формулы
выполняется в строке формул.
Формулы для работы с массивами.
В случае, если соседние ячейки содержат одинаковые формулы, то использование формул
массива позволяет существенно упростить ввод и обработку данных. При внесении изменений в
формулу массива изменить следует содержимое только одной ячейки, все остальные ячейки
изменятся автоматически. Построение формулы массива удобно рассмотреть на
примере(вычисляется сумма денежных средств по каждой строке, представляющая собой
произведение количества на цену).
А
В
С
1 количест цен сумм
во
а
а
2 22
7
3 2
4
4 4
5
5 8
6
Для этого необходимо выделить диапазон ячеек, в которых будут отражаться результаты
(С2:C5). После чего осуществить ввод формулы, выполняющей действия над массивами,
непосредственно указывая в них аргументы – массивы (диапазоны ячеек). В рассматривающем
случае формула будет иметь вид:
=А2 : А5*В2 : В5.
После ввода формулы нажать ctrl+shift+enter.
Использование массивов для работы с функциями.
Существуют функции, в качестве аргумента которым нужно задавать массив данных (для
математических функций – это сумм произв, сумм кв разн, сумм разн кв и другие. В этом случае
в качестве аргументов функции вводятся массивы данных (диапазоны ячеек), разделенные
точкой с запятой.
Например:
= сумм произв (В3:В6;С3:С6).
Вводить массивы, перечисляя их через ”;”, можно и в случае построения обычных
функций, требующих в качестве аргумента просто адреса ячеек.
Автосуммирование
Автосуммирование позволяет упростить процесс построения функции сумм для
различных диапазонов ячеек. Для этого на панель инструментов Microsoft Excel,выведена кнопка
. После ее нажатия выделяются суммируемые ячейки, неподряд идущие ячейки выделяются при
нажатом Ctrl.
13
3. Задание на работу
3.1 Сформировать таблицу следующего вида:
Магазин «Страна игрушек»
Объем продаж
Группы товаров
Январь
Февраль Март
Апрель
Деревянные куклы
150
200
170
160
Игры
200
180
190
210
Конструкторы
350
300
270
250
Мягкие игрушки
220
190
180
190
Итого
Заполнить ячейки тела таблицы числовыми значениями.
Май
210
175
200
200
Июнь
315
215
300
160
3.2 Добавить справа от таблицы столбцы «1-й квартал», «2-й квартал». Определить с
использованием формул и относительной адресации ячеек в формулах значение общих сумм за
1-й и 2-й кварталы. Осуществить копирование формул с относительной адресацией ячеек из
первой строки на все оставшиеся.
3.3 Используя функцию СУММ с указанием диапазона ячеек ( по столбцам) осуществить
подсчет общих сумм по столбцам за каждый месяц в ячейках строки «Итого». После выполнения
удалить полученные значения из ячеек строки «Итого».
3.4 Осуществить именование столбцов как диапазонов ячеек( столбец – диапазон ячеек,
ему присвоить соответствующее имя: «И1», «И2», «И3» и т. д.). Выполнить суммирование
значений по столбцам с размещением результатов в ячейках строки «Итого» с использованием
функции СУММ с указанием в качестве аргументов имен диапазонов.
3.5 Удалить из столбцов «1-й квартал» и «2-й квартал» полученные формулы с
относительной адресацией.
Определить итоговые значения за квартал с использованием функции СУММ с заданием
аргументов с абсолютной адресацией. Получить конкретные результаты. Под основной таблицей
построить таблицу следующего содержания:
Итоговые сведения продажи игрушек
Группы товаров
1 квартал
Деревянные куклы
Игры
Конструкторы
Мягкие игрушки
Итого
2 квартал
1-е полугодие
Доля (в%)
Осуществить копирование формул с абсолютной адресацией из ячеек по кварталам
основной таблицы в итоговую таблицу, используя буфер. Определить формулы для ячеек,
определяющих сумму за первое полугодие, а значение доли продажи данного вида игрушек от
общего объема продаж. Для вычисления доли необходимо содержимое ячейки 1 разделить на сто
и умножить на значение соответствующей суммы по строке (сложная формула). Так как таблицы
связаны друг с другом с использованием формул с абсолютной адресацией, пронаблюдать, как
14
изменение данных по месяцам в основной таблице влияет на изменение данных в
дополнительной таблице.
3.6 Удалить из ячеек столбцов « 1-й квартал» и «2-й квартал» основной таблицы
находящиеся там формулы с абсолютной адресацией выполнить подсчет сумм за кварталы по
каждой строке используя формулу для работы с массивами (указывая относительную адресацию
ячеек в формуле).
Из ячеек строки « Итого» основной таблицы удалить все формулы. Выполнить расчет
сумм по столбцам в основной таблице, используя автосуммирование.
4. Контрольные вопросы
4.1 назначение относительной адресации. Особенности формирование формул с
относительной адресацией и их перестроение при копировании.
4.2 Назначение абсолютной адресации ячеек в формулах. Особенности работы с
абсолютной адресацией.
Использование имен диапазонов при построении функций. Присвоение диапазону ячеек
имени.
Построение формул для работы с таблицами.
Как выполняется автосуммирование.
15
Лабораторная работа №5 Абсолютная и смешанная адресация
ячеек в формулах. Применение функций в таблицах Excel.
Выполнение вычислений над данными с разных листов и
различных книг. Построение вложенных
функций. Запись
сложных формул.
1.Цель работы:
Изучить
возможности
построения
предоставляемых программой Microsoft Excel.
усложненных
вычислений,
2.Теоретическое введение.
2.1 Построение вложенных функций
Для вложенных функций результат вычисления формируется на основе результатов
преобразований по функциям, являющимся аргументами других функций. Построение
вложенных функций осуществляется с использованием строки формул следующим образом:
а) выделить ячейку, в которой будет находиться результат;
командой ‘Вставка’ - ‘функция’ выбрать название той функции, которая будет
вычисляться последней;
б) для ввода функций, являющихся аргументами внешней функции необходимо
выполнить щелчок мышью в строке формул внутри скобок этой функции и выбрать
следующую функцию в ниспадающем списке функций в левой части строки формул;
в) выполняя операции в соответствии с пунктом б) задать имена всех необходимых
функций , входящих в состав вложенной функции. После чего ввести требуемые аргументы
функций - адреса ячеек и числовые константы, и нажать Enter.
2.2. Выполнение вычислений над данными с разных листов.
Для обобщения с помощью вычислений данных, находящихся на разных листах,
необходимо в функции перед адресом ячейки(или диапазона ячеек) указать имя листа , после
которого поставить символ “ ! “. При указании ячеек в функции перечислением имя листа
проставляется перед адресом каждой ячейки, при указании диапазона ячеек имя листа
проставляется перед самим диапазоном. Например:
= сумма(Лист 1! В3; Лист1! В8; Лист1! С3; Лист1! С8; Лист2! В3; Лист2! С3)
=сумм(Лист1! В3: В8; Лист2! В3: В8)
Ввод аргументов (адресов ячеек) осуществляется в полях окна формирования функции.
2.3.Выполнение вычислений над данными из разных рабочих книг.
Построение функций в этом случае осуществляется аналогично построению функций с
указанием имен листов, однако перед именем листа необходимо формировать имя книги(в
специальном формате),где находятся требуемые листы с данными.
=сумм([ книга 1.хls]Лист1! В3;[Книга1.хls]Лист1! В8; [книга2.хls]Лист1! В3; [книга2.
хls] Лист1! В8)
=сумм([книга1.хls]Лист1! В3:В8;[книга2.хls]ЛИСТ1! В3:В8)
.Построение трехмерных формул (трехмерных ссылок на ячейки)
В случае выполнения вычислений над одинаковыми данными(ячейками с одинаковыми
адресами), но находящимся на разных листах рабочей книги, идущих подряд, при построении
функции можно указать диапазон листов (первое и последнее имя), на которых находятся
данные.
=сумм (Лист1: Лист5!В3)
16
=сумм (Лист1: Лист5!В3:В8)
2.5. Использование при вычислениях логических функций. Основная используемая
логическая функция – функция ЕСЛИ. Общий формат этой функции:
=если (условие; действие1; действие2)
действие1 выполняется в случае истинности условия;
действие2 – при отрицательном результате (ложь) выполнения условия
Функция ЕСЛИ позволяет реализовывать вложенность проверки условий (до 7 уровней).
В этом случае формат функции ЕСЛИ будет выглядеть следующим образом;
= ЕСЛИ (условие1; ЕСЛИ(условие2; действие1; действие2); действие3)
=ЕСЛИ(условие2; действие1; ЕСЛИ(условие2; действие2; действие3))
Логическая функция И позволяет группировать условия для их совместного выполнения
(возвращает значение истина при одновременном выполнении всех поставленных условий).
Функция «И» может выполнятся только совместно с функцией ЕСЛИ, являясь вложенной в нее.
В случае выполнения всех поставленных условий реализуется действие1, в случае невыполнения
одного из условий или обеих сразу реализуется действие2.
Общий формат совместного использования функций следующий (функции «И» всегда
становятся на место условия в функции ЕСЛИ) =ЕСЛИ(И(Условие 1;Условие 2;…);Действие
1;Действие 2)
Логическая функция “ИЛИ”позволяет выбирать условия из перечня и выполнять действия
в случае истинности любого из предложенных (заданных)
условий . При выполнении любого из поставленных условий реализуется действие 1 ,при
не выполнении ни одного из условий реализуется действие 2.
=ЕСЛИ(ИЛИ(Условие 1;Условие 2;…);Действие 1;Действие 2)
Естественно, что на месте каждого из условий – аргументов функций “И” и “ИЛИ” может
стоять другая такая же вложенная функция “И” или “ИЛИ”.
3.Задание на работу.
3.1.Сформировать таблицу следующего содержания.
1 неделя (январь)
Код товара
Количество
Цена
Сумма
Срок оплаты
136875
10
45
1
136 800
20
120
2
140750
40
50
3
140765
30
180
1
Итого
Скидка
Заполнить столбцы “Код товара”, ”Количество”, ”Цена” соответствующими данными. В
ячейках столбца “сумма” определить (с помощью функций) значения вычисленных денежных
средств от продажи товара. В ячейке ”Итого” столбца “Сумма” определить общую вырученную
сумму, используя вложенную функцию. Суммирующую произведение соответствующих ячеек
столбцов “цена” и “количество” (сумма произведений).
3.2. Осуществить вычисление вложенной функции следующего вида
cos 2(5*в3)
е
17
3.3 Скопировать таблицу на следующий рабочий лист (лист 2) переопределить заголовок
на “2 неделя (январь).Перейти на третий лист и осуществить суммирование данных с первого и
второго листа :
а) суммирование ячейки «итого» столбца «сумма» с каждого листа
б)суммирование ячейки «итого» столбца «количество» с каждого листа
в) суммирование диапазона ячеек столбца «сумма» (без ячейки «итого» с первого и
второго листа )
3.4 Создать новую рабочую книгу .Осуществить копирование листов из книги 1 в новую
книгу (книгу2). Переопределить заголовки таблиц на «номер-недели» (февраль). Изменить в
таблице исходные данные .Создать третью рабочую книгу. На первом листе третьей рабочей
книги выполнить суммирование :
а)ячеек «итого»столбца «сумма» с листов 1 и 2 первой и второй рабочих книг ;
б)ячеек «итого» столбца «количество» с листов 1 и 2 первой и второй рабочих книг.
3.5.Перейти в первую рабочую книгу .
Осуществить вычисление скидки исходя из условий (во всех ячейках столбца ) с
использованием логической функций «ЕСЛИ» :
А) если сумма выручки больше 1000- скидка 5%,если сумма больше 500- скидка 2%,если
меньше 500- скидка 0%. Использовать вложение функций «Если» ;
Б) Если сумма выручки больше 500 и срок оплаты -<=3 дня, то скидка определяется в 10%
; в противном случае – скидка 0 % (использовать вложенные функции “Eсли” )
.Выполнить вычисления с логическими условиями, используя функции «И» и «Или» ( во
всех ячейках столбца «Скидка»):
А) Если сумма выручки больше 1000 и срок оплаты 2 дня , то скидка – 10 % , если сумма
выручки 500 и срок оплаты 1 день – скидка 5 % , во всех других случаях – скидка 0 % )
Б) Если сумма выручки больше 1000 или срок оплаты 2 дня ,либо сумма выручки 500 и
срок оплаты 1 день , то скидка 10 % , в противном случае – 0 %
4. Контрольные вопросы.
4.1 Определить алгоритм построения сложных ( вложенных ) функций.
4.2 Как осуществляются вычисления над данными с разных листов;
4.4 Выполнение вычислений над данными из разных книг.
4.5 Охарактеризовать назначение логических функций если , и , или
18
19
Лабораторная работа №6 Диаграммы; Работа со списками в
Excel. Создание списка. Сортировка списка поиск. Фильтрация
данных.
1. Цель работы.
Изучить возможности построения диаграмм на основе таблиц, возможностей их
редактирования и представления в различном, требуемом для пользователя, виде. Изучение
работы с Мастером диаграмм.
2. Основные положения
С помощью Ехсеl можно строить диаграммы разных видов. Ниже перечислены основные
типы диаграмм и указано их назначение:
Круговая. Эта диаграмма используется для отображения относительного
соотношения между частями целого.
Линейчатая. Эта диаграмма используется для сравнения значений в определенный
момент времени.
Гистограмма. Используется для отображения изменения в течение некоторого
периода времени.
График. Используется для отображения тенденций изменения данных за равные
промежутки времени.
Диаграмма связана с данными рабочего листа, которые они отображают, поэтому, когда
данные изменяются, диаграмма тоже автоматически изменяется.
Построение временной диаграммы.
Для обращения к Мастеру диаграмм необходимо либо нажать соответствующую кнопку
на панели инструментов, либо выполнить команду Вставка
Диаграмма.
Чтобы "воспользоваться услугами" Мастера диаграмм, надо выполнить следующие
действия:
1. Выделить данные, диаграмму для которых необходимо построить.
2. Щелкнуть мышью на кнопке Мастер диаграмм в Стандартной панели инструментов.
3. Необходимо подвести указатель мыши к тому месту, где требуется расположить
верхний левый угол диаграммы. Держа нажатой кнопку мыши, перетащить ее указатель, чтобы
задать ее размер.
4. Отпустить кнопку мыши. В появившемся диалоговом окне Мастер диаграмм - шаг 1 из
5 будет задан вопрос, правильно ли выделен диапазон. Имеется возможность изменить диапазон,
введя новый. Щелкнуть по кнопке Далее>
5. Появиться диалоговое окно Мастера диаграмм - шаг 2 из 5, в котором необходимо
выделить тип диаграммы. Нажать кнопку Далее>.
6. В третьем окне Мастера диаграмм необходимо выделить вид диаграммы. Щелкнуть по
кнопке Далее>.
7. Появится диалоговое окно Мастера диаграмм - шаг 4 из5. В этом окне необходимо
определить, где будут находиться ряды данных - в строках или в столбцах. Щелкнуть на кнопке
Далее>.
8. В пятом окне Мастера диаграмм при желании можно добавить имя названия
осей. Щелкнуть по кнопке Готово. На рабочем листе появится полностью
завершенная диаграмма.
Изменение внешнего вида диаграммы.
Перед тем, как усовершенствовать диаграмму, нужно ее открыть в своем собственном
окне. Для этого нужно дважды щелкнуть мышью на внедренной диаграмме, чтобы внести в нее
изменения.
Добавление названий.
20
Можно добавить в диаграмму разные названия, помогающие раскрыть ее смысл. Можно
добавить название самой диаграммы, которое появится в верхней ее части, можно указать
название осей. Чтобы это выполнить надо произвести следующие действия:
1. Убедиться в том, что диаграмма находится в режиме правки (щелкнуть дважды мышью
на внедренной диаграмме, расположенной на том же рабочем листе, что и данные).
2. Щелкнуть правой кнопкой мыши на диаграмме и выбрать Вставить названия... или
выбрать команду Вставка
Названия...
3. Щелкнуть на каждом типе названия, который необходимо добавить, при этом в
соответствующих полях появятся контрольные метки.
4. Щелкнуть ОК. Ехсеl вернет на экран окно диаграммы и вставит в него поле ввода
текста, предназначенное для заголовка.
5. Щелкнуть на поле ввода текста, чтобы его выделить, затем щелкнуть в нем, а затем
изменить его по своему усмотрению.
6. Чтобы ввести текст названий осей, нужно щелкнуть на буквах Х или У,
расположенных рядом с осями, при этом появится поле ввода текста.
Щелкнуть на нем, а затем напечатать нужный текст. Форматирование осей.
Вид осей X, У, 2 можно улучшить несколькими способами, в том числе с помощью
изменения шрифта, масштабирования и изменения формата. Чтобы отформатировать оси, надо
выполнить следующие действия:
1) Щелкнуть правой кнопкой мыши на надписи около оси, которую необходимо
отформатировать, а затем выбрать в контекстном меню команду Формат оси...
Либо щелкнуть на оси и выбрать команду Формат, Выделенная ось. Появится
диалоговое окно форматирования оси.
2) Указать в диалоговом окне необходимую информацию.
3) Щелкнуть на копке ОК или нажать Еnter.
3.Задание на работу.
Таблицы задания едины для всех вариантов.
3.1. Сформировать первую таблицу задания.
3.2. На основании первой таблицы построить круговую диаграмму. Круговую диаграмму
необходимо снабдить названием, информацией о процентных соотношениях долей диаграммы
(метки данных). Сформировать пояснительную информацию о соответствии каждой доли
диаграммы своему столбцу таблицы. При необходимости использовать панель инструментов
диаграммы.
3.3. Сформировать вторую таблицу задания. Построить гистограмму, используя Мастер
диаграмм. При этом не указывать название гистограммы, названия осей и легенду. После
построения гистограммы добавить поясняющий текстовый материал, используя меню,
появляющееся в результате нажатия правой кнопки мыши на диаграмме. Необходимо вставить
название диаграммы и название осей. Вставить легенду. Представить исходный вид таблицы,
промежуточный вид гистограммы и конечный вид гистограммы.
3.4. Сформировать третью таблицу задания. Реализовать трехмерный график функции с
обозначением осей, используя контекстное меню редактирования диаграмм. Представить
таблицу в исходном виде и распечатку графика.
3.5. Сформировать четвертую таблицу задания. Реализовать график, на котором построить
сетку и точки пересечения прямых сетки с графиком. На графике представить метки данных,
используя контекстное меню. Для оформления
диаграммы текстом использовать это же меню. Представить таблицу в
исходном виде, график с сеткой и точками пересечения графика и прямых
сетки. Представить график с метками данных. 3.6. Осуществить изменения данных в
таблицах. Проследить за изменением вида диаграмм.
21
4. Контрольные вопросы.
4.1. Как функционирует Мастер диаграмм?
4.2. Как в диаграмме указать метки данных, названия диаграмм и названия осей?
4.3. Как осуществить вставку легенды?
4.4. Как на графике установить сетку по каждой из осей
Таблицы задания.
Производство продукции за один месяц.
Производство продукции за один месяц.
Цех №1 Цех №2 Цех №3
Цех №4
Цех №5
Цех №6
Факт
1250
1300
1350
1400
900
1200
%% Отношения
100
%% Отношения вычисляются по формуле =100*Факт(цех)/Всего
Ведомость доходов за месяц
1 месяц
Поступления
Налоги
Реализация
бумаг
Всего
128 000
ценных
110 000
Продажа имущества
50 000
Сторонние кредиты
10 000
Сдача в аренду
118 000
Диаграмма изменения заработной платы
январь февраль март
ЦЕХ1
1000
900
1200
ЦЕХ2
1100
1000
1300
ЦЕХ3
1300
1100
1300
ЦЕХ4
1400
1200
1400
Числа в таблице отформатировать
Отформатировать
"Формат ячейки"-"Денежный"
"0 знаков" "р."
апрель
1250
1370
1490
1610
май
1300
1370
1440
1510
июнь
1350
1370
1390
1410
июль
1400
1470
1540
1610
ВСЕГО
22
Лабораторная работа № 7 «Поиск решения». Подготовка
данных для поиска минимальных затрат
на примере
транспортной задачи Работа со списками в Excel.
Сортировка и фильтрация баз данных. Вычисление итогов и построение сводных данных
1.Цель работы.
Изучение возможностей Excel при работе со списками, изучение операций над списками.
2.Основные положения.
Список – это та же таблица, те же строки и столбцы, заполненные числами. Если при
создании таблиц придерживаться определённых правил, то её можно использовать как базу
данных.
Список включает в себя три основных компонента:
Записи.
Поля. Поле – это составная часть записи.
Строки заголовков. Строка заголовков находится вначале списка.
В списке, реализованном на Excel, каждый столбец является полем, а каждая строка –
записью.
Создание списка.
Чтобы создать аккуратный список, необходимо сделать следующее:
Задать строку заголовков. В каждом столбце задать название поля.
Щёлкнуть мышью на любой ячейке в строке заголовков, затем выбрать Данные – Форма.
На экране появится форма ввода данных – окно, содержание поля ввода. Название полей ввода
соответствуют названиям полей записей, определённым в строке заголовков.
Заполнить форму, используя клавишу TAB для перехода между полями, затем щёлкнуть
по кнопке Добавить. Но при этой команде данные из формы будут перенесены в
соответствующие поля записи. Созданная запись размещается в конце списка.
Использование формы для поиска записей.
Если щёлкнуть по кнопке Критерии в диалоговом окне Формы, содержимое формы
изменится и оно превратится в средство для поиска. Условия поиска задаются в полях ввода.
Можно проводить поиск по содержимому любого поля или нескольких полей. Задавая условия
поиска, можно использовать операции сравнения, например =, > , <. Чтобы изменить критерии
поиска, необходимо щёлкнуть по кнопке Очистить и повторить ввод.
Включение записи в середину списка.
При использовании формы новые записи помещаются в конец списка. Если необходимо
создать новую запись в другом месте, достаточно выполнить команду Вставка – Строки и
осуществить ввод в полученной строке.
Сортировка списков.
Чтобы осуществить сортировку списка, необходимо выбрать любую ячейку в списке и
выполнить команду Данные – Сортировка. На экране появится диалоговое окно Сортировка
диапозона:
Щёлкнуть на стрелке выпадающего меню Сортировать по, содержанию названия полей.
Выбрать поле, значение которого должно учитываться при сортировке.
Выбрать позицию «По возрастанию»
или «По убыванию», чтобы расположить записи
по возрастанию или по убыванию значения поля.
2.5.Bыбор данных с помощью средств Автофильтр.
23
Excel содержит средство фильтрации под названием Автофильтр. Оно исключает
ненужное и оставляет то, что необходимо.
Для включения Автофильтра необходимо выполнить команду Данные – фильтр –
автофильтр . в каждом поле строки заголовков появится стрелка, обозначающая выпадающий
список. Щелкнув по стрелке, в ниспадающем списке появятся все значения, встречающиеся в
данном поле.
Настройка Автофильтра .
Для того, чтобы осуществить настройку Автофильтра, необходимо выбрать опцию
«Условие» средства Автофильтр. Для задания условия фильтрации необходимо:
Отобразить на экране выпадающий список, соответствующий требуемому полю, и
выбрать пункт Условие…
На экране появится диалоговое окно Пользовательский автофильтр. Вызвать левый
верхний выпадающий список, в котором перечислены критерии сравнения: равно, не равно,
больше, больше или равно и т.д. Необходимо выбрать соответствующую опцию.
Вызвать правый верхний выпадающий список. И нём будут отображены все значения,
встречающиеся в соответственном поле. Выбрать требуемое.
Выбрать опцию и/или и отобразить на экране левый нижний выпадающий список,
щелкнув на соответствующей стрелке (список содержит критерии сравнения. Выбрать
требуемый критерий сравнения.
Вызвать правый нижний выпадающий список и выбрать в нём значение,
удовлетворяющее критерию и/или.
Щелкнуть на кнопке ОК. из списка будут выбраны записи, удовлетворяющие указанным
условиям.
Чтобы отключить опцию Автофильтр, снова необходимо выбрать Данные – фильтр –
отобразить все.
2.6. как обобщить имеющиеся данные. Итоги.
Перед тем, как подводить итоги, необходимо выполнить сортировку списка и
сгруппировать записи по интересующему признаку. Для подведения итогов нужно сделать
следующее:
определить, содержимое какого поля или полей должно обобщаться, затем выполнить
сортировку, чтобы сгруппировать соответствующие записи.
Выбрать данные – сортировка, на экране появится диалоговое окно Сортировка
диапазона. в поле “сортировать по” установить название поля, по которому необходимо
проводить сортировку.
Выбрать данные – итоги , открыть диалоговое окно промежуточные итоги. Щелкнуть по
стрелке выпадающего списка при каждом изменении в; в списке будут отображены все поля
базы данных.
В поле операция задать функцию. С помощью которой необходимо обобщить данные.
Чаще всего используется СУММ.
В поле “Доводить итоги по” выбрать, что же конкретно необходимо обобщить. В
выпадающем списке содержится названия всех полей базы данных. Отметить те пункты, по
которым необходимо обобщить данные.
Щелкнуть ОК. на экране появится обобщенная информация для каждой группы записей.
2.7. Свободные таблицы - фильтрация, подведение итогов и сортировка одновременно.
Построение свободных осуществляется с использованием Мастера свободных таблиц.
Перед построением сводной таблицы необходимо удалить из списка итоговые значения и
отменить фильтрацию
Для построения сводной таблицы необходимо выполнить следующие шаги:
Выбрать ячейку в списке и выполнить команду Данные - Сводная таблица.
Появится диалоговое окно, в котором запрашивается источник данных. Необходимо
выбрать опцию в списке или базе данных Мicrosoft Excel.
24
Щелкнуть на кнопке Далее, чтобы перейти к шагу 2. На этом этапе выбирается диапазон
данных, обрабатываемых Мастером. В данном случае диапазон должен охватывать весь список.
Выбранный диапазон будет отображаться в поле ввода Диапазон.
Щелкнуть по кнопке Далее. В окне шага 3 слева расположены пустые области, справа –
кнопки, представляющие поля списка. С помощью мыши надо переместить кнопки и
расположить их в нужной области. Кнопка, помещенная в область Столбец, будет
использоваться в качестве названия столбца. Кнопки, помещенные в область Строка, будут
использоваться как названия строк; соответствующие данные списка будут расположены по
строкам. Кнопки помещенные в область Данные, будут использоваться для подведения итогов.
Кнопки, помещенные в область Страница, используются как фильтры. Сводная таблица
отображает их подобно средству Автофильтр, снабжая стрелкой выпадающего списка.
Щелкнуть по кнопке Далее, чтобы перейти к шагу 4 Мастера сводных таблиц. Здесь
необходимо отметить, где требуется разместить сводную таблицу – новый или существующий
листы.
Щелкнуть по кнопке Готово.
3. Задание на работу.
3.1. Создать список в соответствии с заданием. Представить распечатку полученного
списка. Заполнить список информацией с использованием команды Данные – Форма.
3.2. Использовать форму для поиска записей:
а) найти все записи, N_Квт у которых<4000;
б) найти записи, в которых водоизмещение >10000.
3.3. Осуществить сортировку базы данных по полю “Кол_ГД“, по “Название” – по
возрастанию. Представить результирующий вид отсортированного списка.
3.4. Осуществить фильтрацию базы данных с использованием Автофильтра.
Задание для фильтрации:
А) Найтие "ТипСудна" –Балкеры
В) Выбрать суда, с N_кВт от 4100 5000 кВт.
Представить распечатки списков, полученных в результате фильтрации.
3.5 Восстановить первоначальный вид списка.
3.6.Обобщение имеющихся данных. Подведение итогов.
3.6.1. Сортировка по "ТипСудна" для группировки соответствующих записей.
3.6.2. Обобщить информацию по общему водоизмещению, и по суммарной
установленной мощности двигателей.
Создание сводной таблицы.
Создать сводную таблицу следующего содержания:
а) определить по общее водоизмещене, судов по типам, и общую установленную
мощность главных двигателей
4.Контрольные вопросы.
4.1. Как организовать в Excel работу с базой данных?
4.2. Как использовать форму для поиска информации?
4.3. Как осуществить фильтрацию данных?
4.4. Какие шаги выполняются при создании сводных таблиц?
Список для морских судов
25
Название
Пушкин
Рембрант
Айрон монарх
Прометей
Маяковский
Пулковский
меридиан
Лусайн
Сивен принс
Финджет
Евро-лайнер
50 лет СССР
Адмирал
Каллэгэн
Кронштадт
Антарктида
Бухта Русская
Юлиус Фучик
Комсомольское
приморье
Амурский залив
Горизонт
Капитан
Смирнов
Моон-зунд
Наталия
Ковшова
Шеврон Орегон
Парижская
коммуна
Радужный
ТипСудна
ПТР
ПТР
Балкеры
ПТР
ПТР
N_Квт
590
590
1550
1600
4100
Уд расход
топлива
Кол_ГД ,кг/(кВт-ч)
1
0,211
1
0,189
1
0,210
2
0,215
2
0,213
ПТР
Балкеры
Балкеры
Балкеры
Балкеры
Балкеры
4350
4930
5890
5890
6700
7650
2
1
1
1
1
4
0,218
0,215
0,210
0,199
0,210
0,218
9510
10620
10213
9756
8290
60262
Балкеры
ПТР
Сухогруз
Балкеры
Балкеры
7654
8540
8700
8830
9053
1
2
1
1
1
0,218
0,210
0,220
0,224
0,190
29170
19600
22225
31949
37502
Сухогруз
Балкеры
Сухогруз
9200
10600
12850
1
1
1
0,218
0,218
0,180
45396
54884
15450
Сухогруз
Сухогруз
14700
14700
1
1
0,213
0,210
20900
5550
Сухогруз
Сухогруз
15300
17300
2
2
0,170
0,210
24000
36000
Сухогруз
Сухогруз
20000
27500
2
2
0,173
0,211
32000
23000
Водоизмещение,т
1202
9510
2726
10600
18896
26
Лабораторная работа №8 Создание макроса.
1.Цель работы:
Ознакомится с возможностями
распределительных задач.
процедуры
«Поиска
решения»
Еxcel
по
решению
2.Теоретическое введение.
Процедура «Поиска решения» в Excel позволяет осуществлять решение распределительных
задач. Для того , чтобы получить оптимальный план перевозок при условии минимизации затрат
на них, необходимо сформировать несколько таблиц, связанных друг с другом с помощью
вычислений. Первой формируется таблица, в которой заданы стоимости перевозок с каждого
склада в конкретный пункт-потребитель товара. Таблица может быть представлена в следующем
виде:
Таблица стоимости перевозок
Пункты
Склады
потребления №1
№2
№3
№1
№2
№3
Основное тело таблицы содержит значения указанных стоимостей перевозок.
Вторая необходимая для определения решения таблица- это таблица плана перевозок, в процессе
поиска решения осуществляется его оптимизация.
Таблица плана перевозок строится в следующем виде:
План перевозок
Куда
Необходимо
Перевезено из склада
Всего
товара
перевезено
№1
№2
№3
товара
№1
№2
№3
ВСЕГО
В столбце «Необходимо товара» задаются константы, определяющие потребность каждого
пункта потребления в товаре. Столбец «Всего перевезено» представляет собой сумму по
соответствующей строке плана перевозок и характеризует удовлетворение потребностей
потребителей в товаре. Значения в ячейках этого столбца изменяются по мере оптимизации
плана перевозок. При получении оптимального плана значения ячеек этого столбца должны
быть равны соответствующим ячейкам столбца потребностей в товаре.
В строке «Всего» плана перевозок отображаются значения количества товара, вывезенного с
конкретного склада в соответствии с планом. В ячейках находятся формулы, суммирующие
соответствующие столбцы плана перевозок.
Третья необходимая для поиска решения таблица – это таблица общего количества и остатков
товаров на каждом складе. Ориентировочная форма этой таблицы может быть следующей
Таблица общего количества и остатков товаров на каждом складе
СКЛАДЫ
№1
№2
№3
27
Общее количество
Остаток товара
Значения в строке общего количества товаров на складе представляют собой константы.
Значения ячеек в строке остатков товара вычисляются вычитанием из общего количества товара
на складе общего количества вывезенного с данного склада товара (строка «Всего» таблицы
плана перевозок).
Последняя таблица содержит общие стоимости перевозки товара с конкретного склада в пункты
потребления, соответствующие плану. Вычисление общих стоимостей перевозок товара с
каждого склада осуществляется суммированием произведений стоимостей перевозок (из
таблицы 2) на количество перевозимого товара соответственно плану (из таблицы 2). Таблица
содержит также общую стоимость всех перевозок, которая должна быть минимизирована.
Ориентировочная форма таблицы стоимостей следующая:
СКЛАДЫ
Общая
стоимость
перевозок
№1
№2
№3
Стоимость
перевозок
После формирования исходных таблиц и задания в таблице 2 некоторого начального плана,
командой «Сервис»-«Поиск решения» активизировать процедуру определения оптимального
плана.
В окне процедуры задаётся целевая ячейка и требование её минимизации, диапазон изменяемых
в процессе поиска решений системы плана, а также соответствующие ограничения. Первое
ограничение отражает требование равенства (при построении оптимального плана) значений
ячеек столбца общих перевозок в данный пункт и значение ячеек столбца потребностей в товаре
данного пункта потребления (таблица 2)-ячейки столбца «Всего перевезено» приравниваются
ячейкам столбца «Необходимо товара». Вторым ограничением является требование
положительных значений во всех изменяемых ячейках плана. Третье ограничение представляет
собой требование положительных значений в ячейках строки «Всего» столбцов плана перевозок.
После задания ограничений запуск на выполнение процедуры поиска решения приведёт к
получению оптимального плана перевозок.
3.Задание на работу.
Реализовать процедуру определения оптимального плана распределения товара со складов в
пункты потребления в соответствии с таблицей, заданной в следующей аналитической форме.
Куда
откуда
E
F
G
Имеется
В наличие
A
23
27
18
150
B
12
15
44
130
C
26
14
48
120
28
D
38
20
2
потребность
150
100
230
100
4.Контрольные вопросы.
Определить смысл оптимизации плана перевозок.
Что является целью оптимизации.
Определить назначение изменяемых ячеек процедуры поиска решений.
Сформулировать правила формирования ограничений на решение задачи.
29
Лабораторная работа №9
PowerPoint.
. Создание презентации в MS
1.Цель работы:
Ознакомиться методами решения задачи оптимизации производственных программ и
реализацией полученных решений средствами Excel.
2.Теоретическое введение
Решение оптимизационных задач по выбору производственных программ в Excel
предполагает либо определение характера загрузки оборудования , выпускающего продукцию,
либо определение количества изделий , выпускаемого предприятие.
Из перечисленных задач наиболее сложной является задача о загрузке оборудования,
предполагающая наличие ограничений на срок реализации поступившего для исполнения заказа,
а также на количество выпускаемых изделий ,определяемое заказом. Математическая
формулировка задачи , реализуемой средствами Excel может быть определена следующим
образом.
Введены обозначения:
T- время реализации заказа
n1,n2,n3,...,nk – количество выпускаемых изделий типа P1 ,P2, ...
Pk , определённое в соответствии с заказом.
Выпуск продукции осуществляется на станках S1,S2,...,Sm.
bij-затраты (энергетические) на изготовление продукции Pj на станке Si (затраты энергетических
ресурсов на производство продукции Pj на станке Si ).
-aij – производительность станка Si (то есть число единиц продукции Pj , которое может быть
выпущено на станке Si в единицу времени (например, в час)).
xij – время, в течение которого станок Si ,будет занят изготовлением продукции Pj.
В процессе решения задачи необходимо получить такой план загрузки станков, чтобы затраты на
производство всей продукции (в заданных количествах n1, n2, n3,...,nk) были минимальны и
выпуск продукции был осуществлён в течение заданного промежутка времени Т.
Исходя из требования выпуска продукции в течение интервала времени Т, могут быть
сформулированы следующие ограничения:
время работы станка S1 над выпуском изделий x 11+x 12+x 13+...+x 1k<=T
P1, P2, P3,..., Pk соответственно
время работы станка S2 над выпуском изделий x 21+x 22+x 23+...+x 2k<=T
P1, P2, P3,..., Pk, соответственно
время работы станка Sm над выпуском изделий x m1+x m2+x m3+...+x mk<=T
P1, P2, P3,..., Pk соответственно
(1)
Условие выпуска продукции в количествах n1,n2,…nk, (продукция Р1,Р2,…,Рк), предполагает, что
одно изделие (в заданном количестве) может выпускаться на разных станках.
Например, при заказе 20 изделий, 4 изделия может быть выпущено на станке S1, 12 на станке S2
и 4 на станке S3. Задача выбора программы как раз и состоит в том, чтобы определить сколько
изделий будет выпускаться на каждом из станков, однако их общая работа должна обеспечивать
реализацию заказа в ni штук. Исходя из сформулированного требования выпуска заданного
количества изделий, ограничения на решение задачи может быть сформулированы следующим
образом:
Выпуск первого изделия в количестве a11x11+a21x21+a31x31+…+am1xm1=n1
30
n1 на всех задействованных станках
S1,S2,S3,…,Sm (всего станков)
Выпуск второго изделия в количестве a12x12+a22x22+a32x32+…+am2xm2=n2
n2 на всех задействованных m станках
……………………………….
…………………………………..
Выпуск k-го изделия в количестве nk на a1kx1k+a2kx2k+a3kx3k+…+amkxmk=nk
всех задействованных m станках
(2)
Например, если производительность станка S1 по выпуску изделия Р1 составить 2шт/час, это же
значение имеют переменные a21,a31,…,am1, то для выпуска m изделий Р1 достаточно работы
каждого станка в течении 0,5часа.
Т.к. xij определяет время работы станка Si над изделием Pj, то оно не может быть отрицательным,
поэтому для всех m станков, выпускающих k изделий справедливо неравенство xij>=0
В соответствии с поставкой задачи общие затраты на производство всей номенклатуры изделий
в заданных количествах n1,n2,n3,…,nk должны быть минимальны (при этом учитываются
энергетические затраты каждого станка). Целевая функция будет представлена в этом случае в
виде:
b11x11+b12x12+…+b11x11+b21x21+b22x22+…+b2kx2k+…+bm1xm1+bm2xm2+…+bmkxmk=min
Решение поставленной задачи в EXCEL предполагает реализацию нескольких таблиц:
таблица энергетических затрат (затраты определяются исходя из личности оборудования, цены
на электроэнергию и времени, в течении которого изделие обрабатывается на станке)
A
B
C
D
E
F
1
станок
изделия
2
S1
S2
S3
…
Sm
3
P1
b 11
b 21
b 31
…
b m1
4
P2
b 12
b 22
b 32
…
b m2
5
…
…
…
…
…
…
6
Pk
b 1k
b 2k
b 3k
…
b mk
таблица производительностей станков, определяющая сколько изделий в единицу времени
(например, в час) изготавливает каждый станок
A
B
C
D
E
F
10
станок
изделия
11
S1
S2
S3
…
Sm
12
P1
a 11
a 21
a 31
…
a m1
13
P2
a 12
a 22
a 32
…
a m2
14
…
…
…
…
…
…
15
Pk
a 1k
a 2k
a 3k
…
a mk
таблица необходимого количества выпускаемых изделий, в которой также оказывается время, в
течении которого они должны быть выпущены (при этом время, отведённое на выпуск изделий
измеряется в часах).
A
B
C
требуемое
18
изделие количество время
19
P1
n1
T
20
P2
n2
T
21
…
…
T
22
Pk
nk
T
31
таблица распределения заказов по станкам, в которой в результате и отобра-жается оптимальная
программа производства:
A
25
26
27
28
29
30
B
изделия станок
S1
P1
x 11
P2
x 12
…
…
Pk
x 1k
C
D
E
F
S2
x 21
x 22
…
x 2k
S3
x 31
x 32
…
x 3k
…
…
…
…
…
Sm
x m1
x m2
…
x mk
G
Общая произв-ть
при пр-ве изделия
Ячейки столбца G являются вспомогательными, с их использованием осуществления постановки
условий (2), определяющей ограничения (формулы в этих ячейках отображают левые части
выражений в системе (2). Например, формула в ячейке G27 будет иметь следующий вид:
=суммпроизв (В12 : F12; B27 : F27)
В остальных ячейках столбца G формулы строятся по аналогии.
таблица материальных затрат на производство изделий на каждом из станков
A
32
33
34
B
станок
затраты
S1
C
D
E
F
S2
S3
…
Sm
G
Общие затраты
Построение формул в ячейках таблицы осуществляется путём умножения массива затрат для
конкретного станка на массив времени его работы по выпуску всех изделий в заказе. Например,
формула в ячейке В 34 будет иметь вид:
=суммпроизв (В3 : В6; В27 : В30)
Формула для определения общих затрат формирует все числовые ячейки, находящиеся слева.
Соответственно, ячейка G34 является целевой.
При входе в процедуру поиска решения ячейка G34 задаётся целевой, определяется требование
её минимизации. Ячейки таблицы распределения заказов по станкам (диапазон В27 : F30)
задаются изменчивыми в процессе поиска решения. Ограничения на решения задачи
определяются в соответствии с её математической формулировкой. После запуска процедуры
поиска решения определяется оптимальная программа загрузки станков.
3.Задание на работу.
Осуществить решение задачи оптимизации производственной программы с использованием
процедуры поиска решения в EXCEL.
Исходные данные для решения представлены в виде следующей аналитической таблицы.
32
Изделия
P1
P2
P3
P4
P5
время
станки
заказ
реализации,
производительность затраты
продукции, шт
час
S1
S2
S3
3
0,5
2
30
2
1,5
2,5
2
1,5
1
26
2
1,5
2,5
1
0,5
0,5
15
12
2
1,5
2,5
0,5
1
3
28
2
1,5
2,5
2
1
1
20
2
1,5
2,5
Представленную аналитическую таблицу преобразовать в совокупность таблиц в EXCEL,
необходимых для решения. Перейдя в процедуру поиска решения, определить ограничения на
решение задачи. Получить оптимальную программу распределения заказов по оборудованию.
4. Контрольные вопросы.
Определить математические обозначения исходных данных и сопоставить их с таблицами в
EXCEL.
Определить особенность построения ограничений в математической формулировке задачи.
Определить как формируется целевая функция.
Определить алгоритм построения решения задачи в EXCEL.
33
Лабораторная работа №10
Создание презентации в MS
PowerPoint .Создание баз данных, таблиц баз данных,
связывание таблиц в реляционную БД
1. Цель работы:
Изучение возможностей, предоставляемых программой Microsoft Access по созданию баз
данных, созданию и связыванию таблиц БД.
2. Теоретические сведения.
Назначение программы Microsoft Access состоит в создании реляционных баз данных,
представляющих собой совокупность связанных таблиц. Основными типами объектов Microsoft
Access (типами объектов, входящих в состав БД) является:
Таблицы, назначение которых состоит в хранении данных;
Формы – средства, позволяющие организовать интерфейс пользователя с таблицами и облегчить
ввод данных;
Отчеты – средства обобщения информации, содержащиеся в таблицах БД, и вывода ее на печать
в требуемом виде;
Запросы – средства, позволяющие осуществить извлечение информации из таблиц в
соответствии с некоторым критерием.
Все указанные элементы образуют одну БД, хранящуюся в одном файле. Возможно связывание
таблиц БД между собой является особенностью реляционной СУБД, позволяющей исключить
хранение лишних данных.
Достоинства реляционной БД:
Предназначены для обработки больших объемов данных.
Данные в таблицах связываются, тем самым разрозненные таблицы представляются в виде
единой таблицы.
Дублирование сведено к минимуму.
Реализованные в Excel списки представляют собой простейший случай БД, не
допускающий связывание таблиц.
Пример: при создании БД учета заказов, пользователь не должен вводить реквизиты
клиента более одного раза. информация о клиенте помещается в отдельную таблицу, каждому
клиенту присваивается уникальный код. Информация о товарах также размещается в отдельный
таблице, каждому товару в который отведена одна строка и присвоен соответствующий код
товара. Таким образом, в таблицу заказов не помещается информация о клиентах и товарах, а
только их коды. Запись в таблице заказов будет состоять из номера заказа,, кода клиента, кода
товара и его количества. Ввод информации в такую БД значительно упрощается. В соответствии
с введенными рассуждениями схема БД будет иметь вид:
Код клиента
Название
Реквизиты
Таблица клиентов
Код товара
Название
Производитель
Цена
34
Таблица
Номер заказа
товаров
Код товара
Код клиента
Количество
Таблица заказов
Коды клиентов и товаров являются уникальными, благодаря чему возможно найти требуемую
запись в соответствующих таблицах. Поля, по которым осуществляется объединение реальных
физических таблиц в одну виртуальную таблицу (реляционную БД) называется ключевыми
полями. Таким образом БД ACCESS представляет собой совокупность связанных таблиц.
Записи в таблице (в БД) называют строками, а поля – столбцами. Файлы БД ACCESS имеют
расширение mdb.
Создание новой БД.
Создание БД предполагает восполнение следующей последовательности шагов:
Выполнить команду Файл Создать базу данных. Вкладка ''Общие'' позволяет создать пустую
БД, таблицы которой формируются в последствии пользователем. После выбора создания
пустой БД необходимо указать имя и местоположение создаваемого файла БД.
Программа ACCESS отобразит пустое окно элементов БД (таблицы, запросы, отчеты и т.д.),
созданием которых данная БД заполняется.
________________________________________________________________________Примечание.
Свойства полей таблицы. (основные свойства)
Имя поля. Каждое поле должно иметь имя;
Тип данных. Тип данных поля указывается обязательно;
Описание. Формируется текст, описывающий это поле. Свойство не является обязательным.
Ключевое поле. Поле по которому будут связываться таблицы в одну базу данных. Чтобы задать
свойство ''ключевое поле'', необходимо выделить поле таблицы, по которому будет происходить
ее связывание с другими таблицами и нажать кнопку ''ключевое поле'' на панели инструментов.
Размер поля. Характеризует размер поля данных в количестве символов.
Особенностью реляционных БД является то, что в каждом поле таблицы должны содержаться
данные только одного типа.
Создание таблиц базы данных.
Создание таблиц базы данных удобно осуществлять в режиме Мастера таблиц. Для этого
необходимо выполнение следующих шагов:
На вкладке ''Таблицы'' – кнопка ''Создать''. В открывшемся окне, отображающем способы
создания таблиц выбрать ''Мастер таблиц''.
35
Выбрать ориентировочное название таблицы, по содержанию полей соответствующее заданию.
Соответствующие поля таблицы необходимо выделить и перенести в отдельное окно.
Определить способ задания ключа (ключевого поля) самим пользователем, указав при этом
ориентировочное содержание самого ключевого поля.
Определить типы связей между таблицами. ACCESS автоматически анализирует имена полей и
определяет, какие таблицы в БД могут быть связаны между собой. Единственно, что необходимо
задать – это тип отношения между таблицами. После задания типа отношений между таблицами
необходимо завершить процесс создания таблицы.
________________________________________________________________________Примечание.
Отношение ''один – к – одному'' предполагает совпадение содержимого ключевого поля в одной
записи в первой таблице только с одной записью (ее ключевым полем) в другой таблице.
Отношение ''один – к – многим'' предполагает совпадение ключевого поля в одной записи в
первой таблице с несколькими записями (их ключевыми полями) в другой таблице.
Тип отношения выбирается в соответствии с поставленной задачей. При задании связей имена
ключевых полей и тип данных в них желательно должны быть одинаковым (желательный тип
для ключевых полей – числовой).
После построения таблиц необходимо явно определить ключевые поля, по которым будет
осуществляться их (таблиц) связывание. Для этого в главном окне БД для каждой таблицы
необходимо перейти в режим ''конструктора'', где можно изменить как имя поля, так и тип его
данных. Для задания ключевого поля необходимо осуществить его выделение и нажатие на
кнопку ''ключевое поле'' не панели инструментов. Данный шаг является обязательным, т.к. в
противном случае связывание таблиц будет невозможно.
Основным моментом построения реляционной БД является связывание таблиц друг с другом по
соответствующим ключевым полям. Алгоритм связывания таблиц друг с другом состоит из
следующих шагов:
Командой ''Сервис – схема данных'' перейти в режим отображения структуры таблиц БД. Все
таблицы, которые должны быть связаны между собой, необходимо открыть в режиме ''Схема
данных''.
Для реализации непосредственного связывания необходимо, выделив поле в одной таблице,
мышью соединить его (перемещением указателя) с соответствующим ключевым полем второй
таблицы.
В открывшееся в результате выполнения описанных действий окне задать опцию ''Обеспечение
целостности данных''. Нажав кнопку ''объединение'' установить опцию, требующую объединения
(связывания) тех записей, в которых связанные поля обеих таблиц совпадают (опция ''1'').
В результате на диаграмме схемы данных должны быть отображены типы отношений между
таблицами (''один – к – одному'' – ''1-1'', ''один – ко – многим'' – ''1-).
После успешного создания БД, таблиц в ней и связывания таблиц, обязательным этапом является
сохранение всех изменений. Обеспечение целостности данных (задание указанной опции)
позволяет ограничить удаление данных из таблицы, связанной с другими таблицами. Например,
при попытке удаления данных из таблицы клиентов Access выдает предупреждающее
сообщение о невозможности этого сделать, т.к. эти данные связаны с другими данными. Однако
при действительном удалении записей из таблицы клиентов Access одновременно проведет
удаление записей, содержащих коды клиентов из других таблиц (поле ''Каскадное удаление
связанных записей'' в этом случае должно быть задано активным).
3. Задание на работу.
Сформировать БД ''Заказы'', состоящую из трех таблиц – таблицы ''Клиенты'', хранящей
информацию о клиентах фирмы, осуществляющих закупку
товаров, таблицы ''Товары'',
хранящей информацию о закупаемых у фирмы товарах, и таблицы ''Заказы'', которая позволяет
36
учитывать заказываемые товары клиентами фирмы. Таблицы БД должны быть связаны по
ключевым полям в соответствии с представленной схемой, отражающей содержание таблиц БД.
Символом ''..'' выделяются ключевые поля, по которым осуществляется связывание таблиц в
единую БД.
После связывания таблиц осуществить заполнение их данными, которые будут использоваться в
дальнейшем пи работе с БД. Выполнить сохранение полученной БД на диске.
4.Контрольные вопросы.
Что такое реляционная БД и каковы ее достоинства?
Основные объекты, образующие БД в Microsoft Access?
Определить смысл связывания таблиц и назначения ключевых полей?
Определить процесс создания БД и таблиц БД?
Определить смысл введенных отношений ''один – к – одному'' и ''один – ко – многим''?
''Клиенты''
Код клиента
Название фирмы
Адрес
Платежные реквизиты
''Товары''
Код товара
Название
Характеристика
Цена
''Заказы''
Код заказа
Код клиента
Код товара
Количество
37
Лабораторная работа №11 Поиск и фильтрация информации, в
Microsoft Access
1.Цель работы:
Изучить средства поиска и фильтрации информации в БД,
реализуемые программой Microsoft Access.
2. Теоретические сведения.
Выделение требуемой информации в Microsoft Access осуществляется за счет использования
фильтров и запросов. Фильтр предполагает выделение информации из одной таблицы БД,
запросы позволет осуществлять поиск требуемой информации сразу по нескольким таблицам
БД, для которых заданы разные критерии поиска. Т.о. и фильтр и запрос предназначены для
выделения требуемой информации из БД.
Фильтрация в Access может быть одной из трех указанных типов:
Фильтр по выделенному;
Обычный фильтр;
Расширенный фильтр.
Фильтр по выделенному установить проще всего, выделив для этого содержимое ячейки поля
(или несколько ячеек поля), содержащих данные, которые должны быть в соответствующих
полях результирующего набора. Алгоритм фильтрации может быть определен следующим
образом:
Если в таблице выполнена сортировка, отменить ее, для чего воспользоваться командой ''Записи''
''Удалить Фильтр''.
Перейти к первой записи таблицы и перемещаясь по ней далее, найти и выделить содержимое
ячейки поля, по которому необходимо проводить фильтрацию.
Выполнив команду ''Записи Фильтр Фильтр по выделенному'', выполнить фильтрацию
данных (Отмена фильтрации данных осуществляется командой из п.1)
Если необходимо выполнить фильтрацию по содержимому разных ячеек одного поля, то перед
выполнением этой фильтрации содержимое требуемых ячеек должно быть выделено. Т.о.
фильтр по выделенному позволяет выделять данные только по значению ячейки в одном поле.
«Обычный фильтр» позволяет ввести для установки критерия значения сразу нескольких полей.
Вносимые условия отбора объединяются с помощью логических операций ''и'' и ''или''. Операция
''и'' используется при автоматическом отборе данных по значению разных полей. Операция ''или''
используется при задании значений одного и того же поля в качестве условий фильтрации (по
аналогии с фильтром для выделенных значений).
Для активизации обычного фильтра необходимо выбрать команду Записи Фильтр Изменить
фильтр. В соответствующих полях необходимо с помощью кнопки ниспадающего списка на
вкладке ''Найти'' задать значения данных в различных полях, по которым будет выполняться
фильтрация (операция ''и''). при необходимости задания операции ''или'' для связывания условий,
первое значение в соответствующем поле задается на вкладке ''Найти'', второе значение в том же
поле задается на вкладке ''или''. После задания условий действия фильтра активизируется
командой ''Фильтр'' ''Применить фильтр''.
Расширенный фильтр.
Расширенный фильтр позволяет одновременно выполнять действия по выделению требуемых
данных из таблицы БД ( при учете операции ''и'' и ''или''), а также одновременную сортировку
полученных данных. Действия при построении расширенного фильтра представляются в
следующем порядке (при условии открытия требуемой таблицы БД):
38
1) Активизация фильтра командой ''Записи'' ''Фильтр'' ''Расширенный фильтр''.
2) Формирование набора полей, на основании которых будет построен фильтр. Для этого
требуемых полей из их перечня необходимо перенести в поля бланка расширенного фильтра.
3) Задание условий отбора в соответствующих полях фильтра (при учете условий ''и'' и 'или''), а
также способа сортировки отфильтрованных данных (в поле ''условие отбора'').
Особенностью задания расширенного фильтра является то, что для фильтрации значения данных
в числовых полях и полях даты могут быть заданы находящимися в некотором диапазоне (при
задании даты значение слева и справа заключается в символы #).
Активизация действия составного условия фильтрации осуществляет команду ''Записи
Фильтр Применить фильтр''.
Сохранение фильтра как запроса.
Фильтр может быть сохранен для дальнейшего использования в виде запроса. В этом случае он
может быть доступен непосредственно из окна БД.
Для этого после создания расширенного фильтра в режиме ''конструктора'' (не выходя из этого
режима) необходимо выполнить команду ''Файл Сохранить как запрос'' и присвоить ему
соответствующее имя. В этом случае вызов фильтра возможен непосредственно из окна БД
путем открытия соответствующего запроса (фильтр выделяет требуемые данные из
соответствующей таблицы БД и отобразит их в отдельном окне).
Попытка создания запроса на поиск информации в таблице БД (путем активизации кнопки
''создать'' на вкладке ''запросы'' в окне базы данных) приводит к открытию окна конструктора
расширенного фильтра, где также должны быть заданы условия поиска.
Таким образом, реализованный расширенный фильтр может быть рассмотрен как созданный
запрос на поиск информации в БД.
Создание многотабличных и перекрестных запросов.
Различают четыре типа объединения таблиц БД на основе перекрестных запросов:
внутренние объединения;
внешние объединения;
самообъединения;
тэта-объединения.
Два дополнительных типа запросов – подчиненные запросы и запросы на объединение, - не
реализуются из бланка запроса, а только с помощью языка SQL построения запросов к БД.
Прежде, чем осуществлять построение многотабличных запросов, необходимо убедиться в
действительной связанности таблиц (из которых предполагается выборка данных) друг с другом.
Связь таблиц друг с другом осуществляется по ключевым полям, которым должны быть
назначены идентичные имена.
Внутреннее объединение используется для создания запросов на выборку. В этом случае
объединяются поля разных таблиц в одну запись. Т.Е. выполняется извлечение данных из двух
различных таблиц БД в соответствии с запросом и их объединение в одну запись в
результирующей таблице отфильтрованных данных, отвечающих условиям запроса.
Создание простейшего запроса, осуществляющего извлечение данных из нескольких таблиц,
осуществляется следующим образом:
1) В окне БД перейти на вкладку «Запросы» и нажать кнопку «Создать». Выбрать режим
конструктора для создания запроса.
2) В открывшемся окне имен таблиц при нажатом Ctrl выбрать те таблицы, поля которых будут
участвовать в построении запроса, осуществляемом в бланке запроса, похожем на бланк для
формирования расширенного фильтра.
3) По аналогии с расширенным фильтром мышью переносить названия полей таблиц в
соответствующие поля бланка запроса (соответственно, в различных столбцах, содержащих
имена полей таблиц, в поле «Имя таблицы» названия используемых таблиц должны разниться).
4) Задать условия поиска при извлечении информации, сохранить запрос (командой «Файл» ->
«Сохранить») и запустить его на выполнение командой «Запрос» -> «Запуск».
39
Например. Необходимо извлечь название фирм (из таблицы «Клиенты»), которые закупили
более, чем 10 единиц товара (из таблицы «Заказы»). В этом случае в первое поле бланка запроса
выносится из таблицы «Клиенты» поле «Название», во второе поле бланка запроса выносится
поле «Количество» таблицы «Заказы». Т.к. запрос должен выводить названия всех фирм
клиентов, закупивших более 10 единиц товара, то для поля «Название» таблицы «Клиенты» в
запросе никакие условия (ограничения) не накладываются (будут отображаться все фирмы).
Условия для поля «Количество» в столбце запроса должно иметь вид «>10».
Обобщение данных на основе построения запроса.
Непосредственно в бланке запроса можно активизировать не только условия отбора, а
необходимость подведения итогов (либо выбора значений в соответствии с некоторыми
арифметическими функциями) для какого-либо из полей одной из используемых в запросе
таблиц. Для этого, после формирования строки «Поле» в бланке запроса путем перенесения в нее
соответствующих полей таблиц, необходимо нажать кнопку «Σ» на панели инструментов, что
приведет к появлению новой строки «Групповая операция» в бланке. В соответствующем
столбце, по которому необходимо подводить итоги, в строке «Групповая операция» необходимо
выбрать выражение, функцию, на основании которой будут подведены итоги.
Например. Необходимо подвести итого для каждой компании: какое количество товаров она
закупила. В этом случае в поле «Количество» таблицы «Запросы» в бланке запроса вместо
условия отбора необходимо в «Групповой операции» выбрать функцию SUM. После
активизации запроса в результирующей форме отобразятся названия каждой из компаний и
общая сумма закупленных ими товаров.
Запросы с параметрами.
В Access имеется возможность задания значений, в соответствии с которыми будет
осуществляться отбор данных, в диалоговом режиме. Для этого в строке «Условие»
соответствующего столбца, по которому осуществляется отбор, задается не статическое
значение, а некоторый текст для окна ввода, заключенный в квадратные скобки.
Например. При отборе записей в соответствии с некоторым количеством данных в строке
«Условие» поля «Количество» должно быть задано не «>10», как это было ранее, а «>[введите
значение границы]». При этом после запуска запроса Access откроет окно для ввода
пользователем значения, используемого для отбора. После ввода пользователем значения, оно
будет использоваться для поиска данных в таблицах БД.
Кроме запросов на выборку данных из таблицы возможно также создание запросов на
добавление записей, обновление и удаление записей; однако эти операции могут быть
выполнены и вручную после реализации фильтра для требуемых данных.
3. Задание на работу.
3.1 Используя БД, состоящую из таблиц «Товары», «Клиенты», «Заказы» осуществить
фильтрацию данных в соответствии со следующим заданием:
а) из таблицы «Клиенты» получить данные, касающиеся каждой из фирм, используя фильтр по
выделенному;
б) используя расширенный фильтр, получить записи о закупке каждой конкретной фирмой
определенных товаров (использовать поля кодов фирм и товаров из таблицы «Заказы»).
Сохранить расширенный фильтр как запрос.
3.2 Осуществить построение запросов следующего содержания:
а) получить записи о закупке каждой фирмой определенных товаров с использованием полей
названий фирм и товаров (из таблиц «Клиенты» и «Товары» соответственно), а также поля
«Количество» из таблицы «Заказы».
б) определить клиентов, которые закупили более 50 или менее 150 единиц товара (запрос с
условием). Использовать поля из таблиц «Клиенты», «Товары», «Заказы».
40
в) определить объемы закупок каждого из вида товаров всеми фирмами (на основе таблиц
«Клиенты», «Товары», «Заказы»).
г) определить общее количество товаров, закупленных каждой из фирм (подведение итогов).
Отображать названия фирм и товаров, а также суммарное количество закупленных ими товаров.
д) сформировать запрос с параметрами, задавая название фирмы, для которой будет
осуществляться выделение данных, при условии, что количество закупленных товаров должно
превышать 50.
4. Контрольные вопросы.
4.1. Назначение фильтрации и построения запросов к БД.
4.2. Алгоритмы построения обычного фильтра, фильтра по выделенному и расширенного
фильтра.
4.3. Алгоритм построения запроса на извлечение данных из нескольких таблиц БД.
4.4 Построение запроса с подведением итогов.
4.5. Построение запроса с параметрами.
41
Лабораторная работа № 12 Построение отчетов базы данных
средствами Microsoft Access
1.Цель работы:
Изучить возможности, предоставляемые программой Microsoft Access, для построения отчетов
на основе информации, хранящейся в БД.
2.Теоретическое введение.
Отчет – конечный продукт большинства приложений баз данных. Для создания отчетов Access
комбинирует данные таблиц и запросов. Отчет предназначен для печати и широкого
распространения.
Наибольшее распространение из простых отчетов получили ленточные отчеты. В таких отчетах
в каждом озаглавленном столбце расположено соответствующее поле таблицы или запроса, а
каждая запись помещается в отдельную строку.
Использование мастера для построения отчета на основе данных таблиц.
Особенностью построения ленточного отчета с помощью мастера является то, что его форма
(шапка таблицы) может быть задана произвольной с использованием полей из различных
таблиц, входящих в БД. В данном случае источником отчета будут являться таблицы БД.
При первоначальной инициализации процедуры построения отчетов из окна БД (вкладка
«Отчеты») необходимо перейти в мастер построения отчетов и выполнить следующие шаги: 1
1) выбрать первоначальную таблицу, поля которой послужат основой для построения отчета;
2) осуществить выбор полей таблицы, образующих шапку отчета путем выделения их названия и
перенесения в область выделенных полей кнопкой «>»;
3) при необходимости активизации полей из другой таблицы, в этом же окне переключиться на
требуемую таблицу и, выделив требуемые поля этой таблицы, перенести их в область
выбранных полей кнопкой «>».
4) после задания содержания (полей) отчета необходимо задать его форму (т.е. вид, в каком
данные будут выведены на печать). В данном случае под формой отчета подразумевается либо
простой вывод данных, либо группировки данных по значению какого-либо поля. Например,
отчет может содержать информацию о закупках товаров некоторой компанией (группировка
данных по «названию компании»), либо информацию о закупках определенных товаров
компаниями (группировка по полю «название товара»). Переход к заданию возможности
группировки осуществляется кнопкой «далее».
1) в открывшемся окне необходимо выбрать название поля отчета, по которому будет
осуществляться группировка данных и с помощью кнопки «>» перенести его в область
«Выбранных полей». Нажатие на кнопку «Группировка» активизирует возможность выбора
интервалов группировки;
2) переход к следующему шагу позволяет определить способ сортировки данных в полях, по
которым подводятся итоги. Нажатие на кнопку «Итоги» в этом окне позволяет выбрать
Например, необходимо определить закупки каждого товара различными фирмами (по их
количеству). В данном случае необходимо обратиться к таблице «Заказы», однако, чтобы
постоянно не сверяться с названием товаров и фирм поставщиков возможно в окне задания
формы отчета переключиться на соответствующие таблицы и выбрать в них требуемые поля,
определяющие названия товаров и фирм. В этом случае отчет будет состоять из трех полей –
название компании (из таблицы «Клиенты»), названия товара («Товары») и их количества (из
«Заказов»).
1
42
операцию для обобщения данных (например, суммирование). В результате будут выводиться не
просто данные из таблиц БД, но и некоторая обобщенная информация;
3) на следующем шаге мастера возможно выбрать макет таблицы (форму таблицы), в которую
будут заноситься итоговые данные. И далее мастер предоставляет возможность задания стиля
для оформления текста отчета, после выбора которого нажатие на кнопку «Готово» приведет к
построению отчета.
Примерная форма получившегося отчета будет иметь следующий вид (для сформулированной
задачи обработки таблиц «Клиенты», «Товары», «Заказы»):
Название компании
Марка товара
Количество
Имя 1
Товар 1
N
Товар 2
M
N+M
Итого
Имя 2
Товар 8
К+Р
Итого
Товар 5
К
Р
На практике от простейшего отчета, сформулированного с использованием мастера отчетов,
необходимо переходить к более усложненным отчетам, содержащим к тому же в одном из
столбцов математическое выражение на данными из разных таблиц БД. Примером может
являться отчет, содержащий поле «Цена» из таблицы «Товары», и поле «Количество» из
таблицы «Заказы». В данном случае необходимо ввести дополнительное поле в отчет, которое
бы подсчитывало стоимость от продажи товаров отдельным компаниям, так и суммарную
стоимость от продажи всех товаров. В этом случае, заголовок отчета должен иметь следующий
вид:
Название компании Марка товара Цена Количество
Стоимость
Компания 1
Итого по группам
количество
стоимость
Компания 2
Итого по группам
количество
стоимость
Итого по БД
количество
стоимость
Формирование усложненных отчетов (за счет введения в них дополнительных полей, не
содержащихся в БД, и содержащих вычисления над данными из таблиц БД) осуществляется в
режиме конструктора. Режим конструктора активизируется для уже созданного в мастере отчета
непосредственно из окна БД с использованием кнопки «Конструктор». При этом вызывается
бланк конструктора отчетов в котором будет дополняться существующий отчет.
Бланк конструктора отчетов состоит из следующих областей:
заголовок отчета;
заголовок группы (под этим заголовком выстраиваются данные, относящиеся к одной группе,
например, к одной компании);
область данных – область, куда выводятся данные из таблиц БД и где должны быть выполнены
подсчеты стоимостей для каждого проданного той или иной компанией товара;
область «Примечание группы» - область, где подсчитываются суммы (либо выполняются другие
математические операции) над числовыми данными, относящимися только к одной группе (т.е.
итоги для каждой конкретной компании);
43
область «Примечание отчета» - область, где выполняется подсчет общих сумм по числовым
данным всех групп (итоги по всему отчету).
Процесс построения сложного отчета рассмотрим на примере введенного выше бланка,
содержащего расчет стоимости от проданных товаров (каждой по отдельности, суммарной для
группы, суммарной для всех групп – для отчета).
Для построения развернутого отчета после перехода в «Конструктор» необходимо:
Нажать кнопку «Надпись» (Аа) на панели инструментов конструктора и переместить указатель в
область заголовка группы, в ту ее часть, где будет находиться дополнительный заголовок отчета
«Стоимость». В активизированной области ввести название заголовка столбца отчета;
Нажать кнопку «Поле» (аб|) на панели инструментов конструктора и переместить указатель
мыши в область данных, в ту ее часть, которая находится под заголовком и где будет
выполняться расчет стоимости (вырученной суммы) для каждого товара по его известной цене и
количеству. Вид выражения, которое должно быть сформировано в новом поле в области
данных, следующий:
=[цена]*[количество]
Для подсчета суммарной стоимости от вырученных товаров для данной группы (отдельной
компании), необходимо с использованием кнопки «Поле» (аб|) на панели инструментов,
разместить новое поле в области «Примечания группы» в той ее части, где находится столбец
«Стоимость». После чего, в появившемся поле требуется ввести выражение, суммирующее
получаемые произведения. Вид выражения для расчета суммарной стоимости товаров для
отдельной группы имеет вид:
=SUM([цена]*[количество])
Для подсчета общей суммы, вырученной то продажи товаров, должно быть определено значение
стоимости в области «Примечание отчета». В области «Примечание отчета» с использованием
кнопки «Поле» (аб|) необходимо разместить новое поле, которое будет содержать вычисляющее
выражение для всего отчета по подсчету общей стоимости. Во вновь введенном поле в области
«Примечание отчета» столбца стоимость необходимо вести выражение, аналогичное
приведенному выше, т.е.
=SUM([цена]*[количество])
Однако, для того, чтобы оно действительно подсчитывало значение общей стоимости,
необходимо активизировать контекстное меню для этого поля (nkm) и выбрать пункт
«Свойства». После чего на вкладке «Данные» в поле «Сумма с накоплением» задать значение
«Для всего».
В результате выполнения описанных шагов и последующего сохранения отчета на диске, форма
полученного отчета (построение которой активизируется кнопкой «Просмотр на вкладке
«Отчеты») будет иметь требуемый вид представленный ранее (на этапе постановки задачи).
Указанный отчет будет подсчитывать общую стоимость продажи товаров отдельной компании, а
также общую стоимость проданных товаров для всех компаний.
3. Задание на работу
3.1. Сформировать отчет, который должен определять суммарное количество проданных товаров
для каждой компании. Форма отчета должна быть следующей:
Название компании
Компания 1
Итого по группам
количество
Марка товара
Количество
суммарное
44
Компания 2
Итого по группам
количество
суммарное
Итого по БД
суммарное
количество
3.2. Сформулировать расширенный отчет, который должен подсчитывать стоимость от продажи
товара, общую стоимость от продажи товаров каждой отдельной компании, общую стоимость от
продажи товаров всем компаниям. При построении отчета использовать режим «Конструктора»
для редактирования исходной формы отчета, полученной в предыдущем пункте.
Форма отчета должна иметь следующий вид:
Название компании
Марка товара
Цена Количество Стоимость
Компания 1
товар 1
стоимость1
товар 2
стоимость2
товар 3
стоимость3
Итого для компании 1
суммарное суммарная
количество стоимость
Компания 2
товар 1
стоимость1
товар 4
стоимость4
товар 5
стоимость5
Итого для компании 2
суммарное суммарная
количество стоимость
Итого по БД
количество стоимость
суммарное
суммарная
4. Контрольные вопросы.
4.1. Назначение отчетов.
4.2. Алгоритм использования мастера отчетов для построения простого ленточного отчета.
4.3. Особенности формирования расширенного отчета.
4.4.Алгоритм построения расширенного отчета, обобщающего информацию, с использованием
конструктора.
45
Лабораторная Лабораторная работа №13
Исследование процессов настройки клиентских компьютеров для работы в составе локальной
сети и сети Интернет
1.Цель работы.
Изучить
последовательность
шагов
по
настройке
программного
обеспечения,
функционирующего на клиентских компьютерах, обеспечивающего их работу в составе
локальной сети и сети Интернет.
2.Теоретическое введение.
После установки сетевого адаптера в разъем материнской платы компьютера, его (адаптера)
работу будет обеспечивать драйвер, настраиваемый компьютером автоматически (технология
plug-and-play), либо под управлением пользователя (пиктограмма “Установка оборудования”
Панели управления).
Однако, настройка драйвера не обеспечит автоматически работу в составе сети. Для успешной
работы компьютера как в составе локальной, так и в составе глобальной сети, на нем должны
быть так же установлены следующие программные компоненты:
программа”Клиент для сетей Microsoft”;
программа”TCP/IP <Тип сетевого адаптера>”;
программа”TCP/IP контроллер удаленного доступа”;
программа”Служба доступа к файлам и принтерам Microsoft”.
Установка указанных компонент (а так же просмотр выполненных раннее настроек)
осуществляется за счет использования программы “Сетевые подключения”, активизируемой
посредством команды: Пуск Настройка Панель управленияСетевые подключения (double
click). В открывшемся окне сетевых подключений на вкладке “Конфигурация” все указанные
выше программные компоненты должны быть отображены.
В случае отсутствия какого-либо из них, его активизация осуществляется кнопкой ”Добавить” на
указанной вкладке.
После включения на компьютере обязательных программных компонент необходимо выполнить
их настройку. В частности, настраивается протокол TCP/IP. Для его настройки необходимо
выполнить команду, аналогичную указанной выше, после чего на вкладке “Конфигурация”
выделить строку ” TCP/IP <Тип сетевого адаптера>” и активизировать окно свойств
(используя контекстное меню). В окне свойств протокола TCP/IP необходимо явно указать IPадрес компьютера, маску подсети, в которой он находиться, а также адрес принятого по
умолчанию шлюза (шлюз, принятый по умолчанию- это компьютер, на который будет отослан
пакет, если в своей сети компьютер-приемник этого пакета (с требуемым IP- адресом) не
обнаружен). После выполненных настроек работу сети (наличие связи между компьютерами)
можно проверить, используя утилиту PING в следующем формате:
PING < IP-адрес целевого компьютера > - для проверки наличия связи.
PING 127.0.0.1 –петлевого тестирования (проверки работоспособности “своего”
стека протоколов TCP/IP).
Запуск утилиты PING осуществляется в командной строке Windows, активизируемой командой
Пуск Выполнить.
Для того, чтобы компьютер был доступен с других компьютеров сети с использованием
программы “Cетевое окружение”, ему необходимо присвоить имя, отображаемое в дальнейшем в
окне этой программы. Для именования компьютера необходимо активизировать контекстное
меню пиктограммы “Сетевое окружение” на рабочем столе. После выбора пункта “Свойства”
указанного меню на вкладке “Идентификация” необходимо выполнить именование компьютера.
46
После выполнения всех перечисленных выше шагов настройки компьютера как элемента
локальной сети может считаться законченной.
В то же время если в сети функционируют службы DNS и WINS, конфигурирование сетевого
ПО требует так же настройки IP-адресов соответствующих серверов, работу данных служб
реализующих.
Работа через локальную сеть с ресурсами Интернет возможна только в случае, если один из
компьютеров в одноранговой сети или сервер в двухранговой сети непосредственно к Интернет
подключен. В этом случае, на тех компьютерах, которые к Интернет подключены
непосредственно необходимо настроить ПО общего доступа остальных клиентов локальной сети
к Интернет, после чего осуществляется подключение к глобальной сети самих клиентов. В
рамках лабораторной работы ограничимся настройкой клиентских рабочих станций на доступ в
Интернет.
Активизация подключения рабочих станций к Интернет выполняется автоматически при запуске
любого из приложений, работающих с этой сетью. Однако изменение параметров
конфигурирования возможно и при ручной настройке этого подключения. Для активизации
ручной настройки необходимо осуществить запуск браузера командой Пуск Программы
Internet Explorer.
После этого необходимо выполнить следующие шаги:
команда “Сервис” “Свойства обозревателя”;
вкладка “Подключение” переключатель “Не использовать (установить)” кнопка
“Настройка сети”;
в открывшемся окне настройки сети необходимо в группе “Автоматическая настройка” снять
флажки “Автоматическое определение настроек” и “Использовать сценарий автоматической
настройки”;
в группе “Прокси-сервер” снять флажок “Использовать прокси-сервер”.
После выполнения указанных действий осуществляется настройка подключения к Интернет
вручную.
3. Задание на работу.
3.1. Осуществить проверку настроенных программных компонент, обеспечивающих доступ
рабочей станции к локальную сеть и сети Интернет.
3.2. Выполнить настройку IP-адреса рабочей станции, маски подсети, адреса принятого по
умолчанию шлюза.
3.3. Выполнить тестирование связи любых двух рабочих станций в подсети ( своей и соседней)
используя утилиту PING. Проверить наличие связи рабочей станции с сервером, а так же
корректную работу настроенного стека протоколов TCP/IP. Во всех случаях в качестве
аргумента команды PING использовать соответствующие IP-адреса.
3.4. Осуществить именование компьютера в пределах своей рабочей группы.
3.5. Выполнить настройку подключения к Интернет, используя средства обозревателя Internet
Explorer.
4. Контрольные вопросы.
4.1. Какие компоненты сетевого программного обеспечения должны быть сконфигурированы
на рабочей станции для обеспечения ее работы с локальной и глобальной сетью (Интернет).
4.2. Как осуществляется настройка программных компонент обеспечивающих работу станции в
сети.
47
4.3. Как осуществляется настройка сетевой конфигурации рабочей станции и какие параметры
при этом задаются.
4.4. Что такое IP-адрес. Его функциональное назначение.
4.5. Как осуществляется петлевое тестирование настроенного стека протоколов TCP/IP. Как
осуществляется проверка связи рабочих станций друг с другом и сервером.
4.6. Как выполняется настройка подключения рабочей станции к Интернет и какие параметры
при этом задаются.
48
Лабораторная работа №14 Управление доступом пользователей
к информационным ресурсам в сети
Обеспечение защиты от несанкционированного использования данных
1. Цель работы.
Изучить средства, предоставляемые OS Windows для ограничения доступа пользователей
к информации в сети и обеспечения защиты данных.
2.Теоретическое введение.
Реализация сетевых настроек, обеспечивающих функционирование рабочей станции в
составе сети, позволяет осуществлять совместное использование данных, находящихся на этой
станции, пользователями (всеми или строго назначенными).
Для того, чтобы реализовать доступ пользователей к информационным ресурсам
необходимо первоначально этот доступ на рабочей станции разрешить, после чего указать круг
пользователей ( все или определенные), которые могут пользоваться этими данными.
Для того, чтобы разрешить доступ пользователей к некоторому информационному
ресурсу необходимо запустить «Мастер настройки сети». Для этого требуется активизировать
контекстное меню для той папки, для которой этот доступ открывается. После выбора пункта
“Свойства” данного меню, перейдя на вкладку “Доступ”, с помощью гиперссылки «Мастер
настройки сети» необходимо запустить указанное средство разрешения доступа.
Особенностью работы с мастером настройки сети является необходимостью задания:
1) имени группы компьютеров, в которой находится данная рабочая станция (
первоначально необходимо задать то имя, которое было определено на вкладке
“Идентификация” окна свойств программы “Мой компьютер”);
2) переключателя “Создать диск настройки сети”, что позволит сохранить на диске
информацию о настройках данного компьютера.
На первом этапе реализации доступа имя группы для всех компьютеров в сети должно
быть одинаковым, чтобы возможно было использовать данный ресурс всеми пользователями
сети.
После выполненной конфигурации доступа в «Мастере настройки сети» необходимо
вновь войти в окно свойств папки, для которой этот доступ открывается, и на вкладке “Доступ”
установить флажок “Открыть общий доступ”.
Задание возможности использования некоторого информационного ресурса рабочей
станции всеми пользователями сети осуществляется путем активизации учетной записи “Гость”
(т.е. любой пользователь сети) в программе “Панель управления ”. Для этого необходимо
выполнение следующих шагов:
1) команда “Пуск” “Настройка” “Панель управления”;
2) открыть пиктограмму “Учетные записи пользователей”, после чего в открывшемся
окне выбрать учетную запись “Гость”;
3) в открывшемся окне активизировать использование «гостевой» учетной записи ,
используя кнопку “Включить учетную запись Гость”.
Проконтролировать возможность доступа пользователей в соответствии с учетной
записью “Гость” к ресурсам рабочей станции необходимо в окне “Управление компьютером”,
которые откроется после выполнения команды “Пуск Настройка Панель управления
Администрирование”. Последующий выбор в левом окне пиктограмм “Локальные пользователи
” “Пользователи” приведет к отображению в правом окне включенной учетной записи
“Гость”. В этом же окне (“Управление компьютером”) можно явно задать учетные записи
пользователей, которым разрешен доступ к ресурсам рабочей станции. Данная операция
49
выполняется с использованием меню “Действие” указанного окна (в рамках лабораторной
работы эта возможность рассматриваться не будет).
Однако свободный доступ к информации (настроенный ранее) не обеспечит защиты данных в
случае необходимости. Возможно ограничить круг пользователей некоторой информацией
компьютерами одной группы.
Имя группы, как ранее отмечалось, настраивается в окне свойств программы ”Мой компьютер”.
Задание же прав доступа к ресурсу для пользователей одной группы осуществляется в
программе “Локальная политика безопасности”, открываемой из окна Администрирование
(активизируемого командой “Пуск Настройки панель управления Администрирование”).
Для задания прав доступа пользователей определенной группы к ресурсам рабочей станции
необходимо выполнение следующих шагов:
1) в левой части открывшегося окна “Локальные параметры безопасности” развернуть папку
“Локальные политики”, после чего открыть пиктограмму “Назначение прав пользователей”;
2) в правой части окна открыть раздел “Доступ к компьютеру из сети” (double click);
3) в открывшемся окне свойств доступа кнопкой “Добавить пользователя или группу” дополнить
список пользователей, которым разрешен доступ, именем соответствующей группы
компьютеров.
3. Задание на работу.
3.1. Открыть доступ к предварительно созданной на рабочем столе папке. При этом определить
общий способ доступа к указанному информационному ресурсу, предусмотрев одинаковое для
всех компьютеров в подсети имя группы.
3.2. Задать возможность использования созданной папки другими пользователями, включив
учетную запись “Гость” в “Панели управления” (доступ для других пользователей без
ограничений).
3.3. Проконтролировать включение учетной записи “Гость” и возможность доступа к ресурсу с
других рабочих станций.
3.4. Ограничить количество компьютеров в некоторой группе, присвоив этой группе уникальное
имя. Задать ограничения прав доступа к созданной папке только для компьютеров, входящих в
эту группу. Протестировать возможность доступа к информационному ресурсу со станций,
входящих в эту группу, а невозможность доступа к ресурсу со станций, в группу не входящих.
4.Контрольные вопросы.
4.1. Что такое ограничения прав доступа.
4.2. Каким образом открывается доступ к информационным ресурсам в сети.
4.3. Каким образом задать возможность доступа к ресурсу для любого стороннего пользователя,
работающего в составе сети.
4.4. Как проконтролировать возможность общего доступа пользователя к ресурсу.
4.5. Каким образом задать ограниченный доступ пользователей к ресурсу с рабочих станций,
входящих в некоторую группу.
50
Лабораторная работа №15 Работа с электронной почтой в
Internet. Приложение Outlook Express
Mail
браузера
для работы с электронной почтой
Internet
Explorer
5.0
1. Цель работы
Изучение возможностей приложения Outlook Express браузера Internet Explorer при работе с
электронной почтой.
2.Основные положения.
Программа Outlook Express предназначена для работы в глобальной сети Internet с электронной
почтой или с телеконференциями. Она является приложением к программе-браузеру Internet
Explorer 5.0.
2.1 Для запуска приложения Outlook Express необходимо:
щелкнуть мышью на ярлыке приложения, расположенном на рабочем столе Windows;
либо, войдя в программу-браузер Internet Explorer 5.0 выполнить команду Файл Создать
Сообщение (File New Message).
2.2 Настройка приложения Outlook Express Mail.
Настройка приложения Outlook Express на работу с электронной почтой осуществляется с
использованием Internet Connection Wizard (Мастера подключений к Internet) и состоит из
следующих шагов:
ввод учетного имени (Internet Mail Account Mail). Для электронного адреса joe@provider.com
учетным именем будет являться joe's Mail.
ввод имени отправителя (Internet Mail Display Name). Для электронного адреса предыдущего
пункта именем отправителя будет являться Joe User.
ввод полного адреса электронной почты, состоящего из имени домена и имени пользователя.
ввод адресов серверов входящей и исходящей почты (РОРЗ и SMTP соответственно). В
большинстве случаев эти адреса одинаковые.
ввод информации о регистрации. В текстовом поле E-mail Account (учетная запись) ввести имя
учетной записи. В поле Password ввести пароль для открытия доступа к почтовому серверу.
выбор типа соединения:
Сеансовое - соединение по телефонной линии.
Прямое подключение - соединение через локальную сеть.
Выполнив последовательность вышеуказанных шагов, пользователь будет подключен к Internet
при требуемой ему совокупности параметров.
2.3 Получение и чтение почты.
Получение почты
Для получения почты необходимо сначала установить соединение с почтовым сервером. Чтобы
проверить наличие почты на сервере необходимо щелкнуть по кнопке “Доставить почту” (Send
and Retrieve) на панели инструментов (или нажать <Ctrl>+<M>). В появившемся окне Logon
необходимо ввести пароль для доступа к почтовому серверу (аналогичный установленному при
настройке). Если на сервере имеется почта, то Outlook Express Mail её загрузит.
Чтение почты.
Окно Outlook Express mail состоит из трех частей:
51
- структура папок;
- список писем;
- содержание письма.
Если сообщение специальным образом не перенаправлено в другую папку, то все входящие
сообщения находятся в папке Inbox. Для чтения писем необходимо:
- открыть папку Inbox;
выделить требуемое письмо, в результате содержимое письма будет отображено в окне
приложения.
2.4 Создание и отправка электронной почты.
Для создания нового письма необходимо выполнить команду Compose New Message
(СоздатьСообщение) или нажать кнопки <Ctrl>+<N>. Появится незаполненный бланк письма,
состоящий из двух частей: адресной части и собственно текстовой части письма.
В адресной части должны быть заполнены следующие поля:
- поле Кому (То) - ввести электронный адрес получателя письма (адрес должен иметь форму
semame@provider.com).
- поле Копия (Сс) - ввести электронный адрес другого получателя письма.
- поле Вторая копия (Вес) - ввести адрес получателя второй копии.
- поле Тема (Subject) - ввести тему сообщения.
В текстовой части письма ввести текст сообщения.
Закончив сообщение, пользователь должен нажать кнопку Send. В результате сообщение
попадет в папку Outbox. Для отправки почты на сервер необходимо щелкнуть мышью по кнопке
Send and Retrieve (Доставить почту).
2.5 Создание нескольких учетных записей и фильтрация (переадресация) почты.
2.5.1 Создание нескольких учетных записей
Если пользователь имеет несколько учетных записей электронной почты, программа Outlook
Express Mail позволяет указать любое количество учетных записей и назначит папки для
каждого почтового ящика.
Чтобы установить дополнительные учетные записи, необходимо выполнить следующие шаги:
в окне программы Outlook Express Mail выполнить команду Tools Accounts (Сервис
Учетные записи). Появится окно Internet Account (Учетные записи в Интернете), содержащее
список установленных учетных записей для почты и телеконференций.
щелкнуть по вкладке Mail (Почта).
щелкнуть по кнопке Добавить (Add), выбрать закладку Mail (Почта). Появится мастер
подключения к Internet, который запросит сведения о новой учетной записи.
ввести всю информацию по учетной записи.
2.5.2 Переадресация почты.
Для сортировки почты по различным папкам необходимо создать различные папки,
соответствующие сгруппированным сообщениям команда FileFolderNew Folder
(ФайлПапкаСоздать) или нажать кнопки <Cntrl>+<Shift><E>. Сортировка почты по папкам
может преследовать две основные цели:
1) Разделять почту, поступающую на различные учетные записи.
2) Обработка почты, поступающей на одну учетную запись, но адресованную разным лицам
(например, в фирме - один электронный адрес, но несколько отделов).
Лучший способ организации почты в этом случае состоит в создании папок для каждой группы
получателей. При этом необходимо попросить отправителей включать специальную строку в
поле Subject (Тема), например “Сбыт”, “Заказы”, и т.п. Для каждой “темы” создается своя папка.
С помощью функции Inbox Assistant (Правила для сообщений) и сформулированных
пользователем правил можно сортировать сообщения для разных получателей.
52
2.6 Создание правил для фильтрации (переадресации) почты.
Для запуска функции Inbox Assistant (Правила для сообщений) необходимо выполнить команду
Tools => Inbox Assistant(Сервис Правила для сообщений Почта) в окне Outlook Express Mail.
Чтобы приступить к формированию правил, щелкнуть по кнопке Add (Создать) в диалоговом
окне Properties (Свойства) устанавливаются условия для сортировки.
На рисунке 2.6.1 приводится схема организации диалогового окна при создании правила для
фильтрации входящей почты.
Рисунок 2.6.1 – Схема организации диалогового окна
Далее рассмотрим некоторые основные условия для фильтрации и действия которые будут
производиться Outlook Express Mail при получении почты.
Outlook Express Mail позволяет выбрать следующие условия для создаваемого правила :
Поле
Значение
Описание
То
Искать сообщения содержащие Правило
сортировки
адресатов в поле “Кому”
распространяется на всю почту,
указанным
Сс
Искать сообщения содержащие адресованную
Правило
сортировки
пользователям
адресатов в поле “Копия”
распространяется на всю почту,
From
копии
которой
посылаются
Искать сообщения содержащие Правило
сортировки
указанному пользователю
адресатов в поле “От”
распространяется на всю почту,
приходящую
от
указанного
отправителя
53
Subject
Account
Искать сообщения содержащие Правило
сортировки
слова в поле “Тема ”
распространяется на всю почту,
в поле Subject
(Тема)
Искать сообщения, полученные имеющую
Правило
сортировки
текст. на всю почту,
с определенной учетной записи указанный
распространяется
на учетную
запись
Message is Greater Искать
сообщения, размер направленную
Правило
сортировки
Outlook
Express
Than
которых превышает заданный распространяется
на
любое
размер
сообщение,
размер
которого
превышает указанный
Outlook Express Mail выполняет следующие действия:
Move to
Переместить в заданную папку Помещает почту в указанную папку
Copy to
Скопировать в заданную папку Помещает оригинальные сообщения
в папку Inbox, а копию – в указанную
папку
Forward to
Переслать адресатам
Пересылает
письмо
другому
Reply with
Delete off Server
пользователю электронной почты
заданным Автоматически
посылает
отправителю
заранее
подготовленный
ответ
Не загружать с сервера
Удаляет
входящую
почту
с
Ответить
сообщением
почтового сервера после проверки
учетной записи (для серверов типа
IMAP)
После выбора необходимых условий и связи с ними соответствующих действий необходимо
применить правило к загруженным сообщениям:
В диалоговом окне Inbox Assistant (Правила для сообщений) нажмите кнопку Apply(Применить);
Выберите правила, которые нужно применить к загруженным сообщениям, либо щелкните по
Select All (Выделить все), чтобы применить все имеющиеся правила;
Нажмите кнопку Review(Обзор), чтобы выбрать папки или группы новостей, к которым нужно
применить правила;
Нажмите кнопку Apply(Применить), чтобы выбранные правила были применены к выбранным
папкам.
2.7 Отправка вложенных файлов.
Отправка вложенных файлов предназначена для пересылки по сети Internet с использование
электронной почты двоичного файла. Программа Outlook Express Mail использует Mime
(Multipurpose Internet Mail Extension - многоцелевое расширение почты Internet). Чтобы послать
вложенный файл необходимо выполнить следующие шаги:
- создать новое сообщение;
- выбрать в меню Insert (Вставка) пункт File Attachment(Вложение файла);
- в стандартном окне файловой системы Windows выбрать файл, назначенный для передачи.
- завершить составление основной части письма.
- нажать Send (Отправить).
В результате двоичный файл будет передан вместе с сообщением. Необходимо учитывать, что
при отправке писем с вложенными файлами при плохой скорости передаче замедляется отправка
письма.
2.8 Задание важности отправляемых сообщений
При отправке сообщения или ответа можно задать его важность, чтобы получатель мог понять,
следует ли ему просмотреть сообщение незамедлительно (высокая важность) или это можно
сделать в свободное время (низкая важность). Сообщения высокой важности помечаются
восклицательным знаком, а сообщения низкой важности — стрелкой, направленной вниз.
54
Нажмите кнопку Важность (Importance) на панели инструментов в окне Создать сообщение (New
Message) и задайте важность сообщения. Можно также в меню Сообщение (Message) указать на
Важность сообщений и выбрать нужную важность.
Необходимо помнить, что данная настройка действует только на текущее сообщение.
3.Задание на работу.
3.1. Установить соединение с почтовым сервером (создание учетной записи).
3.2. Сформировать сообщение для отправки электронной почтой:
а) введите адрес получателя;
б) введите тему сообщения;
в) введите текст сообщения.
Поместите сообщение в папку Outbox для отправки на почтовый сервер.
Представьте распечатку адресной части электронного письма. Представьте распечатку текстовой
части. Представьте перечень команд и операций, которые приводят к выполнению задания.
3.3. Осуществите прием электронной почты с почтового сервера.
Осуществите распечатку электронного адреса отправителя и темы письма. Представьте
распечатку текстовой части сообщения. Представьте перечень команд и операций, приводящих к
выполнению задания.
3.4. Получите несколько разных электронных писем с почтового сервера.
Определите две различные темы почтовых сообщений. Для каждого по теме создайте
собственную папку, используя формулировку темы. Перенаправьте вывод писем в две
различные папки в зависимости от темы. Представить путь к каждому из двух документов.
Представьте распечатку адресных частей двух документов. Представьте последовательность
команд и операций, а также вид диалогового окна Свойства, приводящих к выполнению задания.
3.5. Создайте несколько правил для фильтрации (переадресации) почтовых сообщений.
Используйте в процессе создания правил Адресную книгу(Address Book),а также размер и
важность сообщения. Продемонстрируйте преподавателю процесс фильтрации (переадресации)
при получении разных электронных писем с различных почтовых серверов. Представьте
последовательность команд и операций, а также вид диалогового окна Свойства, приводящих к
выполнению задания.
3.6. Отправка вложенных файлов.
Осуществите вставку двоичного файла в письмо. Для этого создать новое сообщение, заполнив
адресную часть и текстовую часть сообщения. Присоединить к сообщению двоичный файл
(программу или файл изображения). Представьте последовательность команд и операций,
приводящих к выполнению пункта задания. Представьте распечатку сообщения.
3.7 Отсоединение вложенных файлов. Осуществите отсоединение двоичного файла от письма.
Для этого необходимо получить почтовое сообщение с вложенным двоичным файлом.
Представьте последовательность команд и операций, приводящих к выполнению пункта
задания.
3.8 Задание параметров управления почтой при отправке и получении почтовых собщений.
4. Контрольные вопросы.
4.1. Охарактеризуйте приложение Outlook Express при работе с электронной почтой.
4.2. Опишите процесс настройки приложения Outlook Express для работы с электронной почтой
(создание записи).
4.3. Как осуществить получение и чтение почты?
4.4. Охарактеризуйте назначение полей в адресной части сообщения.
4.5. Для чего нужна переадресация и сортировка(фильтрация) почты?
4.6. Как осуществить переадресацию почты?
55
4.7. Как осуществить вложение двоичного файла в сообщение?
56
Лабораторная работа №16 Работа с Web – браузером Internet
Explorer (IE)"
1. Цель работы:
Изучение возможностей Internet Explorer для работы с Web - страницами.
2. Основные положения
Программа Internet Explorer предназначена как для поиска новой или существующей
информации в Интернете, так и просмотра избранных пользователем веб-узлов также программа
Internet Explorer позволяет осуществлять автоматическое заполнение полей для веб-адресов и
форм для пользователя, а также автоматически определять состояние сети и соединений.
2.1. Для запуска программы Internet Explorer необходимо:
щелкнуть мышью на ярлыке приложения, расположенном на рабочем столе Windows;
либо, нажав Пуск Выполнить, набрать iexplore и нажать <Enter>
2.2. Подключение к Internet
Настройка программы Internet Explorer на работу с веб-страницами осуществляется после
подключения к Internet, это происходит с использованием Internet Connection Wizard (Мастера
подключений к Internet) и состоит из следующих шагов:
в меню Сервис выберите пункт Свойства обозревателя;
выберите вкладку Подключение;
нажмите кнопку Установить;
далее используйте необходимые опции и настройки Мастера для подключения к Internet.
2.3. Открытие веб-страницы, папки или запуск программы
Чтобы перейти на веб-страницу, введите в адресную строку адрес в Интернете, например,
www.microsoft.com, а затем нажмите кнопку Переход.
Чтобы из адресной строки запустить какую-либо программу, введите имя программы, а
затем нажмите кнопку Переход.
Если известны полный путь и имя файла, то их можно ввести следующим образом:
C:\MSOffice\Winword\Winword.exe.
Чтобы из адресной строки просмотреть папки, введите имя диска и папки, а затем
нажмите кнопку Переход, например, C: или C:\Мои документы
2.4. Настройка программы Internet Explorer.
2.4.1 Восстановление настроек Internet Explorer по умолчанию
Можно восстановить заданные по умолчанию настройки Internet Explorer, включая
домашнюю страницу и страницы поиска.
В меню Сервис выберите пункт Свойства обозревателя.
Выберите вкладку Программы.
Нажмите кнопку Сброс веб-настроек.
2.4.2 Установка и смена начальной (домашней) страницы
57
Домашняя страница – это та страница, которая отображается при каждом запуске
обозревателя Internet Explorer.
Перейдите на страницу, которую следует открывать при каждом запуске Internet Explorer.
В меню Сервис выберите пункт Свойства обозревателя.
Выберите вкладку Общие.
В группе Домашняя страница нажмите кнопку С текущей.
Для восстановления стандартной домашней страницы воспользуйтесь кнопкой С
исходной.
2.4.3 Ускорение отображения веб-страниц
При медленной скорости обмена появляется необходимость ускорить процесс загрузки
страниц и отсылки запросов. Для ускорения работы требуется:
В обозревателе Internet Explorer в меню Сервис выберите Свойства обозревателя.
Перейдите на вкладку Дополнительно.
В группе Мультимедиа снимите один или несколько из следующих флажков: Отображать
рисунки, Воспроизводить анимацию, Воспроизводить звуки, Воспроизводить видео.
Даже если флажки Отображать рисунки и Воспроизводить видео сняты, можно
посмотреть отдельный рисунок (или анимацию), щелкнув его правой кнопкой мыши и выбрав
пункт Показать рисунок. Если рисунок на активной странице продолжает оставаться видимым
после снятия флажка Отображать рисунки, а необходимо его скрыть, в меню Вид выберите
Обновить.
2.4.4 Изменение шрифтов и цветов фона
Известно, когда авторы и разработчики создают веб-страницы, они определяют цвет,
размер и начертание шрифтов, а также цвет фона. Можно отказаться от использования этих
настроек. Можно задать предпочитаемые вами шрифт и цвет шрифта для всех страниц.
настройка отображаемых на странице цветов:
В Internet Explorer в меню Сервис выберите Свойства обозревателя.
Перейдите на вкладку Общие, нажмите кнопку Цвета.
Измените настройки по своему усмотрению.
отображение текста другим шрифтом
В Internet Explorer в меню Сервис выберите Свойства обозревателя.
Выберите Шрифты на вкладке Общие.
В списках шрифтов Шрифт веб-страницы и Шрифт обычного текста выберите нужный
шрифт.
изменение размера текста
В меню Вид укажите курсором мыши на Размер шрифта и выберите нужный размер.
установка шрифта и цвета для постоянного использования
В Internet Explorer в меню Сервис выберите Свойства обозревателя.
На вкладке Общие выберите Оформление.
Измените настройки по своему усмотрению.
2.4.5 Выбор и установка языковой кодировки для отображения веб-страницы
На большинстве веб-страниц содержится информация, на основании которой
обозреватель может установить необходимую языковую кодировку (язык и набор символов). Но
если такой информации нет, то пользователю приходиться самому устанавливать кодировку
отображаемой веб-страницы.
58
Если с помощью функции автоматического выбора не удается определить правильную
языковую кодировку, а вы знаете, какая именно кодировка нужна в данном случае, то ее можно
выбрать вручную.
Если на компьютере не установлены функция автоматического выбора или средства
поддержки указанного языка, то будет предложено загрузить необходимые файлы.
Отображение веб-страницы в кодировке любого языка:
В меню Вид обозревателя Internet Explorer укажите пункт Кодировка и проверьте, чтобы
был отмечен галочкой пункт меню Автоматический выбор. Если галочки нет, выберите этот
пункт его.
Если появится запрос на загрузку компонентов языковой поддержки, выберите Загрузить.
Выбор языковой кодировки для веб-страницы вручную:
В меню Вид, выберите пункт Кодировка, затем Дополнительно и выберите
соответствующий язык.
Если появится запрос на загрузку компонентов языковой поддержки, выберите Загрузить.
Добавление языков не обеспечивает наличие на компьютере шрифтов, необходимых для
отображения веб-страниц на этих языках. Чтобы при необходимости добавления шрифтов на
экран выводился соответствующий запрос, в меню Сервис выберите Свойства обозревателя,
перейдите на вкладку Дополнительно и установите флажок Включить установку по запросу.
2.4.6 Операции с временными файлами интернета
В папке «Temporary Internet Files» на жестком диске хранятся просмотренные вами вебстраницы и файлы. Это ускоряет отображение часто посещаемых или ранее просмотренных вебстраниц, поскольку обозреватель Internet Explorer может открыть их с вашего жесткого диска, а
не из Интернета.
Увеличение места, зарезервированного для этой папки, может увеличить скорость
отображения ранее просмотренных веб-страниц, уменьшая при этом объем свободного
дискового пространства.
увеличение места на диске для временного хранения страниц интернета
В Internet Explorer в меню Сервис выберите Свойства обозревателя.
Перейдите на вкладку Общие и нажмите кнопку Настройка.
Чтобы увеличить место на диске, выделяемое для временного хранения страниц,
переместите указатель вправо.
2.4.7 Задание программ, используемых обозревателем Internet Explorer
Можно заменить стандартные программы для электронной почты, чтения новостей, для
планирования и связи через Интернет. Эти программы можно вызвать, щелкнув ссылку
соответствующей веб-страницы.
В Internet Explorer в меню Сервис выберите Свойства обозревателя.
Перейдите на вкладку Программы, задайте стандартные программы для Интернета и
следуйте указаниям, появляющимся на экране.
2.4.8 Предоставление доступа к страницам для автономного просмотра (не используя
соединение с Internet)
При предоставлении доступа к веб-странице для автономного просмотра ее можно читать
без подключения к Интернету.
Чтобы просмотреть веб-страницу в автономном режиме, не обновляя содержимого,
можно сохранить эту страницу в памяти компьютера.
предоставление доступа к активной веб-странице для автономного просмотра
В меню Избранное выберите пункт Добавить в избранное.
59
Установите флажок Сделать доступной автономно.
Чтобы указать расписание обновления этой страницы и объем загружаемой информации,
выберите Настройка.
Следуйте инструкциям, появляющимся на экране.
предоставление доступа к избранным страницам для автономного просмотра
В меню Избранное выберите пункт Упорядочить избранное.
Выберите страницу, к которой необходимо предоставить автономный доступ.
Установите флажок Сделать доступной автономно.
Чтобы настроить обновление этой страницы по расписанию и задать объем загружаемых
данных, нажмите кнопку Свойства.
Если выбран режим автономной работы, то Internet Explorer будет запускаться в этом
режиме до тех пор, пока вы не снимете метку Работать автономно.
Выделив избранные страницы для просмотра в автономном режиме, можно просмотреть
их следующим образом.
Перед тем, как завершить связь с Интернетом, в меню Сервис выберите пункт
Синхронизировать.
Чтобы приступить к работе в автономном режиме, в меню Файл выберите пункт Работать
автономно.
В списке «Избранное» выберите страницу, которую вы хотите просмотреть.
2.4.9 Сохранение веб-страницы на компьютере
Варианты сохранения веб-страниц на компьютере:
Чтобы сохранить все файлы, необходимые для отображения данной страницы, включая
рисунки, кадры и таблицы стилей, выберите вариант Веб-страница, полностью. В этом случае
сохранятся все файлы в соответствующих форматах.
Чтобы сохранить всю информацию, необходимую для отображения данной страницы, в
виде одного файла в кодировке MIME, выберите вариант Веб-архив. Выбор этого типа файла
приведет к сохранению всей активной веб-страницы.
Чтобы сохранить только активную HTML-страницу, выберите Веб-страница, только
HTML. Выбор этого типа файла приведет к сохранению информации, содержащейся на вебстранице, но при этом не сохранятся рисунки, звуковые эффекты и прочие файлы.
Чтобы сохранить только текст, содержащийся на активной веб-странице, выберите
Только текст. Выбор этого типа файла приведет к сохранению информации, содержащейся на
веб-странице, в обычном текстовом формате.
Последовательность действий при сохранении веб-страниц:
В меню Файл выберите Сохранить как.
Дважды щелкните папку, в которую хотите поместить страницу.
В поле Имя файла введите соответствующее имя.
В поле Тип файла выберите тип файла.
Если выбрать тип файла Веб-страница, полностью или Веб-архив, можно будет
полностью просматривать веб-страницу, не помещая ее в список «Избранное» и не помечая ее
для автономного просмотра. Но необходимо помнить что сохраняется только текущая страница,
то есть ссылки на другие страницы не будут работать.
2.4.10 Зоны безопасности
Internet Explorer делит мир Интернета на зоны, так что вы можете назначить требуемый
уровень защиты каждому веб-узлу.
60
В правой части строки состояния Internet Explorer указывается, к какой из зон
принадлежит данная активная страница. Прежде чем просматривать или загружать страницу,
проверяется соответствие узла заданной зоне безопасности.
Четыре категории зон:
Зона Интернет. Как правило, к этой зоне относится все, что не имеет отношения к вашему
компьютеру, внутренней сети или иной зоне. По умолчанию для зоны Интернет назначен
средний уровень защиты.
Зона Местная интрасеть. Обычно в этой зоне содержатся все адреса, для доступа к
которым не требуется прокси-сервер. К ним относятся узлы, указанные на вкладке
Подключение, сетевые пути (например, \\server\share) и узлы местной интрасети (в адресах
которых обычно отсутствуют точки, например http://internal). В эту зону можно добавлять узлы.
По умолчанию для зоны местной интрасети назначен средний уровень защиты.
Зона Надежные узлы. К ней относятся узлы, которым вы доверяете и с которых можно
загружать информацию или запускать программы, не беспокоясь о возможном повреждении
собственных данных или компьютера. В эту зону можно добавлять узлы. По умолчанию для
зоны надежных узлов назначен низкий уровень защиты.
Зона Ограниченные узлы. К ней относятся узлы, которым вы не доверяете, считая
небезопасным загружать с них информацию или запускать программы. В эту зону можно
добавлять узлы. По умолчанию для зоны ограниченных узлов назначен высокий уровень
защиты.
Считается, что все файлы на компьютере пользователя безопасны, поэтому для них
назначается минимальный уровень защиты. Невозможно приписать к зоне безопасности
локальную папку или диск. Также можно настраивать параметры любой из зон, изменяя их
уровни защиты с принимаемых по умолчанию значений на «Низкий», «Ниже среднего»,
«Средний» и «Высокий».
Добавление веб-узла к зоне безопасности
В Internet Explorer в меню Сервис выберите Свойства обозревателя.
Перейдите на вкладку Безопасность.
Выберите зону безопасности: Местная интрасеть, Надежные узлы или Ограниченные
узлы.
Нажмите кнопку Узлы, а затем введите адрес веб-узла, который нужно добавить к
указанной зоне Интернета.
Настройка уровня защиты для каждой зоны
В Internet Explorer в меню Сервис выберите Свойства обозревателя.
Перейдите на вкладку Безопасность.
Выберите зону, для которой нужно установить уровень защиты.
Чтобы установить более высокий уровень защиты, переместите ползунок вверх, чтобы
установить более низкий уровень защиты – вниз. Чтобы настроить уровень защиты для
выбранной зоны по своему усмотрению, нажмите кнопку Другой. Вам необходимо выбрать
правила безопасности в соответствии с желаемой безопасностью.
Следует помнить что нельзя добавлять веб-узлы в зону Интернет, содержащую все, что не
принадлежит другим зонам и не находится на вашем компьютере. Чтобы восстановить исходные
значения настроек выбранного уровня защиты, нажмите кнопку По умолчанию.
2.4.11 Ограничения доступа
Интернет позволяет получать доступ к широкому спектру различной информации.
Однако для некоторых пользователей определенное содержание может сказаться
61
нежелательным. Например, может потребоваться запретить детям доступ к страницам с
информацией о насилии или сексе.
С помощью ограничения доступа Internet Explorer позволяет контролировать содержание
материалов, доступных в Интернете. После включения ограничения доступа можно будет
просматривать только тот материал, содержание которого соответствует вашим требованиям.
Эти установки можно скорректировать.
С помощью ограничения доступа можно
изменять настройки ограничения доступа; чтобы включить ограничение доступа и
просмотреть установки, установите пароль; этот пароль потребуется для изменения любых
установок ограничения доступа, поэтому рекомендуется записать его;
просматривать и изменять настройки для следующих параметров: обнажение тела,
ненормативная лексика, насилие, секс;
изменение настроек параметр за параметром, чтобы установить уровень доступа к
содержанию без вашего разрешения; установки содержимого можно изменять в зависимости от
обстоятельств;
создание списка веб-узлов, которые нельзя просмотреть никогда, независимо от их
оценок;
создание списка веб-узлов, которые можно просмотреть всегда, независимо от их оценок;
просмотреть и изменить используемые системы и используемое бюро оценок.
Включение ограничения доступа и установка требуемых ограничений:
Нажмите кнопку Пуск, укажите Настройка и выберите Панель управления.
Дважды щелкните значок Свойства обозревателя.
Выберите вкладку Содержание.
В группе Ограничение доступа нажмите кнопку Включить.
Если ограничение доступа уже включено, нажмите кнопку Настройка и введите парольдопуск.
Выберите вкладку «Оценки», затем категорию из списка и установите бегунок на тех
ограничениях, которые хотите использовать.
Повторите предыдущие действия для других категорий, затем нажмите кнопку ОК.
Если для компьютера еще не установлен пароль-допуск, будет предложено создать его.
Для того чтобы позволить другим пользователям просматривать веб-страницы с
ограниченным доступом или без оценок необходимо:
Чтобы позволить другим пользователям просмотр веб-страниц с ограниченным доступом,
выберите вкладку Общие, затем установите флажок Разрешить ввод пароля для просмотра
запрещенных узлов.
Чтобы разрешить другим пользователям просмотр веб-страниц, не имеющих оценок,
установите флажок Пользователи могут просматривать узлы, не имеющие оценок.
Нажмите ОК.
Если на компьютере еще не установлен пароль-допуск, будет предложено задать его.
Чтобы указать веб-узлы, которые другие пользователи смогут просматривать всегда или
не смогут просматривать никогда необходимо:
Выберите вкладку Разрешенные узлы, введите адрес веб-страницы в Интернете (URL),
затем укажите, будет ли доступна ли эта страница другим пользователям всегда или не будет
доступна никогда.
Повторите этот процесс для каждого веб-узла, к которому необходимо настроить доступ.
2.4.12 Работа с избранными страницами
После просмотра нужных веб-страниц можно сохранить ссылки на них, что позволит
легко открыть их впоследствии.
Добавьте веб-страницу в список избранного Чтобы впоследствии открыть ее, на панели
инструментов надо будет нажать кнопку Избранное и выбрать эту страницу из списка.
62
При частом посещении нескольких страниц или узлов, можно поместить ссылки на них
на панель ссылок.
Наиболее часто посещаемую страницу можно сделать домашней страницей, и она будет
отображаться каждый раз при запуске обозревателя Internet Explorer или нажатии кнопки Домой
на панели инструментов.
При увеличении списка избранных страниц их можно разложить по созданным для этой
цели папкам. Возможно, вы захотите распределить страницы по темам. Для этого можно, создав,
например, папку «Искусство», помещать туда сведения о музейных экспонатах или факты по
истории искусства.
добавление страницы в папку «Избранное»:
Перейдите на страницу, которую нужно добавить в папку «Избранное».
В меню Избранное выберите пункт Добавить в избранное.
Укажите новое название для данной страницы.
распределение избранных страниц по папкам:
В меню Избранное выберите пункт Упорядочить избранное.
Нажмите кнопку Создать папку, введите название папки и затем нажмите клавишу ВВОД.
Перетаскивая ссылки (или папки) из списка, разложите их по папкам.
Если перетаскивать значительное количество ссылок или папок неудобно, воспользуйтесь
кнопкой "Переместить."
добавление страницы на панель ссылок(несколько способов):
перетащить значок выбранной страницы из адресной строки на панель ссылок;
перетащить ссылку с веб-страницы на панель ссылок;
перетащить ссылку в папку «Ссылки» в списке «Избранное».
Если вы забудете добавить веб-страницы в список избранного или на панель ссылок,
нажмите кнопку Журнал на панели инструментов. В журнале указаны страницы, которые
посещал пользователь – сегодня, вчера или несколько недель назад. Чтобы просмотреть какуюлибо страницу, выберите ее из этого списка.
2.4.13 Печать веб-страниц
Для печати веб-страниц необходимо выполнить следующую последовательность
действий:
В меню Файл выберите Печать.
Настройте параметры печати по своему усмотрению.
Чтобы напечатать кадр или элемент веб-страницы, щелкните правой кнопкой мыши кадр
или элемент страницы и выберите пункт Печать или Печать кадра.
Параметры печати страницы
В меню Файл выберите Параметры страницы.
В группе Поля укажите размеры полей.
В группе Ориентация установите значение Книжная для вертикального расположения
страницы или значение Альбомная для горизонтального расположения.
С помощью ыуказанных в Таблице 1 укажите в полях Верхний колонтитул и Нижний
колонтитул информацию, которую нужно напечатать в колонтитулах. Переменные можно
объединить с текстом (например, Стр. &p из &P).
63
Таблица 1 – Перечень символов для вывода информации через колонтитулы
Будет напечатано
Символы
Заголовок окна
&w
Адрес страницы (URL)
&u
Дата в кратком формате (как это задано в окне «Язык и стандарты»
&d
панели управления)
Дата в полном формате (как это задано в окне «Язык и стандарты»
&D
панели управления)
Время в формате, заданном в окне «Язык и стандарты» панели
&t
управления
Время в 24-х часовом формате
&T
Номер текущей страницы
&p
Полное число страниц
&P
Центрированный текст, следующий сразу за указанными символами
&b
После первого символа «&b» – центрированный текст, после второго
&b&b
«&b» – выровненный по правому полю.
Одиночный амперсанд (&)
&&
3. Задание на работу.
3.1. Запустите IE и задайте в параметрах настройки начальную страницу: www.list.ru.
Выполните установки для повышения скорости загрузки Web-страницы.
3.2. Загрузите страницу из Web, используя адресную строку (адрес выбирать произвольно),
затем осуществите её сохранение и всех связанных с ней страниц по гиперссылкам (по
отдельности). Далее загрузите страницу из места сохранения.
3.3. Запустите IE и установите режимы безопасности:
локальный узел: iuf.net;
надежный узел: stel.sebastopol.ua;
не доверяйте: сracke.net.
3.4. Задайте ограничение доступа на входящие Web-страницы из расчета, что пользоваться IE
после вас будет ребенок 10 лет. Обоснуйте свой выбор категорий уровня оценок и представьте
преподавателю перечень команд для выполнения задания.
3.5. Запустите IE и выполните копирование части информации в блокнот. Затем просмотрите
вашу страницу в редакторе HTML, установленного в программах просмотра документа в виде
HTML в свойствах обозревателя.
3.6. Назначение и настройка кэша IE:
перед установкой параметров очистите кэш IE;
проверять обновление Web-страниц только при запуске IE;
установить максимальный и минимальный размер кэша, а также обьясните преподавателю
критерии выбора максимального и минимального размера кэша.
3.7. В краткой форме поясните преподавателю назначение меню и панели инструментов IE, а
также их функциональные возможности при работе со страницами.
3.8. Продемонстрируйте преподавателю сохранение текущих страниц с использованием
различных вариантов сохранения страниц на странице.
3.9. Придумайте и продемонстрируйте пример предоставления доступа к веб-странице для
автономного просмотра в различных вариантах:
3.10. предоставление доступа к активной веб-странице для автономного просмотра;
3.11. оставление доступа к избранным страницам для автономного просмотра.
3.12. Поясните и продемонстрируйте последовательность действий при открытии Webстраницы из журнала истории работ. В процессе выполнения этого пункта задания используйте
64
сортировку журнала по дате, по узлу и по релевантности посещения. Также продемонстрируйте
преподавателю пример поиска страницы в журнале.
3.13. Расскажите о назначении команд меню, возникающего при щелчке правой кнопки мыши
на гиперссылке.
3.14. Придумайте и продемонстрируйте преподавателю пример работы со страницами по
следующим категориям:
добавление страницы в папку «Избранное»;
распределение избранных страниц по папкам;
подписка на страницу;
добавление страницы на панель ссылок.
4.Контрольные вопросы.
4.1 Охарактеризуйте программу Internet Explorer при работе с веб-страницами.
4.2 Опишите процесс настройки программы Internet Explorer.
4.3
Для чего в программе Internet Explorer присутствуют зоны безопасности ?
4.4.Охарактеризуйте каждую зону Интернета.
4.5 Какие средства имеются в программе Internet Explorer для восстановления настроек?
4.6 Каким образом можно настроить представление страниц “под себя” ?
4.7 Зачем в программе Internet Explorer создаются временные файлы?
4.8 Зачем в программе Internet Explorer присутствует ограничение доступа к страницам?
4.9 Для чего используется автономный просмотр страниц?
4.10 Поясните понятие “Избранная страница”?
65
Библиографический список
1. Шикин Е.В., Боресков А.В. Освоение работы с персональным компьютером. -М,: Диалог МИФИ, 1995. -287 с.
2. Роджерс Д., Адамс Дж. Основы работы в среде Windows. -М: Машиностроение, 1995. -239 с.
3. Загляднов И.Ю., Касаткин В.Н..Информатика -Киев: Техника, 1999. -116 с.
4. Ньюмен У.Microsoft Office для начинающий. -М: Мир, 1996. -573 с.
66
