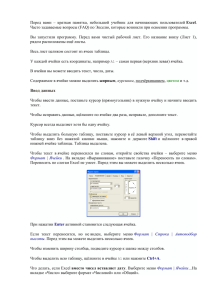МЕТОДИЧЕСКИЕ УКАЗАНИЯ ПО ПРОВЕДЕНИЮ ПРАКТИЧЕСКИХ ЗАНЯТИЙ В ПРОГРАММЕ MS OFFICE EXCEL
advertisement
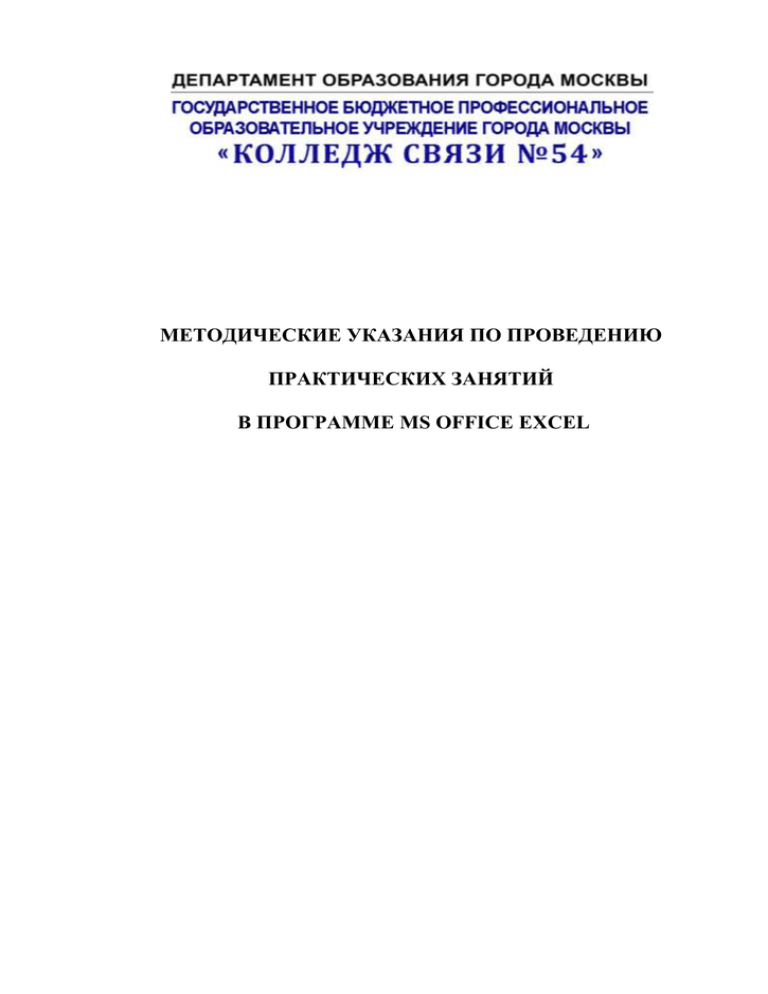
МЕТОДИЧЕСКИЕ УКАЗАНИЯ ПО ПРОВЕДЕНИЮ ПРАКТИЧЕСКИХ ЗАНЯТИЙ В ПРОГРАММЕ MS OFFICE EXCEL Оглавление Форматирование ячеек ................................................................................................................................................ 3 Форматирование текста .............................................................................................................................................. 3 Форматирование чисел и дат ..................................................................................................................................... 7 Создание простых формул.......................................................................................................................................... 9 Создание формул со ссылками на ячейки .............................................................................................................. 10 Построение графиков и диаграмм ........................................................................................................................... 13 Фильтр в Excel. .......................................................................................................................................................... 15 Печать ......................................................................................................................................................................... 16 Сохранение книги...................................................................................................................................................... 24 2 Форматирование ячеек Не форматированные электронные таблицы могут быть тяжело читаемыми. Форматированный текст и ячейки могут привлечь внимание к определенным частям электронной таблицы, сделав их визуально более заметными и более легкими для понимания. В Excel существует много инструментов для форматирования текста и ячйки. На этом уроке вы узнаете, как изменить цвет и стиль текста и ячеек,выровнять текст и задать особенный формат для чисел и дат. Форматирование текста Многие команды для форматирования текста можно найти в группах Шрифт, Выравнивание, Число, которые находятся на ленте. Команды группы Шрифтпозволяют вам менять стиль, размер и цвет текста. Вы также можете использовать их для добавления границ и заполнения ячеек цветом. Команды группы Выравнивание позволяют задать отображение текста в ячейке как по вертикали, так и по горизонтали. Команды группы Число позволяют менять способ отображения чисел и дат. Чтобы изменить шрифт: 1. Выделите нужные ячейки. 2. Кликните по стрелке выпадающего меню команды шрифт на вкладке Главная. Появится выпадающее меню. 3. Наводите курсор мыши на разные шрифты. В выделенных ячейках будет интерактивно меняться шрифт текста. 4. Выберите нужный шрифт. Чтобы изменить размер шрифта: 1. Выделите нужные ячейки. 2. Кликните по стрелке выпадающего меню команды размер шрифта на вкладке Главная. Появится выпадающее меню. 3. Наводите курсор мыши на разные размеры шрифта. В выделенных ячейках будет интерактивно меняться размером шрифта. 4. Выберите нужный размер шрифта. 3 Также вы можете использовать команды Увеличить размер и Уменьшить размер для изменения размера шрифта. Чтобы использовать команды жирный шрифт, курсив, подчеркивание: 1. Выделите нужные ячейки. 2. Кликните по команде жирный (Ж), курсив (К) или подчеркнутый (Ч) в группе шрифт на вкладке Главная. Чтобы добавить границы: 1. Выделите нужные ячейки. 2. Кликните по стрелке выпадающего меню команды границы на вкладке главная. Появится выпадающее меню. 3. Выберите нужный стиль границ. 4 Вы можете рисовать границы и менять стили и цвета линий с помощью инструментов рисования границ в нижней части выпадающего меню. Чтобы изменить цвет шрифта: 1. Выделите нужные ячейки. 2. Кликните на стрелке выпадающего меню рядом с командой Цвет текста на вкладке Главная. Появится меню Цвет текста. 3. Наводите курсор мыши на разные цвета. На листе будет интерактивно меняться цвет текста выделенных ячеек. 4. Выберите нужный цвет. Выбор цветов не ограничивается выпадающим меню. Выберите Другие цвета внизу списка, чтобы получить доступ к расширенному выбору Цвета. Чтобы добавить цвет заливки: 1. Выделите нужные ячейки. 2. Кликните на стрелке выпадающего меню рядом с командой Цвет заливки на вкладке Главная. Появится меню Цвет. 5 3. Наводите курсор мыши на разные цвета. На листе будет интерактивно меняться цвет заливки выделенных ячеек. 4. Выберите нужный цвет. Чтобы изменить выравнивание текста по горизонтали: 1. Выделите нужные ячейки. 2. Выберите одну из опций выравнивания по горизонтали на вкладке Главная. Выровнять текст по левому краю: Выравнивает текст по левому краю ячейки. Выровнять по центру: Выравнивает текст по центру ячейки. Выровнять текст по правому краю: Выравнивает текст по правому краю ячейки. Чтобы изменить выравнивание текста по вертикали: 1. Выделите нужные ячейки. 2. Выберите одну из опций выравнивания по вертикали на вкладке Главная. По верхнему краю: Выравнивает текст по верхнему краю ячейки. Выровнять по середине: Выравнивает текст по центру ячейки между верхним и нижним краем. 6 По нижнему краю: Выравнивает текст по нижнему краю ячейки. По умолчанию, числа выравниваются по правому и нижнему краям ячейки, а слова и буквы – по левому и нижнему. Форматирование чисел и дат Одна из самых полезных функций Excel – это возможность форматировать числа и даты разными способами. Например, вам может понадобиться отобразить числа с десятичным разделителем, символом валюты или процента и т.д. Чтобы задать формат чисел и дат: 1. Выделите нужные ячейки. 2. Кликните на стрелке выпадающего меню рядом с командой Числовой формат на вкладке Главная. 3. Выберите нужный формат. Для некоторых форматов, вы затем можете использовать команды Увеличить разрядность и Уменьшить разрядность (находятся ниже), чтобы изменить количество отображаемых знаков после запятой. Числовые Форматы 7 1. Общий – это формат любой ячейки по умолчанию. Когда вы вводите в ячейку число, Excel предложит наиболее подходящий по его мнению формат числа. Например, если вы введете «1-5″, то в ячейке отобразится число в формате Краткий формат даты, «1/5/2010″. 2. Числовой форматирует числа в вид с десятичными разрядами. Например, если вы введете в ячейку «4», то в ячейке отобразится число «4.00». 3. Денежный форматирует числа в вид с отображением символа валюты. Например, если вы введете в ячейку «4», то в ячейке число отобразится в виде «$4.00″. 4. Финансовый форматирует числа в вид сходный с Денежным форматом, но дополнительно выравнивает символы валют и десятичные разряды в столбцах. Этот формат сделает легче чтение длинных финансовых списков. 5. Краткий формат даты форматирует числа в вид M/Д/ГГГГ. Например, запись Август 8, 2010 будет представлена как «8/8/2010″. 6. Длинный формат даты форматирует числа в вид День недели, Месяц ДД, ГГГГ. Например, «Понедельник, Август 01, 2010″. 7. Время форматирует числа в вид ЧЧ/MM/СС и подпись AM или PM. Например, «10:25:00 AM». 8. Процентный форматирует числа в вид с десятичными разрядами и знаком процента. Например, если вы введете в ячейку «0.75», то в ней отобразится «75.00%». 9. Дробный форматирует числа в вид дробей с косой чертой. Например, если введете в ячейку «1/4″, то в ячейке отобразится «1/4″. Если вы введете в ячейку с форматом Общий «1/4″, то в ячейке отобразится «4-Jan». 10. Экспоненциальный форматирует числа в экспоненциальную запись. Например, если введете в ячейку «140000», то в ячейке отобразится «1.40E+05″.Заметим: по умолчанию Excel будет использовать экспоненциальный формат для ячейки, если в нее записано очень большое целое число. Если вы не хотите такого формата, то используйте Числовой формат. 8 11. Текстовый форматирует числа как текст, то есть в ячейке все будет отображено именно так, как вы это ввели. Excel по умолчанию использует этот формат для ячеек, содержащих и числа и текст. 12. Вы с легкостью можете настроить любой формат с помощью пункта Другие числовые форматы. Например, вы можете изменить знак доллара США на символ другой валюты, указать отображение запятых в числах, изменить количество отображаемых десятичных разрядов и т.д. Создание простых формул Excel использует стандартные операторы для уравнений, такие как знак плюс для сложения (+), знак минус для вычитания (-), звездочка для умножения (*), a косая черта для деления (/), и знак вставки (^) для возведения в степень. Ключевым моментом, который следует помнить при создании формул в Excel, является то, что все формулы должны начинаться со знака равенства (=). Так происходит потому, что ячейка содержит или равна формуле и ее значению. Чтобы создать простую формулу в Excel: 1. Выделите ячейку, где должно появиться значение формулы (B4, например). 2. Введите знак равно (=). 3. Введите формулу, которую должен вычислить Excel. Например, «120х900″. 9 4. Нажмите Enter. Формула будет вычислена и результат отобразится в ячейке. Результат формулы может не поместиться в ячейке, и вместо значения могут отображаться знаки (#######). Это означает, что столбец недостаточно широк для отображения содержимого ячейки. Просто увеличьте ширину столбца, чтобы отобразить содержимое ячейки. Создание формул со ссылками на ячейки Когда формула содержит адрес ячейки, его называют ссылкой на ячейку. Создание формул со ссылками на ячейки является очень полезной штукой. Это дает вам возможность изменить данные на листе без необходимости переписывать значения в формулах. Чтобы создать формулу со ссылками на ячейки: 1. Выделите ячейку, где должно появиться значение формулы (B3, например). 2. Введите знак равно (=). 3. Введите адрес ячейки, которая содержит первое число уравнения (B1, например). 4. Введите нужный оператор. Например, знак плюс (+). 10 5. Введите адрес ячейки, которая содержит второе число уравнения (в моей таблице это B2). 6. Нажмите Enter. Формула будет вычислена и результат отобразится в ячейке. Если вы измените значение в ячейке B1 или B2, итог будет автоматически пересчитан. Более легкий и быстрый способ создания формул «Наведи и кликни» 1. Выделите ячейку, где должно появиться значение (B3, например). 2. Введите знак равно (=). 11 3. Кликните по первой ячейке, которую нужно включить в формулу (B1, например). 4. Введите нужный оператор. Например, знак деления (*). 5. Кликните по следующей ячейке в формуле (B2, например). 6. Нажмите Enter. Формула будет вычислена и результат отобразится в ячейке. Чтобы изменить формулу: 1. Кликните по ячейке, которую нужно изменить. 2. Поместите курсор мыши в строку формул и отредактируйте формулу. Также вы можете просматривать и редактировать формулу прямо в ячейке, дважды щелкнув по ней мышью. 12 3. Когда закончите, нажмите Enter на клавиатуре или нажмите на команду Ввод в строке формул . Если вы передумаете, используйте команду Отмена в строке формул, чтобы избежать внесения изменений в формулу. Построение графиков и диаграмм В Excel имеются средства для создания графиков и диаграмм, с помощью которых вы сможете в наглядной форме представить зависимости и тенденции, отраженные в числовых данных. Кнопки построения графиков и диаграмм находятся в группе Диаграммы на вкладке Вставка (Рис.1). Рис.1 Выбирая тип графического представления данных (график, гистограмму, диаграмму того или иного вида), руководствуйтесь тем, какую именно информацию нужно отобразить. Если требуется выявить изменение какого-либо параметра с течением времени или зависимость между двумя величинами, следует построить график. Для отображения долей или процентного содержания принято использовать круговую диаграмму. Сравнительный анализ данных удобно представлять в виде гистограммы или линейчатой диаграммы. Для того чтобы построить график сначала нужно сформировать таблицу, например так (Рис.2). 13 Далее просто выделяем нужные нам ячейки и выбираем тип графика который надо построить (Рис.3). В результате мы получи график с которым сможем производить дальнейшие действия Рис.4. 14 Фильтр в Excel. Фильтрация в Excel любых данных по определенным условиям проводится с помощью функции "Фильтр в Excel". Если в таблице в ячейках размещены картинки, то смотрите в статье "Вставить картинку в ячейку в Excel", как закрепить в ячейке картинки, чтобы они не смещались при фильтрации. Как фильтровать в Excel данные таблицы. Сначала отметим столбец , в котором нужно отфильтровать данные таблицы. Затем на закладке «Главная» нажимаем кнопку «Сортировка и фильтр», выбираем «Фильтр». Или заходим на вкладку «Данные» и нажимаем кнопку «Фильтр». В верхней ячейке выделенного столбика появилась кнопка фильтра. Нажимаем на эту кнопку и выбираем «Числовые фильтры», затем – «меньше». В появившемся окне, напротив ячейки «меньше» пишем ту цифру, меньше которой нам надо выбрать данные, например, 7. Нажимаем «ОК». 15 В столбце таблицы остались искомые данные. Совет: чтобы кнопка фильтра не закрывала значение в верхней ячейке, можно поставить число в ячейку выше и выделить ее тоже, или просто выделить над столбцом пустую ячейку. Тогда значок фильтра будет в этой дополнительной ячейке, и не будет закрывать нужных данных. Как выделить только видимые ячейки, как вставить только в видимые строки Excel, смотрите статью "Вставить в видимые строки в Excel". После работы с отфильтрованными данными (например, распечатали список этот), можно таблицу вернуть в первоначальный вид, т. е. со всеми, не отфильтрованными данными. Нажимаем кнопку фильтра вверху столбика и выбираем «Выделить все». У нас появилась таблица в первоначальном виде. Как копировать данные фильтра, смотриет в статье "Копирование в Excel отфильтрованных данных". Можно удалить кнопку фильтра из таблицы. Нажимаем на вкладке «Главная» кнопку «Сортировка и фильтр», затем «Фильтр». Или заходим на вкладку «Данные» и нажимаем кнопку «Фильтр». Кнопка исчезла. Если таблицу с отфильтрованными данными нужно распечатать, чтобы порядковый номаер строк шел подряд (1, 2, 3...), то это можно настроить. Смотрите статью "Порядковый номер строк по порядку после фильтра в Excel". Печать Существует множество вариантов печати книги Excel. Вы можете выбрать какую часть книги печатать, и как расположить информацию на странице. На этом уроке вы узнаете, как напечатать листы, книги и выбранные ячейки. Также вы узнаете, как подготовить книги для печати, например, изменить ориентацию страницы, масштаб, поля, печать заголовков и разрывы страниц. В предыдущих версиях программы Excel была функция предварительного просмотра книги, которая позволяла увидеть, как книга будет выглядеть 16 напечатанной. Вы можете заметить, что в Excel 2010 этой функции нет. На самом деле она не исчезла, просто теперь она соединена с окном Печать и образует единую панель, которая находится во всплывающем меню Файл. Чтобы увидеть панель Печать: 1. Кликните по вкладке Файл, чтобы открыть всплывающее меню. 2. Выберите Печать. Слева будут настройки параметров печати, а справа – панель Предварительного просмотра документа. 1) Кнопка Печать Когда вы будете готовы печатать книгу, нажмите кнопку Печать. 2) Принтер Вам может понадобиться выбрать, какой принтер использовать, если ваш компьютер подключен к нескольким печатающим устройствам. 17 3) Диапазон печати(настройка) Здесь вы можете выбрать, печатать активные листы, всю книгу или выделенный фрагмент. 4) Разбирать/Не разбирать по копиям Если вы печатаете несколько копий, то можете выбрать, разбирать листы по копиям или нет. 5) Ориентация Здесь можно выбрать Книжную или Альбомную ориентацию страницы. 6) Размер бумаги Здесь можно выбрать размер бумаги, который вы хотите использовать при печати. 7) Поля 18 Здесь вы можете настроить поля. Это полезно, если часть листа обрезается принтером. 8) Масштаб Выберите, как разместить ваши листы на печатной странице. Вы можете напечатать лист фактического размера, вписать его в одну страницу или поместить все строки или столбцы на одну страницу. 9) Страница Кликните по стрелке, чтобы увидеть другую страницу на панели предварительного просмотра. 10) Предварительный просмотр Позволяет увидеть, как будет выглядеть напечатанная книга. 11) Показать поля/По размеру страницы Кнопка По размеру страницы находится справа. Нажмите на нее для увеличения и уменьшения изображения на панели предварительного просмотра. Кнопка Показать поля находится слева от кнопки По размеру страницы. Кликните по ней, чтобы настроить поля книги. Чтобы напечатать активные листы: Если в вашей книге несколько листов, то вам придется решить печатать всю книгу или определенные листы. Excel дает возможность напечатать только активные листы. Лист считается активным, если он выбран. 1. Выберите лист, который нужно напечатать. Чтобы напечатать несколько листов, сгруппируйте их. Кликните по ярлычку первого, зажмите клавишу Ctrl, затем кликните по ярлычкам остальных нужных листов. 2. Кликните по вкладке Файл. 3. Выберите Печать чтобы открыть панель печати. 19 4. Выберите Напечатать активные листы в выпадающем списке Диапазон печати. 5. Нажмите кнопку Печать. Чтобы напечатать всю книгу: 1. Кликните по вкладке Файл. 2. Выберите Печать для доступа к панели печати. 3. Выберите Напечатать всю книгу в выпадающем списке Диапазон печати. 4. Нажмите кнопку Печать. Чтобы напечатать выделенный фрагмент, или задать область печати: Печать выделенного фрагмента (иногда называют область печати) позволяет вам выбрать для печати определенные ячейки. 1. Выделите нужные для печати ячейки. 2. Кликните по вкладке Файл. 3. Выберите Печать, чтобы открыть панель печати. 4. Выберите Напечатать выделенный фрагмент в выпадающем списке Диапазон печати. 20 5. На панели предварительного просмотра вы можете увидеть, как будут выглядеть ваши ячейки при печати. 6. Нажмите кнопку Печать. Вы также можете задать область печати заранее на вкладке Разметка страницы. Это приведет к появлению пунктирной линии вокруг выделенного вами фрагмента. Таким образом, вы сможете видеть, какие ячейки попадут на печать, уже во время работы. Чтобы это сделать, просто выделите ячейки, которые хотите напечатать, и выберите команду Область печати на вкладке Разметка страницы. Чтобы изменить ориентацию страницы: Измените ориентацию на Книжная, чтобы страница располагалась вертикально, или на Альбомная, чтобы страница располагалась горизонтально. Книжная ориентация полезна, когда нужно поместить на страницу больше строк, а Альбомная – когда больше столбцов. 1. Кликните по вкладке Файл. 2. Выберите Печать чтобы открыть панель печати. 3. Выберите Книжная ориентация или Альбомная ориентация из выпадающего меню ориентация страницы. 4. Ориентация вашей страницы изменится. Чтобы вписать лист на одну страницу: 1. Кликните по вкладке Файл. 2. Выберите Печать чтобы открыть панель печати. 21 3. Выберите Вписать лист на одну страницу из выпадающего меню масштаб. 4. Ваш лист будет уменьшен до такого размера, который поместится на одну страницу. Помните, что при слишком маленьком масштабе, лист может быть сложно читать. Чтобы настроить поля на панели предварительного просмотра: Вам может понадобиться настроить поля на листе, чтобы информация лучше помещалась на странице. Вы можете это сделать на панели предварительного просмотра. 1. Кликните по вкладке Файл. 2. Выберите Печать чтобы открыть панель печати. 3. Нажмите на кнопку Показать поля. Появятся поля. 4. Наведите курсор мыши на индикатор поля , он превратится в двойную стрелку . 5. Зажмите левую кнопку мыши и тащите поле в нужное положение. 6. Отпустите кнопку мыши. Поле изменено. Чтобы использовать заголовки страниц: Представьте, как трудно было бы читать лист, если бы заголовки столбцов были только на первой странице. Команда Печатать заголовки позволяет вам выбрать определенные строки и столбцы, которые будут появляться на каждой странице. 1. Кликните по вкладке Разметка страницы. 2. Выберите команду Печатать заголовки. 22 3. Появится диалоговое окно Параметры страницы. Кликните по иконке справа от поля Сквозные строки. 4. Курсор мыши примет вид стрелки . Кликните по строкам, которые нужно повторять на каждой странице. В поле сквозные строки, появится запись вашего выбора. 5. Кликните по иконке справа в поле Сквозные строки. 6. Повторите эти действия для поля Сквозные столбцы, если это необходимо. 7. Нажмите OK. Результат вы можете посмотреть на панели Предварительного просмотра. 23 Чтобы вставить разрыв страницы: 1. Кликните по вкладке Разметка страницы. 2. Определите место разрыва кликом по строке ниже, ячейке ниже или столбцу справа от места, где должен быть разрыв. Например, в моем случае можно выбрать столбец D, тогда разрыв появится после столбца C. 3. Выберите команду Вставить разрыв страницы из выпадающего меню Разрывы. 4. Разрыв вставлен. На панели Предварительного просмотра можно удостовериться, что разрывы появились в нужном месте. Сохранение книги На этом уроке вы узнаете, как использовать команды Сохранить иСохранить как, также узнаете как сохранить книгу в режиме совместимости с Excel 97-2003, и как сохранить книгу в формате PDF. Всякий раз, когда вы создаете новый документ в Excel, вам нужно знать, как его сохранить для дальнейшего доступа и редактирования. Excel позволяет сохранять документы несколькими способами. Чтобы использовать команду Сохранить как: Команда «Сохранить как» позволяет вам выбрать имя документа и место, где его сохранить. Это полезно, когда вы только создали документ или хотите сохранить версию документа, оставив оригинал нетронутым. 1. Кликните вкладку Файл. 2. Выберите Сохранить как. 24 3. Появится диалоговое окно Сохранить как. Выберите место, где вы хотите сохранить книгу. 4. Введите имя книги и нажмите Сохранить. Чтобы использовать команду Сохранить: 1. Кликните по команде Сохранить на Панели быстрого доступа. 2. Книга будет сохранена в том же месте, где она находится в данный момент и с тем же именем. Если вы сохраняете книгу в первый раз и выбираете Сохранить, то появится диалоговое окноСохранить как. Чтобы воспользоваться Автосохранением: 25 Excel автоматически сохраняет ваши книги во время работы на временную папку. Если вы забудете сохранить изменения или у программы Excel случится какой-либо сбой, то вы сможете восстановить автосохраненный файл. 1. Откройте книгу, которая до этого была закрыта без сохранения. 2. Кликните вкладку Файл и выберите во всплывающем меню пункт Сведения. 3. Если автосохраненные версии вашей книги существуют, то они будут показаны в разделе Версии. Кликните на файле, чтобы его открыть. 4. Под лентой книги появится желтое предупреждение. Чтобы восстановить эту версию книги нажмитеВосстановить, а затем OK. По умолчанию Excel автоматически сохраняет книгу каждые 10 минут. Если вы работали с таблицей меньше 10 минут и закрыли без сохранения или случился сбой, то Excel не успеет сделать автосохранение. Если вы не видите файл, который ищите, или ищете файл, у которого нет предыдущих версий, то вы можете посмотреть все автосохраненные файлы, нажав кнопку Управление версиями и выбравВосстановить несохраненные книги в выпадающем меню. Чтобы сохранить книгу в формате Книга Excel 97-2003: Вы можете делиться вашими книгами с теми, кто пользуется Excel 2010 или 2007, так как у них одинаковые форматы файлов. Тем не менее, более ранние версии Excel используют другой формат файла. Поэтому, если вы хотите поделиться книгой с кем-то, кто использует предыдущую версию Excel, вам нужно сохранить ее в формате Книга Excel 97-2003. 1. Кликните по вкладке Файл. 2. Выберите Сохранить как. 3. В выпадающем списке Тип файла выберите Книга Excel 97-2003. 26 4. Выберите место, где следует сохранить книгу. 5. Введите имя книги и нажмите Сохранить. Чтобы сохранить файл в формате PDF: Сохранение вашей книги в формате Adobe Acrobat Document, который называется PDF, может быть особенно полезным, если получатели не имеют и не работают в Excel. Сохранение в формате PDF дают возможность получателям увидеть содержимое книги, хотя они не смогут редактировать ее. 1. Кликните по вкладке Файл. 2. Выберите Сохранить как. 3. В выпадающем списке Тип файла выберите PDF. 4. Выберите место, где следует сохранить книгу. 5. Введите имя книги и нажмите кнопку Сохранить. По умолчанию Excel сохраняет только активный лист. Если у вас в книге несколько листов, а вы хотите сохранить их все в одном PDF файле, то нажмите на кнопку Параметры. Появится Диалоговое окно Параметры. Выберите пункт Всю книгу и нажмите OK. 27 Сохраняйте документ чаше во время работы. Т.е. ввели некоторые изменения в документ — нажали на кнопку сохранить. Сделайте это привычкой. 28