При выборе одного из пунктов меню появляется список команд
advertisement
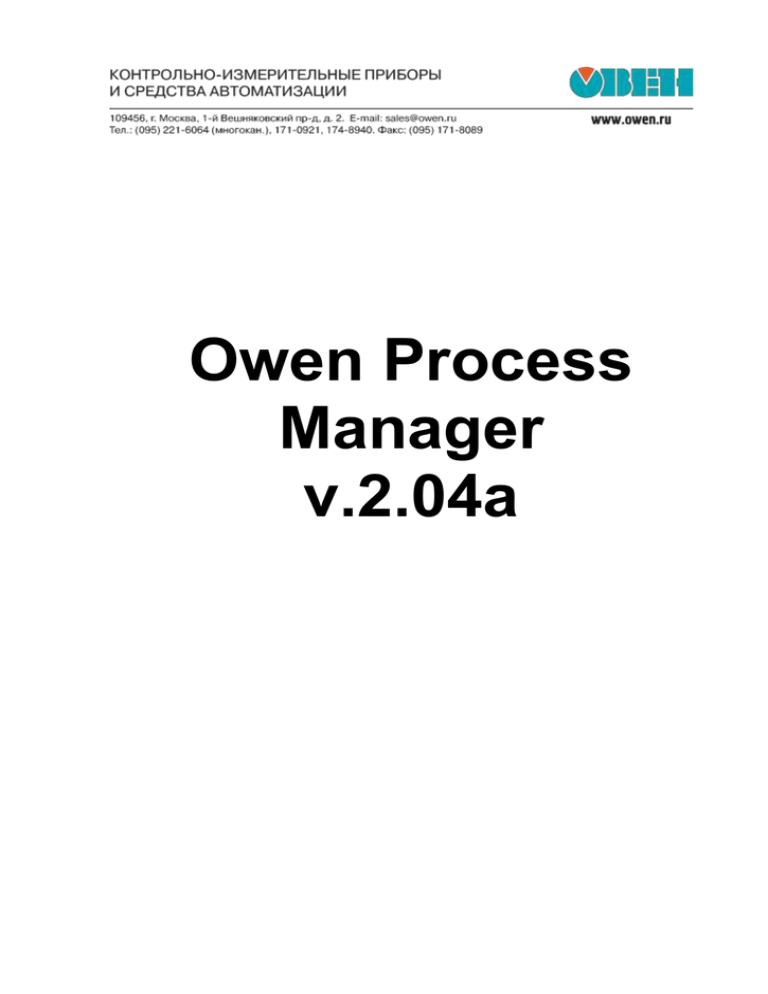
Owen Process Manager v.2.04a 2 Содержание Глава 1. Owen Process Manager v.2.04a 1 Назначение 2 Основные возможности 3 Установка ОРМ v.2.04a на ПК 4 Организация интерфейса связи приборов с ПК 5 Работа с ОРМ v.2.04a 5.1 Интерфейс пользователя 5.2 Главное меню 5.3 Панель инструментов 5.4 Создание схемы сети 5.4.1 Добавление адаптеров интерфейса 5.4.2 Добавление приборов 5.5 Сохранение проекта в файл 5.6 Открытие проекта из файла 5.7 Изменение файла проекта 5.8 Работа с параметрами приборов 5.8.1 Добавление параметров 5.8.2 Изменение значений параметров 5.8.3 Удаление параметров 5.9 Запуск и остановка опроса параметров 3 3 3 3 3 4 4 5 6 7 7 8 9 10 10 10 11 12 13 13 Глава 2. Owen Process Viewer v.2.04а 1 Назначение 2 Основные возможности 3 Работа с ОРV v.2.4а 3.1 Главное меню 3.2 Панель инструментов 4 Просмотр файлов архива 4.1 Выбор файла архива 4.2 Выбор режима просмотра 4.3 Выбор графиков 4.4 Изменение масштаба графиков 4.5 Печать графиков 4.6 Экспорт данных в файлы формата *.xls 15 15 15 15 15 16 16 16 17 18 18 19 19 3 Owen Process Manager v.2.04a 1 Назначение Программа Owen Process Manager v.2.04a является системой автоматического контроля технологических процессов. Она позволяет осуществлять сбор, отображение и архивирование данных, поступающих от приборов ОВЕН на ПК. 2 Основные возможности - моделирование сетей, состоящих из адаптеров и приборов ОВЕН; - отображение значений параметров приборов в виде графиков; - изменение значений параметров приборов; - установка периода опроса для каждого параметра в отдельности; - архивирование в реальном времени значений параметров приборов с заданной периодичностью; - просмотр архива измерений за любой промежуток времени в табличном и графическом виде с помощью программы Owen Report Viewer v.2.04a. 3 Установка ОРМ v.2.04a на ПК Требования к ПК: Параметр Тактовая частота процессора, не ниже Оперативная память, не менее Объем жесткого диска, не менее Видеокарта Операционная система Windows NT Windows 2000/XP 200 МГц 600 МГц 32 Мб 128 Мб 1 Гб 4 Гб PCI или AGP с видеопамятью 4 Мб PCI или AGP с видеопамятью 16 Мб Если на Вашем ПК была установлена программа ОРМ v.1, то для установки ОРМ v.2.04a удалять ОРМ v.1 не нужно. Перед установкой ОРМ v.2.04a удалите предыдущую версию ОРМ v.2.Х (если она была установлена), а затем запустите файл Setup.exe, дважды щелкнув по нему левой кнопкой мыши. Далее следуйте указаниям программы установки. 4 Организация интерфейса связи приборов с ПК Перед началом работы с ОРМ v.2.04a необходимо подключить приборы ОВЕН к одному или нескольким свободным коммуникативным портам ПК через соответствующий адаптер интерфейса. Выбор адаптера интерфейса зависит от типа интерфейса подключаемых приборов, см. рис. 1, 2. К одному коммуникативному порту можно подключить только один адаптер интерфейса. Для увеличения количества отображаемых каналов, на ПК нужно установить дополнительные порты. Максимальное количество портов определяется характеристиками ПК. Приборы с интерфейсом «токовая петля» (RS-232) подключают через адаптер интерфейса АС2, к которому можно подключить до восьми приборов. Приборы с интерфейсом RS-485 подключают через адаптер АС3 или USB/RS-485. Без использования средств усиления сигнала к адаптеру АС3 можно подсоединять до 32 приборов, с использованием усилителя – до 256. 4 Приборы, подключенные к одному ПК, образуют сеть. Рис. 1. Схема подключения приборов к ПК через адаптер АС2 Рис. 2. Схема подключения приборов к ПК через адаптер АС3 5 Работа с ОРМ v.2.04a 5.1 Интерфейс пользователя После подключения приборов к ПК запустите ОРМ v.2.04a. На экране появится окно, в котором нужно ввести имя пользователя и пароль, рис. 3. 5 Рис. 3. Ввод имени пользователя и пароля Если Вы правильно ввели имя и пароль, то на экране появится Главное окно, рис. 4. Рис. 4. Главное окно ОРМ v.2.04a В Главном окне отображаются Главное меню, Панель инструментов и Рабочее окно, в котором отображается Схема оборудования в виде дерева (слева) и в виде мнемосхемы (справа). 6 5.2 Главное меню При выборе одного из пунктов меню появляется список команд: Проект Новый – создать новый проект – схему сети, позволяющую задавать правила обмена по сети адаптеров, приборов и ПК, а также просматривать и изменять параметры приборов Открыть – открыть файл проекта Сохранить – сохранить проект в файле Сохранить как – сохранить проект под новым именем Настройки – включить или отключить функции: Автостарт при загрузке ОС и Запускать последний сохраненный процесс – выйти из программы Выход Сервис Переместить Добавить преобразователь – переместить объект на схеме сети – добавить адаптер интерфейса в схему сети Добавить устройство – добавить прибор ОВЕН в схему сети Запуск – запустить опрос всех параметров выбранного прибора – остановить опрос всех параметров выбранного прибора – добавить, изменить свойства или удалить пользователя – добавить параметр в список опрашиваемых параметров прибора Останов Пользователи Добавить параметр Архивирование Параметры БД Запуск ГЧ АД Помощь О программе – не используется в данной версии программы – запустить программу Owen Process Viewer v.2.04a для просмотра архива данных – показать окно О программе, содержащее название, версию и дату последнего изменения программы 7 5.3 Панель инструментов На Панели инструментов расположены кнопки для быстрого вызова наиболее часто используемых функций: - Новый – создать новый проект; - Открыть – открыть файл проекта; - Сохранить – сохранить проект в файле; - Переместить объект – переместить объект на схеме сети; - Добавить преобразователь – добавить преобразователь интерфейса на схему сети; - Добавить устройство – добавить прибор на схему сети; - Запустить опрос всех приборов – запустить опрос значений всех параметров всех приборов; - Остановить опрос всех приборов – остановить опрос значений всех параметров всех приборов; - Запустить опрос прибора – запустить опрос значений всех параметров выбранного прибора; - Остановить опрос прибора – остановить опрос значений всех параметров выбранного прибора; - Добавить параметр – добавить параметр в список опрашиваемых параметров прибора. 5.4 Создание схемы сети Сразу после запуска программы в Рабочем окне отображаются Схема оборудования в виде дерева (слева) и в виде мнемосхемы (справа), см. рис. 4. Создайте в Рабочем окне схему сети, состоящей из преобразователей и приборов ОВЕН, подключенных к ПК. После создания схемы сети в Рабочем окне отображается схема сети, а внизу Рабочего окна закладки для каждого прибора, рис. 5. Дерево Схема оборудования содержит папку Приборы, которая в свою очередь содержит перечень приборов схемы сети и позволяет переключаться между вкладками приборов. 8 Рис. 5. Рабочее окно ОРМ v.2.04a 5.4.1 Добавление преобразователей интерфейса Для добавления в схему сети преобразователя интерфейса выберите Сервис → Добавить преобразователь или нажмите кнопку на Панели инструментов. Затем щелкните один раз левой кнопкой мыши по Рабочему окну в том месте, куда Вы хотите поместить адаптер. Появится диалоговое окно, рис. 6, в котором нужно выбрать: тип адаптера интерфейса, его имя (может меняться по желанию пользователя) и используемый СОМ-порт ПК. Рис. 6. Выбор адаптера интерфейса 5.4.2 Добавление приборов Для добавления в схему сети прибора выберите Сервис → Добавить устройство или нажмите кнопку на Панели инструментов. Затем щелкните левой кнопкой мыши по области Рабочего окна, в которой Вы хотите расположить прибор. Появится окно Настройки прибора, рис. 7, в котором нужно установить: - тип подключаемого прибора (Тип прибора); - имя прибора (может меняться по желанию пользователя); - преобразователь интерфейса, к которому подключен прибор (Подключение); - скорость обмена данными (Скорость); 9 контроль четности (Четность); длину слова данных (Биты данных); количество стоп-бит в посылке (Стоп-биты); канал интерфейса – при использовании адаптера АС2; длину сетевого адреса (Версия) – при использовании адаптера АС3 или RS-232↔RS-485; - базовый адрес прибора (Базовый адрес) – при использовании адаптера АС3 или RS-232↔RS-485. - Рис. 7. Настройка типа и параметров прибора ВНИМАНИЕ! Приборы, подключаемые к ПК через один адаптер интерфейса, должны иметь различные базовые адреса или разные каналы интерфейса (для АС2). Если Вы задали базовый адрес прибора, который совпадает с адресом уже имеющегося прибора, программа выдаст сообщение об ошибке, рис. 8. Рис. 8. Заданы одинаковые базовые адреса для нескольких приборов Вам следует задать другой базовый адрес прибора. 10 5.5 Сохранение проекта в файл Для сохранения созданного проекта в файле выберите Проект → Сохранить или нажмите кнопку на Панели инструментов. В появившемся окне выберите директорию, куда нужно сохранить файл проекта, задайте имя сохраняемого файла и нажмите кнопку Сохранить. Для сохранения проекта под другим именем выберите Проект → Сохранить как, задайте в появившемся окне имя файла и нажмите кнопку Сохранить. 5.6 Открытие проекта из файла Для открытия проекта из файла выберите Проект → Открыть или нажмите кнопку на Панели инструментов. В появившемся окне выберите нужный файл и нажмите кнопку Открыть. В Рабочем окне будет отображаться схема сети из файла независимо от существующей схемы сети. 5.7 Изменение файла проекта Для изменения файла проекта Вы можете: Изменить настройки преобразователя интерфейса или удалить его, щелкнув один раз правой кнопкой мыши по изображению преобразователя и выбрав в появившемся меню Настройки или Удалить соответственно, рис. 9. Рис. 9. Изменение настроек или удаление преобразователя Изменить общие свойства прибора (см. рис. 7) или удалить прибор из схемы сети, щелкнув один раз правой кнопкой мыши по изображению прибора и выбрав в появившемся меню Настройки или Удалить соответственно. Удалить или изменить значение параметра прибора, см. п. 5.8. 5.8 Работа с параметрами приборов Для начала работы с прибором перейдите во вкладку нужного прибора, щелкнув один раз левой кнопкой мыши по соответствующей закладке внизу Рабочего окна. В появившемся окне отображаются списки параметров и графики значений параметров прибора, рис. 10. 11 Рис. 10. Вкладка нового прибора Все параметры прибора делятся на информационные и управляющие. Значение информационного параметра индицируется, но изменить его пользователь не может. Значение управляющего параметра пользователь изменяет самостоятельно. 5.8.1 Добавление параметров Для добавления параметров прибора нажмите кнопку Добавить параметр на Панели инструментов. В появившемся окне Добавление параметра (рис. 11): - выберите сетевое имя и характеристику нужного параметра; - измените пользовательское имя (если нужно); - задайте номер канала (при использовании многоканального прибора); - выберите тип параметра (тип некоторых параметров изменять нельзя, т.к. он определяется свойствами прибора); - задайте значения минимальной и максимальной уставки этого параметра; - выберите количество точек опроса (значений параметра), отображаемых на графике; - задайте значение управляющего параметра; - выберите период опроса параметра; - отметьте, если нужно, опцию «График» – для отображения и архивирования графика параметра; - отметьте, если нужно, опцию «Протоколирование» – для архивирования значений параметра. Для добавления выбранных параметров нажмите кнопку Добавить. После того, как все нужные параметры будут добавлены, закройте окно Добавление параметра, нажав кнопку Выход. 12 Рис. 11. Добавление параметров прибора Добавленные параметры появятся во вкладке соответствующего прибора, рис. 12. Рис. 12. Вкладка прибора после добавления параметров 5.8.2 Изменение значений параметров Для изменения значения управляющего параметра щелкните два раза левой кнопкой мыши по строке значения параметра во вкладке прибора и введите значение параметра с клавиатуры, рис. 13. 13 Рис. 13. Изменение значения параметра Прибор сразу начнет работу с новым значением параметра. 5.8.3 Удаление параметров Для удаления параметра щелкните один раз правой кнопкой мыши по строке параметра во вкладке прибора и выберите Удалить параметр, рис. 14. Рис. 14. Удаление параметра 5.9 Запуск и остановка опроса параметров После добавления параметров Вы можете запустить опрос значений параметров одного прибора, выбрав во вкладке прибора Сервис → Запуск или нажав кнопку на Панели инструментов. Также можно запустить опрос значений всех параметров всех приборов, нажав кнопку на Панели инструментов. Тогда при переходе во вкладку конкретного прибора справа от значений параметров появятся графики изменения значений параметров (опция «График» должна быть задана при добавлении или изменении свойств параметра), рис. 15. Чтобы остановить опрос параметров одного прибора, выберите во вкладке прибора Сервис → Останов или нажмите кнопку на Панели инструментов. Для остановки опроса всех параметров во всех приборах нажмите кнопку на Панели инструментов. ВНИМАНИЕ! Не следует добавлять параметры, если запущен опрос значений параметров. Это может привести к некорректному отображению графиков значений параметров. 14 Рис. 15. Вкладка прибора с графиками значений параметров По умолчанию значения всех параметров одного прибора/канала отображаются на одном графике. Можно отображать каждый параметр на отдельном графике, для этого выберите Вид → График → График для каждого параметра. Если после запуска опроса параметров в колонке Значение появляются сообщения «#Ош.пар.» или «#Откл.», то возможны следующие причины: - не подключено питание прибора или адаптера интерфейса – подключите питание; - прибор не подключен к ПК – проверьте линии связи прибора с ПК; - сетевые параметры программы не соответствуют сетевым параметрам прибора – проверьте, какие значения сетевых параметров установлены в программе и приборе; - сбой в работе программы прибора – выключите и включите питание прибора; - сбой в работе прибора – обратитесь в группу технической поддержки компании ОВЕН. 15 Owen Process Viewer v.2.04а 1 Назначение Программа Owen Process Viewer v.2.04а предназначена для работы с файлами архивов, созданных с помощью Owen Process Manager v.2.04а. 2 Основные возможности С помощью OPV v.2.04а можно просматривать значения выбранных параметров приборов в режиме реального времени с заданным шагом. 3 Работа с ОРV v.2.04а Программа OPV v.2.04а устанавливается на ПК вместе с программой ОРМ v.2.04а, поэтому после установки ОРМ v.2.04а устанавливать OPV v.2.04а не нужно. Для запуска OPV v.2.04а нужно выбрать ПУСК → Программы → Owen Process Manager v.2.04а → Owen Process Viewer v.2.04а, либо из окна Технологическая SCADA, выбрав Архивирование → Запуск ГЧ АД в Главном меню. Введите имя и пароль в появившемся окне. При первом запуске программы введите имя и пароль системного администратора. Если Вы правильно ввели имя и пароль, появится окно Архивирование данных, в котором отображаются: Главное меню, Панель инструментов и Рабочее окно. 3.1 Главное меню При выборе одного из пунктов меню появляется список команд: Проект Открыть – открыть проект из файла Настройки – включить или отключить функции: Автостарт при загрузке ОС и Запускать последний сохраненный процесс Выход – выйти из программы Параметры – отображать параметры горизонтально или вертикально График – выбрать один из следующих режимов отображения параметров на графиках: - один график для всех параметров прибора, - один график для каждого канала, - один график для каждого параметра Вид Сервис Режим АД Запуск – выбрать режим просмотра архива данных: автоматический или графики – запустить просмотр архива Останов – остановить просмотр архива Шаг вперед – не работает в данной версии программы 16 Сохранить график – не работает в данной версии программы Шаг назад – не работает в данной версии программы Выбор графиков – выбрать, показывать Помощь О программе графики каких параметров – показать окно О программе, содержащее название, версию и дату создания последней версии программы 3.2 Панель инструментов Панель инструментов имеет следующие кнопки: - Открыть – открыть проект из файла; - Переместить объект – переместить объект схемы сети по полю Рабочего окна; - Запустить опрос всех приборов – запустить просмотр архивов всех параметров во всех приборах; - Остановить опрос всех приборов – остановить просмотр архивов всех параметров во всех приборах; - Запустить опрос прибора– запустить просмотр архивов всех параметров в выбранном приборе; - Остановить опрос прибора – остановить просмотр архивов всех параметров в выбранном приборе; - Выбор графиков – выбрать, графики каких параметров будут отображаться. 4 Просмотр файлов архива 4.1 Выбор файла архива Нажмите кнопку на Панели инструментов и выберите нужный Вам файл с расширением *.owm. В Рабочем окне появится схема сети проекта, который Вы выбрали, рис. 16. 17 Рис. 16. Схема сети 4.2 Выбор режима просмотра Для просмотра графиков и значений параметров за интересующий Вас интервал времени выберите Сервис → Режим АД. В появившемся окне Режим АД (рис. 17) нужно выбрать: режим просмотра данных, временной интервал – период времени, в котором Вы хотите просмотреть данные, а также файл архива – в каждом файле архивируется информация в течение одних суток. Название файла архива соответствует дате, когда эти данные были получены. Автоматический режим позволяет просматривать все параметры для всех приборов в виде фильма в заданный пользователем промежуток времени. Режим Графики служит для просмотра графиков параметров, значения параметров не отображаются. Рис. 17. Выбор режима просмотра архива данных Для просмотра графиков одного прибора перейдите во вкладку нужного прибора, щелкнув по соответствующей закладке левой кнопкой мыши, рис. 18. 18 Рис. 18. Графики одного прибора в режиме Автоматический 4.3 Выбор графиков Для выбора отображаемых графиков нажмите Сервис → Выбор графиков в Главном меню, появится вкладка Список параметров. Если Вы уберете галочку рядом с названием параметра, программа не будет показывать график этого параметра, рис. 19. Рис. 19. Выбор отображаемых графиков Для каждого прибора можно выбрать, показывать ли графики всех параметров в одной системе координат или показывать отдельный график для каждого параметра. Для этого перейдите во вкладку интересующего Вас прибора и выберите Вид → График → График для каждого параметра. 19 4.4 Изменение масштаба графиков Для увеличения отображаемого участка графика щелкните один раз левой кнопкой мыши на поле графика и, не отпуская левую кнопку мыши, переместите курсор вправо, выделяя интересующую область графика, рис. 20. Рис. 20. Увеличение графика Повторяя описанные выше действия, можно добиться увеличения масштаба графика в несколько раз. Для возврата к первоначальному масштабу щелкните один раз левой кнопкой мыши на поле графика и, не отпуская левую кнопку мыши, переместите курсор влево. 4.5 Печать графиков Для печати графиков выберите режим Графики, щелкните один раз левой кнопкой мыши на поле графика и выберите Печать, рис. 21. 20 Рис. 21. Печать графика На печать будут выведены графики в таком количестве и масштабе, в котором они отображаются в Рабочем окне. 4.6 Экспорт данных в файлы формата *.xls Для экспортирования данных из файла архива в файл формата *.xls (Microsoft Excel) выберите режим Графики, щелкните один раз левой кнопкой мыши на поле графика и выберите В EXCEL (см. рис. 22). После этого автоматически загрузится программа Microsoft Excel, в рабочем окне которой будут отображены данные файла архива, рис. 22. 21 Рис. 22. Фрагмент файла в формате *.xls

