Chapter 2 Изменение сохраненного проекта
advertisement
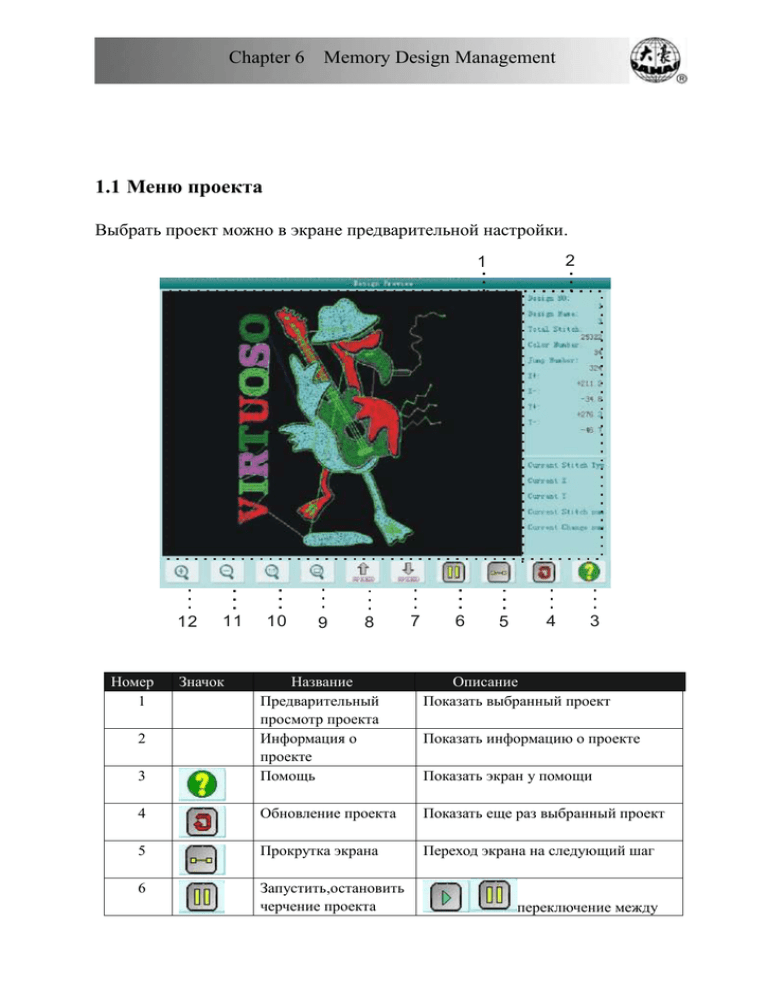
Chapter 6 Memory Design Management 1.1 Меню проекта Выбрать проект можно в экране предварительной настройки. 2 1 12 Номер 1 11 9 8 7 6 5 4 3 Описание Показать выбранный проект 3 Название Предварительный просмотр проекта Информация о проекте Помощь 4 Обновление проекта Показать еще раз выбранный проект 5 Прокрутка экрана Переход экрана на следующий шаг 6 Запустить,остановить черчение проекта 2 Значок 10 Показать информацию о проекте Показать экран у помощи переключение между Chapter 6 Memory Design Management Номер Значок 7 Уменьшение скорости Описание черчением проекта и остановкой черчения. Замедление скорости отображения 8 Увеличение скорости Увеличение скорости отображения 9 Отображение проекта в полный размер 10 11 Отображение проекта в оригинальном размере Увеличение проекта Показать проект в полный размер в экране предварительного просмотра дизайна. Показать проект в оригинальном размере 12 Уменьшение проекта Нажмите Название Увеличить отображение проекта в области предварительного просмотра дизайна. Уменьшить отображение проекта в области предварительного просмотра дизайна. в основном экране меню для вывода экрана редактирования проекта. Выберите проект из памяти компьютера. Нажмите для предварительного просмотра проекта. Нажмите Нажмите изменения размера проекта. для изменения позиции проекта. Нажмите для отображения проекта в центре. Нажмите изменения скорости прокрутки экрана. Нажмите за созданием проекта. Нажмите для контроля для перехода на один шаг. И нажмите для запуска отображения проекта. Нажмите отображения выбранного проекта. для для обновления Chapter 6 Memory Design Management 1.2 Сортировка проектов Для быстрого поиска проектов пользователь может отсортировать проекты, они будут отображаться в правильном или в обратном порядке. Система поддерживает несколько способов сортировки: по количеству стежков, ширине, высоте, имени и номеру цвета. Если пользователь хочет использовать другой способ сортировки, нажмите кнопку Конструктор сортировки и выберите один из вариантов меню, проекты будут отсортированы по этому параметру. Нажмите для выхода в меню управления проектом. Нажмите кнопку сортировки проектов . Выберите параметры сортировки проектов, после выбора экран отображения проектов обновится. Нажмите / нормальном или обратном порядке. для отображения проектов в Chapter 6 Memory Design Management 1.3 Копирование проекта Нажмите для отображения экрана управления проектом. Выберите проект. В экране управления проектом нажмите кнопку “Copy Design”. Система автоматически отобразит предполагаемое имя проекта. Если пользователь не согласен с этим именем, следует перейти по кнопке . Для ввода нового номера проекта, нажмите “design number”и введите новый номер проекта во всплывающем окне, нажмите для подтверждения. Для ввода нового имени проекта, нажмите “design name” и введите имя во всплывающем окне. Chapter 6 Memory Design Management Нажмите для вернитесь в меню. Нажмите подтверждения, произойдет копирование, для завершения. 1.4 Удаление проекта из памяти Операция удаляет один или несколько проектов из памяти проекта. Нажмите в основном экране меню. Выберите проект. Пользователь может выбрать один проект или несколько проектов с помощью кнопок и В экране управления проектами нажмите удаления проекта. . для вывода меню Chapter 6 Memory Design Management Нажмите для подтверждения. Нажмите для удаления и возврата. 1.5 Установка стандартных параметров К стандартным параметрам относится масштабирование и повторение проекта. Нажмите для вывода меню установки проекта. Выберите проект. Нажмите . Если выбран текущий проект, установки проекта отобразятся во всплывающем окне. См. гл. 5. Если выбран не текущий проект вышивки, то отобразится экран установок проекта. Chapter 6 Memory Design Management Для установки стандартных параметров и изменения цвета см. гл. 4. 1.6 Сборка проекта Изменение стандартных и прочих параметров с целью создания нового проекта. Нажмите для вывода экрана установок. Выберите проекта из памяти. Нажмите “Other operations” для установки параметров проекта. Нажмите “Compile Paras Design” для вывода экрана сборки. Chapter 6 Memory Design Management Если вас не устраивают имя и номер проекта по умолчанию, нажмите “Design Number” или “Design Name” и введите новый номер и имя проекта. Нажмите для создания нового проекта и вернитесь в окно выбора проекта. Нажмите для выхода. 1.7 Правка объединенного проекта Объединенный проект состоит из нескольких проектов (до 99), параметры которых можно изменить. Объединенный проект обладает параметром непрерывной вышивки. Значок объединенного проекта выглядит так Для вышивания объединенного проекта вернитесь в главное меню после создания. Если проект находится в стадии подготовки вышивки, нажмите рычаг запуска вышивки. Пользователь может изменить параметры объединенного проекта. Нажмите для выхода в меню установок проекта. . Chapter 6 Memory Design Management Для изменения параметров уже созданного объединенного проекта следует просто выбрать этот проект. Для создания нового проекта надо: Нажмите “Other operations” для вывода экрана изменения параметров. Нажмите “Edit Packed Design” для входа в экран установок. Комбинированные ID отображают номер текущего объединенного проекта и количество проектов в нем. Установите параметры первого проекта, включая номер проекта, масштабирование, угол вращения, направление проекта и его приоритет. Нажмите , установите цвет проекта и его порядковый номер в объединенном проекте. См. гл. 4. Нажмите для установки более, чем одного проекта в объединенном проекте. Или нажмите параметров объединенного проекта. для возврата и установки Chapter 6 Memory Design Management Если это не первый объединенный проект, то нужен интервал между двумя проектами. См. гл. 2.5. Нажмите для сохранения или для завершения операции и возврата к основному меню проекта. 1.8 Программирование комбинированных проектов Функция позволяет создать проект из объединенного проекта и стандартных проектов. Нажмите для вывода экрана установок проекта. Выберите объединенный проект из памяти компьютера. Нажмите “other operations” для вывода экрана изменения параметров. Нажмите “Compile Paras Design” для вывода экрана создания. Chapter 6 Memory Design Management Введите номер проекта и название, если это необходимо. Нажмите для сохранения или для завершения операции и выхода из меню. 1.9 Настройка и исправление проекта вышивки Возможна ручная и автоматическая настройка. Ручная настройка: когда машина доходит до точки сбоя, она автоматически останавливается. Переместите вышивальную рамку в исходную точку для ручного исправления ошибки. Затем нажмите и для возврата в точку остановки. Запустите вышивку. Автоматическое перемещение рамки может быть произведено двумя способами: с помощью движущейся системы координат для точки смещения и с помощью настройки расстояния перемещения. Операция заключается в следующем: первый тип исправления ошибки - Chapter 6 Memory Design Management когда вышивка доходит до точки исправления, машина перемещает иглу в точку смещения (которая должна быть установлена), также можно переместить иглу на определенное расстояние от точки исправления. Запустите вышивку. The following is how to add patching embroidery to the design: Нажмите для вывода экрана установок проекта. Выберите проект. Нажмите “Add Patch Code to Design” для вывода экрана “patching setting operation”. 1 2 3 4 5 6 7 8 11 Номер 1 2 Значок 10 Название Экран отображения проекта 9 Описание Отображение проекта в реальном времени, когда он находится в точке исправления Порядковый Показать порядковый номер номер в списке позиции для установки точки Страница Chapter 6 Memory Design Management Номер Значок Название 4 Список стежков Тип стежка 5 Список опций 3 Описание исправления Отображение стежков проекта Код типа стежка C: смена цвета S: остановка Исправление позиции: 1. Нет исправлений 2. Перемещение рамки из точки компенсации 3. Перемещение рамки на определенное расстояние. Страница 6 Перемещение вверх Перемещение вниз Расстояние перемещения рамки 7 8 9 Установка точки смещения Исправление вышивки 10 11 Перемещения вверх списка исправления Перемещения вниз списка исправления Выберите расстояние перемещения рамки: (от 2cm до 99cm) или(от -2 до -99cm) Выберите точку смещения Выберите установку исправления вышивки: вкл/выкл. После исправления проекта, экран отобразит исправленный проект. Можно продолжить вышивку. Нажмите для перехода по списку позиций. Нажмите (после слов “Add Applique?” («Добавить аппликацию?»). Если вы хотите выбрать в случае ошибки переход рамки в точку смещения, нажмите (после слов “To Offset Point?” («Точка смещения?»). Для выбора перемещения рамки на определенное расстояние Chapter 6 Memory Design Management нажмите (после слов “To Offset Point?” («Точка смещения?»), затем нажмите для установки расстояния перемещения: (от 2cm до 99cm)или(от -2cm до -99cm). Повторите , чтобы установить параметры исправления позиции дизайна. Нажмите для сохранения и возврата. Нажмите для выхода. 1.10 Установка ширины атласа Корректировка ширины атласа в соответствии с потребностями. Нажмите для вывода меню установок. Выберите дизайн. Нажмите “Other operations” для вывода меню выбора проекта. Нажмите “Adjust Width” для вывода в меню настроек. Если пользователь не хочет использовать настройки по умолчанию, Chapter 6 Memory Design Management следует ввести номер проекта или его имя для исправления. Нажмите “X Adjust” для ввода нового значения, затем нажмите для подтверждения. Нажмите “Y Adjust” для ввода нового значения, затем нажмите Нажмите для подтверждения. для настройки ширины атласа. Нажмите для подтверждения и выхода. 1.11 Создание нового проекта Функция позволяет вышить сначала границы проекта, а затем и все остальное - “Shift the frame to make a new design” создает такой проект. Нажмите для вывода меню установок. Выберите дизайн. Нажмите “Other operations” для вывода меню выбора проекта. Нажмите “Frame to Make Design” для выхода в меню настроек. Chapter 6 Memory Design Management Нажмите для установки стежка по атласу и прыжка стежка. Нажмите рычаг для перемещения рамки. Нажимайте на повороте для подтверждения следа. Нажмите после редактирования, система предложит ввести новый номер проекта. Введите номер нового проекта (компьютер предложит номер на выбор). Нажмите для завершения создания нового проекта. Нажмите для завершения. 1.12 “Плановый проект” Эта функция заключается в создании нового дизайна в соответствии с планом. Нажмите для вывода меню установок. Выберите дизайн. Нажмите “Other operations” для вывода меню выбора проекта. Нажмите “Make True Design Range” для выхода в меню настроек. Если вы не хотите использовать настройки по умолчанию, выберите этот пункт меню. Нажмите для создания проекта и возврата к меню выбора. Нажмите для завершения . 1.13 “Высокоскоростной проект” Нажмите для вывода меню установок. Выберите дизайн. Chapter 6 Memory Design Management Нажмите “Other operations” для вывода меню выбора проекта. Нажмите “Hi-Speed Design” для выхода в меню настроек. Если вы не хотите использовать настройки по умолчанию, выберите этот пункт меню. Нажмите для создания проекта и возврата к меню выбора. Нажмите для завершения . 1.14 Раздельный проект Нажмите для вывода меню установок. Выберите дизайн. Нажмите “Other operations” для вывода меню выбора проекта. Нажмите “Divide” для вывода меню настроек. Если вы не хотите использовать настройки по умолчанию, выберите этот пункт меню. Нажмите “Split Stitches” для ввода длины стежка. Chapter 6 Memory Design Management Нажмите , чтобы разделить проект на два проекта и вернуться в меню выбора. Нажмите для завершения . 1.15 Объединение двух проектов Функция объединяет два проекта в один новый. Стартовая точка второго проекта находится в конечной точке первого проекта. Нажмите для вывода меню установок. Выберите два проекта. Нажмите “Combine”для вывода меню настроек. Если выбрано больше двух проектов, система предложит произвести повторный выбор. Если вы не хотите использовать настройки по умолчанию, нажмите номер и имя проекта и измените их. Нажмите “X interval between designs” и “Y interval between designs” (интервалы между проектами по оси X и Y) для ввода значений и нажмите . Chapter 6 Memory Design Management Нажмите для завершения для завершения и возврата к меню выбора. Нажмите . 1.16 Удаление всех сохраненных проектов Функция удаляет все проекты, сохраненные в памяти компьютера. Будьте осторожны при ее использовании. Нажмите для вывода меню установок. Нажмите “Other operations”для вывода меню выбора. Нажмите “Clear All”, появится всплывающее окошко: Нажмите для удаления всех проектов из памяти компьютера и возврата к меню выбора. Для завершения нажмите . Chapter 7 Memory Design Edit Chapter 2 Изменение сохраненного проекта Функция позволяет редактировать сохраненные проекты и создавать новые проекты. 2.1 Начало редактирования проекта Нажмите для вывода меню установок. Выберите проект и нажмите “Other operations”. Нажмите “Edit Design”. Во всплывающем окне выберите проект для редактирования. (Примечание: выбранные проект не может быть объединенным) Также вы можете создать новый проект. 2.2 Редактирование проекта 7.2.1 Кратко: 1 6 2 5 4 3 1. Окно проекта. Используйте“+”для того, чтобы отметить текущее положение иглы. Используйте белый цвет для того, чтобы выделить путь Chapter 7 Memory Design Edit последующих стежков. 2. Информация об игле: Используйте для получения информации об общей сумме стежка, серийном номере, положении и типе текущей иглы. 3. Помощь: Информация о кнопках и операциях. 4. Изменить ключевые функции: код переключения стежка, игла, перемещение иглы, положение иглы. 5. Проверка положения иглы на передней панели: Проверка текущих игл. 6. Навигация: Используйте для просмотра проекта и его сохранения. 7.2.2 Документ и просмотр Сохраните текущий дизайн в новом документе. Кнопка отображает дизайн во весь экран – увеличивая или уменьшая его до размеров экрана. Увеличение проекта до 450% процентов для того, чтобы рассмотреть детали. «Текущая игла» переместится автоматически в центр экрана. Увеличение/уменьшение проекта. Меню помощи. 7.2.3 Кнопки редактирования и изменения позиции стежка Перемещение «текущего стежка» на определенный стежок. Используйте “+”для того, чтобы отметить «текущий стежок» в окне предварительного просмотра проекта. Включите режим числового ввода. Вы можете выбрать стежок для редактирования в этом режиме. ( вернуться двигаться Chapter 7 Memory Design Edit вперед перейти к первому стежку перейти к последнему стежку) Каждый шаг равен 1, 10, 100 или 1000 стежкам. Вы можете нажать для переключения между ними. Вы можете найти стежок по его типовому коду. Нажимайте для того, чтобы изменить код стежка. Нажимайте кнопки направления для поиска стежка. Поиск по номеру стежка. Нажмите эту кнопку для ввода номера стежка. Нажмите для подтверждения или для завершения . Перемещение положения стежка. Нажимайте кнопки направления для выбора позиции текущего стежка. Нажимайте для изменения скорости перемещения. Нажмите эту кнопку для автоматического добавления стежков. Текущий стежок будет в конце. Нажимайте кнопки направления для перемещения курсора в нужное место. Нажмите для добавления одного стежка. Затем вы можете переместить курсор для добавления нескольких стежков. Нажимайте для изменения скорости перемещения. Смена кода текущего стежка. У стежков, содержащих параметры X / Y перемещения, можно изменить код на подобный. Chapter 7 Memory Design Edit Выберите один стежок. Нажмите эту кнопку для ввода кода стежка. Если вставить стежок в конце проекта, новый стежок будет направлен как последний. Если вставить стежок в проект, новый стежок будет между двумя стежками. Удаление текущего стежка. После нажатия Нажмите нажмите или , компьютер предложит сохранить проект. для сохранения (введите номер или имя проекта). Или для выхода. 7.2.4 Конвертирование кода стежка Нажмите для смены типа текущего стежка. У стандартных стежков, обладающих параметром X / Y перемещения, можно изменить код. Chapter 8 Letter Design Chapter 3 Проект вышивки письма Вы можете создавать проекты на основе уже имеющихся в памяти компьютера. 3.1 Создание проекта вышивки письма Нажмите для вывода меню установок. Нажмите “other operations” для вывода меню выбора. Нажмите “generate letter design” для ввода параметров проекта. 3.2 Ввод строки символов и параметров проекта В окне параметров измените нужные параметры и сохраните изменения, нажав . Chapter 8 Letter Design “String”: здесь отображаются символы для вышивки. “Font”: шрифт всей надписи. “Arrange type”: формирование письма. Существуют четыре типа: "горизонтальное", "вертикальное", "вверх дуга" и "вниз дуга". “Character space”: расстояние между двумя буквами. Равно 0.1mm. “Character angle”: параметр определяет позицию и поворот каждой буквы при расположении надписи по дуге. “String rotate angle”: угол поворота надписи. “Character height scale”: уменьшить или увеличить высоту письма. “Character width scale”: уменьшить или увеличить ширину письма. “Density”: расстояние между двумя стежками. “Character rotate angle”: угол поворота каждой буквы к ее центру. “Change color between letters”: добавить изменение цвета перед каждой буквой. Chapter 8 Letter Design После изменения параметров нажмите для сохранения. Или нажмите для выхода. 3.3 Регулировка вышивки письма Откройте окно редактирования параметров проекта Нажмите для переключения между тремя экранами. Три части экрана: левый экран – регулировка параметров всей вышивки, правый экран – регулировка параметров вышивки отдельных букв, центральный экран – отображение всей вышивки. Обычно следует установить следующие параметры: «упорядочить», «поворот на определенный угол» и «пробел» (кнопки в нижней части экрана), затем выберите одну букву и настройте ее параметры (кнопки на правой стороне экрана). Крестик означает стартовую точку с координатами (0,0). Буквы отображаются относительно этой точки. Окно операций Stitch: скрыть/показать компьютеру работать быстрее. стежки. Скрытие стежков позволяет Chapter 8 Letter Design Scale up: увеличение отображения проекта. Scale down: уменьшение отображения проекта. Real size: отображение проекта в реальном размере. Display the whole design: отображение проекта на весь экран. Save: Сохранение проекта. Нажмите эту кнопку, система предложит ввести имя и номер проекта. Нажмите для сохранения или для выхода. Help: экран помощи. Настройка параметров всех надписей в проекте Позже этот параметр можно заменить настройкой параметров отдельных букв. Horizontal: надпись будет располагаться . Есть четыре типа. Vertical: надпись будет располагаться по вертикали Up arc: надпись располагается по дуге по горизонтали Chapter 8 Letter Design Down arc: надпись располагается по дуге Fixed letter direction: надпись располагается по дуге, буквы отображаются ровно. Angle follow: надпись располагается по дуге, буквы отображаются каждая относительно своей точки. Radian increase: надпись располагается по дуге, увеличивается радиус дуги. Radian reduces: надпись располагается по дуге, уменьшается радиус дуги. Wholly anticlockwise rotate: надпись располагается по косой. Wholly clockwise rotate: надпись располагается по косой. Extend letter space: увеличивается расстояние между буквами. Reduce letter space: уменьшается расстояние между буквами. Установка параметров для каждой буквы. Chapter 8 Letter Design “Increase width”: увеличение ширины буквы. Н-р, “Reduce width”: уменьшение ширины буквы. Н-р, “Increase height”: увеличение высоты буквы. Н-р, “Reduce height”: уменьшение высоты буквы. Н-р, “Move left”: перемещение буквы влево. Н-р, “Move right”: перемещение буквы вправо. “Move up”: перемещение буквы вверх. “Move down”: перемещение буквы вниз. “Anticlockwise rotate”: поворот буквы на определенный градус относительно центра против часовой стрелки (“+”) . Н-р, “Clockwise rotate”: поворот буквы на определенный градус относительно центра по часовой стрелке. Н-р, “Density increase”: увеличение количества стежков в букве. Н-р, “Density reduces”: уменьшение количества стежков в букве. Н-р, “Horizontal overturns”:отображение по горизонтали. Chapter 8 Letter Design “Vertical overturns”: отображение по вертикали. “Color-change switch”: установить или отменить изменением цвета до выбранной буквы. “Font”: изменение шрифта буквы. “Selection switch”: Букву следует выбрать, когда она еще доступна для редактирования. Красный крестик (“+”) в центре буквы означает, что буква выбрана для редактирования, например, . По умолчанию выбраны будут все буквы. Нажмите эту кнопку, и будет выбрана первая буква. Нажмите эту кнопку еще раз, и будет выбрана вторая буква и т.д. Нажмите для возврата в меню выбора. 3.4 Сохранение проекта Нажмите после редактирования проекта, введите номер или имя проекта во всплывающем окошке и нажмите для выхода. для сохранения или Chapter 8 Letter Design Chapter 9 Embroidery Helper Functions Chapter 4 Помощник по функциям вышивки Нажмите для вывода экрана помощи. Нажимайте эти кнопки для изменения различных функций. Некоторые функции могут быть недоступны при определенных настройках машины. Pre ss ke y to o p e ra te Pre ss ke y no t to o p e ra te 4.1 Операции на стартовой точке Если стартовая точка уже установлена (см. гл. 10), вы можете установить условную стартовую точку. Примечание: есть два способа установки стартовой точки. 1. Нажмите в основном меню. Chapter 9 Embroidery Helper Functions 2. Нажмите в основном меню и затем выберите стартовую точку. 9.1.1 Сохранение стартовой точки проекта 1. Переместите рамку на стартовую точку. 2. Нажмите кнопку “save design start position” в меню выбора. Появится окно. 4. Нажмите Или нажмите для сохранения текущей позиции стартовой точки. для выхода. 9.1.2 Перемещение рамки в начальную точку Следуйте подсказкам на экране Нажмите “restore design start point” Нажмите нажмите и рамка перейдет на сохраненную стартовую точку. Или для выхода. Chapter 9 Embroidery Helper Functions 4.2 Остановка иглы в нижней позиции Функция для вышивки одеяла. Игла останавливается в нижней позиции для удобства поворота. После поворота ткани переместите рамку на исходную позицию. Когда ткань вновь будет зафиксирована, возможно продолжение вышивки. Функция доступна в режиме подтверждения вышивки. Нажмите Или нажмите в основном меню, затем нажмите “Needle Down”. в основном меню. Нажмите для подтверждения операции нажмите . Игла опустится. Или для выхода. Ослабьте ткань, переместите рамку и подтвердите . Пользователь может зафиксировать ткань и начать следующую вышивку. Chapter 9 Embroidery Helper Functions 4.3 Проект в центре Перемещение рамки в центр проекта Нажмите в основном меню для вывода экрана помощи. Нажмите “Locate Design to Center”. Система попросит подтверждения. Нажмите рамку. Нажмите для подтверждения, система высчитает центр и переместит для выхода. 4.4 Границы проекта Функция отображает границы проекта. Нажмите в основном меню для вывода экрана помощи. Нажмите “Query Border Info of Current Design”. Система отобразит информацию. Chapter 9 Embroidery Helper Functions Нажмите для выхода или . 4.5 Перемещение рамки вдоль границ проекта Функция перемещает рамку вдоль границ проекта для того, чтобы проверить их предел. В случае ошибок система корректирует границы. Нажмите в основном меню для вывода экрана помощи. Нажмите “Move frame along design border”. Система попросит подтверждение. Нажмите для подтверждения или для выхода. 4.6 Вышивка вдоль границ проекта Система может высчитать данные о периферии вышивки. Функция используется в режиме подготовки вышивки. Нажмите в основном меню для вывода экрана помощи. Нажмите “Embroider along the design border”. Система попросит подтверждения. Нажмите для подтверждения или для выхода. Система высчитает данные периферии. В основном меню отобразится . Запустите вышивку. Chapter 9 Embroidery Helper Functions 4.7 Вышивка крестом Система вышивает крестиком, размер которого можно отрегулировать. Нажмите в основном меню для вывода экрана помощи. Нажмите “Embroider Cross”. Откройтся экран настройки вышивки. Пользователь должен ввести длину по осям X/Y. Нажмите . Система создаст данные и выведет режим подтверждения вышивки. На основном экране отобразится . Запустите вышивку. После окончания вышивки машина вернется в режим подготовки. 4.8 Линейная вышивка Нажмите в основном меню для вывода экрана помощи. Нажмите “Embroider Line”. Chapter 9 Embroidery Helper Functions Ввод координат стартовой точки. Система отобразит всплывающее окошко, в которое следует ввести координаты. Пользователь должен переместить рамку на стартовую точку вручную и нажать для подтверждения . Ввод координат второй точки. Система отобразит всплывающее окошко, в которое следует ввести координаты. Пользователь должен переместить рамку на стартовую точку вручную и нажать для подтверждения . Система создаст необходимые данные и подтверждения вышивки. вернется к режиму Chapter 9 Embroidery Helper Functions На основном экране отобразится . Запустите вышивку. После окончания вышивки машина вернется в режим подготовки. 4.9 Вышивка контура проекта Нажмите в основном меню для вывода экрана помощи. Нажмите “Embroider Design Outline”. Система просчитает данные и попросит подтверждения. Нажмите Система для подтверждения или для завершения. создаст необходимые данные и вернется подтверждения вышивки. На основном экране отобразится к режиму . Запустите вышивку. После окончания вышивки машина вернется в режим подготовки. 4.10 Установка точки смещения Точка смещения может быть установлена в любом месте, отличном от координат стартовой точки. Вышивка начнется с точки смещения, затем рамка перейдет к стандартной стартовой точке. После завершения вышивки рамка возвращается к точке смещения. Также точка смещения необходима для устранения неполадок. Функция может быть использована в режиме подготовки вышивки. Chapter 9 Embroidery Helper Functions Нажмите в основном меню для вывода экрана помощи. Нажмите “Set offset point”. Переместите рамку в точку смещения. Пользователь должен ввести координаты X\Y. Переместите рамку в точку смещения и нажмите для подтверждения . Или нажмите для завершения. Система сохранит координаты точки смещения и вернется к основному экрану. 4.11 Сброс координат X/Y Нажмите в основном меню для вывода экрана помощи. Нажмите “Reset XY Displacement” или в основном меню. Система сбросит значения X и Y до 0. 4.12 Сброс всех значений стежков Нажмите в основном меню для вывода экрана помощи. Нажмите “Reset Total Stitches”. Система сбросит значения до 0. Chapter 9 Embroidery Helper Functions 4.13 Вышивка лоскутного одеяла, блесток и других спец. вышивок. Нажмите в основном меню. Действуйте в соответствии с подсказками. Внимание: переключатели (V1~V4) предназначены для вышивки лоскутного одеяла. 4.14 Холостой ход Функция доступна в режиме подтверждения вышивки . Эта функция позволяет переместить рамку в нужное место без вышивки. Нажмите в основном меню для выполнения различных видов холостого хода. 9.14.1 Перемещение на шаг вперед Нажмите в основном меню. Chapter 9 Embroidery Helper Functions Нажмите “Shift Frame Forward”. Введите количество стежков, на которое надо сделать перемещение. Нажмите для подтверждения или для выхода. Система вернется к основному экрану после окончания операции. 9.14.2 Обратное перемещение рамки Операция аналогична предыдущей “Shift Frame Forward”, но рычаг старта вышивки следует тянуть влево. 9.14.3 “Переключение цвета” Нажмите в основном меню. Нажмите “Go to Next Color”. Нажмите для подтверждения. Система вернется к основному экрану. Потяните рычаг вправо для следующего изменения цвета. Следующие три функции аналогичны. Chapter 9 Embroidery Helper Functions 4.15 Установка точки В Пользователь может настроить эту функцию по своему усмотрению. В случае прерывания потока вышивки, медленно потяните за рычаг, машина перейдет в точку В. После перезагрузки потока, рамка перейдет на пункт остановки. 9.15.1 Настройка курса 1、 Для установки оригинальной точки см. 10.3. 2、 Нажмите в основном меню. 3、 Перейдите на страницу 2 и нажмите на установку кнопки В. 4、 Переместите рамку в нужную точку и установите точку В. Если вы хотите удалить точку В, нажмите “clear B point”. Chapter 10 Other Functions Chapter 5 Другие функции Функции включают в себя поддержание машины, информацию и другие настройки системы. Нажмите в основном меню для входа в “Other Functions”. 5.1 Отображение параметров вышивки Пользователь может получить информацию о проекте и об опциях системы. Нажмите в основном меню для входа в “Other Functions”. Нажмите “Show Emb Related Parameters”. Система отобразит текущие параметры вышивки. Они включают: количество и свойства текущего дизайна, X / Y перемещения, стежки, циклическая вышивка или нет, точки рамки, программное Chapter 10 Other Functions обеспечение точки смещения и предела. Нажмите для возврата . 5.2 Статистика Отображается статистическая информация о текущем проекте и некоторых параметров машины. Нажмите в основном меню для входа в “Other Functions”. Нажмите “View Statistics Information”. Машина отобразит статистическую информацию. Chapter 10 Other Functions Пользователь может нажать для сброса параметров или нажать для возврата. 5.3 Установка защиты рамки при отключении питания Необходимо установить точку защиты, в которую будет перемещаться рамка в случае отключения питания. Нажмите в основном меню для выхода в “Other Functions”. Нажмите “Set Frame Origin”. Выберите между “Manual” и “Auto” (Ручной/автоматический). Chapter 10 Other Functions Перед установкой вручную точки установите рамку в нужную точку и нажмите “Manually set frame origin”. Затем система сохранит текущее положение рамки. Если вы хотите, установите автоматическую точку защиты. Рамка будет переходить в конечную точку автоматически. 5.4 Восстановление положения рамки В случае отключения питания рамка переходит на точку смещения. Чтобы рамка возвращалась после включения питания в точку, в которой произошло отключения питания, требуется эта функция. Функция основана на “Set Frame Origin”. При включении питания вы можете продолжить вышивку, потянув рычаг. Нажмите в основном меню для вывода “Other Functions”. Нажмите “Frame Origin Recovery”. Chapter 10 Other Functions Если установлен автоматический запуск (“auto”) в “set frame origin”, машина автоматически переместит рамку в стартовую точку, а затем в точку отключения питания. Этого не произойдет, если будет установлено ручное перемещение (“manually set frame origin”). 5.5 Установка «мягкой» защиты рамки Функция позволяет установить границы вышивки, за которые рамка не сможет зайти. Нажмите в основном меню для вывода “Other Functions”. Нажмите “Set Frame Soft Protection”. Если в программном обеспечении стояли настройки защиты, система предложит удалить их. Нажмите кнопку подтверждения и установите правого верхнего угла предела. координаты точки Chapter 10 Other Functions Используйте кнопки перемещения рамки на панели для перемещения рамки. Установите точку и нажмите . Установите рамку и введите координаты точки нижнего левого угла предела. Используйте кнопки перемещения рамки на панели для перемещения рамки. Установите точку и нажмите . Система сохранит данные. 5.6 Выбор языка Система поддерживает китайский / английский / аравийский / испанский / турецкий / русский языки. Нажмите в основном меню для вывода меню функций. Нажмите “set UI language”. Chapter 10 Other Functions Выберите и установите нужный язык. 5.7 Авторизация машинного управления Обычный пользователь не может получить доступ ко всем настройкам машины; в системе есть несколько типов пользователей: администратор, обычный пользователь и заводской пользователь. Обычный пользователь может изменить только настройки вышивки, администратор может изменить параметры управления, заводской пользователь может изменить все настройки. Нажмите “machine authorization management”. Chapter 10 Other Functions Если пароль установлен, а администратору и заводскому пользователю необходимо изменить параметры, он должен ввести пароль. В этом окне также можете изменить пароль, сохранить или восстановить параметры. 10.7.1 Изменение/удаление пароля на учетной записи администратора Изначально в системе нет пароля, и пользователь может изменить все параметры. После установки пароля обычный пользователь не может изменить часть параметров системы. Администратор должен ввести пароль для изменения параметров. Нажмите в основном меню. Нажмите “disable/change Admin password”. Введите старый и новый пароль. Chapter 10 Other Functions Администратор должен ввести старый и новый пароль. Старый пароль ему сообщает производитель машины. Обычно, этот пароль состоит из 4-9 цифр. 10.7.2 Отмена блокировки машины администратором. После установки пароля администратором обычный пользователь не может произвести изменения в параметрах машины. Для этого администратор должен ввести пароль. Нажмите в основном меню. Нажмите “disable/change admin password”. Chapter 10 Other Functions Введите пароль После этого система разблокируется, и пользователь сможет изменить параметры машины. 10.7.3 Восстановление и сохранение оптимальных параметров. Администратор может сохранить и восстановить/изменить оптимальные параметры машины . Если администратор хочет сохранить оптимальные настройки, он должен нажать на сохранение “save optimize parameters”. Система содержит только один набор оптимальных параметров. Новый набор замещает старый набор настроек. Для восстановления старого набора следует нажать кнопку загрузки оптимальных параметров “load optimize parameters”. 10.7.4 Инициализация параметров машины Эта функция может инициализировать общие параметры вышивки машины. Система сохраняет группу параметров по умолчанию. Chapter 10 Other Functions Завод и администратор вышивки фабрика может сохранить свои настройки параметров. 5.8 Сведения о машине Нажмите в основном меню. Нажмите кнопку информации о машине “Machine Version Info”. Пользователь может проверить программное информацию верхнего и нижнего процессоров. Нажмите обеспечение для выхода. 5.9 Тест машины Эта обслуживания. работу. операция осуществляется только инженерами Операция содержит Пожалуйста, обратите внимание некоторую механическую на личную безопасность и безопасность оборудования. Функция используется для проверки машины. Следуйте инструкции: Chapter 10 Other Functions Нажмите в основном меню. Нажмите кнопку теста машины “Machine test”, затем перейдите в окно менеджера машины “Machine test Manager” . Примечания: Проверка нити Испытание на разрыв нити (может быть проведено с изменением иглы) Проверка сервопривода (пригодность серовомотора ) Проверка функции блокировки (использование машин с прерыванием подачи питания) 5.10 Дата и время В этом окне пользователь может изменить дату и время. Chapter 11 D type sequin embroidery Chapter 6 Тип вышивки D 6.1 Краткая информация о вышивке Вышивка состоит из блесток и нитей. У вышивки блесток есть свои коды. Тип вышивки D машины BECS-6C18 разделен на две части: вышивка нескольких блесток и стандартная вышивка. A. Прикладная вышивка: Сочетает в себе все типы вышивки. B. Особенности и функции: 1. Два вида старта: с помощью рычага или вала; Вал: Его принцип действия заключается в повороте в одном направлении, чтобы отправить блестки на место. Рычаг: Его принцип действия заключается в повороте колеса в разных направлениях, чтобы отправить блестки на место. 2. Настройка и регулировка вышивки блесток 3. Тип блесток и угол поворота могут быть изменены. C. Специфика 1. Диаметр блесток: 3mm,4mm,5mm,6.75mm и 9mm; 2. Максимальная скорость вышивки блесток - 850 rpm. 6.2 Вышивка блесток 1. Вывод проекта (см. 11.3) 2. Если вы хотите, вы можете выбрать проект и редактировать его (см. 11.4) Chapter 11 D type sequin embroidery 3. Установите параметры вышивки блесток (см. 11.5) 4. Проверка вышивки (см. 10.8) 5. Установите смену цвета (см. 11.6) 6. Вернитесь в основное меню и сохраните параметры 7. Запустите вышивку. 6.3 Вывод проекта вышивки блесток Нажмите в основном меню для выхода в меню диска. Выберите проект и нажмите кнопку импорта“Data Import”. Введите номер и имя проекта, затем нажмите для подтверждения. В меню выбора проектов выберите проект с помощью кнопок или . Нажмите подтверждение “Yes” для сохранения специального проекта вышивки. Для создания нормального проекта сохраните мульти-проект как тип “A”. Если вы выберите “No”, стандартный проект блесток останется Chapter 11 D type sequin embroidery стандартным, а специальный проект сохранится как несколько проектов. 6.4 Редактирование проекта вышивки блесток После изменения проект вышивки блесток сохраняется как несколько проектов. 1. Выберите в основном меню для вывода менеджера проектов “Design Management”: 2. С помощью клавиш направления выберите проект, а затем нажмите кнопку "другие операции", "изменить проект" и "настройки блесток" (“other operations”, “edit design” and “sequin setting”), чтобы войти в меню "Изменить дизайн" (“Edit Design”). Chapter 11 D type sequin embroidery 3. Нажмите 4. Нажмите для отображения всех стежков проекта: для переключения между типами стежков. “Позиция” (“By position”): нажимая кнопки направления, вы можете выбрать направление стежков. “Номер стежка” (“By stitch number”): нажимая кнопки направления вверх/вниз, выберите стежок; нажимая кнопки Chapter 11 D type sequin embroidery направления влево/вправо, выберите код блесток. 5. Нажмите для вывода экрана диапазона блесток “sequin range edit”. (1) Наведите курсор на стежок, выберите стежок и нажмите “set range start stitch” для установки диапазона стежка. Затем выберите последний стежок и установите диапазон “set range end stitch. Это желаемый диапазон между первым и последним стежком. (2) Если вы хотите закрыть окно выбора нажмите “cancel range def”. 6. Выбор режима блесток Машина обладает 15 типами блесток: A, B, AB, C, AC, BC, ABC, D, AD, BD, ABD, CD, ACD, BCD and ABCD. Среди них 4 типа блесток: A, B, C, D. Chapter 11 D type sequin embroidery 7. Редактирование альтернативного проекта вышивки блесток Для того, чтобы использовать альтернативный проект вышивки, следует определить область его применения. В “ ” используйте установку диапазона вышивки и установите первый и последний стежок (“set range start stitch” и “set range end stitch”), или смену цвета (“current color to range”) для установки смены блесток. Затем нажмите “use sequin pattern” в “ установки альтернативного проекта. ” для Chapter 11 D type sequin embroidery Процесс: a) Нажимайте или для выбора типа вышивки. Нажмите для подтверждения выбора. 4 типа вышивки называются A, B, C и D. b) После нажатия для подтверждения, система попросит вас ввести некоторое количество блесток (от 0 до ~ 9999). c) Нажмите или , появится от “end” до “0”, затем нажмите для завершения установки. Например, когда блестки в режиме текущего дизайна вышивки установлен как A2ABCD1CD1, проект будет выглядеть следующим образом: Chapter 11 D type sequin embroidery Нажмите для сохранения . Введите номер и имя проекта, затем нажмите или для выхода. для сохранения Chapter 11 D type sequin embroidery 6.5 Установка параметров вышивки Нажмите в основном меню и выберите параметры вышивки. Параметры: (1) Скорость вышивки блесток R(L): Скорость зависит от размера блесток. Также скорость зависит от структуры блесток и угла вышивки. Примечание: Максимальная скорость вышивки должна быть выше или равна скорости вышивки блесток. (2) Авто старт: Если установлено “Yes”, система начнет вышивать автоматически. Если установлено “No”, система начнет вышивать автоматически. (3) Время вышивки блесток: Значение по умолчанию – 2, можно установить - 4-5. (4) Остановка вышивки после разрыва нити Если установлено “Yes”, лапка поднимется при разрыве нити автоматически. (5) Количество блесток R (L) Если блесток нет, установите “0”. (6) A/B/C/D размер & цвет блесток R/L Установка этого параметра зависит от механического состава. Зависит от типа А - D. Примечание: "Мотор R (L)" (“Motor Number of R (L) Sequin”) тесно связан с типами "A / B / C / D размера и цвета R / L блесток". Например, если “Motor Chapter 11 D type sequin embroidery Number of R (L) Sequin” установлен в положение 2, то это только "/ B размер и цвет R / L блесток". 6.6 Изменение цвета и количества блесток Сначала надо установить тип блесток, а затем изменение цвета. Детали операции: 1. Нажмите в основном меню: 2. Введите код цвета. Система будет показывать положение иглы и связанные с ними цвета. Если первая / последняя игла вышивает несколько блесток, система уточнит способ шитья. Например, номер иглы 6, то после ввода в 6, он будет показывать: Chapter 11 D type sequin embroidery Настройка шитья блесток: a) Нажмите числовую кнопку для установки позиции иглы и выбора типа шитья. b) Используйте или подтверждения измените тип шитья и нажмите для . A – передняя доставка двигателя; B – средняя доставка двигателя и C – задняя доставка двигателя. Примечание: если есть два двигателя, то B выступает за задний мотор. c) После нажатия нажмите d) Используя , вы должны ввести желаем номер типа блесток и . или , выберите “Over” в “input sequin mode”, нажмите для подтверждения . Chapter 11 D type sequin embroidery 6.7 Ручное управление вышивкой блесток Два способа: централизованное управление или раздельное управление 1. Централизованное управление Три части операции: “sequin start”, “sequin end” and “Send sequin” (старт, конец и отправка вышивки блесток). (1) Нажмите и выберите старт “sequin start”, затем нажмите , чтобы педаль опустилась вниз. (2) Нажмите и выберите конец “sequin end”, затем нажмите , чтобы педаль поднялась. (3) Нажмите кнопку затем нажмите и выберите отправку блесток “send sequin”, , чтобы отправить блестки на вышивку. 2. Отдельные операции При разрыве нити вышивка останавливается. Когда переключатель разрыва нити опущен, вышивка становится недоступной. Примечание: если при ручном управлении рычаг находится посередине и горит синяя лампа, то вышивка блесток в отличном состоянии. Chapter 11 D type sequin embroidery Расположение рычага при вышивке блесток 6.8 Отладка проектов вышивки 1. Отдельная отладка 1) Отладка вышивки блесток с передней доставкой двигателя Опустите рычаг вниз, в случае разрыва нити загорится зеленая лампочка, нажмите кнопку запуска двигателя. 2) Отладка вышивки блесток со средней доставкой двигателя Опустите рычаг вниз, в случае разрыва нити загорится красная лампочка, нажмите кнопку запуска двигателя. 3) Отладка вышивки блесток с задней доставкой двигателя Опустите рычаг вниз, в случае разрыва нити внизу панели загорится лампочка, нажмите кнопку запуска двигателя. 2. Централизованная отладка Chapter 11 D type sequin embroidery Нажмите в основном меню и нажмите для выхода в меню теста машины “machine test”. Затем выберите параметр для регулировки. 6.9 Починка После обрыва нити загорается красная лампочка, потяните рычаг вышивки для починки. Лапка поднимется, машина остановится. Снова потяните рычаг вышивки вниз для ремонта. Chapter 12 J type Sequin Embroidery Chapter 7 Тип вышивки блесток J 7.1 Краткое руководство Вышивка состоит из нити и блесток. Следует выбирать жесткий материал. Вышивка имеет свой способ проектирования. После выбора дизайна и его редактирования можно запускать вышивку. Бывают обычные и специальные проекты для создания комбинированных проектов. D. Область: Система сочетает в себе стандартных механизм вышивки и отправку блесток. E. Особенности и функции: 4. Два режима отправки: с помощью колеса и вилки; Колесо: равномерная подача вышивки блесток. Вилка: перемещение назад/вперед для подачи вышивки блесток. 5. Исправление вышивки 6. Отправка вышивки вручную или с помощью панели управления 7. Показывать рабочий статус 8. Изменение типа вышивки и угла отправки F. Спецификации 3. Диаметр блесток: от 3mm до 9mm; 4. Максимальная скорость вышивки 850 rpm. Chapter 12 J type Sequin Embroidery 7.2 Операция вышивки 12.2.1 Параметры вышивки См. параметры в Приложении 1. 12.2.2 Этапы настроек параметров вышивки См. 5.1. 12.2.3 Ручная операция вышивки блесток 3. Централизованное управление Три части операции: “sequin start”, “sequin end” and “Send sequin” (старт, конец и отправка вышивки блесток). (4) Нажмите и выберите старт “sequin start”, затем нажмите , чтобы педаль опустилась вниз. (5) Нажмите и выберите конец “sequin end”, затем нажмите , чтобы педаль поднялась. (6) Нажмите кнопку затем нажмите и выберите отправку блесток “send sequin”, , чтобы отправить блестки на вышивку. 4. Отдельные операции При разрыве нити вышивка останавливается. Когда переключатель разрыва нити опущен, вышивка становится недоступной. Примечание: если при ручном управлении рычаг находится посередине и горит синяя лампа, то вышивка блесток в отличном состоянии. Chapter 12 J type Sequin Embroidery Расположение рычага при вышивке блесток 12.2.4 Отладка вышивки блесток В основном меню нажмите , а затем “machine test”. В соответствии с подсказкой во всплывающем окошке потяните рычаг вправо для опускания лапки или влево – для ее поднятия. Нажмите для выхода. 7.3 Починка После обрыва нити загорается красная лампочка, потяните рычаг вышивки для починки. Лапка поднимется, машина остановится. Снова потяните рычаг вышивки вниз для ремонта. 7.4 Настройка вышивки блесток Следуйте подсказкам: 1. Используйте проект блесток. Выберите проект, редактирование не Chapter 12 J type Sequin Embroidery требуется. 2. Установите параметры блесток. 3. Проверьте и отредактируйте передающее устройство, чтобы убедиться, что все работает нормально. 4. Измените положение иглы для вышивки. Убедитесь, переключатель управления блестками в центре, и горит синяя лампа. 5. Вытяните рычаг, чтобы начать вышивать. что Appendix Ⅲ Error Information Chapter 8 Направление обмотки, шитье шнура и зигзаг 8.1 Функции 1. Обмотка: это метод намотки нити(ей) в равных интервалах друг от друга вокруг основной нити в виде катушки. Левая обмотка (по часовой стрелке) и правая обмотка (против часовой стрелки) доступны в меню параметров. 2. Шнур: Лента может быть использована в вышивке. Содержит два типа шнура - taping 1 и taping 2 («слепая» вышивка) 3. Зигзаг: швейный рычаг поворачивается вправо или влево за направлением оригинальных стежков. Шесть типов зигзага: Z1, Z2, Z3, Z4, Z5 или Z6. Z1 Z2 Z3 Z4 Z5 Z6 В дальнейшем обмотка, шнур и зигзаг – специальная вышивка. 4. Специальная вышивка может быть запущена автоматически или вручную. 5. Специальная вышивка может быть установлена по желанию. 6. Ниппель специальной вышивки можно поднимать/опускать автоматически или вручную 7. Скорость стандартной и специальной вышивки Appendix Ⅲ Error Information настраиваются одинаково. 8. Автоматическое сохранение точки остановки оси М: в случае остановки вышивки при отключении питания, система начнет вышивку после восстановления питания. 9. Обрезка нити (выключение обрезки нити/обрезка только нижней нити/обрезка верхней и нижней нитей) 11. Рычаг запуска зигзага может быть проверен вручную. 8.2 Основные технические детали 1. Позиция иглы во время вышивки: по умолчанию стандартная вышивка начинается с первой стартовой точки, а специальная вышивка – со второй. 2. Диапазон скорости вышивки: 300—600 rpm. 3. Ось М вращается вручную: 18°/step. 8.3 Параметры и их настройка Нажмите кнопку специальных параметров в основном меню для установки вышивки. Параметры: параметр вышивки 1, приложение 3 и 4, машинный параметр 2 и 3 (embroidery parameter 1, machine application 3 и 4, machine parameter 2 и 3) Нажмите параметр вышивки 1 (parameter 1), следующие параметры могут быть установлены: Appendix Ⅲ Error Information 1. B16 нижняя точка лапки во время работы: 0~255 Этот параметр отвечает за нижнюю точку лапки во время работы. Нажмите кнопку и установите параметр на правой стороне экрана. Введите необходимое значение, нажимая цифровые клавиши. Нажимайте для того, чтобы удалить одну цифру или нажмите для того, чтобы удалить все цифры. После ввода, нажмите для подтверждения . Параметры машинной функции 3 (Machine application 3): 2. C35 Скорость вышивки блесток L.: 300~600 Нажмите эту кнопку в меню параметров. Нажимайте кнопки или с правой стороны экрана для регулировки, затем нажмите для подтверждения . 3. C51 Минимальная спец. скорость:250~400 Минимальная скорость до которой может замедлиться ось М. 4. C52 Спец. Скорость угла поворота: 1~180 Когда угол вращения оси M больше, чем установленное значение, главная ось начинает замедляться. Рекомендуемое значение - 30. Нажимайте для того, чтобы удалить одну цифру или нажмите для того, чтобы удалить все цифры. После ввода, нажмите для подтверждения . Appendix Ⅲ Error Information 5. C53 Соотношение спец. Скорости угла поворота: 1~4 Установка замедления оси М. Чем больше значение, тем больше замедление. Нажимайте кнопки или с правой стороны экрана для регулировки, затем нажмите для подтверждения . 6. C36 Соотношение обмотки и катушки: “1~4 Sti/L” Изменение плотности обмотки; например, при установленном значении – 2, обмотка будет производиться через каждые два стежка. Нажимайте кнопки или с правой стороны экрана для регулировки, затем нажмите для подтверждения . 7. C37 Стоповая точка оси М: есть/нет (YES/NO) Ось М возвращается в исходную точку после остановки: “Y/N”. Нажмите кнопки “Yes”or “No” с правой стороны экрана для регулировки, затем нажмите для подтверждения . Нажмите параметр машинной вышивки 5 (Machine application 5), следующие параметры могут быть установлены: 8. C54 Иглы вышивки шнура: Y/N То же самое 9. C38 Величина размаха зигзага(-10.0~-0.2,+0.2~+10.0) Тут же установка размаха рамки в режиме зигзага: -9.0--+9.0. Параметр Z5 применяется к установке толщины шнура. Абсолютное значение параметра устанавливается в соответствии с шириной Appendix Ⅲ Error Information шнура. С помощью “+/-” изменяется структура. Направление движения рычага и рамки должно быть одинаково. В противном случае измените настройки “+/-”. Выберите этот параметр, с правой стороны экрана для регулировки, означает подтверждения “-” и означает “.” Нажмите для . 10.C39 Обрезка нити: только нижняя, верхняя и нижняя, нет обрезки Нажимайте кнопки или с правой стороны экрана для регулировки, затем нажмите для подтверждения . Нажмите параметр вышивки 2 (Machine application 2), следующие параметры могут быть установлены: 11.D28 Интервалы специальной вышивки: 1~300. Диапазон: 0~300 Варианты: 150, 162, 166, 185, 200, 216, 225, 230, 240, 250, 270, 290 и 300 Выберите этот параметр, введите необходимое значение. Нажимайте для того, чтобы удалить одну цифру или нажмите для того, чтобы удалить все цифры. После ввода нажмите для завершения установки . 12.D29 Угол зигзага: 0~90 Нажимайте для того, чтобы удалить одну цифру или нажмите Appendix Ⅲ Error Information для того, чтобы удалить все цифры. После ввода нажмите для завершения установки . 13.D30 Зажим лапки: 0~90 Настройка рабочего положения лапки: “0--90”. Высота для каждого стежка. Нажимайте нажмите для того, чтобы удалить одну цифру или для того, чтобы удалить все цифры. После ввода нажмите для завершения установки Нажмите параметр вышивки . 3 (Machine application 3), следующие параметры могут быть установлены: 14.D50 Z Размах вышивки: 0~5 Выберите этот параметр и нажмите значений и нажмите для подтверждения для выбора . 16. D31 Позиция зигзага: слева/справа (Left/ Right) Настройка этого параметра должна быть в соответствии с механической позицией. Нажимайте кнопки или в правой части экрана для регулировки, затем нажмите для подтверждения . 17. D39 Z Контрольный угол: 0~180 Когда угол поворота больше, чем установленное значение, ось Z ускоряется. Нажимайте для того, чтобы удалить одну цифру Appendix Ⅲ Error Information или нажмите для того, чтобы удалить все цифры. После ввода нажмите для завершения установки . 18. D40 Максимальная сила прижима лапки: 0~250 Установку см. выше. 19. D41 Угол зигзага: 1~3 Это начальный угол стержня, что указывает на относительное положение иголки с ниткой. “1” значит, что зигзаг начинается с основной стартовой точке; “2” значит, что зигзаг начинается в установленной точке; “3” указывает место старта зигзага после остановки. Нажимайте кнопки или в правой части экрана для регулировки, затем нажмите для подтверждения . 20. D42 Установка зазора: 0~10 Зазор вала М во время выполнения специальных вышивок должен быть минимальным. С отключенным компенсатором, во избежание поломки, игла не должна находиться в правом положении, она должна быть в центре. Во время отладки машины значение параметра должно быть – «0». 21. D44 Угол остановки оси М: 0, 90 При нормальной и специальной вышивке ось М останавливается в заданном положении. Когда расстояние между специальной вышивкой и стандартной вышивкой слишком мало, установите Appendix Ⅲ Error Information значение в 90°, чтобы избежать столкновения. Нажмите параметр вышивки 5 (Machine application 5), следующие параметры могут быть установлены: 22. D47 Замедление катушки: Y/N Нажмите кнопки “Да/нет” (“Yes”/“No”), затем нажмите для подтверждения . 8.4 Операции специальной вышивки 13.4.1 Переключение между челночной строчкой и специальной 1. Ручное переключение В основном меню нажмите кнопку для вывода окна смены цвета вышивки. “1” – для специальной вышивки, остальные цифры – для других неспециальных вышивок. Нажмите для выхода . - Appendix Ⅲ Error Information текущий тип специальной вышивки. Во всплывающем окне вы можете выбрать нужную кнопку или нажать для выхода . Обозначения: стандартная вышивка; правая обмотка; левая обмотка; обмотка 1; обмотка 2; Z1 зигзаг,игла делает два стежка, проходя один угол. Z2 зигзаг,игла чередует два и один стежок, проходя углы. Z3 зигзаг,игла делает один стежок, проходя через каждый угол. Z4 зигзаг,направление зигзага противоположно зигзагу Z3. Z5 зигзаг,Такой же, как Z4, только для пришивания Appendix Ⅲ Error Information толстых шнуров. Z6 зигзаг,игла делает три стежка, проходя каждый угол. 2. Автоматическое переключение Прежде чем вышивать, автоматическое смещение может быть достигнуто путем установления цвета. В основном меню нажмите кнопку для вывода окна изменения цвета, затем нажмите кнопку (специальная вышивка) для того, чтобы изменить проект специальной вышивки: Нажмите кнопку выбора проекта, выберите нужный проект, если вы не хотите его изменять, нажмите для выхода отобразит: . Система Appendix Ⅲ Error Information Примечание: Значок“ ”значит, что система в ручном режиме. Он используется для ручного переключения , он включен даже когда система в автоматическом режиме. После окончания специальной вышивки, машина автоматически остановится в точке остановки; система предложит вам продолжить вышивку, когда вы будете готовы. После окончания вышивки вы можете перейти в стандартный режим вышивки. И наоборот. Когда машина перейдет из стандартного режима к режиму специальной вышивки, игла остановится в позиции 1, система остановится. Когда вы будете готовы, запустите вышивку. 1. Возвращение оси М в рабочую точку Нажмите кнопку подготовки оси М “M axis to be ready”, затем нажмите кнопку нажмите для выхода для возврата оси М в рабочую точку, . Appendix Ⅲ Error Information 2. Возврат оси М в стартовую точку Нажмите кнопку “M axis to cycle”, затем нажмите кнопку для возврата оси М в стартовую точку, нажмите для выхода . 3. Вращение оси М вручную Нажмите кнопку “M axis to turn”, затем нажмите “turn to left” для поворота оси М влево. Ось повернется влево на 18° после нажатия кнопки. После 20 нажатий ось вернется в исходную точку. Нажмите кнопку “turn to right”, ось повернется направо на 18° после нажатия кнопки. Нажмите для выхода . 13.4.2 Лапка В основном меню нажмите foot” и нажмите для выхода . Нажмите кнопку “Lift up clamp для того, чтобы опустить лапку или нажмите . Нажмите кнопку “Lay down clamp foot” и нажмите чтобы понять поднять лапку или нажмите для выхода для того, . 8.5 Отладка специальной вышивки Отладка, в основном, включает в себя регулировку зигзага и прижим лапки. В основном меню нажмите кнопку функций “Other function”, нажмите “machine test”. для вывода экрана Appendix Ⅲ Error Information Примечание: Коды ошибок No. Ошибки Ошибки монитора 01 02 03 06 07 08 09 10 11 12 13 14 15 16 17 18 19 20 21 22 23 24 25 26 27 28 29 30 31 32 33 34 35 36 37 Сбой операции Прерывание операции Ошибка соединения Не установлена нулевая точка Сбой нулевой точки Нет стартовой точки проекта Не установлено программное обеспечение Неверный пароль! Новые пароли не совпадают Стандартный проект не существует Проект не существует Проект не существует Ошибка открытия проекта Ошибка типа объединенного проекта Ошибка открытия съемного носителя Проект уже создан! Недостаточно памяти Ошибка директории Съемный носитель защищен от записи Файл проекта не существует Ошибка в имени проекта Файл проекта поврежден Ошибка чтения/записи проекта Ошибка открытия файла проекта Ошибка чтения съемного носителя Устройство не существует Нет флоппи-диска Ошибка типа диска Ошибка раздела памяти диска Файла нет на диске Нет файла Файл поврежден Защита диска от записи Ошибка директории Файл уже существует Appendix Ⅲ Error Information No. 38 39 40 41 42 43 44 45 46 47 48 49 51 52 53 54 55 56 EC05 EC07 EC08 EC09 EC10 EC11 EC12 EC13 EC14 EC16 EC17 EC18 EC19 EC20 EC21 EC22 EC23 EC24 EC26 Ошибки Ошибка директории памяти Недостаточно места Диск не открыт Ошибка в данных проекта Ошибка типа проекта Не стандартный проект Не комбинированный проект Подождите, пожалуйста, конца операции Невозможно удалить проект Количество стежков слишком велико Количество стежков слишком много Ошибка проекта или нарушение соединения Не удается удалить Ошибка чтения проекта Запрет изменения проекта Проект слишком большой. Не удается завершить проект Невозможно форматировать диск Операция не поддерживается Ошибка нижнего монитора ОШИБКА КРЮЧКА ВРЕМЯ ПОДКЛЮЧЕНИЯ ВЫШЛО ДАННЫЕ ОТСУТСТВУЮТ НЕВОЗМОЖЕН ВОЗВРАТ НЕВОЗМОЖЕН ВОЗВРАТ ПРОЕКТ НЕ СУЩЕСТВУЕТ ОШИБКА ПОЗИЦИИ ОСТАНОВКИ ВЫХОД РАМКИ ЗА ПРЕДЕЛ ВЫШИВКИ ПОТЕРЯН КОНТРОЛЬ НАД ПАМЯТЬЮ ОШИБКА ШАГОВ МОТОРА ОШИБКА ИЗМЕНЕНИЯ ОШИБКА ВОЗВРАТА ОШИБКА ПОЗИЦИИ ИГЛЫ ОШИБКА ОСНОВНОГО МОТОРА ОШИБКА ИЗМЕНЕНИЯ ПРЕДЕЛА РЕВЕРС ОСНОВНОГО МОТОРА ВЫШИВКА НЕВОЗМОЖНА НЕВОЗМОЖЕН ВОЗВРАТ РАМКИ НЕВОЗМОЖНА ОБРЕЗКА Appendix Ⅲ Error Information No. EC36 EC37 EC38 EC41 EC42 EC43 EC44 EC45 EC46 EC95 EC101 Ошибки БЛЕСТКИ ВКЛЮЧЕНЫ ОШИБКА ОПУСКАНИЯ РЫЧАГА ОШИБКА СПЕЦ. ВЫШИВКИ ФАЙЛ НЕ СУЩЕСТВУЕТ ОШИБКА ДИРРЕКТОРИИ ФАЙЛА ФАЙЛ НЕ СУЩЕСТВУЕТ ОШИБКА ФАЙЛА ОШИБКА ДИРРЕКТОРИИ ФАЙЛА ПОВРЕЖДЕНЫ СЕКТОРА ИГОЛКА СЛОМАНА ОШИБКА ПЕРЕДАЧИ ДАННЫХ
