Технология настройки и использования программы
advertisement
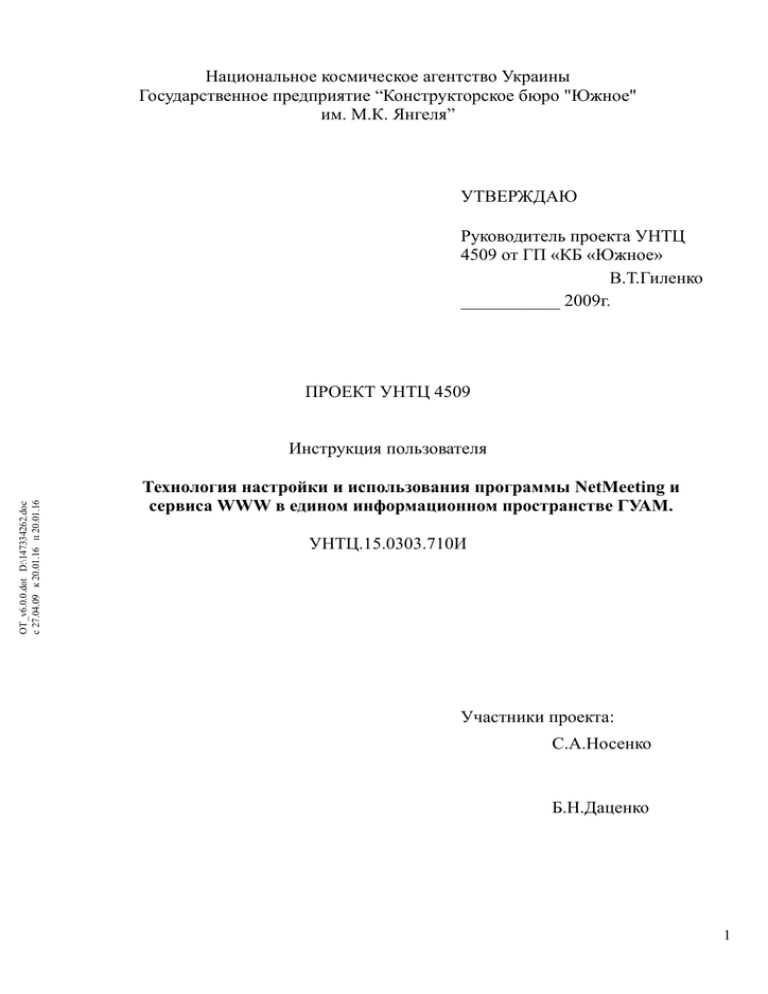
Национальное космическое агентство Украины Государственное предприятие “Конструкторское бюро "Южное" им. М.К. Янгеля” УТВЕРЖДАЮ Руководитель проекта УНТЦ 4509 от ГП «КБ «Южное» В.Т.Гиленко ___________ 2009г. ПРОЕКТ УНТЦ 4509 OT_v6.0.0.dot D:\147334262.doc с 27.04.09 к 20.01.16 п 20.01.16 Инструкция пользователя Технология настройки и использования программы NetMeeting и сервиса WWW в едином информационном пространстве ГУАМ. УНТЦ.15.0303.710И Участники проекта: С.А.Носенко Б.Н.Даценко 1 Содержание 1 Введение ..............................................................................................................3 2 Кнопки и значки в NetMeeting ..........................................................................4 3 Вызов ...................................................................................................................5 4 Принятие и отклонение вызовов.......................................................................8 5 Работа со звуком .................................................................................................9 6 Работа с видеоизображениями ....................................................................... 10 7 Программа «Разговор» ..................................................................................... 11 8 Программа «Доска»......................................................................................... 12 9 Общие программы ........................................................................................... 13 10 Общий доступ к рабочему столу ................................................................... 14 11 Отправка файла................................................................................................ 15 12 Получение файла ............................................................................................. 16 13 Настройка сервиса WWW .............................................................................. 17 14 тестовый WEB-сайт проекта .......................................................................... 18 OT_v6.0.0.dot D:\147334262.doc с 27.04.09 к 20.01.16 п 20.01.16 15 Сайт пректа в сети Интернет.......................................................................... 19 2 1 ВВЕДЕНИЕ OT_v6.0.0.dot D:\147334262.doc с 27.04.09 к 20.01.16 п 20.01.16 NetMeeting — это средство общения людей во всем мире. Приложение NetMeeting позволит быть участником встреч, работать над файлами вместе с другими сотрудниками, обмениваться данными в Интернете или в Интрасети предприятия. NetMeeting обеспечивает вызовы с помощью серверов каталогов, серверов конференций, веб-страниц. Общий доступ к программам дает возможность легко организовать совместную работу с другими участниками встречи. Поддержка звука и изображений в NetMeeting позволяет абонентам видеть и слышать друг друга. С помощью программы «Разговор» можно вести беседу сразу с несколькими людьми. Программа «Доска» позволяет сопровождать изложение наглядными графиками и диаграммами, как готовыми, так и создаваемыми от руки. Целые области рабочего стола и окон могут быть скопированы в буфер обмена, а затем представлены в окне «Доска». World Wide Web переводится на русский язык как "Всемирная Паутина". И, в сущности, это действительно так. WWW является одним из самых совершенных инструментов для работы в глобальной мировой сети Internet. Эта служба появилась сравнительно недавно и все еще продолжает бурно развиваться. Главное отличие WWW от остальных инструментов для работы с Internet заключается в том, что WWW позволяет работать практически со всеми доступными сейчас на компьютере видами документов: это могут быть текстовые файлы, иллюстрации, звуковые и видео ролики, и т.д. 3 OT_v6.0.0.dot D:\147334262.doc с 27.04.09 к 20.01.16 п 20.01.16 2 КНОПКИ И ЗНАЧКИ В NETMEETING 4 3 ВЫЗОВ OT_v6.0.0.dot D:\147334262.doc с 27.04.09 к 20.01.16 п 20.01.16 Вызов NetMeeting можно осуществлять следующим образом. Подключение выполняется непосредственно к серверу каталогов в Интернете или Интранете. Сервер каталог для проекта 3383 – ils.gkbu.net. Делая вызов, можно выбрать нужного абонента из списка подключенных к серверу каталога. Для отправки вызовов с помощью сервера каталогов: 5 OT_v6.0.0.dot D:\147334262.doc с 27.04.09 к 20.01.16 п 20.01.16 Выберите команду “Параметры” в меню “Сервис”. 6 OT_v6.0.0.dot D:\147334262.doc с 27.04.09 к 20.01.16 п 20.01.16 В группе “Параметры” каталога на вкладке “Общие” в поле “Каталог” укажите имя нужного сервера каталогов. Чтобы подключение выполнялось автоматически, установите флажок “Подключаться к серверу каталогов при запуске”. 7 4 ПРИНЯТИЕ И ОТКЛОНЕНИЕ ВЫЗОВОВ Поступление вызова сопровождается выводом на экран диалогового окна “Входящие вызовы”. Нажмите кнопку “Принять” или “Отказать”. Чтобы отключить поступление вызовов, сохранив при этом подключение к серверу каталогов, выберите в меню “Вызов” пункт “Не беспокоить”. Автоматический прием вызовов. Выберите в меню “Вызов” пункт “Автоматический прием входящих вызовов”. OT_v6.0.0.dot D:\147334262.doc с 27.04.09 к 20.01.16 п 20.01.16 Чтобы вызовы не принимались, флажок “Автоматический прием входящих вызовов” должен быть снят. После этого NetMeeting будет выдавать извещения о поступающих вызовах и для каждого конкретного вызова можно будет решить, принимать его или нет. 8 5 РАБОТА СО ЗВУКОМ OT_v6.0.0.dot D:\147334262.doc с 27.04.09 к 20.01.16 п 20.01.16 В NetMeeting имеются все возможности для работы со звуком. К ним относится, в частности, поддержка микрофонов, динамиков и телефонов. При работе с микрофоном и динамиками связь может быть дуплексной или полудуплексной. Полудуплексная передача звукового сигнала позволяет абонентам общаться по очереди. В дуплексном режиме они могут разговаривать одновременно. 9 6 РАБОТА С ВИДЕОИЗОБРАЖЕНИЯМИ NetMeeting позволяет участникам встречи обмениваться своими фотографиями и видеоизображениями, относящимися к предмету обсуждения. Чтобы получить возможность отправки видеоизображений, компьютер должен быть оборудован камерой, в которой имеется поддержка видеосигналов для Windows. Для приема и просмотра изображений специальное оборудование не требуется. Обмен видеоизображениями возможен только с одним из участников встречи. 6.1 Отправка видеоизображений. Нажмите кнопку “Включить видео”. Для отправки видеоизображений можно также воспользоваться кнопкой “Передавать” (меню “Сервис”, пункт “Видео”). OT_v6.0.0.dot D:\147334262.doc с 27.04.09 к 20.01.16 п 20.01.16 Если передача видеоизображения включена, вместо этой кнопки отображается “Выключить видео”. Чтобы отказаться от передачи видеоизображений, нажмите кнопку “Выключить видео”. 6.2 Получение видеоизображений. В меню “Сервис” выберите пункт “Видео”. Выполните команду “Получать”. Чтобы автоматически отправлять видеоизображение: Выберите команду “Параметры” в меню “Сервис”. На вкладке “Видео” установите флажок “Автоматически передавать при вызове”. Если этот флажок не установлен, для отправки видеоизображения во время вызова можно воспользоваться кнопкой “Включить видео”. 6.3 Просмотр видеоизображения при отправке. Нажмите кнопку “Картинка в картинке”. Отправляемое изображение можно просматривать в небольшом окне, внутри основного окна видеоизображения. Если изображение просматривается до начала вызова, оно будет отправлено сразу же после установки соединения. Чтобы просматривать отправляемое изображение в отдельном окне, в меню “Вид” выберите команду “Локальное видео”. 6.4 Изменение размеров окна с видеоизображением. В меню “Сервис” выберите пункт “Видео”, а затем — “Размер окна”. Установите требуемый размер окна. 10 7 ПРОГРАММА «РАЗГОВОР» С помощью этой программы участники встречи могут беседовать друг с другом. Поскольку передача звука или изображений возможны только между двумя участниками встречи, программа «Разговор» оказывается особенно полезной при групповом общении. Сообщения, поступающие от других участников встречи, отображаются в окне «Разговор». 7.1 Отправка сообщений. Нажмите кнопку “Разговор”. В поле “Сообщение” введите текст для отправки. Далее выполните одно из следующих действий. Чтобы передать сообщение сразу всем пользователям, в списке “Отправить” выберите пункт “Всем собеседникам”. Выберите в списке “Отправить” единственного получателя, которому предназначено сообщение. Нажмите кнопку “Отправить сообщение”. Для отправки сообщения можно также нажать клавишу “ENTER”. OT_v6.0.0.dot D:\147334262.doc с 27.04.09 к 20.01.16 п 20.01.16 7.2 Прием сообщений. Все сообщения, которые передают в Ваш адрес, отображаются в окне сообщений программы “Разговор”. 11 8 ПРОГРАММА «ДОСКА» OT_v6.0.0.dot D:\147334262.doc с 27.04.09 к 20.01.16 п 20.01.16 В окне «Доска» участники встречи могут вводить текст и рисовать. Это приложение позволяет добавлять и удалять страницы, рисовать фигуры, печатать текст, выделять различные элементы с помощью инструментов «Маркер» и «Удаленный указатель». Объекты из программы «Доска» можно копировать в буфер обмена, а затем вставлять в другие программы. И наоборот, объекты из других приложений, окон, областей рабочего стола могут быть помещены в окно «Доска». Инструменты приложения «Доска» позволяют дополнить эти объекты необходимыми элементами оформления и примечаниями. Результаты проделанной работы будут видны другим участникам встречи, которые не имеют доступа к вашему рабочему столу. Синхронный режим работы обеспечивает автоматическое отображение одинаковых страниц у всех участников встречи. Чтобы работать над страницей индивидуально, режим синхронизации можно отключить. При этом автоматически страница отображаться на компьютерах остальных участников не будет, ее можно будет открыть только вручную. Отмена режима синхронизации не изменяет вид текущей страницы на экранах других участников встречи. 12 9 ОБЩИЕ ПРОГРАММЫ Общие программы позволяют участникам встречи совместно просматривать файлы и работать с ними. Так, данное средство позволяет организовать коллективную работу над общим документом, например Microsoft Word. Документ можно открыть на компьютере и сделать его общим. Другие пользователи смогут вносить свои примечания непосредственно в сам документ. Причем необходимая для работы с документом программа должна быть установлена только на том компьютере, где был открыт общий документ. Установка соответствующей программы на компьютерах других участников не требуется. Общая программа не может управляться сразу несколькими пользователями. Пометка управляемое в заголовке окна общей программы означает, что управление осуществляется пользователем, который разрешил общий доступ к программе. Если рядом с указателем мыши отображаются инициалы, управление приложением передано другому пользователю. Работать с общими приложениями могут все участники встречи. На рабочих столах общие приложения каждого из участников выводятся в отдельных окнах. OT_v6.0.0.dot D:\147334262.doc с 27.04.09 к 20.01.16 п 20.01.16 9.1 Передача управления общей программой. В меню Управление окна общей программы выберите пункт “Передать управление”, а затем укажите нужное имя в списке. После этого NetMeeting выводит на рабочем столе пользователя, который устанавливает совместный доступ к программе, окно запроса на передачу управления. Чтобы разрешение выдавалось автоматически, в диалоговом окне “Общие программы” установите флажок “Автоматически принимать запросы на управление”. 9.2 Запрет на работу с общей программой. В диалоговом окне “Общие приложения” выберите “Запретить управление”. К тому же результату приведет нажатие клавиши “ESC”. 9.3 Работа в программе, которая была сделана общей другим пользователем. В меню “Управление” окна общей программы выберите пункт “Запросить управление”. Для организации доступа к общей программе ее владелец должен нажать кнопку “Разрешить управление” в диалоговом окне “Общие приложения”. Только после этого можно будет воспользоваться командой “Запросить управление”. После выполнения команды “Запросить управление” пользователь, который предоставляет общий доступ к программе, получит соответствующий запрос. Работа с общей программой станет возможна только после того, как он нажмет кнопку “Принять”. Файл, созданный в результате совместной работы нескольких пользователей, может распространяться только лицом, предоставившим общий доступ к программе. 13 10 ОБЩИЙ ДОСТУП К РАБОЧЕМУ СТОЛУ Общий доступ к рабочему столу позволяет получить доступ к компьютеру удаленным пользователям. Если к рабочему столу организован общий доступ, с расположенными на нем файлами могут работать пользователи других компьютеров. Это средство эффективно также для обеспечения технической поддержки. В случае неполадок специалист из службы технической поддержки может подключиться к удаленному компьютеру и быстро разрешить вопрос. Для общего доступа к рабочему столу следует сначала включить данное средство в NetMeeting, а затем выйти из приложения. Если приложение NetMeeting будет выполняться дальше, работа с общим рабочим столом будет невозможна. После установки общего доступа к рабочему столу и выхода из приложения NetMeeting работать с ним можно будет через любой удаленный компьютер. OT_v6.0.0.dot D:\147334262.doc с 27.04.09 к 20.01.16 п 20.01.16 10.1 Настройка общего доступа к рабочему столу. В меню “Сервис” выберите пункт “Общий доступ к рабочему столу”. Следуйте инструкциям на экране. Закройте приложение NetMeeting. Щелкните правой кнопкой мыши значок NetMeeting в области состояния, выберите в контекстном меню пункт “Включить удаленный общий доступ к рабочему столу”. Если мастер общего доступа к удаленному рабочему столу уже вызывался, данная команда приводит к открытию диалогового окна “Параметры общего доступа к рабочему столу”. Здесь можно выключить общий доступ к рабочему столу, изменить пароль, запустить мастер еще раз. Включить общий доступ к рабочему столу можно также с помощью команды “Выйти и включить удаленный общий доступ к рабочему столу” (меню “Вызов”). После настройки удаленного общего доступа к рабочему столу в области состояния выводятся два значка: приложения NetMeeting и общего доступа к рабочему столу в NetMeeting. По завершении работы с NetMeeting второй значок продолжает отображаться в области состояния. Для удаленного подключения к своему компьютеру необходимо знать его IP-адрес. 14 11 ОТПРАВКА ФАЙЛА Нажмите кнопку “Передача файлов”. В диалоговом окне “Передача файлов” нажмите кнопку “Добавить файлы”, а затем выберите файлы для отправки. Укажите в списке имя получателя файла (либо выберите “Все”, если файл должен быть отправлен всем участникам встречи). Нажмите кнопку “Отправить все”. Если отправку файла требуется прервать, нажмите кнопку “Отменить передачу”. OT_v6.0.0.dot D:\147334262.doc с 27.04.09 к 20.01.16 п 20.01.16 Чтобы удалить файл из списка, нажмите кнопку “Удалить файл”. Файл из списка может быть отправлен только один раз. Чтобы повторить отправку, нажмите кнопку “Добавить файлы” и выберите файл еще раз. Файл, который был создан при работе с общей программой, может быть отправлен только пользователем, установившим совместный доступ к этой программе. При удаленном доступе к компьютеру на его рабочем столе (в области состояния) найдите значок NetMeeting. Щелкните этот значок правой кнопкой мыши, а затем выберите в контекстном меню команду “Отправка файлов”. 15 12 ПОЛУЧЕНИЕ ФАЙЛА Нажмите кнопку “Принять”. Диалоговое окно при этом закроется. Если во время передачи файла кнопка “Принять” нажата не была, после того как файл получен, вместо этой кнопки отображается “Закрыть”. Закройте диалоговое окно с помощью кнопки “Закрыть”. Чтобы отказаться от получения файла, нажмите кнопку “Удалить”. Полученный файл по умолчанию помещается в папку NetMeeting\Received Files на жестком диске компьютера. OT_v6.0.0.dot D:\147334262.doc с 27.04.09 к 20.01.16 п 20.01.16 Чтобы указать место, где должны сохраняться полученные файлы: С помощью кнопки “Передача файлов” откройте соответствующее диалоговое окно (Передача файлов). В меню “Файл” выберите пункт “Изменить папку”, а затем укажите папку, в которой должны храниться полученные файлы. 16 OT_v6.0.0.dot D:\147334262.doc с 27.04.09 к 20.01.16 п 20.01.16 13 НАСТРОЙКА СЕРВИСА WWW Сервис WWW использует для общения с клиентом Hypertext Transport Protocol (HTTP). HTTP поддерживает встроенные средства универсальной адресации ресурсов (URL), переадресации запросов, средства типизации данных и согласования способов их представления, он не требует наличия постоянного соединения клиента с сервером и не привязан к особенностям какой-либо операционной системы. Протокол HTML (Hypertext Markup Language), благодаря которому возникло и с которым ассоциируется понятие World Wide Web, является одним из поддерживаемых HTTP протоколов. Общение клиента с сервером можно упрощенно представить в виде серии запросов клиента (request) и ответов (response) сервера. Соединение между компьютерами существует только в промежутке между посылкой запроса и ответом сервера. Сразу после отправки ответа, сервер закрывает соединение, что с одной стороны дает ему возможность продолжить обработку ждущих запросов от других клиентов, но с другой, не позволяет эффективно организовать пересылку информации, изменяющейся во времени. Universal Resource Locator (URL) - общепринятая схема указания местонахождения ресурсов в Internet вне зависимости от протокола доступа и операционной системы сервера. URL состоит из трех частей: Схема (Как), указывает название протокола, используемого для доступа к ресурсу ; Где, указывает имя компьютера в нотации DNS, на котором ресурс расположен; Что, указывает полный путь и имя запрашиваемого объекта на сервере. Например для HTTP формат записи URL таков: http:// host[:port] obj_path где host имя компьютера Internet или его IP адрес; :port - номер TCP порта для доступа к сервису, если сервер настроен на использование порта, отличного от принятого по умолчанию (80); obj_path - полный путь и имя запрашиваемого объекта 17 14 ТЕСТОВЫЙ WEB-САЙТ ПРОЕКТА OT_v6.0.0.dot D:\147334262.doc с 27.04.09 к 20.01.16 п 20.01.16 На сервере проекта расположен тестовый Web-сайт. Для загрузки сайта с локальной сети необходимо в Internet Explorer набрать его адрес: www.gkbu.net 18 15 САЙТ ПРЕКТА В СЕТИ ИНТЕРНЕТ OT_v6.0.0.dot D:\147334262.doc с 27.04.09 к 20.01.16 п 20.01.16 Так как проект УНТЦ 4509 является продолжением проекта УНТЦ 3383, то на Web-сайте проекта 3383 располагается начальная страница сайта проекта УНТЦ 4509. Для загрузки сайта с сети Интернет необходимо в Internet Explorer набрать его адрес: untc3383.uar.net 19 16 САЙТ ДИСТАНЦИОННОГО СОТРУДНИЧЕСТВА OT_v6.0.0.dot D:\147334262.doc с 27.04.09 к 20.01.16 п 20.01.16 Для работы дистанционно над общими проектами создан сайт в рамках проекта УНТЦ 4509. Для загрузки сайта с локальной сети необходимо в Internet Explorer набрать его адрес:www.gkbu.net:3129/mcdc/ 20
