Настройка почтовой программы Outlook Express
advertisement
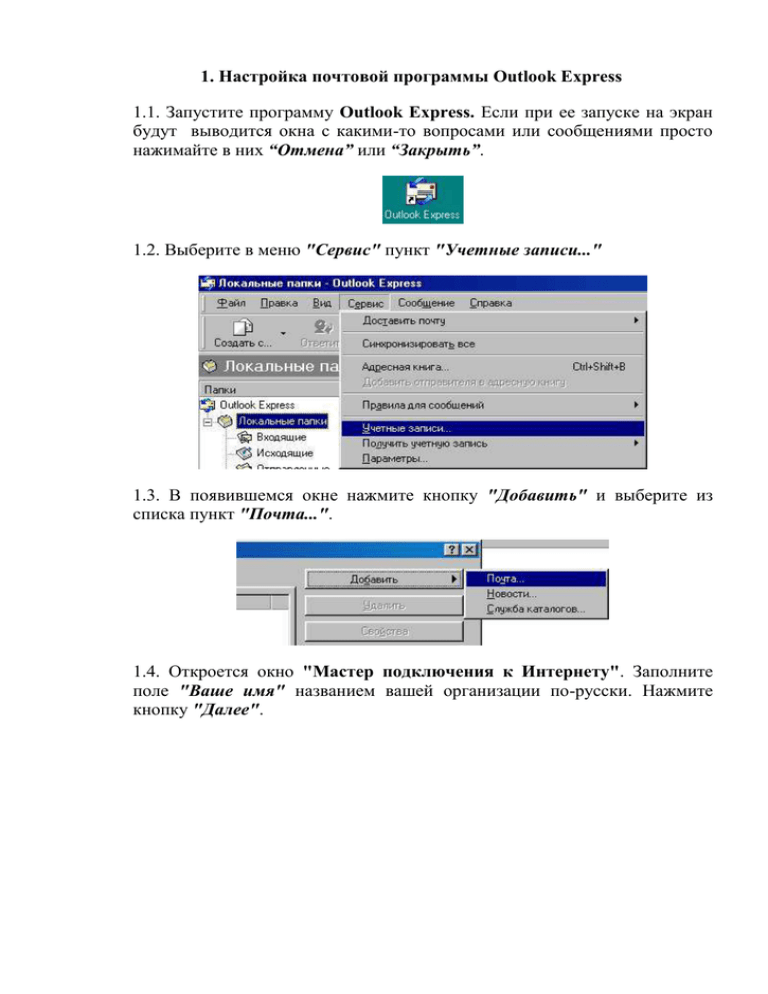
1. Настройка почтовой программы Outlook Express 1.1. Запустите программу Outlook Express. Если при ее запуске на экран будут выводится окна с какими-то вопросами или сообщениями просто нажимайте в них “Отмена” или “Закрыть”. 1.2. Выберите в меню "Сервис" пункт "Учетные записи..." 1.3. В появившемся окне нажмите кнопку "Добавить" и выберите из списка пункт "Почта...". 1.4. Откроется окно "Мастер подключения к Интернету". Заполните поле "Ваше имя" названием вашей организации по-русски. Нажмите кнопку "Далее". 1.5. Заполните поле "Адрес электронной почты". В этом поле Вы должны ввести адрес электронного почтового ящика, который заведен для вас на почтовом сервере (смотрите ваши регистрационные данные). Нажмите кнопку "Далее". 1.6. Тип сервера для входящей почты установите "POP3". В полях "Сервер для входящей почты (POP3 или IMAP)" и "Сервер для исходящей почты (SMTP)" введите соответствующие имена серверов (смотрите ваши регистрационные данные). Нажмите кнопку "Далее". 1.7. Для заполнения полей "Имя для входа" и "Пароль" используйте данные, переданные вам администраторами (смотрите ваши регистрационные данные). Отметьте галочкой “Запомнить пароль”. Нажмите кнопку "Далее". 1.8. В появившемся далее окне нажмите “Готово” или “Далее”. 2. Проверка настройки почтовой программы Outlook Express 2.1. Для проверки сделанных настроек выберите в меню "Сервис" пункт "Учетные записи...". На вкладке “Почта” выделите мышкой созданную (см. п. выше) учетную запись и нажмите кнопку “Свойства”. 2.2. В открывшемся окне проверьте правильность всех заполненных полей. Можете, например, изменить имя учетной записи почты на “Корпоративная почта”. 2.3. Перейдите на вкладку “Серверы” и проверьте правильность значений в сведениях о сервере и учетной записи (смотрите ваши регистрационные данные). 2.4. Перейдите на вкладку “Подключение” и поставьте галочку “Подключаться, используя”, а списке ниже выберите соединение “Почта госорганов” (см. п.2). 3. Отправка почтовых сообщений почтовой программой Outlook Express 3.1. Для запуска почтовой программы Outlook Express дважды щелкните соответствующий ярлык на рабочем столе, либо выберите пункт меню “Пуск” –> “Программы“ –> “Outlook Express" 3.2. Для создания почтового соединения нажмите на панели инструментов кнопку “Создать сообщение”: 3.3. В появившемся окне введите в поле “Кому”, через точку с запятой (;) адреса электронной почты получателей. Ведите тему сообщения в поле “Тема”, а в теле письма введите непосредственно текст сообщения. 3.4. Если необходимо вместе с создаваемым письмом отправить какие-то файлы, то можно сделать это либо выбрав из меню "Вставка" пункт "Вложение файла", либо нажав на панели инструментов кнопку "Вложить". В появившемся окне выбираете нужный файл и нажимаете кнопку "Вложить". 3.5. Чтобы немедленно отправить созданное письмо по почте нажмите на панели инструментов кнопку “Отправить”. После успешной отправки письмо переместиться в папку Отправленные. Если же Вы хотите подготовить несколько сообщений, а потом их сразу все послать за один раз, тогда после подготовки каждого из таких писем вам нужно выбрать в меню “Файл” команду “Отправить позднее”, и сообщение будет сохранено в почтовой папке Исходящие. Отправка всех писем, лежащих в папке Исходящие, осуществляется нажатием на кнопку "Доставить ..." на панели инструментов в главном окне программы Outlook Express. После успешной отправки все письма из папки Исходящие переместятся в папку Отправленные. 4. Прием почтовых сообщений почтовой программой Outlook Express Для отправки всех почтовых сообщений, хранящихся в папке Исходящие, и после этого получения новых почтовых сообщений с почтового сервера нажмите на панели инструментов кнопку “Доставить почту”. Если в этот момент модемное соединение еще не установлено, то почтовая программа предложит соединиться через удаленное соединение Почта госорганов. 5. Получение Адресной Книги абонентов почтовой системы. 5.1. Установить связь через модемное соединение (смотрите пункт 4); 5.2. Запустить программу Internet Explorer (обозреватель Интернета); 5.3. В окне этой программы в поле "Адрес" ввести соответствующий адрес (смотрите ваши регистрационные данные), и нажать на клавиатуре клавишу "Enter”: 5.4. В окне обозревателя отобразиться список организаций и их электронные адреса. 6. Настройка почтовой программы для работы с сертификатами. 6.1 Выберите пункт меню "Сервис", "Учетные записи" и нажмите на закладку "Почта". 6.2 В отображаемом списке учетных записей выберите ту, которую необходимо настроить, и нажмите кнопку "Свойства". В отображаемом диалоге выберите закладку "Безопасность". Отображаемый диалог позволяет пользователю указать свои личные сертификаты, которые будут использоваться при выборе личных ключей пользователя для формирования электронной цифровой подписи и расшифрования входящих сообщений. В диалоге выбора сертификата отображаются только сертификаты, имеющие совпадающий адрес электронной почты и разрешенные для защиты электронной почты. 6.3 Выберите пункт меню "Сервис", "Параметры" на закладку "Безопасность". и нажмите В отображаемом диалоге можно включить режимы "Шифровать содержимое и вложения исходящих сообщений" и "Включить цифровую подпись во все отправляемые сообщения" для того, чтобы шифрование и электронная цифровая подпись выполнялись автоматически для каждого сообщения. Если эти режимы не включены, опции шифрования и подписи нужно будет включать для каждого отправляемого сообщения. 6.4 Нажмите кнопку "Дополнительно". В отображаемом диалоге установите следующие режимы: "Шифровать при отправке шифрованной почты самому себе". Установка режима включения дает возможность отправителю расшифровывать отправленные им сообщения. "Добавлять мой сертификат при отправлении сообщений с подписью". Установка этого режима автоматически будет добавлять сертификат отправителя ко всем сообщениям. Этот режим позволяет производить обмен сертификатами с использованием подписанного сообщения, а затем использовать полученные сертификаты для последующего шифрования сообщений между адресатами. "Кодировать сообщения перед подписанием (непрозрачная подпись) ". При включенном режиме сообщения и все вложения будут объединены в единое вложение с включенной в него цифровой подписью. Если режим выключен — подпись формируется в виде одного отдельного вложения для всех вложений. "Автоматически добавлять сертификат отправителя в адресную книгу". При включенном режиме сертификаты, передаваемые в составе подписанного сообщения, будут автоматически добавляться в адресную книгу. 7. Отправка подписанных сообщений 7.1 Для создания и отправки подписанного сообщения нажмите кнопку "Создать сообщение" или выберите пункт меню "Файл", "Создать", "Сообщение". 7.2 Выберите получателя сообщения (поле "Кому") и введите тему сообщения. Если письмо будет содержать некоторые файлы, добавьте их в письмо, используя кнопку "Вложить". Для отправки сообщения в подписанном виде проверьте состояние кнопки "Подписать". Она должна быть нажата и должен быть виден признак подписанного сообщения в правой части экрана. 7.3 После того, как сообщение подготовлено к отправке, нажмите кнопку "Отправить". Если в ответ появится следующее предупреждение, то это означает, что сертификат был отозван. 8. Получение сертификата открытого ключа абонента для шифрования сообщений 8.1 Для шифрования сообщений в адрес других пользователей необходимо предварительно произвести обмен сертификатами. Для этого обычно достаточно переслать подписанное сообщение в адрес требуемого абонента (сообщение посылается вместе с сертификатом отправителя). После получения сообщения и проверки электронной цифровой подписи производится автоматическое добавление адреса отправителя и его сертификата в адресную книгу. 8.2 Для контроля добавления выполните следующие действия. Откройте полученное подписанное письмо. Установите курсор на адрес отправителя и, нажав правую кнопку мыши, выберите пункт "Добавить в адресную книгу". 8.3 Для того, чтобы проверить наличие сертификата абонента в адресной книге, нажмите на кнопку "Адреса" в основном меню и выберите запись с требуемым абонентом. Если в записи абонента отсутствует сертификат или сертификат не обновился (у абонента был старый сертификат), удалите полностью запись абонента из адресной книги и получите от него подписанное сообщение еще раз. При этом должно произойти автоматическое создание записи с сертификатом. 9. Отправка шифрованных сообщений 9.1 Для создания и отправки кнопку "Создать сообщение" "Создать", "Сообщение". зашифрованного сообщения нажмите или выберите пункт меню "Файл", 9.2 Выберите получателя сообщения (поле "Кому") и введите тему сообщения. Если письмо будет содержать некоторые файлы, добавьте их в письмо, используя кнопку "Вложить". 9.3 Для отправки сообщения в зашифрованном виде проверьте состояние кнопки "Зашифровать". Она должна быть нажата и должен быть виден признак шифрованного сообщения в правой части экрана. После того, как сообщение подготовлено к отправке, нажмите кнопку "Отправить". 9.4 При попытке зашифровать письмо на открытом ключе владельца отозванного сертификата, возникнет та же ситуация, что и при отправке сообщения, подписанного с помощью отозванного сертификата. А предупреждающее окно будет выглядеть так:
