Перевод АРМ ПБС на новый сертификат ключа электронной
advertisement
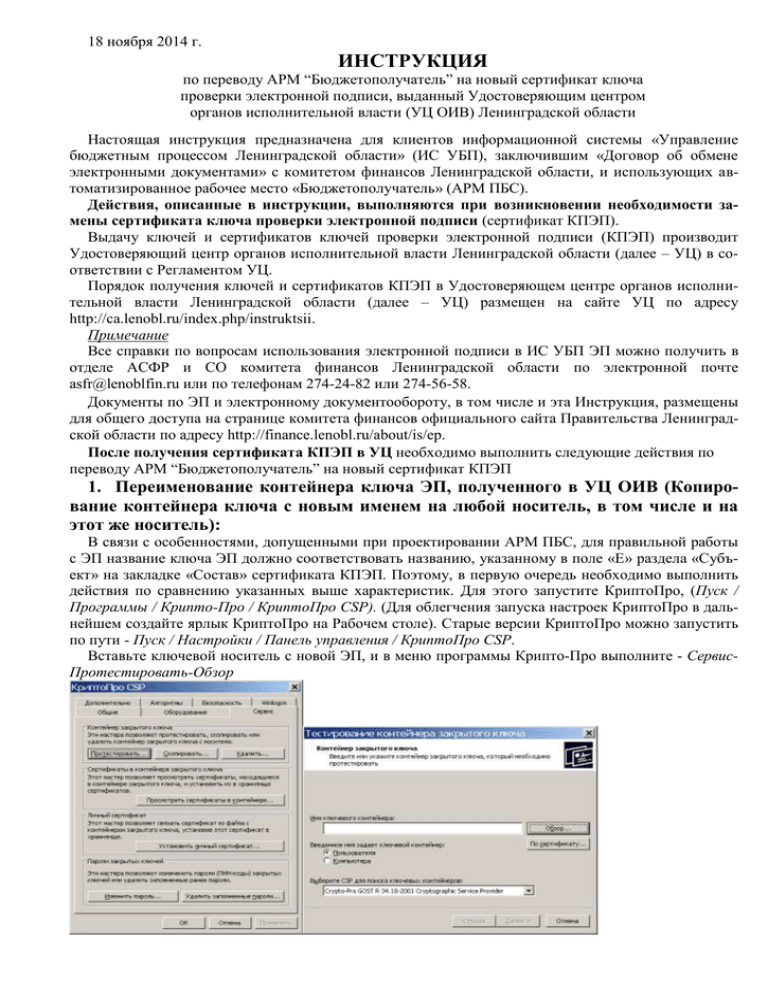
18 ноября 2014 г. ИНСТРУКЦИЯ по переводу АРМ “Бюджетополучатель” на новый сертификат ключа проверки электронной подписи, выданный Удостоверяющим центром органов исполнительной власти (УЦ ОИВ) Ленинградской области Настоящая инструкция предназначена для клиентов информационной системы «Управление бюджетным процессом Ленинградской области» (ИС УБП), заключившим «Договор об обмене электронными документами» с комитетом финансов Ленинградской области, и использующих автоматизированное рабочее место «Бюджетополучатель» (АРМ ПБС). Действия, описанные в инструкции, выполняются при возникновении необходимости замены сертификата ключа проверки электронной подписи (сертификат КПЭП). Выдачу ключей и сертификатов ключей проверки электронной подписи (КПЭП) производит Удостоверяющий центр органов исполнительной власти Ленинградской области (далее – УЦ) в соответствии с Регламентом УЦ. Порядок получения ключей и сертификатов КПЭП в Удостоверяющем центре органов исполнительной власти Ленинградской области (далее – УЦ) размещен на сайте УЦ по адресу http://ca.lenobl.ru/index.php/instruktsii. Примечание Все справки по вопросам использования электронной подписи в ИС УБП ЭП можно получить в отделе АСФР и СО комитета финансов Ленинградской области по электронной почте asfr@lenoblfin.ru или по телефонам 274-24-82 или 274-56-58. Документы по ЭП и электронному документообороту, в том числе и эта Инструкция, размещены для общего доступа на странице комитета финансов официального сайта Правительства Ленинградской области по адресу http://finance.lenobl.ru/about/is/ep. После получения сертификата КПЭП в УЦ необходимо выполнить следующие действия по переводу АРМ “Бюджетополучатель” на новый сертификат КПЭП 1. Переименование контейнера ключа ЭП, полученного в УЦ ОИВ (Копирование контейнера ключа с новым именем на любой носитель, в том числе и на этот же носитель): В связи с особенностями, допущенными при проектировании АРМ ПБС, для правильной работы с ЭП название ключа ЭП должно соответствовать названию, указанному в поле «Е» раздела «Субъект» на закладке «Состав» сертификата КПЭП. Поэтому, в первую очередь необходимо выполнить действия по сравнению указанных выше характеристик. Для этого запустите КриптоПро, (Пуск / Программы / Крипто-Про / КриптоПро CSP). (Для облегчения запуска настроек КриптоПро в дальнейшем создайте ярлык КриптоПро на Рабочем столе). Старые версии КриптоПро можно запустить по пути - Пуск / Настройки / Панель управления / КриптоПро CSP. Вставьте ключевой носитель с новой ЭП, и в меню программы Крипто-Про выполните - СервисПротестировать-Обзор 2 Если в списке ключевых контейнеров присутствует контейнер с именем, соответствующим Вашему Email, переходите к выполнению пункта 2, перед этим нажмите Отмена. 1.1. Откройте файл сертификата ЭП (имя владельца.cer) , для этого два раза щелкните левой кнопкой мыши по файлу сертификата. Войдите во вкладку Состав и выделите строку Субъект Найдите значение поля E и скопируйте его в буфер памяти или запишите. Затем закройте окно свойств сертификата (нажмите ОК или нажмите клавишу Esc). 1.2. Запустите КриптоПро, на вкладке Сервис нажмите кнопку Скопировать, далее кнопку Обзор, 3 выделите нужный контейнер и нажмите кнопку ОК Потом, если последует запрос системы, введите пароль, нажмите ОК и нажмите кнопку Далее в окне «Копирование контейнера закрытого ключа». Введите в поле Имя ключевого контейнера значение, запомненное в пункте 1.1, нажмите кнопку Готово в появившемся окне выберите носитель для хранения контейнера закрытого ключа с новым именем и нажмите кнопку ОК. Потом, если последует запрос системы, введите Pin-код, нажмите ОК После этого, для проверки можно просмотреть список ключевых контейнеров запустив КриптоПро- СервисПротестировать –Обзор. 4 2. Установка личного сертификата ключа ЭП 2.1. Запустите программу КриптоПро, войдите во вкладку Сервис и нажмите Установить личный сертификат 2.2. Нажмите Обзор 2.3. Найдите сертификат и нажмите Открыть 2.4. Нажмите Далее 2.5. Нажмите Далее 2.6. Нажмите Обзор 2.7. Выберите ключевой контейнер, соответствующий данному сертификату и нажмите ОК 2.8. Нажмите Далее 2.9. Нажмите Обзор 5 2.10. Выберите Личные, нажмите ОК 2.11.Нажмите Далее 2.11. Нажмите Готово и закройте настройки КриптоПро 3. Зарегистрировать сертификат КПЭП на АРМ 3.1. Войдите в папку С:\BSClntW2\SUBSYS\Сертификаты (в случае её отсутствия – создайте по указанному выше адресу), и положите в нее выданный вам файл сертификата ЭП, с названием типа имя владельца.cer. 3.2. Убедитесь в наличии корневого сертификата УЦ e-gov.cer в папке Сертификаты и сертификата транспорта ServerMK.cer. При их отсутствии, скачайте их сайте УЦ и сайте КФ ЛО. 3.3. Запустите АРМ. Используя меню АРМ, (рис.3.1) Рис.3.1 откройте окно “Криптографические профили” как показано на рис.3.1 (АдминистрированиеКриптозащита-Список абонентов ЭП) которое выглядит следующим образом (рис.3.2): 6 Рис.3.2 В левой части окна (рис.3.2) выделите строчку с наименованием вашего клиента (cl<номер>), при этом в правой части окна обновится информация, и там появится строка с наименованием АРМ вашего клиента. В правой верхней части окна (рис 3.2) дважды щелкните левой кнопкой мыши на наименовании АРМ, и в появившемся окне “Настройки криптографического профиля” (рис3.3) добавьте еще один сертификат. Для этого нажмите значок Рис.3.3 В окне “Сертификат абонента” (рис.3.4) нажмите кнопку “Мастер установки сертификата” Рис.3.4 Откроется окно «Режим настройки параметров подписи». Ничего не изменяя, нажмите Ok. 7 (Если это окно не появляется, переходим к следующему пункту). В окне «Инсталляция MS Crypto API 2.0» (рис3.6) нажмите кнопку “Найти…” Рис.3.6 Выберите папку Сертификаты, как показано на рис 3.7 Рис.3.7 В окне по адресу С:\BSClntW2\SUBSYS\Сертификаты, выберите свой сертификат клиента имя владельца.cer (рис.3.8) и нажмите кнопку “Открыть” Рис.3.8 Подтвердите выбор сертификата нажатием кнопки “Ок” (рис.3.9) Рис.3.9 8 Затем, необходимо указать путь до сертификата Центра сертификации, что выполняется в такой же последовательности. В окне «Инсталляция MS Crypto API 2.0» (рис3.10) нажмите кнопку “Найти…” Рис.3.10 Откройте папку Сертификаты, выделите файл сертификата e-gov.cer и нажмите кнопку “Открыть” (рис.3.11). Рис.3.11 В окне (рис.3.12) нажмите “Ok” Рис. 3.12 В следующем окне (рис.3.13) все указано верно, поэтому просто нажмите “Ok” Рис.3.13 Программа попросит разрешения на создание каталога (рис.3.14), нажмите кнопку “Yes” Рис. 3.14 9 Ничего не меняя в окне (рис.3.15), нажмите кнопку "ОК" Рис.3.15 Внимание! в следующем окне (рис.3.16) нажмите кнопку“Отмена”. Рис.3.16 Дождитесь появления сообщения об успешном окончании установки параметров ключа в окне рис.3.17 и нажмите “Ok” Рис.3.17 3.4. После правильного выполнения всех действий окно Сертификата абонента будет выглядеть, как на рис.3.18. В окне рис.3.18 необходимо выбрать переключатель не активный и записать на листке номер Идентификатора(UID). Рис.3.18 После этого нажмите “Ok” и в окне «Настройка криптографических профилей» (рис3.19) у вас должно быть две (или несколько) строк регистрации сертификатов. Сертификат, активный в настоящее время, имеет в столбце «А» признак «1». 10 Рис. 3.19 3.5. Нажимаем “Ok” и раскладываем сертификаты по своим местам: 3.5.1 Скопировать только что сформированный новый сертификат ЭП ключа клиента из папки: С:\BSClntW2\SUBSYS\Keys\CryptApi\<Идентификатор (UID)>\<Идентификатор(UID)>.cer в папку: С:\BSClntW2\SUBSYS\Keys\CryptApi\<Идентификатор (UID)>\ABONENT\ 3.5.2 В эту же папку необходимо скопировать сертификат транспорта 61014CB3000000000181.cer который, в зависимости от модификации рабочего места, может находиться в следующих местах: С:\BSClntW2\SUBSYS\Keys\Open\00000000\ABONENT\61014CB3000000000181.cer или С:\BSClntW2\SUBSYS\Crypto\Distrib\CryptApi\61014CB3000000000181\61014CB3000000000181.cer 3.5.3 Из С:\BSClntW2\SUBSYS\Keys\Open\00000000\CA скопировать файл WT2CA.cer в папку нового ключа С:\BSClntW2\SUBSYS\Keys\CryptApi\<Идентификатор (UID\CA\ 4. Перевод АРМ на новый сертификат 4.1. Активировать новый сертификата клиента. Для этого открыть окно “Настройки криптографического профиля” (рис.3.19), дважды щелкнув по действующему сертификату. В окне “Сертификат абонента”, выбрать переключатель не активный, и нажать “Ok”. Таким же образом ставится переключатель активный для нового сертификата. 4.2. Создайте произвольный документ. В поле тип сообщения выберите «Письмо», в поле "Тема сообщения" напишите слово «Тест», нажмите кнопку «ОК» и подпишите его. Если документ получил статус «Подписан», вы правильно установили сертификат ключа. 5. Перевод транспортного сервера на новый сертификат АРМ 5.1. Для того, чтобы сертификат ключа ЭП клиента был заменен и на транспортном сервере комитета финансов, свяжитесь с отделом АСФР и СО комитета финансов Ленинградской области по телефонам 274-24-82, 274-56-58 или электронной почте asfr@lenoblfin.ru и сообщите о готовности к переходу. Установку нового сертификата ЭП на АРМ можно производить в любой момент времени, но активным его можно делать только вместе с комитетом финансов Ленинградской области. 5.2. После того, как отдел АСФР и СО подтвердит активацию сертификата со своей стороны, отправить подписанное ранее письмо, и убедиться, что документ получил статус Принят. После этого можно проводить отправку любых документов. 11 6. Часто встречающееся сообщение после выполнения действий по установке нового сертификата ЭП При попытке подписать ЭД появляются сообщения «Вставлена не та дискета» или, «Носитель не найден». Это сообщение означает, что в реестре компьютера осталась запись о старом контейнере или носителе ключа ЭП. Для устранения этого сообщения необходимо удалить в реестре записи о старом контейнере или носителе ЭП. Для этого нажать на экране Пуск-Выполнить, в появившемся окне набрать regedit, нажать OK и в окне «Редактор реестра» открыть путь к папке Crypto Pro, которая, в зависимости от типа операционной системы может находиться по адресу: - для Windows XP – HKEY_LOCAL_MACHINE\SOFTWARE\Crypto Pro; - для Windows 7 (x32) – HKEY_LOCAL_MACHINE\SOFTWARE\Crypto Pro; - для Windows 7 (x64) – HKEY_LOCAL_MACHINE\SOFTWARE\Wow6432Node. В папке Crypto Pro пройти по пути, указанному на рис.6 и удалить все записи с именами старых контейнеров и носителей ЭП в папках Passwords и SCARD (правая клавиша мыши - удалить, или клавиша Delete клавиатуры). *Примечание Имя папки, начинающееся с S- на Вашем компьютере может отличаться от имени, имеющегося на Рис. 6. Рис. 6

