Инструкция по работе с системой (скачать)
advertisement
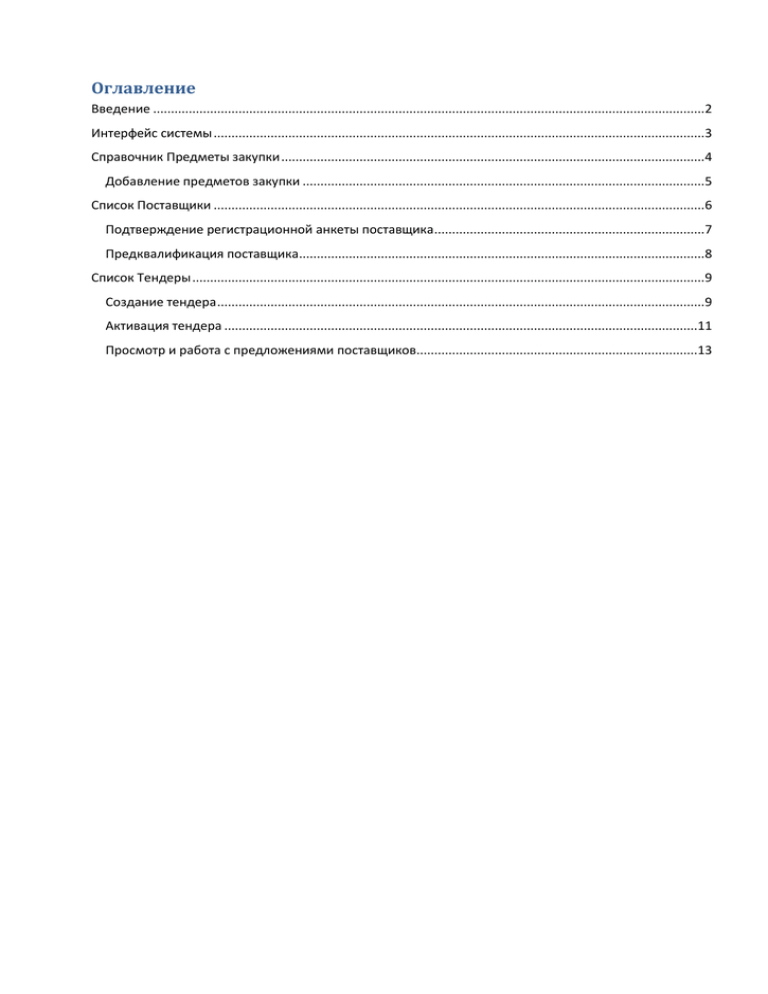
Оглавление Введение ...........................................................................................................................................................2 Интерфейс системы ..........................................................................................................................................3 Справочник Предметы закупки .......................................................................................................................4 Добавление предметов закупки .................................................................................................................5 Список Поставщики ..........................................................................................................................................6 Подтверждение регистрационной анкеты поставщика ............................................................................7 Предквалификация поставщика..................................................................................................................8 Список Тендеры ................................................................................................................................................9 Создание тендера .........................................................................................................................................9 Активация тендера .....................................................................................................................................11 Просмотр и работа с предложениями поставщиков...............................................................................13 Введение Цель системы – обеспечение прозрачного механизма выбора поставщика с наиболее выгодными для Корпорации условиями закупки. Для участия в закупках Корпорации поставщику необходимо зарегистрироваться в системе, а также пройти квалификацию по выбранным товарам/услугам. Список товаров/услуг, отражающий потребности Корпорации, формируется экономистами и в системе носит название справочника Предметов закупки. Все зарегистрированные в системе поставщики составляют список Поставщиков. Также в системе есть общий список всех Тендеров (ведущихся и завершенных), доступ к которому поставщики получают после подтверждения их регистрационной информации. В общем виде процедура закупки, которая принята в системе, состоит из следующих этапов: 1) 2) 3) 4) 5) 6) Создание карточки тендера Активация тендера Получение предложений Торги (необязательно) Выбор победителя Утверждение результатов тендера По способу закупки система предоставляет экономисту два варианта: 1) Конкурс 2) Торги (редукцион) В случае конкурса, Этап 4 – Торги опускается, и система сразу после получения предложений вычисляет наилучшие цены. В системе предусмотрены следующие участники процесса закупки: 1) Поставщик, в ответственность которого входит заполнение регистрационной анкеты, выбор товаров/услуг, по которым он будет участвовать в тендере, заполнение данных о квалификации по выбранным товарам/услугам, внесение предложений по тендеру, участие в торгах; 2) Экономист (от корпорации), в ответственность которого входит создание тендера, внесение данных о пошлине и налогах в поданные предложения (при EXW, CIP), корректировка списка победителей, наполнение справочника предметов закупки; 3) Утверждающий (от корпорации), в ответственность которого входит подтверждение активации тендера, подтверждение списка победителей (результата тендера), подтверждение удаления регистраций поставщиков. Взаимодействие всех участников на каждом из этапов тендера в системе можно представить в следующей таблице: Этап Поставщик Экономист Утверждающий Система Этап Создание карточки тендера Поставщик Активация тендера Получение предложений Вносит цены и условия поставки и оплаты в предложение Торги Снижает цену предложения по каждому товару/услуге Экономист Выбор способа закупки, выбор из справочника предметов закупки, заполнение желаемых условий закупки, заполнение служебной информации Подает запрос на активацию тендера Вносит ставки налогов, пошлины и стоимости доставки при EXW, CIP. Цен поставщика экономист не видит. Выбор победителя Экономист может скорректировать список победителей, сформированный системой Утверждение результатов тендера Экономист формирует протокол и делает запрос на утверждение результатов Утверждающий Система Подтверждает либо отклоняет активацию Система вычисляет приведенные цены и определяет лучшее предложение Подтверждает либо отклоняет результаты тендера Интерфейс системы После входа в систему из веб-обозревателя (рекомендуется Internet Explorer 9 и выше, Chrome, Mozilla Firefox) открывается главное окно системы, которое всегда имеет три части: 1) Меню перехода между главными справочниками: Тендеры, поставщики, Предметы закупки и Настройками системы 2) Меню пользователя доступное при нажатии на имени пользователя, которое позволяет переключать язык, сменить пароль и выйти из системы Третья часть – это основное рабочее пространство, где в зависимости от выбранного меню отображаются соответствующие информация и элементы управления (см. пример). В дополнение к интерфейсу пользователя, важные действия, т.к. активация тендера или новая регистрация поставщика, дублируются оповещениями по электронной почте. Справочник Предметы закупки Справочник предметов закупки – это древовидный список, состоящий из папок и конкретных предметов закупки. Папки – это группы предметов закупки, объединенные общей характеристикой. Группы могут содержать подгруппы для большей детализации справочника. Группа не может быть выбрана в качестве предмета закупки в тендере – только конкретные предметы закупки. На каждый предмет закупки могут распространяться условия квалификации для поставщиков (т.н. «предквалификация»). Условия квалификации могут быть индивидуальными (на отдельный предмет закупки) и групповыми (на всю папку либо ее часть). Групповые условия квалификации распространяются на все индивидуальные предметы закупки в группе, а также на все предметы закупки в подгруппах. Можно отдельно «включать/выключать» унаследованные и индивидуальные квалификационные условия. Таким образом, можно регулировать, какие из условий в данный момент времени требуются для прохождения квалификации поставщиками по предмету закупки. Описание интерфейса пользователя: 1) Древовидный список предметов закупки 2) Информация о выбранном предмете закупки и доступные действия (редактировать и удалить) 3) Список квалификационных требований распространяющихся на выбранный предмет закупки: папкой отмечены групповые условия (унаследованные от группы), галочкой отмечены условия, которые «активны», т.е. по ним будет требоваться ответ от поставщика. Неактивные условия не требуют от поставщика ответов (квалификации). Над списком есть кнопка «+» для добавления нового условия – в зависимости от типа выбранного элемента (группа/предмет закупки), будет создано индивидуальное или групповое условие 4) Информация о выбранном квалификационном условии и доступные действия (редактировать/удалить). К квалификационному условию можно прикрепить файл с детальным описанием 5) Кнопки добавления новой группы или индивидуального предмета закупки Добавление предметов закупки Предметы закупки должны добавляться в группу, которая входит в главную корневую группу «Все». Справочник уже содержит группы «Субстанции», «Первичная упаковка» и т.д. – можно добавлять предметы закупки в них, либо же создать новую группу. Чтобы создать группу 1) Нажмите на кнопку «+» над списком предметов закупки (с надписью «Добавить группу») 2) В окне «Новая группа» введите название группы и нажмите кнопку «Сохранить» 3) Откроется карточка созданной группы Чтобы изменить название группы 1) Выберите в списке нужную группу 2) В правой части окна откроется карточка группы. Напротив названия группы нажмите кнопку «Редактировать» 3) Введите новое название группы и нажмите кнопку «Сохранить» Чтобы добавить предмет закупки 1) Выберите группу, в которой будет создан предмет закупки 2) Над списком предметов закупки появится первая кнопка «+» (Добавить ТМЦ), нажмите ее для создания предмета закупки 3) Заполните поля название, код ИФС (если есть) и краткое описание и нажмите кнопку «сохранить» Чтобы добавить квалификационное условие 1) Выберите в списке группу/предмет закупки 2) В карточке группы/предмета закупки в секции «Условия квалификации» нажмите на кнопку «+» 3) В появившемся окне выберите тип ответа на условие (текст, файл, дата) и заполните поля название и краткое описание. Если нужно, чтобы условие сразу было активировано, то отметьте галочкой поле «Включено», иначе оставьте как есть. ВАЖНО: если вы поставите галочку включено при создании группового условия, то условие будет включено для всех дочерних предметов закупки во всех подгруппах. 4) Дополнительно, после создания нового условия Вы можете загрузить файл с детальными требованиями к данному условию (поле «Документация»). Чтобы проверить на кого распространяется групповое квалификационное условие 1) Выберите группу в списке предметов закупки, чтобы открылась карточка группы 2) В секции «Условия квалификации» выберите интересующее условие – появится кнопка «Наследники» (если кнопка не появилась, значит, условие создано в родительской группе – перейдите к ней) 3) В появившемся окне можно проверить на какие предметы закупки распространяется выбранное условие, а также где оно включено/выключено 4) При необходимости можно включить/выключить условие для предметов закупки и сохранить изменения. Список Поставщики В списке поставщиков представлены новые регистрации и действующие поставщики. На странице интерфейса пользователя есть (см. скриншот): 1) 2) 3) 4) список поставщиков с названиями и их текущим статусом при выборе поставщика в списке выводится его анкета с регистрационной информацией закладка с информацией о выбранных предметах закупки и предквалификации действия с анкетой доступные экономисту/утверждающему при текущем статусе регистрации Подтверждение регистрационной анкеты поставщика После регистрации поставщиком своей анкеты в системе, экономисту требуется ее проверить и утвердить. Дополнительно экономист может отклонить регистрацию, указав причину – в этом случае требуется подтверждение руководителя (утверждающего). Также экономист может частично принять анкету и направить поставщику замечания по непринятым полям – в этом случае анкета не считается утвержденной. Красным цветом и галочкой в анкете отмечаются поля, которые экономисту нужно проверить и подтвердить. Сводная таблица действий доступных участникам системы в процессе регистрации поставщика: Статус/Участник «Нужно утвердить» Поставщик Зарегистрировался в системе или изменил регистрационные данные «Отправлено замечание» Может внести изменения в анкету, после чего анкета перейдет в статус «Нужно утвердить» Может внести изменения в анкету, после чего анкета перейдет в статус «Нужно утвердить» «Утверждено» «заблокирован» Экономист Может: - подтвердить анкету/ее часть - отправить замечание - запросить блокирование - запросить удаление Может: - запросить блокирование - запросить удаление Утверждающий Может: - подтвердить или отклонить блокировку/удаление Может: - запросить блокирование - запросить удаление Может: - подтвердить или отклонить блокировку/удаление Может: - подтвердить или отклонить блокировку/удаление Может разблокировать анкету Предквалификация поставщика Поставщик при регистрации (или позже) отмечает, по каким предметам закупки он планирует участвовать в тендере. Если выбранные предметы закупки требуют прохождения квалификации, то есть для них созданы и включены в справочнике предметов закупки условия квалификации, то поставщик должен внести ответы на условия квалификации (вписать текст, выбрать дату, загрузить файл). Если квалификационных условий для предмета закупки нет, то предквалификация не требуется, и система будет допускать предложения поставщика по данному предмету закупки автоматически. В системе предквалификация поставщика выполняется на закладке «Предквалификация» в анкете поставщика. Экономист на закладке «Предквалификация» может просмотреть, какие предметы закупки выбрал поставщик и проверить/подтвердить ответы на квалификационные условия. Только после утверждения экономистом ответа поставщика на квалификационное условие по предмету закупки, поставщик сможет участвовать в тендере. Иначе его предложение не будет принято системой, о чем система выдает предупреждающее сообщение при подаче предложения (см. скриншот). Основные элементы управления на закладке «Предквалификация» представлены на скриншоте ниже: 1) Список выбранных поставщиком предметов закупки, по которым он планирует участвовать в тендере(ах) 2) При выборе предмета закупки в правой части открывается карточка предмета закупки 3) В карточке есть список условий квалификации, которые в данный момент применяются к предмету закупки и по которым требуется ответ от поставщика 4) Справа от списка условий квалификации размещается информация об ответе поставщика и, если ответа не было, стоит прочерк и есть кнопка-ссылка «Отправить напоминание по электронной почте» (напоминание о необходимости внести ответ) 5) Блок действий экономиста, который содержит текущий статус ответа поставщика (ответа не было/утвержден/неутвержден/отправлено замечание), а также кнопки «Утвердить ответ», «Отправить замечание». Список Тендеры Основной и наиболее часто используемый список проводимых и завершенных тендеров. Здесь хранятся карточки тендеров, в которых можно просмотреть поданные предложения, предложенияпобедители, увидеть причины, по которым предложения поставщиков не были приняты, а также сформировать протокол тендера. Общий вид рабочей области «Тендеры» приведен на скриншоте ниже: 1) Кнопка «Создать тендер» 2) Список тендеров с их текущими статусами. Вверху списка есть переключатель Свои/Все, который показывает только тендеры созданные текущим пользователем либо все тендеры в системе (созданные всеми экономистами) 3) В верхней части карточки тендера отображается его статус и доступные действия экономиста/утверждающего 4) В основной части карточки тендера размещена информация, сгруппированная по закладкам: Условия тендера, предмет закупки, Участники/Предложения, Результаты Создание тендера При создании тендера экономисту нужно сначала создать пустую карточку тендера, указав основные сведения: название, покупателя, бюджет, срок приема предложений, желаемый условия доставки и оплаты, способ закупки. После создания карточки также становится доступной загрузка файлов, например, тендерной документации и т.п., добавление из справочника предметов закупки и установление для них индивидуальных условий доставки и оплаты (при необходимости). После заполнения карточки тендера, экономист может подать запрос на активацию, и затем пригласить поставщиков для участия в тендер. Создание карточки тендера и Общие условия Чтобы создать карточку тендера 1) Откройте список Тендеры и нажмите кнопку «+» вверху списка 2) В появившемся окне введите необходимую информацию о тендере: Дополнительно, можете указать ограничения для принимаемых предложений: - принимать только полные, т.е. в которых есть цена по всем предметам закупки - принимать только от приглашенных, т.е. от тех поставщиков, которым были разосланы приглашения и они есть на закладке Участники/Предложения - принимать только на указанных условиях, т.е. условиях оплаты и доставки, которые указал экономист и не допускать других условий 3) Нажмите кнопку «Сохранить» и откроется созданная карточка тендера. Теперь можно продолжить заполнение. Заполнение предметов закупки При заполнении предметов закупки указывается требуемое количество в единице измерения, а также возможно указание отдельных условий оплаты и доставки. Чтобы выбрать предметы закупки после создания карточки тендера 1) Перейдите на закладку «Предметы закупки» и нажмите на кнопку «Добавить/удалить ТМЦ» 2) В появившемся окне выберите предметы закупки (можно отметить галочкой группу, чтобы выбрать все элементы в группе) 3) Нажмите кнопку «Сохранить» чтобы добавить в тендер выбранные предметы закупки 4) В таблице предметов закупки внесите требуемое кол-во (также в таблице в колонке «Квалификация» галочкой отмечаются позиции, по которым требуется квалификация) 5) В правой части выводится информация о желаемых условиях доставки и оплаты – при необходимости измените их (можно сохранить изменения для всех предметов закупки или только для выбранного) Активация тендера После внесения общих сведений и заполнения закладки «предметы закупки» можно активировать тендер. Для этого: 1) экономист нажимает кнопку «Активировать» в статусе тендера 2) В окне выбора утверждающего экономист выбирает кому направить запрос на активацию и вводит сопроводительный текст (если нужен) 3) Утверждающий получает на электронную почту уведомление о необходимости активировать тендер и заходит в систему, переходит к нужному тендеру (открывает его карточку) и вверху нажимает кнопку «Утвердить» (либо «Отправить на доработку») 4) После активации тендер переходит в состояние «Тендер ожидает предложения». Приглашения на тендер После активации тендера экономист может на закладке «Участники/Предложения» пригласить поставщиков (разослать приглашения по электронной почте). Для этого: 1) на закладке «Участники/Предложения» нажмите кнопку «Пригласить поставщиков» 2) Откроется окно со списком поставщиков, прошедших квалификацию по предметам закупки тендера, где можно выбрать кому отправить приглашение. Также в окне есть поле для ввода адресов электронной почты – это для поставщиков, которые еще не зарегистрированы в системе 3) После заполнения полей нажмите кнопку «Сохранить» и обновите страницу, чтобы увидеть список приглашенных поставщиков. Система автоматически разошлет приглашения по электронной почте. Просмотр и работа с предложениями поставщиков Инструкция поставщика Регистрационная карточка поставщика Предквалификация Внесение информации о квалификации поставщиком Подача предложения поставщиком Заполнение цены поставщиком Ввод условий доставки и оплаты Участие в торгах Снижение цены Просмотр текущих цен экономистом