Текстовый редактор MS Word МОУДОВ «Центр информатизации образования»
advertisement
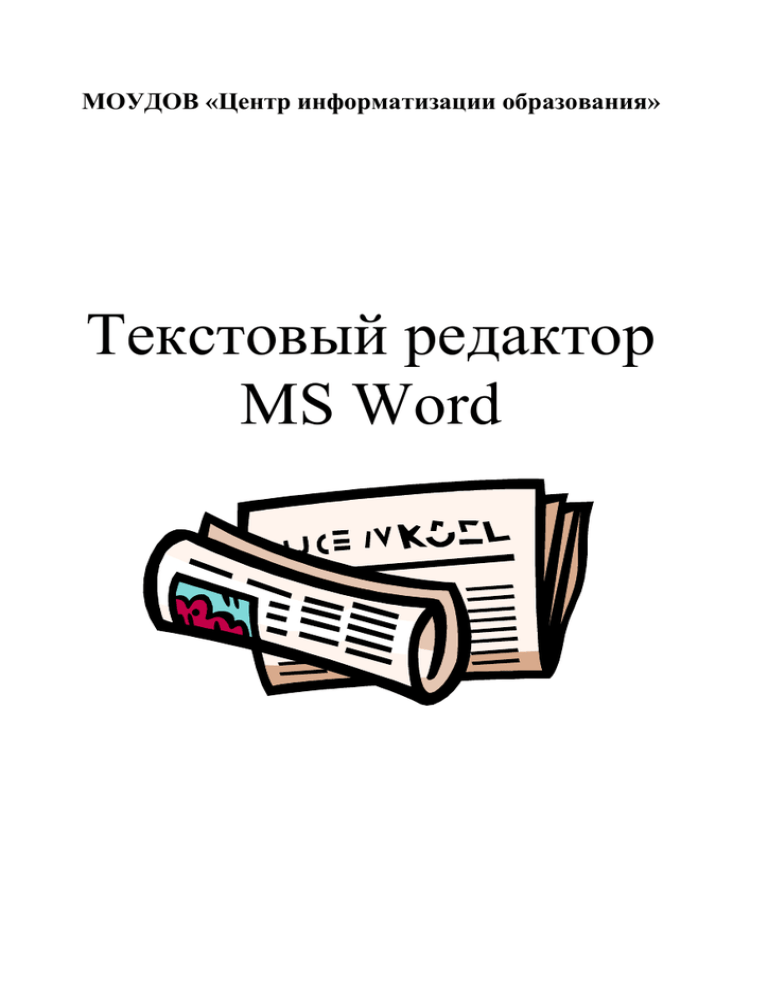
МОУДОВ «Центр информатизации образования» Текстовый редактор MS Word Текстовый редактор MS Word. Методическое пособие для слушателей курса «Базовая ИКТ-компетентность». Сост. Минина Е.Г. Суксун 2006 2 Содержание Создание, открытие, сохранение и распечатка документа Ввод и редактирование текста в документе Форматирование текста Работа с рисунками, фигурными текстами, и графическими эффектами Разработка внешнего вида страниц Размещение текста в колонках, списках, таблицах. Сортировка 3 4 5 7 10 12 13 Создание, открытие, сохранение и распечатка документа ЧТОБЫ... СДЕЛАЙТЕ СЛЕДУЮЩЕЕ... В меню Файл выберите команду Создать. Создать новый В диалоговом окне Создание документа документ выберите закладку Общие. В меню Файл выберите команду Создать. Создать новый В диалоговом окне Создание документа документ с выберите закладку соответствующего типа. помощью мастера Дважды щелкните на значке нужного мастера. Сделайте необходимые установки. В меню Файл выберите команду Создать. В диалоговом окне Создание документа Создать новый выберите закладку соответствующего типа. документ с Дважды щелкните на значке выбранного помощью шаблона шаблона (Изысканное, Современное, Стандартное). Откройте документ, шаблон которого Создать шаблон на хотите создать. В меню Файл выберите основе готового команду Сохранить как... и в открывшемся документа списке Тип файла выберите Шаблон документа. В меню Файл выберите команду Сохранить. В строке Имя файла наберите Сохранить документ имя документа, под которым он будет (первоначально) сохранен. В строке Папка выберите папку, в которой вы хотите сохранить документ. Нажмите на кнопку ОК. В меню Файл выберите команду Сохранить как... В строке Имя файла Сохранить документ наберите имя документа, под которым он под другим именем будет сохранен. В строке Папка выберите или в другой папке папку, в которой вы хотите сохранить документ. Далее нажмите ОК. 4 В меню Файл выберите команду Сохранить как... В диалоговом окне Создать новую Сохранение документа щелкните на папку во время кнопке Создать новую папку. В сохранения открывшемся диалоговом окне Создание документа папки введите имя новой папки. Не забудьте позаботиться о том, в какой папке вы создаете новую папку. В меню Файл выберите команду Открыть... . В диалоговом окне Открыть документ Открытие документа выберите папку в строке Папка, где хранится документ и сам документ, щелкнув по нему дважды. В меню Файл выберите команду Печать. В Распечатать диалоговом окне Печать сделайте документ необходимые установки. Отобразить Щелкните на кнопке Предварительный документ в окне просмотр. предварительного просмотра В меню Файл выберите команду Параметры страницы. В диалоговом окне Установить Параметры страницы выберите закладку параметры страницы Страницы и установите нужные параметры. Ввод и редактирование текста в документе ЧТОБЫ... СДЕЛАЙТЕ СЛЕДУЮЩЕЕ... Вводите текст, не нажимая клавишу Enter, Word автоматически переводит текст на Чтобы набрать текст новую строку, когда доходит до конца строки. 5 Создать новый абзац Нажмите клавишу Enter. Перейти на новую Нажмите клавишу Shift+Enter. строку без образования нового абзаца Показать или Щелкните на кнопке Непечатаемые спрятать маркеры символы на Панели Инструментов: конца абзаца Форматирование. Вставить Поместите текстовый курсор в то место, где дополнительный должен появиться новый текст и введите текст в его. существующий Для удаления символа, расположенного слева от текстового курсора, нажмите Удалить символы клавишу Backspace , а для удаления символа справа от курсора - клавишу Delete. Щелкните в том месте текста, где начинается выделяемый фрагмент, нажмите Выделить фрагмент и удерживайте клавишу Shift, а затем текста щелкните в конце выделяемого участка текста, или переместите мышь по выделяемому тексту. Выделите текст и нажмите Delete или Удалить текст Backspace (стрелка указывающая влево). Выделите ненужный фрагмент текста и Заменить текст введите новый. Отменить результат Сразу после выполнения команды щелкните выполнения на кнопке Отменить на Панели команды Инструментов: Стандартная Откройте меню Сервис и выберите команду Расставить переносы Расстановка переносов. В открывшемся в словах диалоговом окне выберете нужные параметры. Проверить Щелкните по слову подчеркнутому красной орфографию волнистой чертой правой кнопкой и 6 выберите нужный вариант. Выделите фрагмент текста, подведите к нему указатель, нажмите левую кнопку мыши и, не отпуская ее, переместите текст на новое место. Чтобы скопировать Переместить или выделенный фрагмент текста, нажмите скопировать текст клавишу Ctrl и, удерживая ее в таком состоянии, переместите текст в нужное место. А также следует вспомнить все приемы копирования и перемещения папок в Windows (Проводник). Форматирование текста ЧТОБЫ... СДЕЛАЙТЕ СЛЕДУЮЩЕЕ... Выделите текст, шрифт и/или размер которого вы хотите изменить. Откройте меню Формат и выберите команду Изменить шрифт и Шрифт. В диалоговом окне выберите его размер закладку Шрифт и задайте нужные параметры. Изменять шрифт и его размер можно и через Панель Инструментов: Форматирование. Выделите текст, цвет которого вы хотите изменить. Откройте меню Формат и выберите команду Шрифт. В диалоговом Изменить цвет окне выберите закладку Шрифт и задайте текста нужные параметры цвета. Изменять цвет можно и через Панель Инструментов: Форматирование и Контекстное Меню. Изменить Выделите текст, начертание которого вы начертание шрифта хотите изменить. Откройте меню Формат и (жирное, наклонное выберите команду Шрифт. В диалоговом 7 и т.д.) окне выберите закладку Шрифт и задайте нужные параметры начертания. Изменять начертания можно и через Панель Инструментов: Форматирование и Контекстное Меню. Выделите текст. В меню Формат выберите Изменить регистр команду Регистр. Щелкните на нужной букв кнопке выбора, чтобы активизировать ее. Выделите текст. Откройте меню Формат и выберите команду Шрифт. В диалоговом Установить окне выберите закладку Интервал и интервал между задайте нужные параметры интервала символами между символами (обычный, разреженный, уплотненный). Выделите текст и щелкните на одной из кнопок По левому краю, По центру, По Выровнять текст правому краю на Панели Инструментов: Форматирование. Выделите абзац. Откройте меню Формат и выберите команду Абзац. В диалоговом Установить отступы окне выберите закладку Отступы и текста с помощью Интервалы и задайте нужные параметры меню и Панели отступов (слева, справа и красной строки). Инструментов: Это же можно сделать, используя Панель Форматирование Инструментов: Форматирование (Уменьшить отступ, Увеличить отступ). Выделите абзац. Воспользуйтесь маркерами на линейке. Перетаскивание левого прямоугольного маркера позволяет Установить отступы осуществить отступ всего абзаца. текста с помощью Перетаскивание нижних левого и правого линейки треугольных маркеров приводит к осуществлению отступа слева и справа. Перетаскивание верхнего левого треугольного маркера приводит к 8 осуществлению отступа в красной строке. Выделите абзац. Откройте меню Формат и выберите команду Абзац. В диалоговом Изменить окне выберите закладку Отступы и междустрочный Интервалы и задайте нужные параметры интервал интервала (Одинарный, Полуторный, Двойной, Минимум, Точно, Множитель). Откройте меню Файл и выберите команду Параметры страниц. В диалоговом окне выберите закладку Поля и установите необходимые размеры. Установить поля можно с помощью линейки. Для этого Установить поля с подведите указатель мышки к границе помощью меню и между белой и серой частями шкалы на линейки вертикальной или горизонтальной линейке. Указатель мыши должен принять форму двунаправленной стрелки. Нажмите левую кнопку мыши и, не отпуская ее, передвиньте указатель вправо или влево. Применить к определенному тексту соответствующее форматирование и затем, выделив этот текст сохранить с помощью Word это форматирование в качестве стиля. Далее откройте меню Формат и выберите Создать стиль текста команду Стиль. В открывшемся диалоговом окне щелкните по кнопке Создать. В диалоговом окне Создание стиля в строке Имя укажите название своего собственного стиля и нажмите кнопку ОК. Выделите текст. Откройте меню Формат и выберите команду Стиль. В открывшемся Применить стиль диалоговом окне щелкните по кнопке Применить. Определить какой Нажмите Shift+F1 . При этом указатель 9 стиль используется в мыши изменит свой вид. Затем щелкните в тексте любом месте текста, и вы увидите описание стиля. Нажмите клавишу Esc, чтобы вернуться к обычному редактированию текста. Работа с рисунками, фигурными текстами, и графическими эффектами ЧТОБЫ... СДЕЛАЙТЕ СЛЕДУЮЩЕЕ... В меню Вставка выберите команду Рисунок, а затем команду картинки... В появившемся диалоговом окне выберите Вставить в текст нужный рисунок файл. Вставить рисунок рисунок можно и вторым способом. В меню Вставка выберите команду Объект. В появившемся диалоговом окне выберите Тип объекта: Microsoft Clip Gallery. Выделите изображение (щелкните по изображению до появления рамки с 8-ю квадратиками по краям). Если вы хотите Изменить размер изменить размеры рисунка, сохранив его изображения пропорции, передвиньте какой-либо из угловых квадратиков на рамке. Если же вы хотите его растянуть или сузить, используйте средние квадратики. Щелкните правой кнопкой мыши по выделенному изображению (рисунку) и выберите команду Формат рисунка... Если Изменить формат вы не хотите чтобы рисунок разрывал текст, изображения или располагался иначе, чем вы видите на листе, в который вы его вставили, выберите закладку Положение, затем Обтекание и в ней все нужные параметры. 10 В меню Вставка выберите команду Объект. В появившемся диалоговом окне Запустить выберите Тип объекта: Microsoft WordArt программу 2.0. Также можно воспользоваться кнопкой фигурного текста на Панели Инструментов: Рисование. Далее следуйте предлагаемым действиям в диалоговом окне Microsoft WordArt 2.0. Для создания подложки могут использоваться: I.Вставка/Рисунок/Картинки...(Microsoft Clip Gallery). II.Вставка/Рисунок/Объект Microsoft WordArt.... III.Собственный текст или рисунок. Подложка создается и редактируется в режиме активного колонтитула (Вид/Колонтитулы)! Последовательность построения подложки: Создать подложку Для 1-го рисунка варианта выполните вставку а)Вставка/Рисунок/Картинки...(Microsoft Clip Gallery) б) Затем выделите рисунок. в)Переместите рисунок на основной текст. г) Через Контекстное Меню (правая кнопка мыши по выделенному рисунку) выполните следующие действия: 1. Формат рисункa.. Писунок/Изображение/Цвет/Подложка. 2.Формат рисунка../Положение/Обтекание/За 11 текстом (Нет)/ОК. Для создания подложки II-го и III- го вариантов необходимо чтобы созданный объект можно было форматировать как рисунок, а для этого его необходимо вначале преобразовать в рисунок. Для этого объект следует переместить в Paint (Пуск/Программы/Стандартные/Paint), а затем обратно, уже как рисунок, переместить в Word в режиме создания подложки и выполнить все действия как в варианте I. Разработка внешнего вида страниц ЧТОБЫ... СДЕЛАЙТЕ СЛЕДУЮЩЕЕ... В меню Вид выберите команду Колонтитулы. Введите текст в область верхнего и нижнего колонтитулов. При Создать колонтитул необходимости вставьте номер страницы, текущую дату и время с помощью соответствующих кнопок на Панели Инструментов: Колонтитулы. Вставить в Щелкните на кнопке Дата на Панели колонтитул дату Инструментов: Колонтитулы. Вставить в Щелкните на кнопке Номер страницы на колонтитул номер Панели Инструментов: Колонтитулы. страницы В меню Вставка выберите команду Разбить документ на Разрыв. В открывшемся диалоговом окне в разделы группе команд Новый раздел сделайте необходимую установку. Пронумеровать В меню Вставка выберите команду 12 страницы Вставить сноску Номера страниц... . В открывшемся диалоговом окне щелкните на кнопке Формат. Выберите нужный формат в списке и щелкните на кнопке ОК, а затем на кнопке Закрыть. Установите курсор в то место, где должен находиться символ ссылки на сноску. В меню Вставка выберите команду Сноска. В открывшемся диалоговом окне выберите вариант сноски и щелкните на кнопке ОК. Введите текст в область сноски и щелкните на кнопке Закрыть. Размещение текста в колонках, списках, таблицах. Сортировка ЧТОБЫ... Разбить текст на колонки Изменить ширину колонок и интервал между ними с помощью меню Изменить ширину колонок и интервал между ними с помощью линейки. СДЕЛАЙТЕ СЛЕДУЮЩЕЕ... Щелкните на кнопке Колонки на Панели Инструментов: Стандартная и выделите нужное количество колонок. В меню Формат выберите команду Колонки. Чтобы вставить вертикальную разделительную линию между колонками, установите метку в поле выбора Разделитель. Задайте нужные значения в полях Интервал и Ширина. Изменить ширину колонки можно и с помощью линейки. Для этого подведите указатель к маркеру колонки, так чтобы он принял форму двунаправленной стрелки, нажимая левую кнопку мыши и, удерживая ее в таком состоянии, передвиньте маркер вдоль линейки. 13 Щелкните на кнопке Вставить таблицу на Вставить в текст Панели Инструментов: Стандартная и таблицу задайте нужное количество строк и столбцов. Перейти в Нажмите клавишу Tab или воспользуйтесь следующую ячейку клавишами управления курсором. таблицы Перейти в Нажмите комбинацию клавиш Shift+Tab предыдущую ячейку или воспользуйтесь клавишами управления таблицы курсором. Установите указатель над столбцом так, чтобы он принял вид направленной вниз стрелки, и щелкните мышью. Для Выделить столбец выделения строки установите указатель на (строку) полосу выделения и щелкните мышью. Чтобы выделить всю таблицу, в меню Таблица выберите команду Выделить таблицу. Изменить ширину Переместите маркеры столбцов на линейке столбцов Выделите строку или столбец и в меню Таблица выберите команду Ставить Вставить новую строки или Вставить столбцы. Можно строку или столбец также щелкнуть на кнопке Вставить строки или Вставить столбцы на Панели Инструментов: Стандартная. Выделите строку или столбец и в меню Удалить строку Таблица выберите команду Удалить (столбец) строки/столбцы. В меню Таблица выберите команду Присвоить таблице Автоформат. Выберите необходимый тип готовый формат формата. Оформить С помощью кнопки на Панели разделительные Инструментов: Таблицы и Границы линии в таблице откройте Панели Инструментов: Таблицы 14 и Границы выберите на ней нужный контур и толщину линии На Панели Инструментов: Таблицы и Создать фоновое Границы в раскрывающемся списке Цвет заполнение заливки выберите подходящий вариант. Выделите ячейки и в меню Таблица Объединить выберите команду Объединить ячейки, несколько ячеек в Можно использовать на Панели одну Инструментов: Таблицы и Границы кнопку Объединить ячейки. Выровнять текст по Выделите текст таблицы. Щелкните на горизонтали и Панели Инструментов: Таблицы и вертикали Границы по кнопке Выровнять... и относительно границ выберите нужное выравнивание. ячейки Изменить Выделите текст таблицы. Щелкните на расположение текста Панели Инструментов: Таблицы и в ячейке по Границы по кнопке Изменить вертикали направление текста. Выделите нужные абзацы и щелкните на Создать списоккнопке Маркированный список на Панели перечисление Инструментов: Форматирование. Создать список с Выделите нужные абзацы и щелкните на пронумерованными кнопке Нумерованный список на Панели пунктами Инструментов: Форматирование. Отсортировать В меню Таблица выберите команду список Сортировка текста. 15
