Содержание
advertisement
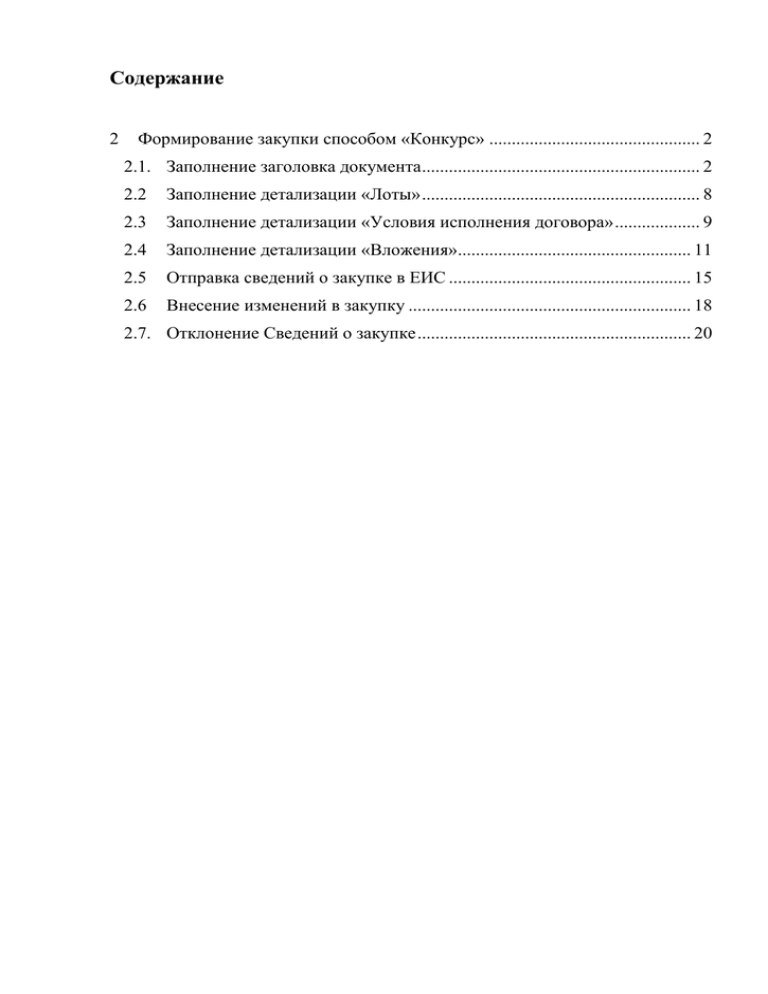
Содержание 2 Формирование закупки способом «Конкурс» ............................................... 2 2.1. Заполнение заголовка документа .............................................................. 2 2.2 Заполнение детализации «Лоты» .............................................................. 8 2.3 Заполнение детализации «Условия исполнения договора» ................... 9 2.4 Заполнение детализации «Вложения».................................................... 11 2.5 Отправка сведений о закупке в ЕИС ...................................................... 15 2.6 Внесение изменений в закупку ............................................................... 18 2.7. Отклонение Сведений о закупке ............................................................. 20 2 Формирование закупки способом «Конкурс» 2.1. Заполнение заголовка документа 2.1.1. Перейдите на рабочее место «Закупки по 223-ФЗ» (см. Рисунок 2.1) путем выбора рабочего места слева, или выбора рабочего места из выпадающего списка вкладки «Рабочие места». Рисунок 2.1 – Переход на рабочее место «Закупки по 223-ФЗ» 2.1.2. Далее выберите вкладку «Планирование закупок», перейдите на интерфейс «Планы закупок» (см. Рисунок 2.2). Рисунок 2.2 – Переход на интерфейс «Планы закупок» 2.1.3. Перейдите на вкладку «Действующие». В открывшемся окне нажмите кнопку «Выполнить». Из полученного списка выберите утвержденную позицию плана закупки, на основании которой нужно сформировать закупку способом «Конкурс» (см. Рисунок 2.2). Рисунок 2.3 – Выбор утвержденной позиции плана закупок. 2.1.4. На панели управления выберите кнопку «Операция». В открывшемся окне выберите операцию «Формирование аукциона или конкурса» (см. Рисунок 2.4) Рисунок 2.4 – Выбор операции «Формирование аукциона или конкурса» 2.1.5. В открывшемся окне в параметре операции «Способ закупки» необходимо выбрать способ закупки из выпадающего списка (см. см. Рисунок 2.7). Рисунок 2.5 – Заполнение параметра операции «Способ закупки» 2.1.6. В параметре операции «Позиция(и) плана закупок» выберите из справочника позицию плана закупки, по которой должна быть сформирована закупка (см. Рисунок 2.7). Рисунок 2.6 – Заполнение параметра операции «Позиция(и) плана закупок» 2.1.7. После заполнения всех обязательных полей нажмите кнопку «Выполнить» (см. Рисунок 2.7). Рисунок 2.7 – Выполнение операции «Формирование аукциона или конкурса» Внимание! Выполнение операции возможно только в том случае, если в поле "Статус обработки" указано значение "Документ успешно обработан", т.е. документ загрузился в бюджет. В противном случае при выполнении операции возникнет ошибка. 2.1.8. При успешном выполнении операции закупка автоматически сформируется на интерфейсе «Определение поставщика (подрядчика, исполнителя) / Конкурсы. Редактируемые». 2.1.9. Перейдите на рабочее место «Определение поставщика (подрядчика, исполнителя), выберите вкладку «Конкурсы» (см. Рисунок 2.8). Рисунок 2.8 – Переход на вкладку «Конкурсы» 2.1.10. Перейдите на вкладку «Редактируемые». В открывшемся окне нажмите кнопку «Выполнить» (см. Рисунок 2.9). Рисунок 2.9 – Интерфейс «Конкурсы. Редактируемые» 2.1.11. Из полученного списка документов выберите нужную позицию. Заголовок документа недостающую «Редактировать» необходимо информацию. Для отредактировать, этого нажмите заполнив на кнопку (см. Рисунок 2.9): Рисунок 2.10 – Переход к редактированию полей заголовка документа. 2.1.12. В открывшемся окне необходимо заполнить следующие поля: Поле «Дата публикации закупки» заполняется путем выбора значения из календаря или вручную. Поле «Место предоставления документации» заполняется вручную. Поле «Порядок предоставления документации» заполняется вручную. Поле «Дата окончания подачи заявок» заполняется путем выбора значений из календаря или вручную. Поле «Место вскрытия конвертов с заявками» заполняется вручную. Поле «Дата рассмотрения заявок» заполняется путем выбора значений из календаря или вручную. Поле «Место рассмотрения заявок» заполняется вручную. Поле «Дата подведения итогов» заполняется путем выбора значений из календаря или вручную. Поле «Место подведения итогов» заполняется вручную. 2.1.13. Внимательно просмотрите все поля не обязательные для заполнения. Если они Вам необходимы, то заполните эти поля. 2.1.14. Проверьте введенные данные и нажмите кнопку «Сохранить». 2.2 Заполнение детализации «Лоты» 2.2.1. Так как закупка формируется на основании позиции плана закупки, то в детализации «Лоты» все поля заполняются автоматически (см. Error! Reference source not found.). Рисунок 2.11 – Детализация «Лоты» 2.2.2. Проверьте правильность заполнения всех полей детализации, заполните нужные и сохраните данные, нажав кнопку «Сохранить». 2.3 Заполнение детализации «Условия исполнения договора» 2.3.1. На панели инструментов нажмите кнопку «Детализация», перейдите в детализацию «Условия исполнения договора» и нажмите кнопку «Редактировать» (см. Error! Reference source not found.). Рисунок 2.12 – Детализация «Условия исполнения договора» 2.3.2. В открывшейся форме заполните обязательное поле «Место поставки товара, выполнения работ, оказания услуг». Остальные поля в форме заполнены данными из позиции плана закупки и редактированию не подлежат (см. Error! Reference source not found.). Рисунок 2.13 – Заполнение полей детализации «Условия исполнения договора» 2.3.3. Проверьте правильность заполнения поля «Место поставки товара, выполнения работ, оказания услуг» детализации и сохраните данные, нажав кнопку «Сохранить». 2.4 Заполнение детализации «Вложения» 2.4.1. На панели инструментов нажмите кнопку «Детализация», перейдите в детализацию «Вложения» и нажмите кнопку - «Добавить запись» (см. Error! Reference source not found.). Рисунок 2.14 – Детализация «Вложения» 2.4.2. В открывшейся форме заполните обязательные поля «Тип документа» и «Файл» (см. Error! Reference source not found.). Рисунок 2.15 – Поля детализации «Вложения» Поле «Тип документа» заполняется путем выбора значения из справочника. Для этого в открывшемся справочнике поставьте галку напротив нужного Вам типа документа и нажмите кнопку «Выбор» (см. Error! Reference source not found.). Рисунок 2.16 – Выбор типа прикладываемого документа Поле «Файл» заполняется с помощью кнопки «Вызов справочника» путем выбора нужного документа в файловом менеджере, который появляется при нажатии кнопки «Обзор…» (см. Error! Reference source not found.). Рисунок 2.17 – Выбор прикладываемого документа 2.4.3. После заполнения всех нужных полей нажмите кнопку «Сохранить» (см. Error! Reference source not found.). Рисунок 2.18 – Сохранение данных детализации «Вложения» 2.4.4. Пример заполнения детализации «Вложения» приведен на Error! Reference source not found. Рисунок 2.19 – Пример заполнения детализации «Вложения» 2.5 Отправка сведений о закупке в ЕИС Внимание! На время Переходного периода (по 31.12.2015) заказчик вправе не выгружать сведения о закупке из ГИСЗ НСО в ЕИС. В таком случае документ переводится сразу в состояние «Опубликован». 2.5.1 После заполнения всей нужной информации по закупке сформированную закупку необходимо выгрузить в ЕИС. Для этого следует воспользоваться специальной кнопкой и в выпадающем списке выбрать состояние «На размещении» (см. Error! Reference source not found.). Рисунок 2.20 – Перевод закупки в состояние «На размещении» 2.5.2 При выполнении перехода могут сработать логические контроли, проверяющие правильность заполнения данных. Если данные контроли сработали, необходимо исправить указанные контролем ошибки и заново перевести документ в состояние «На размещении». 2.5.3 В появившемся окне необходимо ввести Логин и Пароль для входа в личный кабинет по 223-ФЗ на ООС и нажать кнопку «Принять» (см. Error! Reference source not found.). Рисунок 2.21 – Форма для ввода логина и пароля для выгрузки документа в личный кабинет по 223-ФЗ на ООС. 2.5.4 По завершении выгрузки на экране отобразится сообщение об успешной выгрузке документа (см. Error! Reference source not found.). Рисунок 2.22 – Сообщение об успешной выгрузке документа. 2.5.5 Если загрузка документа на ООС прошла успешно, то Сведения о закупке появятся на ООС в личном кабинете по 223-ФЗ в Реестре закупок и заказов, а в поле «Примечание» запись «Документ в обработке» спустя некоторое время сменится на «Документ загружен». Если отправка документа на ООС прошла успешно (см. Error! Reference source not found.), а в Личном кабинете на ООС в Реестре закупок и заказов сведения не появились, значит, документ не прошел контроль ООС и не загрузился. В этом случае спустя некоторое время в поле «Примечание» появится запись об ошибке и документ вернется в состояние «Редактируется». В этом случае необходимо отредактировать документ в соответствии с описанием ошибки и заново выгрузить закупку на ООС (см. п.п. 2.5.1 – 2.5.4). 2.5.6 Далее необходимо перейти на ООС в Личный кабинет по 223-ФЗ и опубликовать выгруженные из системы Сведения о закупке. 2.5.7 На следующий день после публикации Сведений о закупке в систему придет подтверждение. В поле «Регистрационный номер» в заголовке закупки проставится «№ извещения», который был присвоен закупке на ООС, состояние документа в системе сменится на «Опубликован» и документ автоматически перейдет на вкладку «Конкурсы. Действующие» (см. Error! Reference source not found.). Рисунок 2.23 – Сведения о закупке в состоянии «Опубликован». 2.6 Внесение изменений в закупку 2.6.1 Для внесения изменений в закупку перейдите на вкладку «Конкурсы. Действующие», выберите закупку и на панели управления нажмите кнопку «Операция». В открывшемся окне выберите из списка операцию «Создать уточнение» (см. Error! Reference source not found.). Рисунок 2.3 – Выбор операции «Создать уточнение» 2.6.2 В открывшемся окне нажмите кнопку «Выполнить» (см. Рисунок 2.4). По умолчанию дата изменения соответствует текущей дате. Рисунок 2.4 – Выполнение операции «Создать уточнение» 2.6.3 После выполнения операции созданное уточнение будет доступно на вкладке «Конкурсы. Редактируемые» с типом документа «Изменение закупки по 223-ФЗ». 2.6.4 Внесите необходимые изменения в закупку. Внимание! При внесении изменений в закупку необходимо заполнить поле «Обоснование внесения изменений» в заголовке документа. 2.6.5 Повторите действия по выгрузке Сведений о закупке в ЕИС (см. пункт 2.5 данной инструкции). 2.7. Отклонение Сведений о закупке Если возникла необходимость отказаться от закупки или от изменения закупки на вкладке «Конкурсы. Редактируемые», то документ можно перевести в состояние «Отозвана» (см. Рисунок 2.4). Рисунок 2.26 – Отклонение Сведений о закупке. При выполнении данного перехода состояние документа сменится с «Редактируется» на «Отозвана» и закупка автоматически перейдет на вкладку «Конкурсы. Устаревшие».