Формирование запроса предложений (формат Word)
advertisement
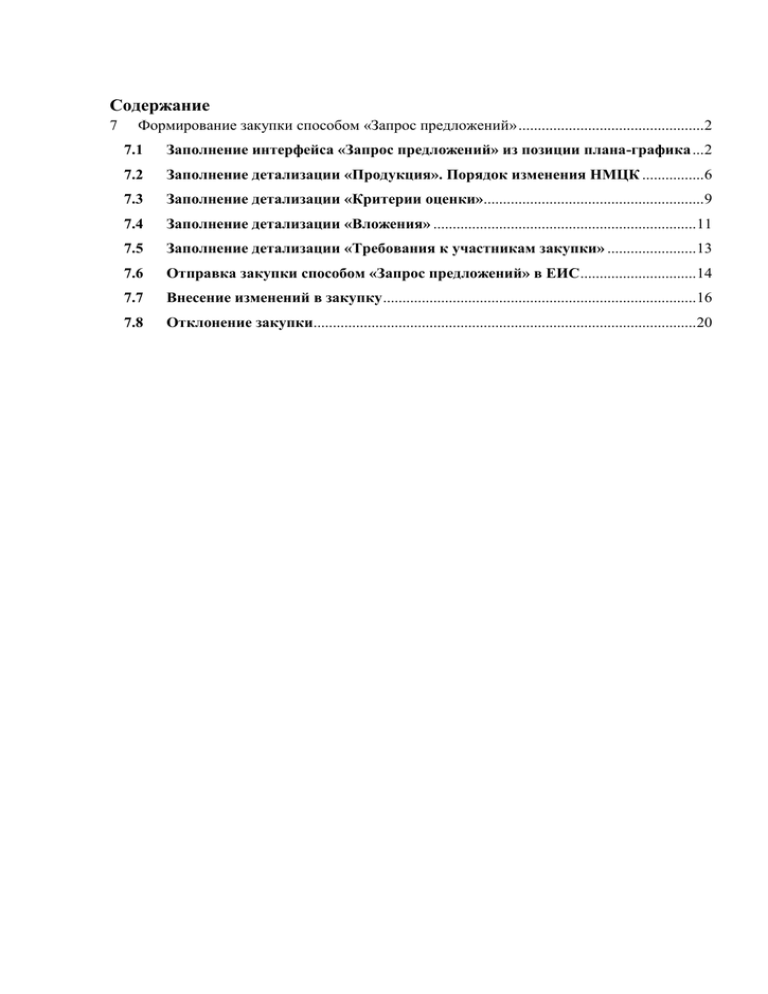
Содержание 7 Формирование закупки способом «Запрос предложений» ................................................2 7.1 Заполнение интерфейса «Запрос предложений» из позиции плана-графика ...2 7.2 Заполнение детализации «Продукция». Порядок изменения НМЦК ................6 7.3 Заполнение детализации «Критерии оценки».........................................................9 7.4 Заполнение детализации «Вложения» ....................................................................11 7.5 Заполнение детализации «Требования к участникам закупки» .......................13 7.6 Отправка закупки способом «Запрос предложений» в ЕИС ..............................14 7.7 Внесение изменений в закупку .................................................................................16 7.8 Отклонение закупки...................................................................................................20 7 Формирование закупки способом «Запрос предложений» 7.1 Заполнение интерфейса «Запрос предложений» из позиции плана-графика 7.1.1 Перейдите на рабочее место «Закупки по 44-ФЗ» (см. Рисунок 7.1). Рисунок 7.1 – Переход на рабочее место «Закупки по 44-ФЗ» 7.1.2 Далее выберите вкладку «Планирование закупок». Перейдите на интерфейс «План-график» (см. Рисунок 7.2). Рисунок 7.2 – Переход на интерфейс «План-график» 7.1.3 Перейдите на вкладку «Действующие». В открывшемся окне нажмите кнопку «Выполнить». Из полученного списка выберите планграфик, на основании которого нужно сформировать закупку способом определения поставщика «Запрос предложений». 7.1.4 На панели управления выберите кнопку «Операция». В открывшемся окне выберите операцию «Формирование запроса котировок или запроса предложений» (см. Рисунок 7.3). Рисунок 7.3 – Операция «Формирование запроса котировок или запроса предложений» 7.1.5 В открывшемся форме автоматически заполнится поле «Позиция плана-графика». Нажмите кнопку «Выполнить» (см. Рисунок 7.4). Рисунок 7.4 – Параметры операции «Формирование запроса котировок или запроса предложений» 7.1.6 Перейдите на рабочее место «Определение поставщика (подрядчика, исполнителя), выберите вкладку «Запросы предложений» (см. Рисунок 7.5). Рисунок 7.5 – Переход на вкладку «Запросы предложений» 7.1.7 Закупка автоматически сформировалась на интерфейсе «Запросы предложений. Редактируемые». Для ее отображения нажмите кнопку «Выполнить». Найдите закупку, в сформированном списке (см. Рисунок 7.6). Рисунок 7.6 – Интерфейс «Запросы предложений. Редактируемые» 7.1.8 У заголовка закупки способом «Запрос предложений» нажмите на кнопку «Редактировать» 7.1.9 . В открывшейся форме заполните следующие поля: Поля «Объект закупки», «Способ определения поставщика», «Вид организатора», «Организатор» заполняются из одноименных полей плана-графика. Поле «Контактное лицо организатора» заполняется сотрудником текущего пользователя. Заполните поле «Дата публикации», которое автоматически заполняется первым днем месяца из поля «Срок закупки» заголовка интерфейса «План-график». Поля «Место подачи заявок», «Место вскрытия конвертов с заявками», «Место предоставления документации по закупке» заполняются значением параметра системы «Место заседания по умолчанию». Поля «Дата начала подачи заявок» и «Дата и время вскрытия конвертов с заявками» заполняются вручную. Поля «Порядок предоставления документации по закупке», «Способ предоставления документации по закупке», «Порядок подачи заявки», «Форма заявки» заполняются вручную. Поле «Валюта» заполняется автоматически значением «Российский рубль». Если в закупке используется другая валюта, то необходимо выбрать валюту путем вызова справочника. Заполните поле «Обоснование начальной (максимальной) цены контракта». Поля «Сроки поставки товара, выполнения работ оказания услуг», «Место поставки товара, выполнения работ оказания услуг» заполняются вручную. Поле «Лицевой счет для средств, поступающих во временное распоряжение» автозаполняется в случае, если у организации заказчика в детализации «Лицевые счета» указан только один счет с таким типом. В случае если в детализации «Лицевые счета» несколько счетов, то поле заполняется путем выбора соответствующего лицевого счета из детализации «Лицевые счета». 7.1.10 При необходимости заполните необязательные поля. 7.1.11 Нажмите кнопку «Сохранить». 7.2 Заполнение детализации «Продукция». Порядок изменения НМЦК 7.2.1 Нажмите кнопку «Детализация», «Продукция» (см. Рисунок 7.7). перейдите на закладку Рисунок 7.7 – Детализация «Продукция» 7.2.2 Детализация продукция заполняется автоматически переноса данных из одноименной детализации плана-графика. путем 7.2.3 Поля «Наименование» и «Описание объекта закупки» при необходимости можно корректировать. 7.2.4 Если необходимо в закупке изменить начальную (максимальную) цену контракта (далее НМЦК), то необходимо выполнить следующие действия. 7.2.5 НМЦК, указанная в позиции плана-графика, автоматически переносится в соответствующую закупку, поскольку алгоритм работы пользователей в системе предусматривает последовательное формирование документов (см. Рисунок 7.8): Планграфик Закупка Сведения о заключени и контракта Сведения об исполнении контракта Рисунок 7.8 - Схема «Алгоритм работы в системе» 7.2.6 Для внесения изменений в заявку на закупку в части изменения НМЦК необходимо выполнить следующие действия: При увеличении НМЦК не более чем на 10%. Изменение НМЦК в закупке осуществляется через внесение изменений в планграфик. При уменьшении НМЦК не более чем на 10%. Изменение НМЦК в закупке осуществляется через детализацию «Продукция», в которой необходимо изменить цену и стоимость (см. Рисунок 7.9). Рисунок 7.9 – Изменение НМЦК в закупке При изменении НМЦК более чем на 10%. В соответствии с приказом Министерства экономического развития РФ, Федерального казначейства РФ от 27.12.2011 №761/20н внесение изменений в планы-графики осуществляется, в том числе при изменении более чем на 10% стоимости планируемых к приобретению товаров, работ, услуг, выявленные в результате подготовки к размещению конкретного заказа, вследствие чего невозможно размещение заказа на поставки товаров, выполнение работ, оказание услуг в соответствии с начальной (максимальной) ценой контракта, предусмотренной планом-графиком. Соответственно, изменение НМЦК в заявке на закупку осуществляется через внесение соответствующих изменений в план-график. 7.2.7 Нажмите кнопку «Сохранить». 7.3 Заполнение детализации «Критерии оценки» 7.3.1 На интерфейсе «Запросы предложений. Редактируемые» перейдите в детализацию «Критерии оценки» и нажмите кнопку «Добавить запись» (см. Рисунок 7.10). Рисунок 7.10 – Переход на детализацию «Критерии оценки» 7.3.2 В открывшемся окне необходимо заполнить следующие поля: В поле «Лот» с помощью кнопки «Выбор справочника» выберите лот, по которому нужно сформировать критерии оценки и нажмите кнопку «Выбор». Для заполнения поля «Критерии оценки» с помощью кнопки «Вызов справочника» перейдите в справочник «Требования, критерии оценки», выберите критерии оценки и нажмите кнопку «Выбор» (если критериев оценки несколько, то добавьте еще один или несколько критериев) (см. Рисунок 7.11). Рисунок 7.11 – Выбор критериев оценки из справочника В поле «Коэффициент весомости» укажите коэффициент весомости выбранного критерия (коэффициент весомости всех вместе взятых критериев для каждого лота должен составлять 100%). После заполнения полей нажмите кнопку «Сохранить» (см. Рисунок 7.12). Рисунок 7.12 – Критерии оценки Заполнение детализации «Вложения» 7.4 7.4.1 Нажмите кнопку «Детализация», перейдите на закладку «Вложения» и нажмите кнопку «Добавить запись» (см. Рисунок 7.13) . Рисунок 7.13 - Переход на детализацию «Вложения» 7.4.2 В открывшейся форме необходимо заполнить следующие поля: В поле «Тип документа» с помощью кнопки «Вызов справочника» выберите тип документа из справочника «Типы документов» и нажмите кнопку «Выбор» (см. Рисунок 7.14). Рисунок 7.14 - Выбор типа документов Для заполнения поля «Файл» с помощью кнопки «Вызов справочника» вызовите форму для поиска документов. Нажмите кнопку «Обзор» и выберите необходимый документ, нажмите кнопку «Выбор» (если требуется, добавьте еще одно или несколько вложений) (см. Рисунок 7.15). Рисунок 7.15 - Выбор файла 7.4.3 После заполнения необходимой информации нажмите кнопку «Сохранить». Заполнение детализации «Требования к участникам закупки» 7.5 7.5.1 На интерфейсе «Запросы предложений. Редактируемые» перейдите в детализацию «Требования к участникам закупки» и нажмите кнопку «Добавить запись» (см. Рисунок 7.16). Рисунок 7.16 – Добавить строку в детализации «Требования к участникам закупки» 7.5.2 В открывшейся форме необходимо заполнить следующие поля: 7.5.3 В поле «Требование» с помощью кнопки «Вызов справочника» выберите требования к участникам закупки. Нажмите кнопку «Выбор» (см. Рисунок 7.17). Рисунок 7.17– Выбор требований к участникам закупки В поле «Начальное значение» введите начальное значение для выбранного требования. 7.5.4 Нажмите кнопку «Сохранить». 7.6 Отправка закупки способом «Запрос предложений» в ЕИС 7.6.1 Заказчику для отправки закупки в ЕИС необходимо перевести ее в состояние «На размещении». Для этого нажмите кнопку «Перевод состояний» и выберите состояние «На размещении» при этом откроется форма ввода логина и пароля от личного кабинета ООС. Внимание! При выполнении переводов состояний в системе могут срабатывать логические контроли, проверяющие правильность заполнения данных. Если данные контроли сработали, необходимо исправить указанные контролем ошибки. 7.6.2 В состоянии закупки «На размещении» системой формируется xml-пакет передачи данных в ЕИС. 7.6.3 В поле «Примечание» заголовка закупки формируется запись «Документ в обработке» (см. Рисунок 7.18). Рисунок 7.18 – Отправка запроса предложений в состояние «На размещении» 7.6.4 В ЕИС полученный xml-пакет проходит логические контроли, и если нет ошибок, загружается в интерфейс «Закупки по 44-ФЗ» закладка «На подготовке», а в поле «Примечание» заголовка закупки формируется запись «Документ загружен». Ошибки загрузки таким же образом записываются в поле «Примечание». 7.6.5 Для опубликования закупки необходимо в ЕИС на интерфейсе «Закупки по 44-ФЗ» закладка «На подготовке» найти закупку нажать кнопку «Опубликовать». 7.6.6 После опубликования закупки в течение суток подгружается в систему состояние «Опубликован» и реестровый номер закупки в ЕИС. При этом закупка перемещается в интерфейс «Запросы предложений. Действующие» (см. Рисунок 7.19). Рисунок 7.19 – Отправка запроса предложений в состояние «На размещении» 7.7 Внесение изменений в закупку 7.7.1 Для внесения изменений в закупку перейдите на вкладку «Запросы предложений. Действующие», выберите позицию закупки и на панели управления нажмите кнопку «Операция». В открывшемся окне выберите из списка операцию «Создать уточнение» (см. Рисунок 7.20). Рисунок 7.20 – Выбор операции «Создать уточнение» 7.7.2 В открывшейся форме введите дату уточнения и нажмите кнопку «Выполнить» (см. Рисунок 7.21). Рисунок 7.21 – Заполнение параметров операции «Создать уточнение» 7.7.3 В результате выполнения операции документ появится во вкладке «Запросы предложений. Редактируемые» (см. Рисунок 7.22). Рисунок 7.22 – Изменение позиции закупки 7.7.4 Внесите необходимые изменения. 7.7.5 Заполните заголовка закупки: блок полей «Основание внесения изменений» заполните вручную поля «Краткое описание», «Наименование организации», «Наименование документа», «Дата документа», «Номер документа» заполните поле «Вид основания» для этого нажмите кнопку выпадающий список и выберите значение. Внимание!!! Блок полей «Основание внесения изменений» обязателен для заполнения, т.к. при переводе состояний срабатывает логический контроль на его заполнение. 7.7.6 Если изменения в извещение возможны только через изменение плана-графика, то необходимо внести изменение в позицию плана-графика, из которой сформирована данная закупка. Подробнее об изменении позиции плана-графика изложено в пункте 1.6. инструкции «Планирование закупок». 7.7.7 Для внесения изменений в извещение о закупке перейдите на вкладку «Запросы предложений. Редактируемые», выберите извещение и нажмите кнопку «Операция». Из списка выберите операцию «Внесение изменений в закупку» (см. Рисунок 7.22.1). Рисунок 7.22.1 – Выбор операции «Внесение изменений в закупку» 7.7.8 В открывшемся диалоговом окне автоматически заполнится поле «Закупка», для заполнения поля «Позиция плана-графика» нажмите кнопку «Вызов справочника» (см. Рисунок 7.22.2). Рисунок 7.22.2 – Заполнение параметров операции «Внесение изменений в закупку» 7.7.9 В открывшемся интерфейсе «План-график. Действующий» нажать кнопку «Выполнить» отметить галкой позицию плана-графика и нажать кнопку «Выбор» (см. Рисунок 7.22.3) и поле «Позиция планаграфика» заполнится. Рисунок 7.22.3 – Выбор позиции плана-графика в интерфейсе «План-график. Действующий» 7.7.10 Нажмите кнопку «Выполнить» (см. Рисунок 7.22.2). 7.7.11 Далее выполните действия в соответствии с разделом 7.6. настоящей инструкции. 7.8 Отклонение закупки 7.8.1 В ЕИС переведите закупку состояние «Отменен». 7.8.2 В течение суток состояние будет подгружено в систему, при этом закупка будет находиться на интерфейсе «Запросы предложений. Действующие» (см. Рисунок 7.23). Рисунок 7.23 – Отклонение позиции закупки