Задание 2.6
advertisement
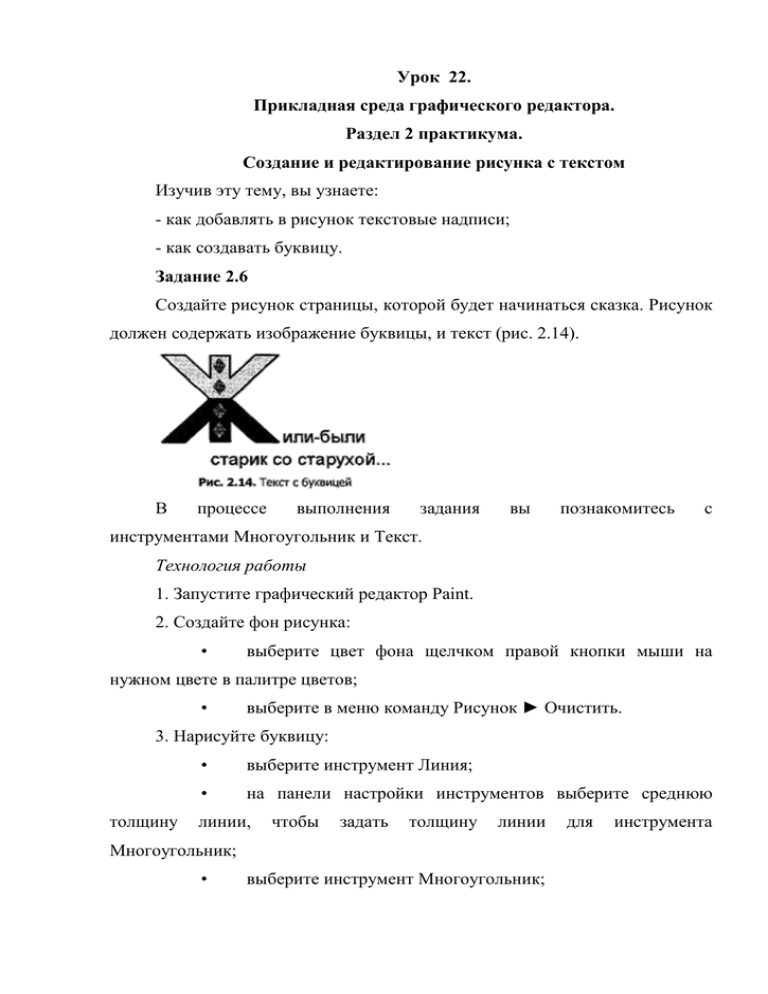
Урок 22. Прикладная среда графического редактора. Раздел 2 практикума. Создание и редактирование рисунка с текстом Изучив эту тему, вы узнаете: - как добавлять в рисунок текстовые надписи; - как создавать буквицу. Задание 2.6 Создайте рисунок страницы, которой будет начинаться сказка. Рисунок должен содержать изображение буквицы, и текст (рис. 2.14). В процессе выполнения задания вы познакомитесь с инструментами Многоугольник и Текст. Технология работы 1. Запустите графический редактор Paint. 2. Создайте фон рисунка: • выберите цвет фона щелчком правой кнопки мыши на нужном цвете в палитре цветов; • выберите в меню команду Рисунок ► Очистить. 3. Нарисуйте буквицу: толщину • выберите инструмент Линия; • на панели настройки инструментов выберите среднюю линии, чтобы задать толщину линии Многоугольник; • выберите инструмент Многоугольник; для инструмента • нажмите клавишу Shift и, не отпуская ее, проведите отрезок горизонтальной линии, который будет основанием буквицы (рис. 2.15); • установите указатель мыши в следующей вершине контура и щелкните левой кнопкой; • опишите таким образом весь контур буквы Ж; • замкните контур буквицы двойным щелчком мыши. 4. Раскрасьте буквицу: • выберите инструмент Линия; • выберите красный в качестве основного цвета и проведите горизонтальную линию, делящую буквицу пополам; • выберите инструмент Заливка; • закрасьте верхнюю часть буквицы зеленым цветом, а нижнюю — синим. 5. Украсьте буквицу узором: • выберите красный в качестве основного цвета; • выберите инструмент Многоугольник; • на панели настройки инструментов выберите рисование основным цветом без контура; • нажмите клавишу Shift для рисования линий под углом 45°; • нарисуйте ромб рядом с буквицей; • выберите инструмент Выделение для выделения прямоугольной области; • выделите фрагмент рисунка, содержащий ромб; • выберите в меню команду Правка ► Копировать для помещения выделенного фрагмента в буфер обмена; • в меню Рисунок снимите флажок рядом с командой Непрозрачный фон, чтобы вставляемые из буфера фрагменты рисунка имели прозрачный фон; • выберите в меню команду Правка ► Вставить; • установите указатель мыши внутрь выделенного фрагмента в левом верхнем углу и, удерживая нажатой левую кнопку мыши, переместите фрагмент рисунка на изображение буквицы; • повторите действия для вставки остальных ромбов; • удалите ромб, нарисованный рядом с буквицей, выделив его инструментом Выделение и нажав на клавишу Delete; • аналогичным образом можно нарисовать на буквице другие узоры, например треугольники или круги. 6. Введите текст: • выберите инструмент Текст; • нарисуйте мышью текстовую рамку; Если после создания текстовой рамки не появилась панель атрибутов текста, выберите команду меню Вид ► Панель атрибутов текста. • установите следующие атрибуты текста: шрифт Arial (кириллица), размер 36; • щелкните левой кнопкой мыши внутри текстовой рамки; • введите текст: или-были (буква Ж пропущена, так как она сделана буквицей); • щелкните вне текстовой рамки; • выделите текст инструментом Выделение; • поместите указатель мыши внутрь выделенного фрагмента, нажмите левую кнопку мыши и, не отпуская ее, переместите текст к буквице; • выполните аналогичные действия для текста старик со старухой. 7. Сохраните файл с именем Буквица.bmp: • выберите в меню команду Файл ► Сохранить как; • выберите папку, в которую надо сохранить файл; • введите имя файла — Буквица; • щелкните на кнопке Сохранить. 8. Закройте программу Paint, выбрав команду меню Файл ► Выход. Задания для самостоятельной работы Задание 2.7. Нарисуйте буквицу для текста: «В некотором царстве, в некотором государстве...». Задание 2.8. На плане, где указана расстановка мебели в комнате, сделайте подписи. Задание 2.9. Нарисуйте цветок и укажите его основные части, сделав к ним подписи. ПРАКТИКУМ Итоговая практическая работа в программе Paint Автор: Усольцева Эльвира Мирза-Агаевна, Преподаватель информатики и ИКТ ГОУ НПО «КПУ» с отделением КШИ г. Качканар Свердловской обл. Часть 1 Цель: - освоение новых возможностей графического редактора Paint. 1. Запустить программу графического редактора Paint. Пуск – программы – стандартный - Paint 2. Нарисовать круг и раскрасить, его синим цветом. - Выбрать на панели инструментов «Эллипс» – удерживая кнопку shift и левую клавишу мыши изобразить круг на холсте. - Выбрать на панели инструментов «Заливка» - выбрать на палитре цветов синий цвет – щелкнуть левой клавишей мыши в нарисованном круге. 3. Скопировать круг и вставить в этот же документ. - Выбрать на панели инструментов «Выделение», в открывшемся меню (внизу) выбрать «без фона» - обвести контур вокруг круга – выбрать команды правка – копировать - правка - вставить. 4. Скопированный раскрасить красным цветом. - Выбрать на панели инструментов «Заливка» - выбрать на палитре цветов красный цвет – щелкнуть левой клавишей мыши в нарисованном круге. 5. Удалить синий круг. - Выбрать на панели инструментов «Выделение», - обвести контур вокруг круга – выбрать команды правка – очистить выделение. 6. Красный перенести в центр холста (просмотреть) - Выбрать на панели инструментов «Выделение», - обвести контур вокруг круга - удерживаю левую клавишу мыши перетащить выделенный фрагмент в центр. - Вид – просмотр рисунка. 7. Провести черную касательную. - Выбрать на панели инструментов линия - удерживая левую клавишу мыши изобразить прямую на холсте. 8. Повернуть изображение на 900. Выделить изображение – рисунок – отразить/повернуть – повернуть - 900 – ОК 9. Отобразить слева направо. Выделить изображение – рисунок – отразить/повернуть- отразить слева направо - ОК 10. Наклонить по горизонтали на 100, по вертикали на 200 Выделить изображение – рисунок - растянуть/наклонить - по горизонтали на 100, по вертикали на 200 - ОК 11. Подписать вверху рисунка свое имя и фамилию (параметры надписи выбрать произвольно) Выбрать на панели инструментов «Надпись» - выделить на холсте область для написания текста – ввести текст – на панели атрибутов текста отформатировать текст. 12. Очистить холст. Рисунок – очистить. Часть 2 Цель: - закрепление освоенных операций. 1. На цветном фоне изобразить произвольный прямоугольник или квадрат. 2. Внутри написать название фигуры. 3. Добавить к каждой стороне этой фигуры такую же. 4. Раскрасить все фигуры в разные цвета. 5. Поместить то, что получилось в эллипс с фоном отличным от исходного. 6. Повернуть изображение на 1800. 7. Наклонить по вертикали и горизонтали на 100 8. Написать внизу рисунка "Это я сделал(а) сам(а)" (шрифт 16, курсив) 9. Сохранить файл под своей фамилией.

