Сайт на ucozx
advertisement
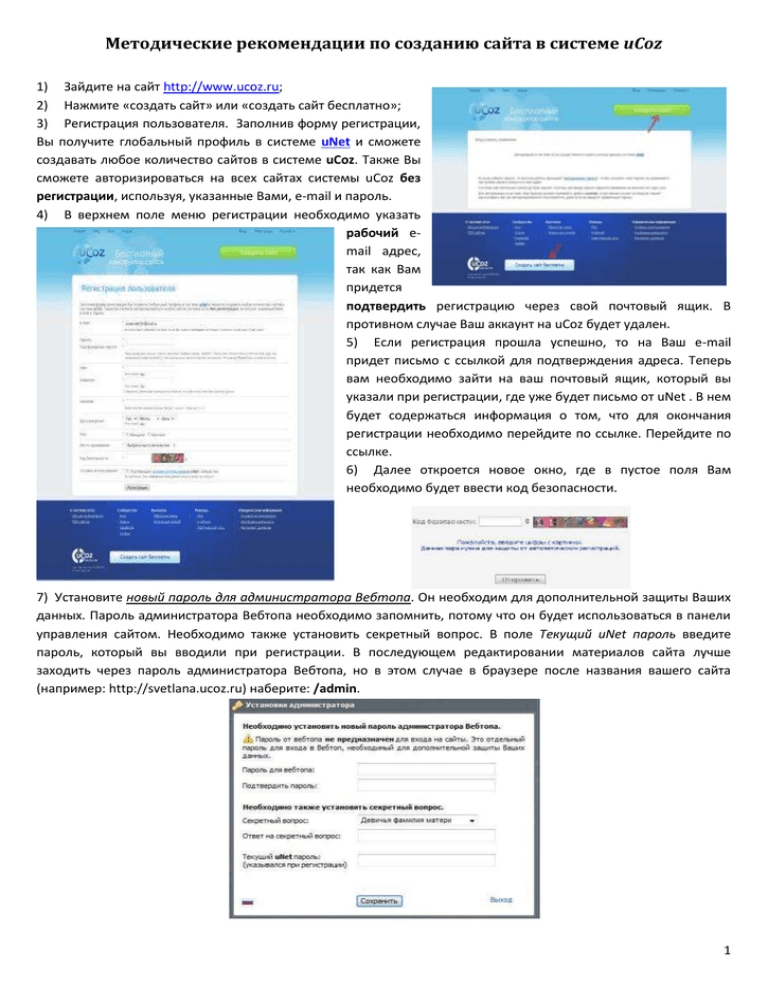
Методические рекомендации по созданию сайта в системе uCoz 1) Зайдите на сайт http://www.ucoz.ru; 2) Нажмите «создать сайт» или «создать сайт бесплатно»; 3) Регистрация пользователя. Заполнив форму регистрации, Вы получите глобальный профиль в системе uNet и сможете создавать любое количество сайтов в системе uCoz. Также Вы сможете авторизироваться на всех сайтах системы uCoz без регистрации, используя, указанные Вами, e-mail и пароль. 4) В верхнем поле меню регистрации необходимо указать рабочий email адрес, так как Вам придется подтвердить регистрацию через свой почтовый ящик. В противном случае Ваш аккаунт на uCoz будет удален. 5) Если регистрация прошла успешно, то на Ваш e-mail придет письмо с ссылкой для подтверждения адреса. Теперь вам необходимо зайти на ваш почтовый ящик, который вы указали при регистрации, где уже будет письмо от uNet . В нем будет содержаться информация о том, что для окончания регистрации необходимо перейдите по ссылке. Перейдите по ссылке. 6) Далее откроется новое окно, где в пустое поля Вам необходимо будет ввести код безопасности. 7) Установите новый пароль для администратора Вебтопа. Он необходим для дополнительной защиты Ваших данных. Пароль администратора Вебтопа необходимо запомнить, потому что он будет использоваться в панели управления сайтом. Необходимо также установить секретный вопрос. В поле Текущий uNet пароль введите пароль, который вы вводили при регистрации. В последующем редактировании материалов сайта лучше заходить через пароль администратора Вебтопа, но в этом случае в браузере после названия вашего сайта (например: http://svetlana.ucoz.ru) наберите: /admin. 1 8) Появится окно «Создание сайта», где вам необходимо вписать имя (адрес) сайта латинскими буквами. Так, как сайт будет расположен на бесплатном хостинге, то к его названию будет добавлено окончание, например, ucoz.ru, т.е. электронный адрес Вашего сайта будет выглядеть примерно так: http://mysite.ucoz.ru. Откроется диалоговое окно, где будет написано, что ваш сайт успешно создан и вам будет предложено зайти в панель управления Вашим сайтом. 9) Нажмите «Управление сайтом». В появившимся окне вам будет предложено выбрать название сайта на русском языке (это название будет отражаться в любой поисковой системе, это например, название компании, группы, института, школы или любого другого учреждения), а также вы можете выбрать дизайн сайта (внешнее оформление сайта) из предложенных стандартных шаблонов системы uCoz и язык. Выбрав все позиции, нажмите «Продолжить». 10) В следующем окне выберите необходимые для вашего сайта модули. В дальнейшем вы всегда сможете подключить или отключить любой из доступных в системе модулей. Нажмите «Продолжить». 11) Далее вы попадете в панель управления сайтом. В меню слева дан список подключенных модулей Вашего сайта. 12) В редакторе страниц (управление страницами сайта) вы сможете изменить страницу, либо ее удалить, воспользовавшись следующими значками: 2 - изменить - удалить. 13) Чтобы создать новую страницу для вашего сайта, например страница с описанием сайта, страница обратной связи и др. зайдите в Управление сайтом > редактор страниц и в правом верхнем меню нажмите «Добавить страницу». 14) В открывшемся окне вы должны написать название и содержимое страницы. Для форматирования текста можно использовать панель, расположенную сверху, кнопки которой похожи на кнопки в программах Microsoft Word и Excel. Добавить описание некоторых опций. Нажмите «Сохранить». 15) Если Вы хотите создать подраздел к пунктам меню, расположенных слева на Вашем сайте. Для этого зайдите в Редактор страниц > Управление материалами и нажмите на знак +, расположенный рядом с необходимым меню – процесс добавления подраздела схож с созданием страницы. 16) Чтобы на главной странице было размещено название вашего сайта, вместо стандартной надписи «Мой сайт», в верхнем меню управления сайтом выберите дизайн – управление дизайном (шаблон), в открывшемся окне выберите Верхняя часть сайта, затем Вы можете поменять заголовок в открывшемся окне и нажать на «Сохранить» или нажать на кнопку Визуальный HTML редактор под ним и отредактировать заголовок в открывшемся окне после чего нажать на иконку дискеты в верхнем левом углу > Верхняя часть сайта. Заметите слова «Мой сайт» на название вашего сайта, далее нажмите «Сохранить». 3 17) На главной странице Вашего сайта вы можете размещать информацию о событиях, происходящих в вашем учреждении (новостной блок). Для того чтобы разместить здесь информацию, зайдите в Редактор страниц > Управление страницами сайта > Главная страница (у Вас должен быть включен модуль Новости сайта). Щелкните по ссылке «Добавить новость» (правый верхний угол). В открывшимся окне введите название материала и текст (добавить необходимые опции материала: материал недоступен для просмотра, позволить оставлять комментарии), нажмите «Добавить». 18) Кроме главной страницы материалы можно разместить в каталоге статей (например, какие-то статические материалы) или в каталоге файлов (если нужно к материалу добавить файл). Для этого в панели администрирования перейдем соответственно на Каталог статей > Управление материалами > Добавить материал и Каталог файлов > Управление материалами > Добавить материал, затем выберите категорию, дайте название материалу, в кратком описании можно вставить первый абзац текста – оно будет отображаться на странице со списком других описаний, а полном тексте материала разместите основное содержание. Выберите необходимые опции и нажмите «Добавить». 19) Создание категорий. Категории позволяют разделить Ваши материалы на группы для систематизации ваших файлов и для более легкого их нахождения. Чтобы создать категорию, необходимо зайти в Каталог статей (Каталог файлов) > Управления категориями > Добавить раздел (Добавить категорию), сначала создайте d раздел (впишите название и, если нужно, описание), затем создайте категорию (выберите раздел, напишите название категории и описание). Теперь, при добавлении материала Вы можете выбирать категорию из созданных Вами. 4 20) Иногда к материалам необходимо добавлять файлы (рисунки, архивы, документы Microsoft Office). Для этого необходимо в панели администрирования зайти в Общие > Главная страница > Файловый менеджер, нажмите Обзор, в появившемся окне выберите файл нажмите «Открыть», а затем «Загрузить файл» (он должен быть не больше 15 Mb). Файл будет загружен на сервер, теперь нужно добавить на него ссылку в материале: нажмите на иконку , затем на желтую папку и выберите из списка необходимый файл, далее «Вставить», затем «Сохранить». 21) Для того чтобы вставить в материал фотографию загрузите ее на сервер, как указано выше (через файловый менеджер на главной странице в панели администрирования). В материале нажмите на иконку «пейзаж», затем на желтой папке и в открывшемся окне выберите фотографию, также можно задать выравнивание текста относительно фотографии, ее ширину и высоту на странице и отступы по краям, после выбора нужных опций нажмите «Вставить». ВНИМАНИЕ! Сохраняйте на сервер картинки (фотографии) с разрешением не более 800х800 пикселей, иначе материал с этим рисунком будет медленно открываться. 5 Примечание: Для более выстрой работы сайта и загрузки страниц, необходимо сжимать фотографии в программе Microsoft Office Picture Manager. Для этого нажмите правой кнопкой по фотографии, в открывшемся меню выберите «Открыть с помощью…», далее из перечисленного списка выберите данную программу, нажмите на нее. В открывшемся окне в верхнем поле меню нажмите «Изменить рисунки…», далее нажмите «Сжатие рисунков» > «для веб-страниц» > «Ok». Нажмите на красных крестик в верхнем углу («Закрыть»), в появившемся окне нажать «Сохранить». 22) Чтобы добавить фотоальбом зайдите в управлении сайтом в раздел фотоальбомы (должен быть включен модуль Фотоальбомы), управление категориями, чтобы создать несколько фотоальбомов. Измените, уже существующие, или добавьте новые разделы. Нажмите в правом верхнем углу «Добавить материал» и загрузите необходимые вам фотографии в нужный раздел/категорию. Внимание! Так можно загрузить фотографии в виде zip-архива. Если вы хотите загрузить по одной фотографии, то с сайта (не из панели администрирования) зайдите: Фотоальбомы > Добавить фотографию, выберите категорию, нажмите на кнопку «Обзор» в открывшемся окне выберите фотографию и нажмите «Открыть», нажав на «+» Вы можете приложить еще одну фотографию, теперь нажмите «Добавить». 23) Форум - место общения посетителей Вашего сайта, где они могут задать свои вопросы и дать ответы на уже существующие. На uCoz форум имеет следующую иерархию: Раздел – Форум – Тема – Сообщение (например, Образование – Высшее образование – Алгебра и теория чисел – конкретное сообщение пользователя). Для создания новой темы на форуме нужно по иерархии сверху вниз создать раздел, подраздел (если еще не существует подходящего под Ваш вопрос/проблему) и только после этого тему. Для этого в панели администрирования выберите по левому меню Форум (модуль должен быть установлен) > Управление форумами и создайте новый раздел (если необходимо, обратите внимание, что создать целый раздел может только пользователь с правами администратора): нажмите по кнопке «Добавить раздел», напишите название и щелкните «Добавить». Теперь нажмите «Добавить форум». Перед Вами откроется окно с множеством элементов, но обязательных для заполнения является два: раздел (выбрать из уже существующих) и название форума (вписать), остальные опции можно оставить как есть. Нажмите «Добавить», если все поля заполнены правильно создастся новый форум. Следующим шагом будет создание новой темы на этом форуме. Для этого зайдите на сайт с главной страницы (а не через панель управления) и авторизуйтесь, перейдите по ссылке Форум в левом меню: откроется список форумов, щелкнув по которым Вы попадете на страницу с каталогом тем этого форума, Вы можете создавать новые темы и участвовать в созданных (для создания новой темы Вам хватит прав зарегистрированного пользователя, если только Вы не изменяли опцию «Создавать новые темы могут…» при создании форума). Для создания темы щелкните по рисунку с надписью Новая тема или New topic в открывшемся окне укажите название темы, можно описание и текст Вашего вопроса/проблемы. Нажмите «Просмотреть», чтобы увидеть, как будет выглядеть Ваше сообщение > «Создать тему». После создания ее смогут просматривать гости форума, а зарегистрированные пользователи оставлять свои сообщения. 24) Блог представляет собой электронный дневник, где пользователь, хозяин дневника (блога), делится своими мыслями с читателями. Зайдите в Блог > Управление материалами > Добавить материал, впишите название 6 материала и текст, нажмите «Добавить». Создался материал блога, теперь любой посетитель сайта может оставить комментарий к Вашей записи в блоге. 7