Курс «Основы компьютерной грамотности педагога». «Офисные программы Microsoft Office»
advertisement
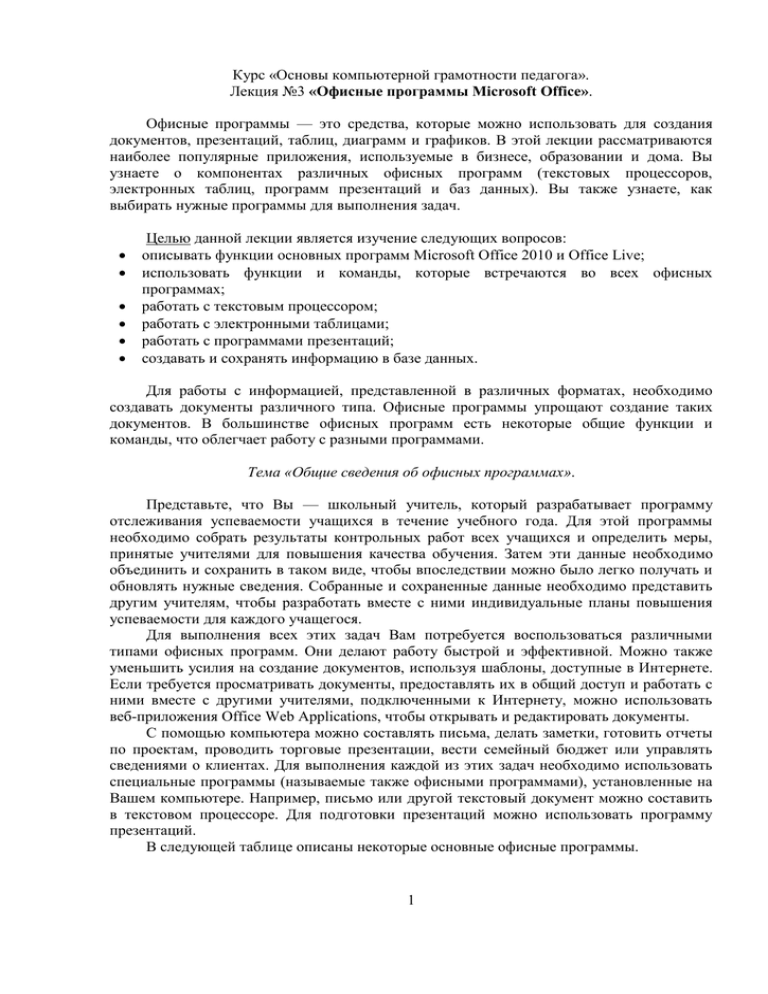
Курс «Основы компьютерной грамотности педагога». Лекция №3 «Офисные программы Microsoft Office». Офисные программы — это средства, которые можно использовать для создания документов, презентаций, таблиц, диаграмм и графиков. В этой лекции рассматриваются наиболее популярные приложения, используемые в бизнесе, образовании и дома. Вы узнаете о компонентах различных офисных программ (текстовых процессоров, электронных таблиц, программ презентаций и баз данных). Вы также узнаете, как выбирать нужные программы для выполнения задач. Целью данной лекции является изучение следующих вопросов: описывать функции основных программ Microsoft Office 2010 и Office Live; использовать функции и команды, которые встречаются во всех офисных программах; работать с текстовым процессором; работать с электронными таблицами; работать с программами презентаций; создавать и сохранять информацию в базе данных. Для работы с информацией, представленной в различных форматах, необходимо создавать документы различного типа. Офисные программы упрощают создание таких документов. В большинстве офисных программ есть некоторые общие функции и команды, что облегчает работу с разными программами. Тема «Общие сведения об офисных программах». Представьте, что Вы — школьный учитель, который разрабатывает программу отслеживания успеваемости учащихся в течение учебного года. Для этой программы необходимо собрать результаты контрольных работ всех учащихся и определить меры, принятые учителями для повышения качества обучения. Затем эти данные необходимо объединить и сохранить в таком виде, чтобы впоследствии можно было легко получать и обновлять нужные сведения. Собранные и сохраненные данные необходимо представить другим учителям, чтобы разработать вместе с ними индивидуальные планы повышения успеваемости для каждого учащегося. Для выполнения всех этих задач Вам потребуется воспользоваться различными типами офисных программ. Они делают работу быстрой и эффективной. Можно также уменьшить усилия на создание документов, используя шаблоны, доступные в Интернете. Если требуется просматривать документы, предоставлять их в общий доступ и работать с ними вместе с другими учителями, подключенными к Интернету, можно использовать веб-приложения Office Web Applications, чтобы открывать и редактировать документы. С помощью компьютера можно составлять письма, делать заметки, готовить отчеты по проектам, проводить торговые презентации, вести семейный бюджет или управлять сведениями о клиентах. Для выполнения каждой из этих задач необходимо использовать специальные программы (называемые также офисными программами), установленные на Вашем компьютере. Например, письмо или другой текстовый документ можно составить в текстовом процессоре. Для подготовки презентаций можно использовать программу презентаций. В следующей таблице описаны некоторые основные офисные программы. 1 Программы Описание Текстовые процессоры Текстовые процессоры используются для создания документов, в которых преобладает текст. Одним из распространенных текстовых процессоров является Microsoft Word 2010. Программы создания заметок Программу создания заметок можно использовать для сбора, записи и хранения информации таким образом, чтобы ее можно было легко найти и поделиться ею с другими пользователями. Одной из распространенных программ создания заметок является Microsoft OneNote 2010. Программы обработки электронных таблиц Программы обработки электронных таблиц используются для работы с числами и выполнения математических расчетов. Одной из распространенных программ обработки электронных таблиц является Microsoft Excel 2010. Программы для работы с презентациями В программе презентаций можно создавать презентации, объединяющие в себе текст и графику. В качестве примера такой программы можно назвать Microsoft PowerPoint 2010. Программы управления базами данных Программы управления базами данных позволяют упорядочить данные, например контактную информацию о клиентах и сведения о приобретенных ими товарах, и представить данные в таком формате, чтобы их было удобно использовать и легко изменять. Одной из распространенных программ управления базами данных является Microsoft Access 2010. Тема «Использование шаблонов Office 2010 и Office Online». В Microsoft Office 2010 имеются встроенные шаблоны, которые можно использовать для создания профессиональных и привлекательных документов, презентаций и насыщенных электронных таблиц. Эти шаблоны содержат предварительно заданные разметки и форматы, которые обеспечивают максимально эффективное создание документов в самые короткие сроки. Для создания документов можно использовать стандартные шаблоны. Например, можно использовать шаблоны Microsoft Word 2010 для оформления резюме, описания вакансий, приглашений, календарей, служебных записок и расписаний. Шаблоны Office PowerPoint 2010 можно использовать для создания привлекательных презентаций, включающих анимированные слайды, изображения, слайды с трехмерными переходами и текстурированным фоном. С помощью шаблонов Office Excel 2010 можно создавать электронные таблицы, помогающие анализировать данные, визуализировать тенденции и публиковать результаты. Кроме стандартных шаблонов, можно использовать дополнительные шаблоны, загрузив их с веб-сайта Office.com. Чтобы загрузить определенный шаблон, требуется ввести ключевое слово в раздел "Шаблоны", просмотреть шаблоны в списке доступных шаблонов, а затем загрузить шаблон. 2 Office 2010 также предоставляет доступ к веб-сайту Microsoft Office Online, где можно воспользоваться бесплатными интернет-службами для Office. Этот сайт содержит бесплатные шаблоны, которые можно использовать для создания документов, презентаций и электронных таблиц. Кроме шаблонов, на этом веб-сайте доступны обновления продуктов, картинки, справка Office и ответы на наиболее часто задаваемые вопросы. Большинство служб бесплатны, и ими можно воспользоваться без регистрации на веб-сайте Office Online. Но некоторые службы требуют регистрации. Одна из таких служб — служба публикации календарей Microsoft Office Outlook, которую можно использовать для публикации календаря Office Outlook. Чтобы зарегистрироваться на вебсайте Office Online, необходимо использовать учетные данные Windows Live ID. Тема «Обзор веб-приложений Office Web Applications». Веб-приложения Microsoft Office Web Applications — это интернет-версии программ Microsoft Word, Excel, PowerPoint и OneNote. Эти приложения позволяют создавать, редактировать и просматривать документы почти из любого места. Все, что требуется, — это подключение к Интернету. Доступ к Office Web Applications можно получить через Windows Live — бесплатную службу или сервер, на котором работает Microsoft SharePoint Foundation 2010. Веб-приложения Office Web Applications особенно полезны во время путешествий. Необходимо сохранить документы в Skydrive (бесплатной сетевой службе хранения Windows Live), а затем открыть их с помощью веб-браузера точно так же, как настольным приложением Office. Это позволяет использовать любые необходимые инструменты в любое время. Можно также просматривать документы, публиковать их и работать с ними совместно с коллегами, подключенными к Интернету, вне зависимости от версии Microsoft Office, которую они используют. Можно дать возможность коллегам производить одновременное редактирование документов в то время, когда Вы работаете с этими документами. Можно использовать веб-приложение Word для обновления и проверки орфографии отчетов по мере ввода текста, для форматирования шрифта и стилей, а затем для печати отчетов. С помощью веб-приложения Excel можно работать с бюджетом проекта в реальном времени. Веб-приложение PowerPoint можно использовать для создания впечатляющей презентации для обсуждения плана проекта с Вашими руководителями. Во время этого обсуждения можно использовать веб-приложение OneNote для сохранения идей и сведений, полученных от коллег. Тема «Общие компоненты и команды». Можно использовать разные типы офисных программ, чтобы создавать разные типы документов для сохранения и представления информации. Во многих из этих программ для выполнения аналогичных задач используются общие компоненты. Например, во многих офисных программах можно открыть и закрыть файл, распечатать его, а также вставить, переместить, изменить или удалить текст или объект. Большинство офисных программ имеют похожий пользовательский интерфейс, в них также предусмотрены некоторые общие команды и компоненты для стандартных операций. В пользовательском интерфейсе Microsoft Office Fluent в программах Microsoft Office имеется несколько общих компонентов, например Лента и Панель быстрого доступа. Эти компоненты позволяют быстрее осваивать новые программы, поскольку навыки, полученные при освоении одной программы, можно легко применять в другой программе. 3 Тема «Общие сведения о пользовательском интерфейсе». С помощью пользовательского интерфейса можно взаимодействовать с компьютерной программой. Большинство офисных приложений имеет похожий интерфейс, имеющий общие функции. Пользовательский интерфейс Office 2010 упрощает эффективное управление программами Office. Все программы Office 2010 имеют сходный внешний вид, в первую очередь благодаря ленте в верхней части рабочей области. Лента заменяет традиционные меню и панели инструментов и позволяет наглядно упорядочить инструменты в виде набора вкладок в соответствии с выполняемыми задачами. На каждой вкладке инструменты распределены по группам, связанным с той или иной функцией. Например, на вкладке "Главная" находятся часто используемые инструменты. Некоторые вкладки, например "Главная", "Вставка", "Разметка страницы" и "Вид", доступны всегда; другие же появляются только при выборе элементов на странице. Например, если в документе Word выбрать рисунок, появятся контекстные вкладки "Работа с рисунками", которые содержат инструменты для работы с выбранным рисунком. В левом верхнем углу ленты находится панель быстрого доступа. На ней представлены кнопки для вызова часто используемых команд, таких как "Сохранить", "Отменить" и "Повторить". Можно настроить панель быстрого доступа, включив в нее команды, которые Вы чаще всего используете. В строке заголовка указывается имя открытого документа. В строке заголовка находятся также кнопки "Свернуть", "Развернуть" (или "Свернуть в окно") и "Закрыть". Если на ленте щелкнуть вкладку "Файл", откроется представление Microsoft Office Backstage. Оно позволяет работать с файлами, созданными в Office 2010. В представлении Backstage собраны команды для выполнения стандартных задач, таких как открытие, сохранение, закрытие и печать файла, для более быстрого доступа к ним. Вкладка Сведения содержит команды, предназначенные для защиты документов и предоставления совместного доступа к ним. На ней также можно просмотреть сведения о документе, например его свойства и версию. На вкладке Последние отображаются последние файлы, с которыми Вы работали в данной программе. С помощью вкладки "Создать" можно создать пустой документ или документ на основе шаблона. С помощью вкладки Сохранить и отправить можно сохранять и отправлять документы. На этой вкладке также есть команды, которые позволяют сохранять документы в форматах PDF и XPS. Вкладка "Печать" представления Backstage содержит параметры предварительного просмотра и печати файла. 4 Кнопка Параметры позволяет изменить настройки приложения и параметры безопасности. На странице "Параметры" также можно настроить ленту и панель быстрого доступа. Содержимое файла отображается в рабочей части области программы. В ней можно добавлять и изменять содержимое. При выделении текста в рабочей области временно появляется мини-панель инструментов, содержащая команды форматирования текста. Если мини-панель инструментов не используется, она исчезает. Полосы прокрутки, вертикальная и горизонтальная, расположены с правой стороны и внизу области ввода данных. С их помощью можно перейти в определенное место рабочей области. В строке состояния появляются сведения об открытом документе. Можно настроить строку состояния, чтобы в ней появлялись нужные сведения. Для этого щелкните правой кнопкой мыши строку состояния и выберите нужные элементы. В правой части строки состояния расположена панель инструментов "Представление". С помощью элементов управления на этой панели можно изменить масштаб и режим просмотра документа. В правом конце ленты находится кнопка Справка. С помощью этой кнопки можно искать информацию по темам, относящимся к программе. Тема «Работа с указателем». Курсор — это мерцающая вертикальная линия на экране, которая указывает место в документе, куда Вы можете вставить текст или графическое изображение. С помощью курсора также можно выбирать в документе текст и изображения. Указатель мыши — это стрелка или любой значок на экране, который повторяет движения мыши или другого указывающего устройства. Указатель позволяет быстро перемещаться по документу и выбирать различные команды и текстовые фрагменты. Для изменения положения указателя необходимо передвинуть мышь. Действия, выполняемые при нажатии одной из кнопок мыши, относятся к той области экрана, в которой находится указатель. Чтобы определить новое положение курсора, необходимо переместить указатель и нажать кнопку мыши. Например, при работе в текстовом процессоре Word 2010 для определения нового положения курсора следует переместить указатель в нужное положение и нажать левую кнопку мыши. Используя указатель, можно также выбирать пункты меню, текст, изображения и нажимать кнопки. Тема «Работа с лентой». В офисных приложениях Microsoft Office, например в Word 2010, лента состоит из вкладок. Каждая вкладка разделена на группы. Группа позволяет Вам выполнить ряд похожих задач, например вставку картинок или фигур на страницу. Лента содержит также контекстные вкладки. Эти вкладки появляются только в определенных ситуациях. Например, когда Вы вставляете таблицу в документ Word 2010, появляется контекстная вкладка для редактирования таблицы. Открыв офисное приложение, например Word 2010, можно заметить над рабочей областью ленту. На ленте расположены вкладки с группами кнопок. При открытии Word 2010 по умолчанию открыта вкладка "Главная". На ней находятся кнопки, которые можно использовать для изменения внешнего вида текста в документе. Обратите внимание: некоторые кнопки изменяют свой цвет при наведении на них указателя. Это означает, что 5 они доступны. Другие кнопки или вкладки могут быть временно недоступны. Так, кнопка "Вырезать" недоступна, поскольку документ не содержит текста. Когда Вы добавляете в документ текст, некоторые кнопки, которые были ранее недоступны, становятся доступными. В некоторые документы может понадобиться добавить, помимо текста, еще и изображения или таблицы. В таких случаях для вставки рисунков, таблиц и символов можно использовать кнопки на вкладке "Вставка". Можно придать своему документу более профессиональный вид, добавив в него рамки, изменив цвет страниц или интервалы между абзацами. Это можно сделать с помощью кнопок на вкладке "Разметка страницы". Если Вы не знаете, для чего предназначена та или иная кнопка, наведите на нее указатель мыши. При этом краткое описание функции кнопки будет показано в небольшом окне, которое называется всплывающей подсказкой. Дополнительные параметры для определенной группы кнопок Вы найдете в диалоговом окне, которое открывается кнопкой вызова диалогового окна в правом нижнем углу соответствующей группы. Например, чтобы изменить ориентацию страницы, нажмите кнопку вызова диалогового окна "Параметры страницы". Чтобы проверить правописание в документе, найти синоним к слову или справочный материал из словаря или энциклопедии, воспользуйтесь кнопками на вкладке "Рецензирование". Эти кнопки позволяют рецензировать документ и вносить в него изменения. С помощью кнопок на вкладке "Вид" можно просматривать документ различными способами. Например, можно просмотреть документ в режиме полноэкранного чтения. Также вкладка "Вид" содержит параметры, позволяющие изменять масштаб документа и переключаться между окнами, если открыто более одного документа. После создания документа его можно сохранить или распечатать. Для этого на ленте щелкните вкладку "Файл", чтобы открыть представление Backstage, и затем щелкните "Сохранить" или "Печать". В Office 2010 можно настраивать ленту. Можно создавать собственные вкладки и группы вкладок, после чего добавлять в них любимые команды. Обратите внимание, что настроенная вкладка добавляется на ленту вместе с командами. При работе с документом может потребоваться найти информацию о той или иной функции. Для этого служит кнопка "Справка". Для настройки ленты выполните следующие действия. 1. Чтобы запустить приложение Word 2010, нажмите кнопку Пуск, выберите Все программы, Microsoft Office, затем выберите Microsoft Word 2010. 2. Чтобы на ленте появились кнопки для вставки различных элементов в документ, щелкните вкладку Вставка. 3. Чтобы на ленте появились кнопки, с помощью которых можно изменить внешний вид документа, щелкните вкладку Разметка страницы. 4. Чтобы посмотреть всплывающую подсказку для кнопки, наведите указатель на кнопку. 5. Чтобы увидеть дополнительные параметры в группе, в правом нижнем углу группы Параметры страницы нажмите кнопку вызова диалогового окна Параметры страницы. 6. Чтобы на ленте появились кнопки для просмотра и редактирования документа, щелкните вкладку Рецензирование. 6 Чтобы на ленте появились кнопки, с помощью которых можно изменить режим просмотра документа, щелкните вкладку Вид. 8. Чтобы увидеть все команды для работы с файлами, щелкните вкладку Файл. 9. Чтобы настроить ленту, на вкладке Файл нажмите кнопку Параметры. 10. В окне Параметры Word щелкните "Настройка ленты". 11. В правой области выберите пункт Создать вкладку. 12. Убедитесь в том, что в области "Основные вкладки" выбран пункт Новая группа. 13. В списке "Часто используемые команды" выберите команду Копировать и нажмите кнопку Добавить. 14. Аналогично, выберите команду Удалить, нажмите кнопку Добавить, после чего нажмите кнопку ОК. Чтобы открыть окно справки по приложению Word, в строке меню нажмите кнопку Справка: Word. 7. Тема «Использование панелей инструментов». Во время работы с программой некоторые команды используются достаточно часто, например копирование, вставка, изменение стиля шрифта и отступов. Вместо того чтобы выбирать команды из меню, можно вызывать часто используемые команды напрямую с помощью панели быстрого доступа или мини-панели инструментов. Панель быстрого доступа — это настраиваемая панель, которая содержит группы команд. Эта панель всегда появляется в верхней части открытого документа. Можно добавить на панель быстрого доступа кнопки команд, которыми Вы часто пользуетесь. Мини-панель инструментов появляется только при выборе текста в документе. С помощью функций этой панели можно изменить размер, шрифт или цвет текста. Попробуйте вносить изменения в документ с помощью основных команд панели инструментов, следуя инструкции. Шаг 1 Чтобы изменить шрифт слова, дважды щелкните левой кнопкой мыши по этому слову и на мини-панели инструментов щелкните стрелку Шрифт, а затем выберите Arial. Шаг 2 Чтобы подчеркнуть слово, дважды щелкните слово Office, а затем на мини-панели инструментов нажмите кнопку Подчеркнутый. Шаг 3 Чтобы изменить цвет шрифта слова Office, на мини-панели инструментов щелкните список Цвет текста, а затем в разделе Стандартные цвета выберите Светло-синий. Шаг 4 Чтобы переместить текст вправо, трижды щелкните для выделения текста, а затем на мини-панели инструментов нажмите кнопку Увеличить отступ. Шаг 5 Чтобы отменить действие по изменению отступа текста, на панели быстрого доступа нажмите кнопку Отменить. Шаг 6 Чтобы добавить кнопки на панель быстрого доступа, щелкните стрелку Настройка панели быстрого доступа и выберите команду Быстрая печать. Шаг 7 Чтобы удалить кнопку "Быстрая печать" с панели быстрого доступа, щелкните стрелку Настройка панели быстрого доступа, затем щелкните Быстрая печать. 7 Шаг 8 Чтобы переместить панель быстрого доступа ниже ленты, щелкните стрелку Настройка панели быстрого доступа, затем щелкните Разместить под лентой. Шаг 9 Чтобы увидеть доступные стили для заголовков, на ленте, на вкладке Главная, в группе Стили, нажмите кнопку вызова диалогового окна Стили. Шаг 10 Чтобы изменить стиль заголовка документа, в списке "Стили" выберите вариант Заголовок 1. Шаг 11 Чтобы сохранить документ, на панели быстрого доступа нажмите кнопку Сохранить. Шаг 12 В диалоговом окне "Сохранение документа" нажмите кнопку Сохранить. Шаг 13 Чтобы закрыть документ, нажмите кнопку Закрыть. Тема «Приемы работы с клавиатурой при вводе текста». Клавиатура используется для ввода информации в компьютер. Для ввода данных необходимо сначала определить место ввода, а затем нажать соответствующие клавиши. Чтобы передать компьютеру команду выполнения определенного действия, используйте клавишу ВВОД. В некоторых приложениях также можно использовать клавишу ВВОД для запуска команд. В таких приложениях, как текстовый процессор, при нажатии клавиши ВВОД заканчивается строка текста и начинается новая. Для вставки пробела используется клавиша ПРОБЕЛ (например, для вставки пробела между двумя словами). Клавиша SHIFT в сочетании с другой клавишей позволяет использовать дополнительные функции последней. Например, когда Вы нажимаете клавишу SHIFT в сочетании с любой буквенной клавишей, вводится соответствующая заглавная буква. Можно также использовать клавишу SHIFT для ввода различных символов, не являющихся буквенно-цифровыми (например, скобок), или для выполнения определенных действий. Например, SHIFT в сочетании с клавишами СТРЕЛКА ВВЕРХ и СТРЕЛКА ВНИЗ позволяет выделять данные. Для ввода буквенных символов в верхнем регистре можно использовать клавишу CAPS LOCK. Это намного удобнее, чем нажимать клавишу SHIFT каждый раз при вводе целого предложения. На ввод цифр, знаков препинания и на использование функциональных клавиш нажатие клавиши CAPS LOCK никак не влияет. Клавиша BACKSPACE используется для удаления символа, расположенного слева от курсора (курсор при этом перемещается на одну позицию влево). Клавиша BACKSPACE удаляет один символ при каждом нажатии. Цифровая клавиатура — это блок клавиш, сгруппированных в виде калькулятора. Можно использовать эти клавиши для ввода цифр. Цифровая клавиатура содержит цифровые клавиши от 0 до 9, а также знаки сложения, вычитания, умножения и деления. Клавиша NUM LOCK включает цифровую клавиатуру. Когда цифровая клавиатура выключена, ее клавиши можно использовать для перемещения курсора, прокручивания документа по страницам или быстрого перехода в начало или конец документа. Тема «Дополнительные приемы работы с клавиатурой при вводе текста». Функциональные клавиши на клавиатуре служат для выполнения определенных 8 задач в различных приложениях. Например, с помощью клавиши F1 можно вызвать файл справки по соответствующему приложению. Однако в каждом приложении функциональным клавишам соответствуют свои выполняемые действия. Например, при нажатии клавиши F5 в PowerPoint 2010 начинается показ слайдов, а когда Вы нажимаете эту же клавишу в приложении Word 2010, открывается диалоговое окно "Найти и заменить". Клавиши перемещения используются для перемещения курсора. Это клавиши HOME, END, PAGE UP, PAGE DOWN, а также клавиши со стрелками. Клавиша HOME обычно перемещает курсор в начало строки или документа. Клавиша END — в конец строки или документа. Клавиши PAGE UP и PAGE DOWN служат для перемещения курсора вверх или вниз на один экран. Число строк, на которое перемещается при этом курсор, зависит от размера монитора. Для перемещения курсора по экрану вверх-вниз и вправо-влево служат четыре клавиши со стрелками. Сочетания клавиш, которые представляют собой несколько одновременно нажимаемых клавиш, позволяют быстро выполнять действия, не используя меню или значки панели инструментов. Например, чтобы сохранить открытый документ, можно нажать сочетание клавиш CTRL+S. На стандартной клавиатуре нет клавиш для многих специальных знаков и символов. Для ввода подобных символов используются специальные сочетания клавиш стандартной клавиатуры. Например, на клавиатуре нет клавиши, соответствующей символу авторского права. Так, чтобы ввести символ авторского права, нужно нажать сочетание клавиш ALT+0169. Тема «Общие сведения о текстовых процессорах». Допустим, Вам требуется создать профессиональное резюме, чтобы отправить его вместе с заявлением о приеме на работу. В резюме присутствуют различные сведения в удобном для чтения формате. Кроме того, в резюме должны быть выделены сведения о Ваших личных достижениях. Чтобы произвести хорошее впечатление, можно подготовить резюме в таком текстовом процессоре, как Word 2010. Текстовый процессор — это специальная программа, позволяющая улучшить внешний вид документа. Она включают инструменты для вставки в документ изображений, диаграмм, таблиц и других элементов мультимедиа. Текстовый процессор также помогает создавать разнообразные документы делового и личного характера, например отчеты, резюме и письма. Текстовый процессор с легкостью заменяет множество приспособлений — бумагу, ручку, печатную машинку, ластик и словарь. На многих компьютерах уже установлены простые текстовые редакторы, например программы "Блокнот" и WordPad корпорации Майкрософт. В расширенных текстовых процессорах, например в Word 2010, можно выполнять такие задачи, как проверка орфографии, поиск синонимов, добавление изображений, печать и представление документов в нескольких окнах на экране компьютера. Попробуйте выполнить основные задачи в программе Word 2010, следуя инструкциям. Шаг 1 Чтобы увидеть имеющиеся на компьютере приложения, нажмите кнопку Пуск и выберите пункт Все программы. Шаг 2 9 Чтобы открыть программу Word 2010, выберите пункт Microsoft Office, а затем — Microsoft Word 2010. Шаг 3 Добавьте любой текст в документ в окне "Документ1 — Microsoft Word". Шаг 4 Чтобы переместить курсор в начало документа, нажмите и удерживайте нажатой клавишу CTRL, а затем нажмите клавишу HOME. Шаг 5 Чтобы переместить курсор в конец документа, нажмите и удерживайте нажатой клавишу CTRL, а затем нажмите клавишу END. Шаг 6 Чтобы переместить курсор на одну строку вверх, нажмите клавишу СТРЕЛКА ВВЕРХ. Шаг 7 Чтобы переместить курсор в начало строки, нажмите клавишу HOME. Шаг 8 Чтобы переместить курсор в конец строки, нажмите клавишу END. Шаг 9 Чтобы сохранить документ, на панели быстрого доступа нажмите кнопку Сохранить. Шаг 10 Чтобы изменить имя файла, в диалоговом окне Сохранение документа в поле Имя файла нажмите в этом упражнении клавишу ПРОБЕЛ для автоматического ввода имени файла, после чего нажмите кнопку Сохранить. Шаг 11 Чтобы открыть имеющийся документ, щелкните вкладку Файл и выберите команду Открыть. Шаг 12 В диалоговом окне Открытие документа щелкните на имя документа, а затем нажмите кнопку Открыть. Шаг 13 Чтобы распечатать копии документа, щелкните вкладку Файл и выберите команду Печать. Шаг 14 На вкладке Печать в поле "Копии" в данном упражнении нажмите клавишу ПРОБЕЛ для автоматического ввода количества копий, а затем нажмите кнопку Печать. Шаг 15 Для переключения между открытыми файлами выберите вкладку Вид. Тема «Создание документа с помощью шаблона». В Office 2010 доступны различные типы шаблонов. Эти шаблоны содержат предварительно заданные форматы и разметки, которые можно использовать для создания документа. Стандартные шаблоны доступны на локальном компьютере. Дополнительные шаблоны доступны на веб-сайте Office.com. Выполните упражнение для создания документа с использованием интернетшаблона. Шаг 1 Чтобы запустить приложение Microsoft Word 2010, нажмите кнопку Пуск, выберите Все программы, Microsoft Office, затем выберите Microsoft Word 2010. 10 Шаг 2 Чтобы создать новый файл, нажмите кнопку Файл, затем выберите команду Создать. Шаг 3 Чтобы выбрать шаблон письма, на панели Шаблоны Office.com выполните прокрутку вниз, щелкните команду Письма и затем выберите пункт, например, Сопроводительные письма. Шаг 4 Чтобы выбрать определенное сопроводительное письмо, щелкните полосу прокрутки, щелкните, например, Сопроводительное письмо в ответ на объявление о вакансии технического специалиста и затем нажмите кнопку Загрузить. Шаг 5 В правой панели щелкните полосу прокрутки и затем щелкните Загрузить. Шаг 6 Чтобы изменить первую строку шаблона, дважды щелкните слова [Ф.И.О. получателя]. Шаг 7 Введите имя, например, Андрей Гладких. Шаг 8 Чтобы сохранить файл, на панели быстрого доступа нажмите кнопку Сохранить. Шаг 9 В диалоговом окне "Сохранение документа" нажмите кнопку Сохранить. Шаг 10 В окне сообщения Microsoft Word нажмите кнопку ОК. Тема «Редактирование и форматирование текста». Представьте, что после отпуска Вы написали письмо своему другу. Затем Вы решили внести в него некоторые изменения. Вы бы хотели изменить или удалить часть текста, изменить междустрочный интервал и увеличить размер шрифта. Чтобы отформатировать письмо, можно воспользоваться текстовым процессором, например Word 2010. В программе Word 2010 можно легко вырезать, скопировать и вставить текст, отменить и повторить определенное действие, выровнять текст, изменить параметры шрифта и интервал между абзацами и выполнить множество других операций редактирования и форматирования. Предположим, Вы написали письмо в документе Word 2010. Теперь бы Вы хотели изменить некоторые слова, а также поменять порядок предложений. Различные параметры редактирования и форматирования Word 2010 позволяют Вам без труда сделать это. Чтобы выбрать слово или предложение в документе, воспользуйтесь мышью или клавиатурой. С помощью параметра "Копировать" в Word 2010 можно дублировать информацию. Исходный текст при копировании остается на том же месте. 11 Вырезанный или скопированный текст можно вставить при помощи команды "Вставить" в другое место документа либо в другой документ. Также можно отменить или повторить определенные действия, выполненные Вами в документе, щелкнув стрелку "Отменить" или "Повторить" и выбрав из списка соответствующее действие. Команда "Повторить" вновь выполняет отмененное действие. С помощью команды "Вырезать" можно удалить выделенный текст из исходного места и затем вставить его в другое место в документе. Обратите внимание: рядом со вставленным текстом появляется кнопка "Параметры вставки". С помощью параметров контекстного меню этой кнопки выполняется форматирование вставленного текста. Если Вам необходимо изменить шрифт в слове или предложении, Вам помогут параметры в группе "Шрифт". Здесь же Вы найдете параметры для изменения размера шрифта. Чтобы привлечь внимание к наиболее важным частям текста, можно применить к словам или предложениям различные цвета шрифта. Выделить части текста можно с помощью инструмента "Цвет выделения текста", доступного в группе "Шрифт". Для размещения текста в документе определенным образом используются параметры выравнивания. Кнопка "Выровнять по ширине" равномерно распределяет текст абзаца между левым и правым полями страницы. Кнопка "Выровнять текст по правому краю" выравнивает текст по правому краю страницы. Аналогично кнопка "Выровнять текст по левому краю" выравнивает текст по левому краю страницы. Параметры в группе "Абзац" позволяют изменять интервал между строками текста. Также можно уменьшить интервалы между абзацами. Допустим, в документе имеется список позиций. Вам нужно пронумеровать список, чтобы сделать его более удобным для чтения. Для этого служит кнопка "Нумерация". Точно таким же образом создается и маркированный список. Еще один способ повысить удобочитаемость текста в документе — увеличить отступы абзацев от левого поля страницы. Для увеличения отступов абзацев также можно использовать клавишу TAB. Вместо того чтобы вручную изменять формат текста, можно скопировать все атрибуты форматирования с помощью параметра "Формат по образцу". Выбранный формат можно быстро применить к другому тексту в документе. Попробуйте выполнить основные задачи редактирования и форматирования текста в программе Word 2010. Для выполнения этой процедуры выполните следующие действия. 1. Чтобы выделить предложение, щелкните курсор в начале предложения, а затем, не отпуская нажатой кнопки мыши, перетащите курсор в конец предложения. 2. Чтобы скопировать выделенный текст, на ленте в группе Буфер обмена нажмите кнопку Копировать. 3. Чтобы вставить выделенное предложение, щелкните мышью в конце второй строки, нажмите клавишу ВВОД, после чего нажмите кнопку Вставить. 4. Чтобы отменить последнее действие, на панели быстрого доступа щелкните стрелку Отменить и выберите пункт вставку. 5. Чтобы повторить последнее действие, на панели быстрого доступа щелкните стрелку Повторить. 12 6. Чтобы вырезать выделенный текст, выделите первое предложение, а затем в группе Буфер обмена нажмите кнопку Вырезать. 7. Чтобы вставить текст, в группе Буфер обмена нажмите кнопку Вставить. 8. Чтобы изменить оформление текста, выделите текст, в группе Шрифт щелкните стрелку Шрифт и выберите пункт Arial. 9. Чтобы изменить размер шрифта в тексте, в группе Шрифт щелкните стрелку Размер шрифта и выберите пункт 24. 10. Чтобы изменить цвет текста, в группе Шрифт щелкните стрелку Цвет текста и в разделе Стандартные цвета выберите цвет Оранжевый. 11. Чтобы выделить текст, в группе Шрифт щелкните стрелку Цвет выделения текста и выберите цвет Бирюзовый. 12. Чтобы разместить заголовок по центру страницы, в группе Абзац нажмите кнопку Выровнять по центру. 13. Чтобы выровнять текст абзаца по боковым полям, щелкните в любом месте второго абзаца, а затем в группе Абзац нажмите кнопку Выровнять по ширине. 14. Чтобы выровнять текст абзаца по правому краю, выделите первый абзац, а затем в группе Абзац нажмите кнопку Выровнять текст по правому краю. 15. Чтобы выровнять текст выделенного абзаца по левому краю, в группе Абзац нажмите кнопку Выровнять текст по левому краю. 16. Чтобы увеличить расстояние между строками в выделенном абзаце, в группе Абзац щелкните стрелку Междустрочный интервал и выберите расстояние 2,0. 17. Чтобы увеличить расстояние после абзаца или уменьшить расстояние перед абзацем, в группе Абзац щелкните стрелку Междустрочный интервал и выберите пункт Добавить интервал после абзаца. 18. Чтобы добавить нумерацию в текст, выделите первый абзац, а затем в группе Абзац нажмите кнопку Нумерация. 19. Чтобы добавить маркеры в выделенный текст, в группе Абзац нажмите кнопку Маркеры. 20. Чтобы увеличить отступ выделенного текста, в группе Абзац нажмите кнопку Увеличить отступ. Тема «Работа с таблицами и рисунками». Представьте, что Вам требуется создать отчет, содержащий сведения о еженедельной продаже билетов в музей за месяц. Такие сведения лучше представить не в обычном текстовом формате, а в виде наглядной таблицы. Можно разбить информацию в таблице на логические группы, чтобы отделить данные различных типов и сделать документ более простым для чтения. Можно также вставить в документ рисунки, чтобы сделать его визуально привлекательным. В данном упражнении Вы научитесь работать с таблицами и рисунками в программе Word 2010. Для выполнения упражнения следуйте инструкциям. Шаг 1 Чтобы создать таблицу в файле, например, "Отчет продажах", выберите вкладку Вставка, а затем последовательно щелкните Таблица и Вставить таблицу. Шаг 2 Укажите число строк и столбцов для таблицы в диалоговом окне Вставка таблицы, а затем нажмите кнопку ОК. Шаг 3 Введите текст в первую ячейку первой строки, затем нажмите клавишу TAB. 13 Шаг 4 Вставьте в таблицу остальные записи. Шаг 5 Чтобы добавить строку в таблицу, щелкните первую ячейку последней строки, затем выберите вкладку Макет. Шаг 6 В группе Строки и столбцы выберите команду Вставить снизу. Шаг 7 Чтобы удалить строку в таблице, выделите первую ячейку последней строки. Шаг 8 В группе Строки и столбцы выберите команду Удалить и затем щелкните Удалить строки. Шаг 9 Чтобы изменить стиль таблицы, щелкните первую ячейку в таблице, затем выберите вкладку Конструктор. Шаг 10 В группе Стили таблиц щелкните стрелку Дополнительные параметры, затем щелкните второй стиль в третьей строке. Шаг 11 Чтобы применить затенение к таблице, щелкните первый заголовок, а затем, удерживая нажатой клавишу SHIFT, щелкните последний заголовок. Шаг 12 В группе Стили таблиц нажмите кнопку Заливка, затем в разделе Стандартные цвета выберите Желтый. Шаг 13 Чтобы создать рамку таблицы, щелкните первый заголовок в таблице, а затем, удерживая нажатой клавишу SHIFT, щелкните в последней ячейке таблицы. Шаг 14 В группе Стили таблиц нажмите стрелку Границы, затем щелкните Все границы. Шаг 15 Чтобы вставить рисунок в файл "Отчет о продажах", щелкните в конце элемента Школа изобразительного искусства, а затем выберите вкладку Вставка. Шаг 16 В группе Иллюстрации щелкните Рисунок. Шаг 17 В диалоговом окне Вставка рисунка щелкните Образцы изображений, щелкните полосу прокрутки, затем щелкните Тюльпаны, а затем нажмите кнопку Вставить. Шаг 18 Чтобы вставить картинку в файл "Отчет о продажах", щелкните полосу прокрутки, щелкните ниже таблицы, а затем выберите вкладку Вставка. Шаг 19 В группе Иллюстрации щелкните Картинка. Шаг 20 В диалоговом окне Картинка в поле Искать нажмите в этом упражнении клавишу ПРОБЕЛ для автоматического ввода текста, после чего щелкните Начать. Шаг 21 В диалоговом окне "Картинка" щелкните первую картинку, затем нажмите кнопку Закрыть. 14 Тема «Проверка правописания в документе». Расширенные текстовые процессоры, например программа Word 2010, автоматически распознают язык введенного текста и применяют к нему соответствующие средства проверки грамматики, правила пунктуации и орфографический словарь. Можно также находить синонимы и варианты слов во встроенном тезаурусе программы Word 2010. Кроме того, в Word 2010 можно настроить функцию автозамены для автоматического исправления опечаток и грамматических ошибок непосредственно во время ввода текста. Например, функция автозамены может автоматически исправить опечатку "сегодя" на "сегодня". В данной демонстрации Вы узнаете, как корректировать документ в программе Word 2010. После завершения написания отчета или очерка можно проверить документ на наличие орфографических или грамматических ошибок. Для этого в Word 2010 предусмотрены средства проверки правописания. Если слово подчеркнуто красной волнистой линией, это означает, что оно содержит орфографическую ошибку. Можно исправить слово, выбрав правильный вариант из предложенного списка. Параметр Заменить все позволяет исправить ошибку в написании данного слова во всем документе. Это существенно сокращает время проверки, избавляя Вас от необходимости отдельно исправлять каждое слово. Иногда при вводе каких-то определенных слов можно совершать ошибки. Функция автозамены в Word 2010 поможет избежать подобных ошибок. Такие слова можно добавить в список автозамены, и тогда Word 2010 будет каждый раз автоматически исправлять ошибку, заменяя слова соответствующими словами из списка. Помимо орфографии, Word 2010 также позволяет находить и исправлять в тексте документа грамматические ошибки. Рекомендуемые варианты замены можно просмотреть в окне "Варианты". Если вариант подходит, можно применить его и сохранить изменения в документе. Чтобы избежать распознавания слов на других языках, а также имен людей и названий компаний как ошибок, их можно добавлять во встроенный словарь средства проверки Word 2010. Кроме того, можно воспользоваться параметром Пропустить все, чтобы в дальнейшем такие слова не распознавались как ошибки. Чтобы найти синоним слова, можно воспользоваться функцией Word 2010 "Тезаурус". Программа Word 2010 ищет синонимы и выводит список возможных вариантов. Можно выбрать из списка любое подходящее слово. Попробуйте корректировать документ в программе Word 2010. Для выполнения этой процедуры выполните следующие действия. 1. Чтобы проверить орфографию и грамматику во всем документе, на ленте на вкладке Рецензирование в группе Правописание нажмите кнопку Правописание. 2. Чтобы исправить опечатку в слове "обьявлениям", в диалоговом окне Правописание: русский в области Варианты дважды щелкните слово объявлениям. 3. Чтобы заменить все экземпляры неправильно написанного слова "мироприятие" правильным словом "мероприятие", в диалоговом окне Правописание: русский нажмите кнопку Заменить все. 15 4. Чтобы исправить неправильно написанное слово "католог" и добавить это слово с ошибкой в список автозамены, в диалоговом окне Правописание: русский щелкните Автозамена. 5. Чтобы исправить грамматическую ошибку, нажмите кнопку Заменить. 6. Чтобы добавить испанское слово "Sardana" в пользовательский словарь, в диалоговом окне Правописание: русский нажмите кнопку Добавить. 7. Чтобы найти синоним к слову, нажмите кнопку Тезаурус. В поле Искать введите слово Цель и нажмите кнопку со стрелкой. Тема «Общие сведения о программах обработки электронных таблиц». Предположим, Вам необходимо вычислить сумму расходов за месяц. Обычно Вы записываете расходы за отдельные дни, а затем вычисляете общую сумму за месяц. Для этого используете калькулятор или метод сложения столбиком. Когда вычисление завершено, Вы обнаруживаете, что некоторые использованные данные оказались неверными. Время и усилия потрачены зря, нужно снова приниматься за вычисление суммарных расходов. Время и усилия можно сэкономить с помощью электронной таблицы, в которой можно хранить и упорядочивать данные и выполнять математические вычисления. Работа значительно упрощается, поскольку не требуется выполнять вычисления вручную или на калькуляторе. Когда Вы изменяете данные, используемые в вычислении, результат вычисления обновляется автоматически. Таким образом, не нужно тратить время и усилия на пересчет. Тема «Обзор программ обработки электронных таблиц». Программы обработки электронных таблиц, такие как Excel 2010, служат для хранения и изменения данных, а также выполнения вычислений. При открытии файла Excel 2010, часто называемого книгой, Вы видите, что интерфейс состоит из связанных элементов. Книга состоит из трех листов. Каждый лист — это отдельная электронная таблица. Можно добавлять и удалять листы по мере надобности. Области листа, отделенные друг от друга по горизонтали, называются строками. Каждая строка обозначена номером. Например, первая строка листа обозначена номером 1. Области листа, отделенные друг от друга по вертикали, называются столбцами. Каждый столбец обозначен буквой. Например, второй столбец на листе обозначен буквой B. Ячейка находится на пересечении строки и столбца. Выделенная прямоугольная рамка, появляющаяся вокруг активной ячейки, называется указателем ячейки. Активная ячейка — это та ячейка, с которой Вы сейчас работаете. Одновременно может быть активна только одна ячейка. Для обозначения каждой ячейки на листе используется адрес ячейки. Адрес ячейки состоит из буквы столбца и номера строки. Например, ячейка на пересечении первого столбца и первой строки имеет адрес A1. Адрес ячейки указывает точное расположение ячейки на листе. В строке состояния в нижней части окна представлены сведения о текущем рабочем состоянии листа. Например, если Вы не выполняете на листе никаких действий, в строке состояния отображается сообщение "Готово". Когда Вы щелкаете пустую ячейку для ввода данных, в строке состояния появляется сообщение "Ввод". 16 Тема «Ввод данных». Допустим, Вам нужно свести полученные учащимися баллы за тест в электронную таблицу. Для этого необходимо ввести имена учащихся, названия предметов и баллы каждого учащегося по каждому предмету. Затем нужно вычислить итоговые баллы с помощью формул. При работе с электронной таблицей Вы вводите данные в ячейки. Необходимо щелкнуть ячейку, а затем ввести данные. Чтобы изменить данные в ячейке, нужно щелкнуть ее и ввести новые данные. Новые данные автоматически вводятся поверх старых. В электронных таблицах можно вводить данные трех типов. Текст. Текстовым данным не соответствуют числовые значения. Число. Числа имеют постоянные числовые значения, например полученные учащимися баллы за тест. Формулы и функции. Формулы и функции — это математические уравнения. Числовые значения формул и функций автоматически обновляются при изменении связанных с ними переменных. В данном упражнении Вы научитесь вводить данные в электронную таблицу программы Excel 2010. Шаг 1 Чтобы открыть программу Excel 2010, нажмите кнопку Пуск, наведите указатель на пункт Все программы, щелкните Microsoft Office, а затем выберите Microsoft Excel 2010. Шаг 2 Чтобы ввести заголовок в книгу, щелкните ячейку C1 для ее выделения, затем введите текст, а затем нажмите клавишу ВВОД. Шаг 3 Чтобы изменить данные, щелкните ячейку C1 для ее выделения, затем введите новый текст, а затем нажмите клавишу ВВОД. Шаг 4 Повторите шаг 2 для ячеек A1-А3. Шаг 5 Чтобы скопировать содержимое ячейки, щелкните ячейку C1 для ее выделения, затем на ленте в группе Буфер обмена нажмите кнопку Копировать. Шаг 6 Чтобы вставить содержимое ячейки C1 в ячейку E3, щелкните ячейку E3 для ее выделения, затем в группе Буфер обмена нажмите кнопку Вставить и затем нажмите клавишу ВВОД. Шаг 7 Чтобы переместить содержимое ячейки E3 в ячейку F3, в группе Буфер обмена нажмите кнопку Вырезать. Шаг 8 Щелкните ячейку F3 для ее выделения, затем в группе Буфер обмена нажмите кнопку Вставить. Шаг 9 Чтобы выделить диапазон ячеек в столбце, щелкните ячейку A1 для ее выделения, а затем, удерживая нажатой клавишу SHIFT, щелкните ячейку A3. Шаг 10 Чтобы выделить диапазон ячеек в строке, щелкните ячейку C1 для ее выделения, а затем, удерживая нажатой клавишу SHIFT, щелкните ячейку A1. 17 Шаг 11 Чтобы вставить новую строку, щелкните ячейку B1 для ее выделения, затем в группе Ячейки щелкните стрелку Вставить, затем выберите команду Вставить ячейки. Шаг 12 В диалоговом окне Добавление ячеек щелкните строку, затем нажмите кнопку ОК. Шаг 13 Чтобы вставить новый столбец, щелкните ячейку A1 для ее выделения, затем в группе Ячейки щелкните стрелку Вставить, затем выберите команду Вставить ячейки. Шаг 14 В диалоговом окне Добавление ячеек щелкните столбец, затем нажмите кнопку ОК. Шаг 15 Чтобы изменить ширину столбца D, щелкните заголовок столбца D, в группе Ячейки нажмите кнопку Формат, а затем в области Размер ячейки щелкните Ширина столбца. Шаг 16 Укажите числовое значение ширины столбца в диалоговом окне Ширина столбца, а затем нажмите кнопку ОК. Шаг 17 Чтобы изменить высоту строки, щелкните заголовок строки 3, в группе Ячейки нажмите кнопку Формат, а затем в области Размер ячейки щелкните Высота строки. Шаг 18 Укажите числовое значение высоты строки в диалоговом окне Высота строки, а затем нажмите кнопку ОК. Шаг 19 Чтобы удалить столбец, щелкните заголовок столбца E, а затем в группе Ячейки нажмите кнопку Удалить. Шаг 20 Чтобы отсортировать данные на листе, щелкните ячейку B2 для ее выделения, затем в группе Редактирование нажмите кнопку Сортировка и фильтр и выберите Сортировка от максимального к минимальному. Шаг 21 Чтобы переименовать лист, дважды щелкните вкладку Лист1, затем введите текст, а затем нажмите клавишу ВВОД. Шаг 22 Чтобы сохранить книгу, перейдите на вкладку Файл и выберите команду Сохранить как. Шаг 23 В диалоговом окне Сохранение документа в поле Имя файла вводите имя файла, после чего нажмите кнопку Сохранить. Тема «Выполнение математических задач». Важным преимуществом электронной таблицы является возможность не только сохранять данные и управлять ими, но и использовать их для быстрого и точного решения различных математических задач. Для решения математических задач используются встроенные функции программы обработки электронных таблиц. Функция — это операция, применяемая к данным в ячейках с помощью доступных инструментов вычисления. Например, после того как Вы запишете семейные расходы в электронную таблицу, можно использовать функцию СРЗНАЧ для вычисления средних расходов на 18 продукты питания. Также можно создавать собственные формулы для выполнения математических вычислений. При использовании формул и функций можно легко изменять данные в вычислениях. Это объясняется тем, что формулы и функции обращаются к адресам ячеек, а не к данным. Когда Вы изменяете данные в ячейке, применяемая к ней формула остается неизменной, а результат автоматически обновляется. В данном упражнении Вы научитесь выполнять основные математически задачи в электронной таблице программы Excel 2010. Шаг 1 Чтобы создать формулу, вставьте числа в ячейки с C3 по C6, щелкните ячейку C9, затем на ленте щелкните строку формул и выберите функцию СУММ из списка. Шаг 2 Чтобы выделить ячейки, которые будут включены в формулу, щелкните ячейку C3, а затем, удерживая нажатой клавишу SHIFT, щелкните ячейку C6 для ее выделения. Шаг 3 Чтобы вычислить сумму выделенных ячеек, нажмите клавишу ВВОД. Шаг 4 Чтобы скопировать формулу из ячейки в буфер обмена, щелкните ячейку C9 для ее выделения, затем в группе Буфер обмена нажмите кнопку Копировать. Шаг 5 Чтобы вставить формулу из буфера обмена в другую ячейку, щелкните ячейку D9, в группе Буфер обмена нажмите кнопку Вставить, а затем нажмите клавишу ВВОД. Шаг 6 Чтобы переместить формулу из ячейки C9 в C10, щелкните ячейку C9, затем в группе Буфер обмена нажмите кнопку Вырезать. Шаг 7 Щелкните ячейку C10 для ее выделения, затем в группе Буфер обмена нажмите кнопку Вставить. Шаг 8 Чтобы удалить формулу из ячейки C10, нажмите клавишу DELETE. Тема «Вставка диаграмм». Предположим, что Вам необходимо представить своему начальнику ежемесячный отчет о продажах. Кроме того, Вы хотите показать тенденцию изменения продаж, сравнив данные о продажах за последние три месяца с аналогичными данными за текущий месяц. Вы создали электронную таблицу с данными о продажах. Теперь можно построить диаграмму изменения уровня продаж вручную, а можно создать ее в программе обработки электронных таблиц. Второй способ, несомненно, является более быстрым и простым. Программа обработки электронных таблиц, например Excel 2010, позволяет представить числовые значения в виде диаграмм. С помощью диаграмм можно легко 19 показать тенденции изменения данных. Благодаря отображению в виде диаграммы выраженная числами информация становится более понятной. В программе Excel 2010 можно создавать диаграммы в пошаговом режиме с помощью мастеров. Предлагаются различные типы диаграмм на выбор: круговые, линейчатые или графики. Например, чтобы узнать, сколько денег потрачено за год на различные продукты и товары домашнего обихода, можно построить круговую диаграмму. На этой диаграмме будет видно, сколько денег в процентах от общей суммы потрачено на продукты питания, аренду жилья или ремонт автомобиля. В данном упражнении Вы попробуете создать диаграмму, добавить в нее легенду, применить эффект свечения и сохранить диаграмму в виде шаблона. Для выполнения упражнения следуйте инструкциям. Шаг 1 Чтобы создать диаграмму на основе данных, содержащихся в таблице, в электронной таблице, например, Общий балл выберите любую ячейку из таблицы. В этом упражнении щелкните ячейку C1, чтобы выделить ее. Шаг 2 На ленте откройте вкладку Вставка. Шаг 3 На вкладке Вставка в группе Диаграммы выберите Линейчатая, затем в области Линейчатая, выберите первый тип линейчатой диаграммы. Шаг 4 На вкладке Конструктор в группе Данные щелкните Выбрать данные. Шаг 5 Чтобы удалить столбец "Доля оценок" из вертикальной оси диаграммы, в диалоговом окне Выбор источника данных в области Элементы легенды (ряды) выберите Доля оценок и нажмите кнопку Удалить, а затем — кнопку ОК. Шаг 6 Чтобы изменить расположение легенды в диаграмме, на ленте выберите вкладку Макет, в группе Подписи щелкните Легенда, а затем выберите команду Добавить легенду снизу. Шаг 7 Чтобы применить к диаграмме эффект свечения, на ленте выберите вкладку Формат. Шаг 8 На вкладке Формат в группе Стили фигур выберите Эффекты фигур, наведите указатель на пункт Свечение, затем в области Варианты свечения выберите эффект свечения. В этом упражнении выберите первый эффект свечения в первой строке. Шаг 9 Чтобы сохранить диаграмму в качестве шаблона, на ленте выберите вкладку Конструктор, а затем в группе Тип выберите команду Сохранить как шаблон. Шаг 10 В диалоговом окне Сохранение шаблона диаграммы введите имя файла, после чего нажмите кнопку Сохранить. Тема «Печать данных электронной таблицы». Допустим, Вы подготовили электронную таблицу Excel 2010, содержащую данные о расходах, понесенных Вами за определенный период. Теперь нужно распечатать документальную копию данных, чтобы Вы смогли обратиться к ним, даже не работая на компьютере. 20 Чтобы распечатать данные электронной таблицы, необходимо убедиться, что файл Excel, содержащий эти данные, открыт. Перед печатью данных может потребоваться настройка ряда параметров. Эти параметры находятся на вкладке "Печать". Например, может быть нужна распечатка данных активного листа или всей книги. Кроме того, могут потребоваться лишь частично распечатанные данные активного листа. Иногда бывает необходимо указать определенные номера страниц, которые требуется напечатать. Если нужны несколько копий, можно задать последовательность печати страниц. Есть также возможность выбрать ориентацию распечатанной страницы. При выборе портретной ориентации данные распечатываются вдоль длинной стороны страницы. При выборе альбомной ориентации данные распечатываются вдоль узкой стороны страницы. По умолчанию выбран размер бумаги Letter. Однако его можно изменить в соответствии со своими предпочтениями. Исходя из выбранного размера бумаги, можно изменять поля. Есть также возможность выбрать масштаб распечатки так, чтобы она умещалась на странице. По умолчанию на распечатке показан фактический размер данных. Отрегулировав настройки, можно указать число копий печатаемого файла и приступить к печати. Для выполнения печати таблицы выполните следующие действия. 1. Щелкните вкладку Файл и нажмите кнопку Открыть. 2. В диалоговом окне Открытие документа в области "Библиотека документов" щелкните нужный файл, а затем выберите Открыть. 3. Щелкните на ленте вкладку Файл, а затем щелкните Печать. 4. В поле Копии области Печать введите 3, а затем щелкните Печать. Тема «Общие сведения о программах презентаций». Программа презентаций позволяет быстро создавать эффектные презентации, включающие различные типы данных, например текст, рисунки, диаграммы и видео. Можно создать печатные копии выбранных частей презентации и раздать их слушателям во время выступления. Предположим, Вам необходимо создать годовой отчет о производительности компании. В нем Вы должны наглядно представить все данные, характеризующие прибыль, объем продаж, ассортимент продукции и новые проекты этой компании. Презентацию подобного типа можно быстро и просто подготовить с помощью программы презентаций, например PowerPoint 2010. Программы презентаций используются для наглядного представления обсуждаемых тем. Презентации могут использоваться в офисах при обсуждении деловых вопросов, а в школах — в учебных целях. Чтобы использовать программу презентаций, иногда необходимо применять проектор, чтобы презентация была всем видна. В данной демонстрации Вы научитесь выполнять основные функции в программе презентаций. PowerPoint 2010 — это программа презентаций, в которой можно создавать эффективные и визуально привлекательные презентации. С функциями PowerPoint 2010 можно ознакомиться, перемещаясь по содержимому открытой презентации. Структуру текста на слайде можно просмотреть в режиме структуры. 21 Щелкнув вкладку "Слайды", можно также просмотреть миниатюрные слайды, которые называются эскизами. В правой области экрана отображается текущий слайд в крупном масштабе. Учтите, что область заметок находится в нижней части экрана. В этой области можно добавлять текст, который может потребоваться во время презентации. В режиме "Страницы заметок" слайды показываются вместе с относящимися к ним заметками. Чтобы просмотреть весь набор слайдов один за другим в полноэкранном режиме, воспользуйтесь параметром "Показ слайдов". Во время показа слайдов содержимое области заметок не отображается. Кроме того, в PowerPoint 2010 можно задавать автоматическую смену слайдов. Для возврата к обычному виду во время показа нужно нажать клавишу ESC. По завершении презентации можно раздать ее копии. Чтобы распечатать слайды, можно воспользоваться параметром "Образец выдач". Этот параметр служит также для указания числа слайдов на каждой странице и макета. Завершив работу с презентацией, ее можно закрыть. В PowerPoint 2010 требуется подтверждать изменения, внесенные в презентацию. В данном упражнении выполните основные функции в программе презентаций. Для этого выполните следующие действия. 1. Чтобы открыть PowerPoint 2010, нажмите кнопку Пуск, наведите курсор на Все программы, щелкните Microsoft Office, а затем выберите Microsoft Office PowerPoint 2010. 2. Чтобы открыть существующую презентацию, щелкните вкладку Файл, а затем щелкните Открыть. 3. В диалоговом окне Открытие документа в области Библиотека документов щелкните Fabrikam.pptx,, а затем щелкните Открыть. 4. Чтобы посмотреть структуру слайда, на левой панели откройте вкладку Структура. 5. Чтобы посмотреть эскизы слайдов, на левой панели откройте вкладку Слайды. 6. Чтобы добавить заметки к слайду, щелкните в области заметок, а затем введите Место для добавления заметок. 7. Чтобы просмотреть слайд вместе с областью заметок, щелкните вкладку Вид, а затем в группе Режимы просмотра презентации щелкните Страницы заметок. 8. Чтобы просмотреть слайды последовательно в полноэкранном режиме, на панели задач щелкните Показ слайдов. 9. Для перемещения к следующему слайду в показе щелкните экран. 10. Чтобы определить внешний вид раздаточных материалов, в группе Режимы образцов щелкните Образец выдач. 11. Чтобы закрыть презентацию, нажмите кнопку Закрыть. 12. Чтобы сохранить изменения, сделанные в презентации, в окне сообщения Microsoft Office PowerPoint щелкните Сохранить. Тема «Создание презентации». Презентации используются для привлечения внимания аудитории. Презентации особенно важны на деловых совещаниях, а также в учебном процессе в школах и университетах. Чтобы сделать презентацию более интересной, можно добавить форматированный текст и изображения. Чтобы сделать презентацию более привлекательной, можно использовать анимацию и эффекты переходов. В этом упражнении Вы создадите презентацию с помощью приложения PowerPoint 2010. 22 Для выполнения упражнения следуйте инструкциям. Шаг 1 Чтобы вставить текст в заполнитель заголовка, щелкните заполнитель заголовка на слайде, а затем введите текст заголовка. Шаг 2 Чтобы добавить второй слайд, на ленте в группе Слайды щелкните стрелку Создать слайд, а затем в области Тема Office выберите Только заголовок. Шаг 3 Чтобы применить к слайду тему, выберите вкладку Дизайн, а затем в группе Темы выберите тему Апекс. Шаг 4 Чтобы ввести заголовок для второго слайда, щелкните заполнитель заголовка, а затем введите текст заголовка. Шаг 5 Чтобы добавить в презентацию третий слайд, откройте вкладку Главная, в группе Слайды щелкните стрелку Создать слайд, а затем выберите Заголовок и объект. Шаг 6 Чтобы ввести заголовок для третьего слайда, щелкните заполнитель заголовка на третьем слайде, а затем введите текст заголовка. Шаг 7 Чтобы вставить текст в третий слайд, щелкните заполнитель текста, а затем введите текст. Шаг 8 Чтобы добавить еще один элемент маркированного списка в заполнитель текста, в конце первого маркированного списка нажмите клавишу ВВОД, а затем введите текст. Шаг 9 Чтобы заменить маркированный список на нумерованный, щелкните начало первого слова маркированного списка, а затем, удерживая нажатой клавишу SHIFT, щелкните конец второго слова маркированного списка. Шаг 10 Чтобы изменить маркированный список на нумерованный, в группе Абзац нажмите кнопку Нумерация. Шаг 11 Чтобы изменить заголовок третьего слайда, щелкните в начале заголовка, а затем, удерживая нажатой клавишу SHIFT, щелкните в конце заголовка. Шаг 12 Чтобы заменить текст, нажмите клавишу DELETE, а затем нажмите в этом упражнении клавишу ПРОБЕЛ для автоматического ввода текста. Шаг 13 Чтобы изменить размер текста заголовка, щелкните в начале первого слова, а затем, удерживая нажатой клавишу SHIFT, щелкните в конце текста заголовка. Шаг 14 В группе Шрифт нажмите стрелку Размер шрифта, затем выберите 40. Шаг 15 Чтобы применить к третьему слайду эффект перехода, выберите вкладку Переходы. Шаг 16 В группе Переход к этому слайду выберите эффект перехода Выцветание. Шаг 17 23 Чтобы посмотреть эффект перехода, откройте вкладку Показ слайдов, а затем в группе Начать показ слайдов щелкните С начала. Шаг 18 Чтобы завершить показ слайдов, щелкните экран. Шаг 19 Чтобы сохранить презентацию, на панели быстрого доступа нажмите кнопку Сохранить. Шаг 20 В диалоговом окне Сохранение документа нажмите кнопку Сохранить. Шаг 21 Чтобы закрыть презентацию, нажмите кнопку Закрыть. Тема «Вставка рисунков и файлов мультимедиа». Презентация, содержащая только текст, неинтересна и скучна. Чтобы сделать презентацию более интересной, можно добавить на слайды различные рисунки, диаграммы и картинки. В этой демонстрации Вы узнаете, как добавлять в презентацию рисунки и файлы мультимедиа. Чтобы сделать презентацию визуально привлекательной, можно нарисовать прямо на слайдах простые фигуры (линии, прямоугольники, окружности, квадраты) или более сложные, например звезды и стрелки. Чтобы нарисовать прямоугольник, щелкните нужное место на слайде, а затем перемещайте указатель по экрану, пока прямоугольник не достигнет нужного Вам размера. Чтобы сделать презентацию более интересной, можно добавить на слайды различные рисунки, соответствующие теме доклада. Для эффективного представления числовых данных можно также использовать таблицы. В таблицах информация отображается в упорядоченном и понятном виде. Необходимое количество столбцов и строк можно задать в диалоговом окне "Вставка таблицы". Первая строка таблицы обычно используется для заголовков столбцов, а левый столбец — для заголовков строк. Чтобы ввести данные в таблицу, просто щелкните нужную ячейку и введите текст. Перемещать курсор от одной ячейки к другой можно с помощью клавиши TAB. Если Вы хотите проанализировать и сравнить числовые данные в презентации, добавьте на слайды диаграммы. Диаграммы позволяют выявить в данных существующие тенденции, например рост продаж. В диалоговом окне "Вставка диаграммы" можно выбрать различные типы диаграмм, такие как график, линейчатая или с группировкой. В левой части диалогового окна перечислены типы диаграмм, а в правой отображаются примеры выбранного типа. 24 При вставке в презентацию того или иного типа диаграммы открывается лист Excel 2010 с соответствующими данными. Можно изменить диаграмму путем изменения соответствующих значений на листе. По мере ввода данных PowerPoint 2010 автоматически обновляет диаграмму. Для иллюстрации идеи или понятия в презентацию можно добавить картинки. В категорию картинок включены иллюстрации, фильмы, звуки и фотографии. Чтобы найти определенную картинку, нужно ввести ключевое слово, которое ее описывает. PowerPoint 2010 найдет и покажет все картинки, соответствующие введенному слову. В этом упражнении добавьте в презентацию рисунки и файлы мультимедиа. Для выполнения этой процедуры выполните следующие действия. 1. Чтобы нарисовать фигуру в презентации, выберите нужный слайд, на вкладке Вставка в группе Иллюстрации нажмите кнопку Фигуры, а затем выберите Прямоугольник в разделе Последние использованные фигуры. 2. Чтобы нарисовать на слайде прямоугольник, в нужном месте перетаскивайте указатель в виде перекрестия вниз и вправо, пока не получите прямоугольник нужного размера. 3. Чтобы вставить рисунок в презентацию, на вкладке Вставка в группе Изображения щелкните Рисунок. 4. В диалоговом окне Вставка рисунка в области Библиотека изображений выберите имя графического файла, а затем нажмите кнопку Вставить. 5. Чтобы вставить таблицу в презентацию, выберите нужный слайд. 6. Чтобы вставить таблицу, на вкладке Вставка в группе Таблицы нажмите кнопку Таблица и выберите команду Вставить таблицу. 7. Чтобы задать число столбцов и строк, в диалоговом окне Вставка таблицы введите или выберите необходимое количество в полях Число столбцов и Число строк и нажмите кнопку ОК. 8. Чтобы вставить информацию в таблицу, в первой ячейке первой строки введите нужный текст, а затем нажмите клавишу TAB. Повторите это действие для других ячеек в таблице. 9. Чтобы вставить в презентацию диаграмму, выберите нужный слайд. 10. Чтобы вставить диаграмму, на вкладке Вставка в группе Иллюстрации щелкните Диаграмма. 11. Чтобы выбрать тип диаграммы, в левой области диалогового окна Вставка диаграммы выберите нужный тип диаграммы, в правой области выберите диаграмму и нажмите кнопку ОК. 12. Чтобы добавить значения в диаграмму, на листе Диаграмма в Microsoft Office PowerPoint введите нужный текст и нажмите кнопку Закрыть. 13. Чтобы вставить картинку в презентацию, выберите нужный слайд, а затем на вкладке Вставка в группе Изображения щелкните Картинка. 14. Чтобы добавить нужную картинку, введите "листья" в окне Искать области "Картинка", а затем нажмите кнопку Начать. 15. Чтобы вставить картинку на слайд, в области коллекции картинок щелкните нужное изображение. Тема «Печать презентации». В программах презентаций, таких как PowerPoint 2010, имеется возможность печати, что позволяет распечатать любые фрагменты презентации. Например, можно распечатать всю презентацию либо только выбранные слайды, раздаточные материалы или заметки докладчика. 25 Чтобы напечатать презентацию, можно использовать следующие параметры. Напечатать все слайды. Чтобы напечатать всю презентацию, используйте параметр "Напечатать все слайды". Используйте этот параметр, если необходимы печатные копии всех слайдов презентации. Слайды. Чтобы напечатать только определенные слайды, используйте параметр "Слайды". Можно указать номера слайдов, если необходимо распечатать слайды по отдельности, или диапазон номеров, если необходимо распечатать слайды в определенном диапазоне. Слайды размером во всю страницу. Обычно содержимое одного слайда печатается на одном листе бумаги. Однако можно использовать следующие параметры для включения большего числа слайдов и компонентов на страницу. Заметки. Чтобы напечатать заметки из презентации, используйте параметр "Заметки" в разделе "Разметка". Распечатанные заметки можно использовать как справочные материалы во время представления презентации. Структура. Чтобы напечатать структуру всех слайдов, используйте параметр "Структура" в разделе "Разметка". Этот параметр позволяет просмотреть содержимое каждого слайда. Выдачи. Чтобы напечатать страницы, предназначенные для выдачи слушателям, используйте параметр "Выдачи". Раздаточные материалы можно напечатать в одном из шести форматов — с одним, двумя, тремя, четырьмя, шестью или девятью слайдами на странице. Печать по копиям. При печати нескольких копий презентации используйте этот параметр для выбора последовательности печати слайдов. Цвет. Чтобы напечатать слайды в цвете, в оттенках серого или в черно-белой форме, можно выбрать параметр "Цвет". Если имеется подключение к принтеру, поддерживающему цветную печать, по умолчанию материалы будут напечатаны в цвете. В противном случае они будут напечатаны в черно-белом формате. Тема «Общие сведения о программах управления базами данных». Предположим, Вы являетесь владельцем книжного магазина. Для эффективного управления магазином необходимо вести учет всех продаваемых книг. Также требуется отслеживать количество экземпляров каждого издания, чтобы заказывать новые издания и пополнять запасы старых. Кроме того, необходимо отслеживать объем продаж. Чтобы выполнить эти задачи, необходимо хранить данные в систематизированном виде, чтобы в нужное время быстро получать необходимые сведения и обновить их. Один из способов упорядочивания данных — использование базы данных. Для создания баз данных и эффективной работы с ними используются программы управления базами данных, например Access 2010. Программы управления базами данных упрощают операции добавления, удаления, просмотра и изменения данных, хранящихся в базе данных. 26 Часто требуется поддерживать большой объем данных, чтобы получить сведения для принятия обоснованных решений. Например, Вам необходимо вести финансовую отчетность, отслеживать запасы и хранить сведения о сотрудниках, чтобы принять определенные бизнес-решения. Объем таких данных слишком велик, и для его обработки недостаточно простых электронных таблиц. Поэтому можно воспользоваться базой данных для управления этим объемом данных. Объекты базы данных позволяют хранить, редактировать, извлекать и отображать различные данные. Данные в базе данных упорядочены в виде таблиц. В качестве основных типов выделяют базы данных в виде неструктурированного файла и реляционные базы данных. База данных в виде неструктурированного файла содержит все данные в одной таблице, тогда как реляционная база данных содержит данные в виде нескольких таблиц. Примером реляционной базы данных является Access 2010. В реляционных базах данных можно хранить данные в нескольких таблицах, относящихся к различным категориям. Например, в одной таблице можно хранить контактную информацию о клиентах, в другой — сведения о проданных им товарах, а в третьей — кредитную информацию. Можно связать данные в этих трех таблицах, определив в каждой из них общее поле, например "Код клиента". Это поле называется первичным ключом и может иметь уникальные значения. С помощью этих данных можно создать список рассылки для всех клиентов, покупавших товары у Вас, а затем отправить им рекламные буклеты. Все подходящие сведения выбираются из таблиц базы данных и включаются в единый отчет. Кроме хранения данных, программы баз данных позволяют запрашивать данные и отображать результаты в желаемом формате. Например, с помощью запроса можно легко создать отчет по продажам, содержащий общие и средние показатели для 50 товаров в пяти регионах. Запрос — это объект базы данных, который служит для поиска нужных сведений в базе данных. Тема «Создание базы данных». Программы управления базами данных используются для хранения данных в форме таблиц. Данные в таблицах упорядочены в виде записей и полей. Записи содержат информацию, связанную с элементом. Каждое поле записи содержит сведения о свойствах элемента. Эта структура позволяет легко извлекать и упорядочивать данные. В ходе данного упражнения Вы создадите базу данных с помощью Access 2010. Шаг 1 Чтобы открыть программу, установленную на компьютере, нажмите кнопку Пуск, наведите указатель на пункт Все программы, щелкните пункт Microsoft Office и затем Microsoft Access 2010. Шаг 2 В разделе "Новая база данных" в поле Имя файла введите текст. Шаг 3 Перетащите полосу прокрутки вниз, а затем щелкните Создать. Шаг 4 Чтобы создать таблицу в базе данных, например, "Northwind Traders", на вкладке Файл в группе Режимы щелкните стрелку Режим и выберите Конструктор. Шаг 5 Чтобы ввести имя для таблицы, в диалоговом окне Сохранение в поле Имя таблицы введите текст, после чего нажмите кнопку ОК. Шаг 6 Чтобы создать поля для таблицы, в первой ячейке столбца Имя поля введите текст, а 27 затем нажмите клавишу TAB. Шаг 7 Чтобы изменить режим просмотра таблицы, в группе Режимы щелкните стрелку Режим и выберите Режим таблицы. Шаг 8 Чтобы сохранить таблицу, в окне сообщения Microsoft Access нажмите кнопку Да. Шаг 9 Вставьте данные в таблицу в столбце, например, Код клиента. Шаг 10 Чтобы сохранить таблицу, на панели быстрого доступа нажмите кнопку Сохранить. Шаг 11 Чтобы закрыть таблицу, в области "Сведения о клиенте" нажмите кнопку Закрыть. Шаг 12 Чтобы закрыть базу данных, на вкладке Файл выберите команду Выход. Тема «Работа с записями». Программа Access 2010 упрощает работу с записями базы данных. С помощью Access 2010 можно работать с таблицами, добавляя, изменяя, удаляя и сортируя записи. В данном упражнении Вы будете изменять, удалять и сортировать записи в таблице. Шаг 1 Чтобы открыть существующую базу данных, в меню Файл выберите команду Открыть. Шаг 2 В диалоговом окне Открытие документа в области Библиотека документов выберите пункт, например, Продукты, а затем нажмите кнопку Открыть. Шаг 3 Чтобы изменить запись с использованием формы, например, "Заказ", в области переходов в разделе Таблицы дважды щелкните пункт Заказ. Шаг 4 Чтобы изменить количество персональных компьютеров в записи, нажмите клавишу TAB, а затем в поле Количество нажмите в этом упражнении клавишу ПРОБЕЛ для автоматического ввода текста. Шаг 5 Чтобы закрыть форму, на вкладке "Заказ" нажмите кнопку Закрыть. Шаг 6 Чтобы выбрать таблицу, в области переходов в разделе Таблицы дважды щелкните пункт Заказ. Шаг 7 Чтобы выделить первую строку таблицы, щелкните слева от цифры 1. Шаг 8 Чтобы удалить первую запись в таблице, в группе Записи щелкните стрелку Удалить и выберите команду Удалить запись. Шаг 9 В окне сообщения Microsoft Access нажмите кнопку Да. Шаг 10 Чтобы выбрать код продукта в качестве условия сортировки записей таблицы, на вкладке "Заказ" щелкните заголовок столбца Код продукта. 28 Шаг 11 Чтобы отсортировать записи таблицы по коду продукта в порядке возрастания, в группе Сортировка и фильтр нажмите кнопку По возрастанию. Шаг 12 Чтобы отсортировать записи таблицы по коду продукта в порядке убывания, в группе Сортировка и фильтр нажмите кнопку По убыванию. Шаг 13 Чтобы отфильтровать записи таблицы для вывода продуктов, количество которых равно 10, в столбце Количество щелкните первый экземпляр продукта с количеством 10, а затем в группе Сортировка и фильтр нажмите кнопку Выделение рядом с кнопкой По возрастанию и выберите равно 10. Шаг 14 Чтобы удалить фильтр, в группе Сортировка и фильтр нажмите кнопку Удалить фильтр. Тема «Запросы базы данных». Запросы служат для извлечения требуемой информации из базы данных. Они позволяют просматривать, изменять и анализировать определенные данные. Для ввода запроса в форме вопроса применяется программа управления базами данных. Получив вопрос, программа выполняет необходимые операции и выдает пользователю ответ в форме отчета. Предположим, что у Вас есть кофейня. Подробные сведения о клиентах хранятся в таблице "Клиенты", а сведения о продажах продуктов — в таблице "Продукты". Две этих таблицы входят в состав базы данных. Вы хотите сделать специальную скидку на менее популярный сорт кофейных зерен в регионе с почтовым индексом 180000. Для этого Вам нужно извлечь данные о продаже, которые помогут принять верное решение. Поэтому Вы решаете воспользоваться запросом. Запросы извлекают из баз данных информацию в соответствии с условиями поиска, которые называются фильтрами. Чтобы определить фильтр, нужно сначала выбрать таблицы, из которых требуется извлечь данные. Общие поля в таблицах отображаются как связанные. Затем указывают поля, которые называются условиями и на которых будет основан Ваш запрос. В данном случае используется поле почтового индекса. Далее нужно выделить поля, которые требуется просмотреть. Эти поля можно указать, перетащив их из таблиц. По умолчанию в отчете приводятся все указанные Вами поля. Можно также решить показывать в отчете только определенные поля. После выполнения запроса результат выводится в виде отчета. В данном отчете содержится информация о продажах всех сортов кофейных зерен в регионе с почтовым индексом 180000. Тема «Работа с отчетами». Программа Access 2010 помогает создавать отчеты для печати с информацией, хранящейся в базе данных. Отчеты в Access можно создавать разными способами. Проще всего воспользоваться для этого мастером отчетов. Этот мастер поможет пройти каждый этап по выбору данных и созданию отчета. Чтобы создать отчет в Access 2010, можно воспользоваться мастером отчетов. В этом мастере нужно указать необходимые поля для включения в отчет. 29 Также здесь можно указать поле, по которому требуется сгруппировать записи. С помощью кнопки "Группировка" можно указать интервалы группировки. Можно сортировать данные в отчете по четырем полям, причем в каждом из полей в порядке возрастания или убывания. Когда выполняется сортировка по полю, содержащему числовые данные, в нижней части страницы мастера появляется кнопка "Итоги". С помощью этой кнопки можно указать, следует ли показывать в отчете сумму, среднее, минимальное или максимальное значение поля. Затем выбирается макет отчета. В рамках этой демонстрации выбирается отчет "Структура". По умолчанию заголовок отчета совпадает с именем таблицы. Заголовок можно при желании изменить. После закрытия мастера отчетов можно перейти к предварительному просмотру отчета. Закрыв окно предварительного просмотра, можно просмотреть отчет в режиме "Конструктор". Этот режим позволяет изменять настройки отчета. Попробуйте создать отчет с помощью мастера отчетов. Для выполнения этой процедуры выполните следующие действия. 1. Щелкните на ленте Создание, а затем в группе "Отчеты" щелкните Мастер отчетов. 2. На странице Выберите поля для отчета щелкните Код продукта, три раза нажмите кнопку >, а затем щелкните Далее. 3. На странице Добавить уровни группировки? нажмите кнопку >. 4. В первом списке на странице Выберите порядок сортировки и необходимые вычисления щелкните стрелку, щелкните Количество, а затем щелкните Далее. 5. На странице Выберите вид макета для отчета в разделе Макет щелкните Структура, а затем щелкните Далее. 6. На странице Задайте имя отчета щелкните Готово. 7. На ленте в группе Закрыть щелкните Закрыть окно предварительного просмотра. 30 Глоссарий А Адрес ячейки Для обозначения каждой ячейки на листе используется адрес ячейки. Адрес ячейки состоит из буквы столбца и номера строки. Например, ячейка на пересечении первого столбца и первой строки имеет адрес A1. Адрес ячейки указывает точное расположение ячейки на листе. Активная ячейка Это та ячейка, с которой Вы сейчас работаете. Одновременно может быть активна только одна ячейка. Б База данных Базы данных позволяют хранить, редактировать и форматировать различные данные. Д Диапазон ячеек Блок ячеек, выбранных на листе для использования в формуле. З Заголовок строки или столбца Заголовок строки или столбца — это текст, обозначающий тип данных в строке или столбце листа. У заголовка нет значения ячейки. Запрос Запрос — это объект базы данных, который служит для поиска нужных сведений в базе данных. Значение ячейки Значением ячейки называется числовое значение находящихся в ней данных. Это значение может отличаться от выводимого значения. К Книга Это файл, созданный в программе Excel. Она может состоять из одного или нескольких листов и включать другие элементы. 31 Курсор Это мерцающая вертикальная линия на экране, которая обозначает место, где появится вставляемый текст. С помощью курсора также можно выбирать в документе текст и изображения. Л Лист Лист — это электронная таблица в программе Excel. Н Настольные издательские программы Настольные издательские программы используются для создания таких документов, как брошюры, поздравительные открытки, годовые отчеты, книги или журналы, содержащие текст и графику. О Ось X Осью X называется горизонтальная линия на диаграмме. Обычно вдоль оси X отмеряется время. Ось Y Осью Y называется вертикальная линия на диаграмме. Отчеты В программах управления базами данных, таких как Access 2007, можно создавать отчеты для упорядочения, суммирования и обработки данных, хранящихся в базе. Офисные программы Это специальные программы, позволяющие создавать различные типы файлов и работать с ними. Основными категориями офисных программ являются текстовые процессоры, электронные таблицы, программы презентаций и базы данных. П Панель инструментов Это блок кнопок или меню, позволяющих быстро выполнять общие задачи. Полосы прокрутки Полосы прокрутки, вертикальная и горизонтальная, расположены с правой стороны и внизу области ввода данных. С их помощью можно перейти в определенное место рабочей области. 32 Программы Это последовательность инструкций, которые могут Программа также называется программным обеспечением. исполняться компьютером. Программы презентаций Программы презентаций позволяют создавать презентации, объединяющие в себе текст и графику. Программы управления базами данных Программы управления базами данных используются для хранения и систематизации данных. С помощью этих программ можно также выполнять сортировку или поиск информации, хранящейся в базе данных. Р Рабочая область Это пустая область для ввода данных внутри приложения. Реляционная база данных В реляционной базе данных данные хранятся в нескольких таблицах. С Столбцы Отделенные друг от друга вертикальные области листа называются столбцами. Каждый столбец обозначен буквой. Например, первый столбец листа обозначен буквой A. Строка заголовка Это горизонтальная строка, в которой указывается имя окна. Обычно в строке заголовка есть кнопки, позволяющие закрыть, свернуть окно или изменить его размер. Строка состояния Это горизонтальная строка, расположенная внизу окна некоторых офисных программ. В ней отображаются сведения о текущем состоянии программы или документа, который Вы просматриваете. Строка формул В строке формул можно вводить и изменять данные листа. При вводе данных в ячейку они одновременно появляются в активной ячейке и строке формул. При вводе в ячейку формулы она отображается в строке формул в виде формулы, а в самой ячейке — в виде вычисленного по этой формуле числового значения. Строки Области листа, отделенные друг от друга по горизонтали, называются строками. Каждая строка обозначена номером. Например, первая строка листа обозначена номером 1. 33 Т Текстовые процессоры Текстовые процессоры используются для создания и изменения текстовых документов. У Указатель мыши Это стрелка или другой значок на экране, который повторяет движения мыши или другого указывающего устройства. Указатель ячейки Прямоугольная рамка вокруг активной ячейки называется указателем ячейки. Э Электронные таблицы Программы обработки электронных таблиц используются для создания бюджета, ведения финансовой отчетности, выполнения математических вычислений и преобразования числовых данных в диаграммы и графики. Я Ячейка Ячейка находится на пересечении строки и столбца. В ячейке можно сохранить и вывести данные различного типа, например текст, число или формулу. 34
