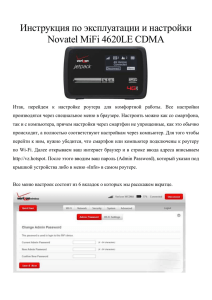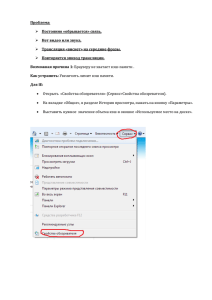Резервное копирование данных (Мастер архивации и
advertisement
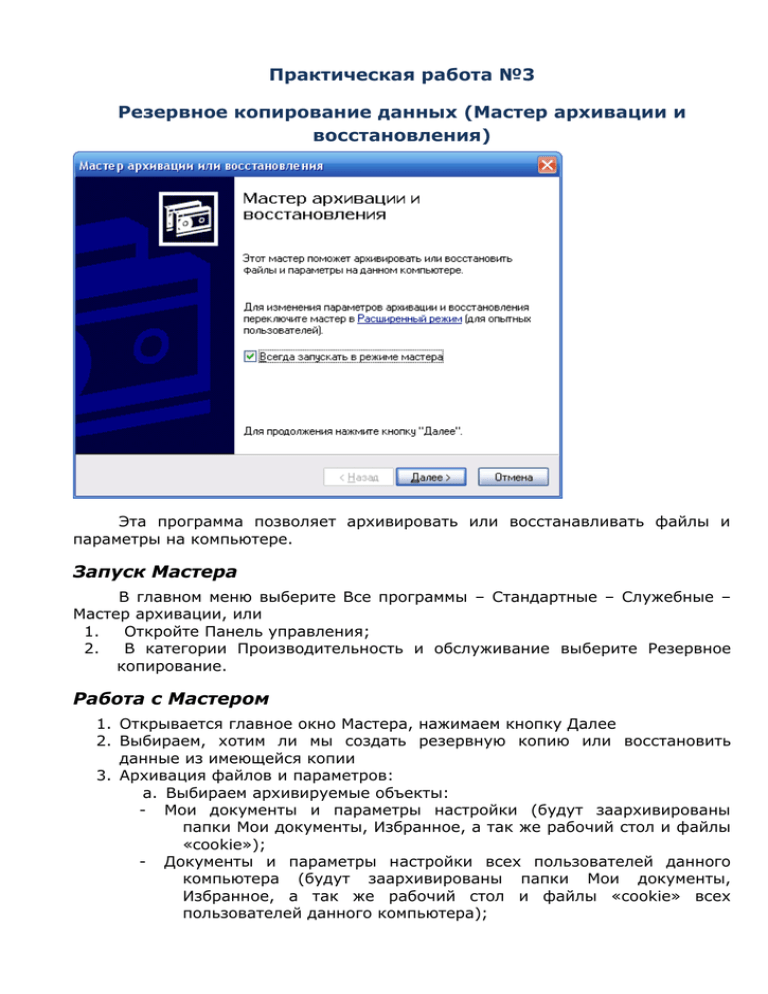
Практическая работа №3 Резервное копирование данных (Мастер архивации и восстановления) Эта программа позволяет архивировать или восстанавливать файлы и параметры на компьютере. Запуск Мастера В главном меню выберите Все программы – Стандартные – Служебные – Мастер архивации, или 1. Откройте Панель управления; 2. В категории Производительность и обслуживание выберите Резервное копирование. Работа с Мастером 1. Открывается главное окно Мастера, нажимаем кнопку Далее 2. Выбираем, хотим ли мы создать резервную копию или восстановить данные из имеющейся копии 3. Архивация файлов и параметров: a. Выбираем архивируемые объекты: - Мои документы и параметры настройки (будут заархивированы папки Мои документы, Избранное, а так же рабочий стол и файлы «cookie»); - Документы и параметры настройки всех пользователей данного компьютера (будут заархивированы папки Мои документы, Избранное, а так же рабочий стол и файлы «cookie» всех пользователей данного компьютера); - Всю информацию на данном компьютере (полная архивация данных и создание диска автоматического восстановления системы); - Предоставить возможность выбора объектов для архивации (пользователь будет иметь возможность выбрать файлы и папки, которые будут заархивированы); b. Далее выбираем имя, тип и расположение архивации; c. Для начала архивации нажимаем кнопку Готово; 4. Восстановление файлов и параметров a. Выбираем файл, из которого будут восстанавливаться данные, а так же восстанавливаемые файлы b. Для начала разархивирования Нажимаем кнопку Готово Синхронизация документов с помощью портфеля Портфель позволяет обеспечить синхронизацию документов, хранящихся на различных компьютерах. Процедура создания портфеля состоит из четырех шагов: 1. Перетаскиваем с помощью мыши нужные файлы в Портфель. 2. Переносим портфель на внешнее устройство хранения информации. 3. На этом этапе можно менять как файлы в Портфеле, так и исходные файлы. 4. Что бы произвести синхронизацию версий файлов, надо выбрать в меню Портфеля команду Обновить все. Поиск файлов Программа Поиск позволяет найти на данном компьютере папки, файлы заданных типов, компьютеры и людей в адресной книге или сети, а так же информацию в центре справки и поддержки или интернете. Что бы начать поиск, необходимо выбрать, что мы собираемся искать, как, в каком месте, задать дату изменения или создания. Затем надо ввести имя файла, или фразу, которая может встретиться в самом документе (файле) или в его имени. После окончания поиска вы можете посмотреть найденные файлы, место их расположения, и выполнить над ними любые другие типичные задачи. Кроме этого, для результатов поиска существуют некоторые дополнительные задачи, например, смена параметров поиска, включение в поиск срытых и системных папок и файлов (если ранее этот параметр не был выбран), отсортировать результаты поиска по необходимому признаку, или изменить способ отображения найденного. Свойства клавиатуры Для настройки клавиатуры открываем диалоговое окно Свойства: Клавиатура. Запустить его можно из панели управления, щелкнув по ярлыку Клавиатура. Вкладка Скорость На этой вкладке можно задать интервал времени, после которого начинается повтор вводимого символа при удержании клавиши нажатой, и скорость повтора. Изменить скорость задержки можно перемещением ползунка Задержка перед началом повтора вправо для уменьшения скорости, и влево для ее увеличения. По тому же принципу можно задать скорость повтора ввода символа. Проверить заданные скорость и задержку можно в поле ниже. Для этого необходимо поместить курсор в поле и зажать любую клавишу на клавиатуре. Также на этой вкладке можно задать частоту мерцания курсора – ползунок вправо – увеличение частоты, влево – уменьшение. Вкладка Оборудование На этой вкладке содержится информация о подключенных к компьютеру клавиатурах. Также здесь располагается наименование изготовителя, размещение и состояние устройства. На вкладке есть кнопки Диагностика… и Свойства, отвечающие за запуск Мастера устранения неполадок и просмотр или изменение сведений об устройстве соответственно. Свойства мыши Запустить данное окно можно из Панели управления - Мышь Окно свойств мыши содержит 5 вкладок: Кнопки мыши, Указатели, Параметры указателя, Колесико, Оборудование Вкладка Кнопки мыши Здесь можно настроить параметры, связанные с кнопками, а именно: обменять назначения кнопок, изменить скорость выполнения двойного щелчка (ползунок вправо - скорость выше, влево – ниже), а также включать залипание кнопки мыши (позволяет выполнять выделение и перетаскивание без удержания кнопки нажатой). Если залипание включено, то можно настроить время удержания нажатой кнопку мыши чтобы сработало залипание (ползунок вправо – удерживать дольше, влево – короче). Вкладка Указатели Позволяет изменить изображение указателя при помощи схем оформления (а также изменить каждый вид по отдельности), а также включить тень указателя, или восстановить настойки по умолчанию (кнопка По умолчанию). Вкладка Параметры указателя Раздел Перемещение позволяет менять с помощью ползунка скорость движения мыши. Флажок Включить повышенную точность установки указателя повышает его управляемость, особенно при перемещении на небольшие расстояния. Кроме того, этот параметр обеспечивает более быстрое замедление указателя при замедлении или остановке мыши. С помощью флажка На кнопке, выбираемой по умолчанию, мы можем включить такую опцию, что указатель в диалоговом окне будет находится на выбранной по умолчанию кнопке. Ниже можно включить отображение следа указателя, задать его длину, включить скрытие указателя во время ввода с клавиатуры, а так же обозначение положения курсора по нажатию клавиши CTRL. Вкладка Колесико Позволяет настроить параметры, связанные с колесиком мыши. Сюда относится настройка, меняющая стиль прокрутки при повороте колесика на указанное количество строк или на один экран. Вкладка Оборудование На этой вкладке содержится информация о подключенных к компьютеру мышах. Также здесь располагается наименование изготовителя, размещение и состояние устройства. На вкладке есть кнопки Диагностика… и Свойства, отвечающие за запуск Мастера устранения неполадок и просмотр или изменение сведений об устройстве. Настройки звукового сопровождения Это свойства Звуков и аудиоустройств. Просмотреть или изменить данные свойства можно, вызвав в панели управления Звуки и аудиоустройства. Вкладка Громкость Позволяет настроить громкость микшера, выключить звук, включить вывод значка в системный трей, а кнопка Дополнительно позволяет настроить параметры для каждого типа воспроизведения или записи, а так же для каждого входа и выхода. Кроме этого, можно настроить громкость правого и левого каналов по отдельности и вместе (кнопка Громкость динамиков…), и расположение, конфигурацию динамиков, настроить параметры воспроизведения звука и выбрать звуковые эффекты, используемые при воспроизведении звука (кнопка Дополнительно). Вкладка Звуки Эта вкладка отвечает за настройку звуковой схемы – воспроизводимые Windows звуки при наступлении определенных событий (включение, выключение, вход и выход пользователей из системы, разрядка батарей и т.д.). Вкладка Аудио Здесь расположен выбор устройств по умолчанию для записи и воспроизведения, а так же воспроизведения MIDI. Кнопки Громкость позволяют настроить параметры для каждого входа и выхода, кнопки Настройка аналогичны кнопке Дополнительно на главной вкладке, т.е. дополнительные настройки воспроизведения или записи. Кнопка Сведения показывают сведения о программе, номере версии и авторских правах. Вкладка Речь Позволяет настроить громкость и параметры для выбранных устройств воспроизведения и записи речи. Разделы Воспроизведение речи и Запись речи аналогичны подобным разделам предыдущей вкладки. Кнопка Проверка запускает Мастер проверки аудиоустройств. Настройки оформления Вызвать окно настройки оформления можно, выбрав в контекстном меню рабочего стола Свойства, и перейдя на вкладку Оформление. Это окно позволяет настроить оформление системы. Для настройки существуют следующие параметры: - Окна и кнопки: позволяет выбрать один из заданных стилей для настройки окон и кнопок: - Цветовая схема: позволяет выбрать доступную для данного стиля цветовую настройку окон и кнопок; - Размер шрифта: позволяет выбрать размер шрифта заголовков окон и кнопок. Кнопка Эффекты открывает диалоговое окно настройки эффектов отображения меню, значков и шрифтов Windows. Кнопка Дополнительно запускает настройка вида окон, меню, шрифтов и значков для темы Классическая Windows.