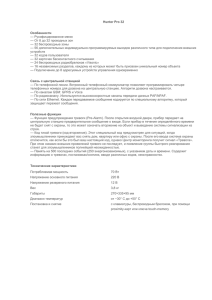Инструкция BestDVR-804LightNET-S
advertisement
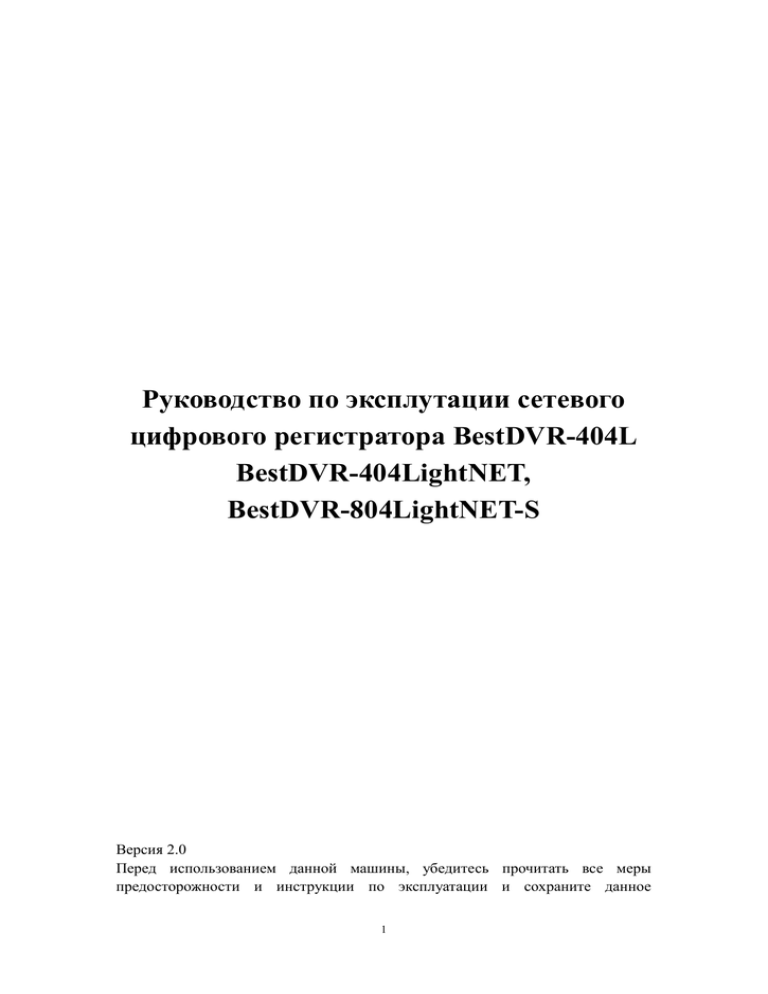
Руководство по эксплутации сетевого цифрового регистратора BestDVR-404L BestDVR-404LightNET, BestDVR-804LightNET-S Версия 2.0 Перед использованием данной машины, убедитесь прочитать все меры предосторожности и инструкции по эксплуатации и сохраните данное 1 руководство для справки. 2 Внимание: Не кладите вес на устройстве; Не допускается любые твердые или жидкие массы попадать или проникать в оборудование; Периодически очистить пыль кистью на печатной плате, разъеме, корпусе вентилятора, корпус и т.д, выключите питание перед очисткой корпуса и отключите кабель; Не произвольно проводите разборку, ремонт оборудования или замену деталей. Окружающая среда эксплутации: Сохраняйте и используйте настоящую продукцию при температуре 0 ℃ ~ +40 ℃, избегать прямых солнечных лучей или вблизи источников тепла; Не устанавливайте данное устройство в мокрой среде; Не подвергайте устройство дымовой, пыльной среде; Избежайте сильного столкновения ипадения машины; Сохраняйте горизонтальный монтаж,установите в стабильном месте, обращайте внимание на предотвращение падения данной продукции; Установите в месте с хорошей вентиляцией, а также не допускается засорение вентиляцонного отверстия данной продукции; Допускаетя использовать только в пределах номинального входа и выхода. 3 Содержание Первая глава Описание продукции.................................. .......................................5 1.1 Общее сведение продукции.......... ........................................................................5 1.2 Главные функции продукции......................................................................................................................5 Вторая глава Распаковка для проверки кабельного соединения..............................6 2.1 Распаковка для проверки.......................................................................................6 2.2 Монтаж в раме........ ................. ................. ......................................................6 2.3 Передний панель ..................................................................................................7 2.4 Задний панель (Возьмем 4-канальную машину на пример)..............................8 2.5 Схема монтажного соединения(Возьмем 4-канальную машину на пример)...9 2.6 Вход и выход аудио и видео...................................................................................9 2.6.1 Вход видео............................................................................................................9 2.6.2 Выбор и соедение выходного устройства видео............................................10 2.6.3 Вход аудио..........................................................................................................10 2.6.4 Выход аудио.......................................................................................................10 2.7 Вход и выход тревоги...........................................................................................10 2.7.1 Описание входного порта тревоги..................................................................12 2.7.2 Описание выходного порта тревоги................................................................12 2.7.3 Параметры реле на выходном порту тревоги.................................................12 2.8 Соединение шарообразного устройства.............................................................13 Третья глава Основные операции..........................................................................13 3.1 Включение машины.............................................................................................13 3.2 Выключение машины...........................................................................................13 3.3 Логин.....................................................................................................................14 3.4 Предосмотр...........................................................................................................14 3.5 Ярлык на рабочем столе......................................................................................15 3.5.1 Главное меню....................................................................................................15 3.5.2 Контроль видеозаписи......................................................................................15 3.5.3 Воспроизведение видеозаписи.........................................................................15 3.5.4 Контроль PTZ.....................................................................................................19 3.5.5 Цвет изображения..............................................................................................23 3.5.6 Регулировка выхода...........................................................................................23 3.5.7 Переключение страницы..................................................................................24 3.5.8 Информация о системе.....................................................................................27 3.5.8.1 Информация о жестком диске.......................................................................27 3.5.8.2 Журнальная информация...............................................................................27 3.5.8.3 Статистика потока .......................... .............................................................27 3.5.8.4 Онлайн пользователь......................................................................................27 3.5.8.5 Информация о версии....................................................................................27 3.5.9 Выключение системы........................................................................................24 Четвертая глава Главное меню...............................................................................28 4 4.1 Навигация главного меню. .................................................................................28 4.2 Контроль видеозаписания....................................................................................29 4.3 Установка видеозаписания.................................................................................29 4.4 Установка кодирования.......................................................................................30 4.5 Менеджемент жесткого диска............................................................................31 4.6 Настройка сети....................................................................................................31 4.6.1 Услуга сети........................................................................................................31 4.7 Настройка PTZ.....................................................................................................31 4.8 Функция тревоги.................................................................................................36 4.8.1 Мобильное детектирование............................................................................36 4.8.2 Прикрытие видео..............................................................................................39 4.8.3 Потеря видео......................................................................................................39 4.8.4 Вход тревоги......................................................................................................40 4.8.5 Выход тревоги....................................................................................................40 4.9 Настройка системы ...........................................................................................40 4.9.1 Общие настройки..............................................................................................41 4.9.2 Режим выхода....................................................................................................42 4.9.3 Управление пользователями..........................................................................43 4.9.4 Обновление системы........................................................................................46 4.9.5 Восстановление значения по умолчанию......................................................46 4.9.6 Резервное копирование видео.........................................................................47 Пятая глава Доступ и управление сетью..................................................................48 5.1 Доступ к сети WEB..............................................................................................48 5.2 Доступ к ПО SNS клиентов (доступ к нескольким DVR)...............................50 Шестая глава Ответ на часто встречающиеся вопросы и техническое обслуживание..............................................................................................................51 6.1 Ответ на часто встречающиеся вопросы...........................................................51 6.2 Техническое обслуживание ................................................................................56 Приложение 1.Пульта дистационного управления................................................57 Приложение 2.Операция мышью..........................................................................57 Приложение 3. Расчет емкости жесткого диска......................................................58 Приложение 4. Технические параметры..................................................................59 5 Первая глава Описание продукции 1.1 Общие сведения продукции Это оборудование является отличной продукцией цифрового видеонаблюдения, разработанной специально для обеспечения безопасности. Применяется встроенная операционная система LINUX, чтобы система рабатала более стабильно; применяется стандартная техника сжатия видео H.264 mp и сжатия аудио G.711A, осуществляется функция видео и аудио, как высокое качество, низкая скорость передачи, воспроизведение одного кадра и т.д; применяется сетевая техника TCP/IP, имеет сильная способность передачи сетевых данных и способность дистационного управления. Это оборудование может самостоятельно работать, и также может подключить к сети для составления мощную сеть монитроринга безопасности, сочетаясь с профессиональным ПО платформы сетевого видеонаблюдения, достаточно проявляет сильную способность составления сети и удаленного мониторинга. Это оборудование может использоваться в предосторожности безопасности разных областей, как банк, телекоммуникация, электроэнергия, юстиция, транспорт, интеллектуальный микрорайон, фабрика, склад, ресурсы, объект водного хозяйства и т.д. 1.2. Главная функция продукци Мониторинг в реальное время ·Имеет интерфейс анологового выхода и интерфес VGA, может достигать функции мониторинга путем монитора или индикатора. Функция сохранения ·Для менеджемента жесткого диска применяется режим спячки нерабочего диска, благоприятный для рассеивания тепла и сокращения потребления энергии, продления жизни дисков. · Для сохранения данных применяется специальный формат, данные не могут быть подделаны с целью обеспечения безопасности. Форма сжатия · Самостоятельный харвер в реальное время проводит сжатие сигнала каждого канала видео и аудио, сохраняется стабильность и синхронизация аудио и видео Функция резервного копирование · Через порт SATA, порт USB (например простой флэш-диск и мобильный жесткий диск) проводить резервное копирование. · Через сеть компьютер клиентов может загрузить файлы от жесткого диска для резервного копирования. Функция воспроизведения видеозаписи · Каждый канал не только осуществляет отдельное записание видео в реальное время, но и осуществляет поиск, воспроизведение, сетевое наблюдение, опрос 6 видеозаписи, загрузку и т.д. ·Различные режимы воспроизведения ·Можно выбрать любую зону изображения для местного расширения Функция сетевой операции ·Можно через сеть проводить удаленный мониторинг в реальное время ·Дистационное управление PTZ ·Дистационный опрос видео запись и воспроизведение в реальное время Функция совместного действия требоги · Имеет многоканальный выход двойчной тревоги реле, удобно осуществляется совместное действие тревоги и конроль освещения на месте работы. · Интерфейсы входа и вызода тревога имеют цепь защиты для предотвращения повреждения основного оборудования. Коммуникационный интерфейс ·Имеет интерфейс RS485, осуществляется вход тревоги и контроль PTZ ·Имеет стандартный интерфейс Ethernet, осуществляется функция удаленного доступа к сети. Интеллигентная операция ·Функция операции мышью ·Для одной опции в меню можно проводить операции как ярлык, копирование и вставка. Вторая глава Распаковка для проверки и кабельное соединение 2.1. Распаковка для проверки При получении данной продукции. Прежде всего, проверьте наличие очевидного повреждения упаковки оборудования. Защитный материал для упаковки продукции должен справиться с большинством случайного столкновения в процессе траспорта. Затем вынимайте оборудование, снимать защитную пластмассовую пленку цифрового видеорегистратора, проверьте наличие очевидного повреждения; В конце открывойте корпус, проверьте наличие ослабления кабеля данных на переднем панеле, кабеля питания, соединения с источником питания вентилятора и материнской платы. 1. Передний и задний панель ◆ Функции разных клавишей на переднем панеле и разных интерфесов на заднем панеле имеют подробные описания в инструкции по эксплуатации: ◆ Внимательно проверьте соответствие модели продукции на дне или на фольге заднего панеля с моделью заказанной продукции; Этикетка на дне или заднем панеле имеет важное значение для нашей послепродажной услуги, защищайте как следует. Когда обращаетесь к нашей компании за послепродажной услугой, должно предоставить модель 7 и серийный номер на этикетке. 2. После раскрытия корпуса должно проверить Кроме проверки наличия очевидного повреждения, обращайте внимание на проверку наличия кабеля данных на переднем панеле, кабеля питания, соединения с материнской платой. 2.2 Монтаж в раме Порядок монтажа и особые замечания: 1. Температура в помещении дожна быть менее 35℃ (95°f) 2. Обеспечивать пространство 15 см (6 дюймов) вокруг оборудования для воздущной вентиляции; 3. Проводить монтаж рамы снизу наверх; 4. При установке несколько компонентов на раме, принимать предохранительные меры во избежание перегрузи розетки. 2.3. Передний панель (возьмем на пример 4-канальную машину, за подробностей обратитесь к натуре) 8 9 10 11 12 13 5 6 19 1 18 2 21 3 17 4 7 1415 16 20 (1)Поиск видеозаписи / 7 (2)Контроль PTZ / 8 (3)Контроль видеозаписи / 0 (4)Переключение функции (5) Отмена (6)Главное меню / ОК (7) Вверх (8) Переход к предыдущему файлу / 1 (9) Переход к следующему файлу / 2 (10) Замедленно / 3 (11) Ускоренно / 4 (12) Пауза назад / 5 (13)Пауза воспроизвдения / 6 (14)Налево (15) Вниз (16) Направо (17) Приемник пульта (18) Индикатор жесткого диска (19)Индикатор питания (20)Выкл ючатель питания (21) Жесткий информации Таблица операционной функции клавишей на переднем панеле № 1 2 Наименование клавиши Клавиша переключения функции Клавиша Логотип SHIFT Функция В режиме клиентного ввода, испольнить переключение цифровой клавиши, буквальной клавиши и остальных клавишей функции Перемести фокус стрелки 8 направлений ∨ ∧ < > Главное меню/ОК ENTER 3 Клавиша отмена ESC 4 Клавиша перехода к предыдущему файлу Клавиша перехода к следующему файлу Клавиша Замедленного воспроизведения 5 6 7 Клавиша Ускоренного воспроизведения 8 Клавиша Обратно.воспр /пауза Клавиша воспроизведение 9 При редакции в текстовом поле, нажать эту клавишу для уменьшения и увеличения цифры. В факультативном выпадающем меню исправить параметры В изображении мониторинга войти в канал 1 или 4 для одноэкранного мониторинга. При вводе в тесктовом поле, после нажатия клавиши SHIFT, нажать эту клавишу для ввода цифры 1 или 4. При появлении главного меню или подменю, нажать клавишу налево/направо для перемещения фокуса стрелки В состоянии воспроизведения видеозаписи, нажать клавишу налево/направо для перемещения фокуса стрелки между клавишами функции В изображении мониторинга, войти в канал 2 или 3 для одноэкранного мониторинга. При вводе в тесктовом поле, после нажатия клавиши SHIFT, нажать эту клавишу для ввода цифры 2 или 3. Подтверждать Входить в главное меню Возвращаться на верхнее меню, или при нажатии клавиши меню функции отменить операцию. В состоянии воспроизведения видеозаписи, восстановить в состояние мониторинга в реальное время. При возпроизведении файла видеозаписи, воспрозивести предыдущую видеозапись; При вводе в текстовом поле, вводить цифру1 При возпроизведении файла видеозаписи, воспрозивести следущую видеозапись; При вводе в текстовом поле, вводить цифру 2 При возпроизведении файла видеозаписи, несколько скоростей замедленного возпроизведения и нормальное возпроизведение; При вводе в текстовом поле, вводить цифру 3 При возпроизведении файла видеозаписи, несколько скоростей ускоренного возпроизведения и нормальное возпроизведение; При вводе в текстовом поле, вводить цифру 4 При возпроизведении файла видеозаписи, обратно воспроизвести файл видеозаписи; При вводе в текстовом поле, вводить цифру 5 При возпроизведении файла видеозаписи, клавиша воспроизведение /пауза; 9 /пауза 10 При вводе в текстовом поле, вводить цифру 6 Клавиша записания видео Ручное включение/выключение записания видео, в меню контроля видеозаписи, использовать совместно с клавишей направлений, выбрать необходимый канал записания видео REC 2.4 Задний панель(возьмем на пример 4-канальную машину, за подробностей обратитесь к натуре) ALARM 6 2 3/4 5 1 8 7 9 10 (1) Штепсель (2) Сетевой интерфейс (3) Интерфейс резервного копирования флэш-диска (4) USB-интерфейс мыши (5) Интерфейс тревога PTZ (6) VGA интерфейс (факультативный) (7) Интерфейс выхода видео (8) Интерфейс выхода аудио (9) Интерфейс входа аудио (10) Интерфейс входа видео Внимание: На переднем панеле отделных моделей имеется интерфейс USB, этот интерфейс несовместен с интерфейсом на верхней части заднего панеля, одновременно только один из них действительный, USB на нижней части заднего панеля самостоятельно действует. 2.5 Схема монтажного соединения (возьмем на пример 10 4-канальную машину, за подробностей обратитесь к натуре) 2.6 Вход и выход аудио и видео 2.6.1 Вход видео Вход ведио цифрового видеорегистратора является разъемом BNC, требование к входного сигналу: PAL/NTSC BNC(1.0VP-P,75Ω). Сигнал видео должен соответствовать с национальным стандартом, имеет высокое отношение «сигнал/помех», низкий уровень искажений, низкий помех; изображение должно быть четким, без деформации, цвет натуральный и природный, яркость удобная. Обеспечивать стабильность и надежность сигнал видеокамеры: Должно установить видеокамеру в соответствующем месте, избежать из окружающей среды с встречным светом, низким освещением, или применить видеокамеру компесации встречного освещения и видеокамеру низкого освещения с хорошим эффектом. Источник питания видеокамеры и цифровой видеорегистратор должны имеет совместное надежное заземление для обеспечения нормальной работы видеокамеры. Обеспечивать стабильность и надежность линии передачи Применить видео-коаксиальную линию с высоким качеством и хорошей экранировкой, и выбрать модель в соответствии с расстоянием передачи. Если расстояние большое, должно былть основано на конкретной ситуации, применить передачу UTP, добавить оборудование компенсации видео, волокно-оптическую передачу для обеспечения качества сигнала. 11 Линия видеосигнала должна избежать оборудования и линии с сильным электромагнитным помехом, особенно избежать втекания тока высокого напряжения. Обеспечивать исправность контакта разъемов Линия сигнала и линия экранировки должны быть надежной, иметь положительное заземление, избежать ложной сварки, сварка внахлестку, избежать окисления. 2.6.2 Выбор и соединение оборудования выхода видео Выход видео разделится на выход PAL/NTSC BNC(1.0VP-P ,75Ω) и выход VGA(VGA факультативный) При использовании компьютерного индикатора вместа монитора, должно обращать внимание на следующие проблемы: 1. Не долго поддержать включенное состояние, чтобы продлить срок службы оборудования; 2. Регулярное размагничивание способствует поддержанию нормального состояния работы индикатора; 3. Вдали от оборудования с сильным электромагнитным помехом. Применение телевизора в качество оборудования видеовыхода ялвяется ненадежной форма замены. Также требует уменьшить время использования и строго контролировать помех от источника питания и смежных оборудований. Утечка тока некачественного телевизора может вызвать повреждения других оборудований. 2.6.3 Вход аудио На аудио преименяется интерфейс RCA. Сопротивление аудиовхода высокое, поэтому необходимо применить активный звукосниматель. Передача аудио анологично входу видео, требуется избежать помех на линию, избежать ложной сварки и плохого помеха, и должно обратить внимание на предотвращение втекания тока высокого напряжения. 2.6.4 Выход аудио Параметр сигнала аудиовыхода цифрового видеорегистратора обычно более 200mv 1K Ω (BNC), можно прямо соединить с наушниками и активной акустикой с низким сопротивлением, или через усилитель передать на остальные оборудования аудиовыхода. В случае, когда внешняя акустика и звукосниматель не могут осуществлять пространственную изоляцию, легко возникается выходной свисток. В это время можно принмать следующие меры: 1. Применить звукосниматель с хорошей ориентированностью; 2. Регулировать громкость акустики, чтобы громкость была меньше чем порог свистка; 3. При отделке среды эксплуатации, лучше использовать звукопоглощающие материалы для уменьшения отражения звука, улучшения акустической 12 обстановки; 4. Регулировать расмещение звукоснимателя и акустики, также можно уменьшить возможность свистка. 2.7 Вход и выхода тревоги Перед соединением оборудования, обращайте внимание на следующие ситуации: 1. Вход тревоги A. Вход тревоги являлется входа тревоги заземления; B. Вход тревог требует сигнал напряжения заземления; C. При необходимости соединения оборудования тревоги с двумя цифровыми видеорегистратором или одновременного соединения с цифровым видеореистратором и остальным оборудованием, должно изолировать их реле. 2. Выход тревоги Не должно соединить выход тревоги цифрового видеорегистратора с нагрузкой с большой мощностью (не более 1A), при составлении контура выхода, должно предотвращать повреждение реле из-за сверхтока. При использовании нагрузки с большой мощностью, изолировать их контактором. 3. Соединение декодера PTZ А. Необходимо как следует исполнить совместное заземление декодера PTZ и цифрового видеорегистратора, иначе синфазное напряжение может вызвать выход из контроля PTZ. Рекомендуется использовать экранирующий UTP, экранирующий слой используется для совместного заземления; B. Предотвращать втекание тока высокого напряжения, разумно установить имонтировать проводы, принимать меры молниезащиты C. На удаленном конце параллельно присоединить резистор 120 Ω для уменьшения отображения, обеспечения качества сигнала; D. Линии +、- 485 цифрового видеорегистратора не должно параллельно соединить с остальным выходным оборудованием 485; E. Напряжение между линиями +、- декодера не более 5V. 4. Обращать внимание на заземление переднего оборудования Плохой контакт может привести к пережогу чипов. 5.Тип входа тревоги не ограничается Интерфес выхода тревоги данной машины нормально-открытй. 2.7.1 Порт входа тревоги 4-канальный вход тревоги, тип входа не органичается (может быть нормально-открытый или нормально-закрытый); Параллельно соединить конец заземления (GND)с портом com детектора 13 тревоги (детектор тревоги должен имеет внешний источник питания Параллельно соединить конец заземления детектора тревоги с концем заземления цифрового видеорегистратора; Подключить конец NC детектора тревоги к входу тревоги DVR(ALARM); При использовании внешнего источника питания для падачи патиня обрудованиям тревоги, должно быть совместное заземление с цифровым видеорегистратором. 2.7.2 Порт выхода тревоги Выход двойной тревоги 1 канала (нормально-разомкнутый контакт), внешнее обрудование тревоги должны имеет источник питания; Для предотвращения перегрузки и повреждения ведущей машины, при соединении обратитесь к параметрам реле, парамеры реле приведены в приложении. 2.7.3 Параметры реле на выходе тревоги Тип: JRC-27F Материал контакта Серебро Расчетная величина Номинальная коммутационная 30VDC 2A, 125VAC 1A (нагрузка сопротивления) емкость Максимальная коммутационная 125VA 160W мощность Максимальное коммутационное 250VAC, 220VDC напряжение Максимальный коммутационный 1A ток Изоляция Между однополярными 1000VAC 1мин. контактами Между разнополярными 1000VAC 1мин. контактами Между контактом и катушкой 1000VAC 1мин. Вольное напряжение Между однополярными 1500VAC (10×160us) контактами Время включения 3ms max Время выключения 3ms max Срок службы Механический 50×106 MIN(3Hz) Электрический 200×103 MIN (0.5Hz) Температура рабочей -40~+70℃ среды 14 2.8 Соединение шарообразного устройства 1. Подключить линию 485 шарообразного устройства к интерфейсу 485 DVR, обращайте внимание на исправность полярностей; 2. Подключить линию видео шарообразного устройства к входу видео; 3. Подключить шаровообразное устройство к источнику питания. Третья глава Основные операция Внимание: серые клавишы значают неподдерживающиеся. 3.1 Включение машины Включить питание, индикатор питания загорается, видеорегистратор включается. После завершения включения зуммер тикает в раз, выход видео по умолчанию в режиме выхода мульти-изображения, если время включения в пределах установленного времени записания видео, система автоматически включает функцию хронирования записания видео, индикатор видеозаписания соответствующего канала загорается, система нормально работает. Внимание: 1. Определить соответствие входного напряжения питания с переключателем источника питания оборудования, после определения исправность кабель питания, включить питание; 2. Внешний источник питания 220V±10% /50Hz. Рекомендуется использовать источник питания со стабильным напряжением, низким волнистым помехом, если позволяют условия, использовать источник питания UPS. 3.2 Выключение машины Выключить данное оборудование, включает мягкое переключение и жесткое переключение. Мягкое переключение, войте в 【 Меню правой клавиши 】 > 【Включить систему】, выбрать 【Включить】, жесткое переключение, нажать клавиша Вкл/Выкл.питания на переднем панеле или переключатель питания на заднем панеле для включения/выключения питания. Замечание: 1. Функция возобновления питания В рабочем состоянии записания видео, при возникновении ненормального выключения машины. После перезапуска, данная машина автоматически сохраняет информации о видеозаписании перед выключением машины, и автоматическо восстановит в состояние перед выключением машины. 2. Замена жесткого диска 15 Перед заменой жесткого диска, необходимо выключить переключатель питания на заднем панеле. 3. Замена батареи Во время замены батареи, сохраняйте информацию конфигурации, и выключить переключатель питания. На данную машину применяется кнопочная батарея, регулярно проверить время системы, при обнаружении неточности времени, необходимо заменить батарею. Рекомендуется заменить раз в год, и применить одновидную батарею. Внимание: Перед заменой батареи на материнской плате должно сохранить конфигурацию, а то информацию о конфигурации потеряется. 3.3 Логин После нормального включения оборудования, перед операцией необходимо войти в систему, система предоставляет функцию в соответствии с компетенцией пользователя. На заводе было заранее установлены 4 пользователей admin、 user、guest、 default, пороль по умолчанию пользователя admin пустой. Пользователь admin и user имеет компетенцию супер-пользователя при выпуске из завода, Пользователь guest имеет компетенцию простого пользователя, пользователь default имеет только компетенцию предосмотра и воспроизведения видеозаписи при выпуске из завода. Рисунок 3.0 Логин Защита паролем: ошибочный ввод пароля непрерывно на 3 раза, оборудование выдает тревогу: непрерывная ошибка в 5 раз, номер счета блокируется (система перезапускается или через полчаса блокированный номер автоматически деблокируется). Для обеспечения безопасности, после входа в первый раз, немедленно изменить имя пользователя и пароль в «Управление пользователями» (См. Пункт 4.9.3. Управление пользователями) 3.4 Предосмотр После нормального логина, входить в состояние предосмотра изображения. Щелкните правой кнопкой мыши, можно выбрать переключение изображения. В каждом предосмотрном изображении, можно показать дату, время и наименование канала, каждое изображение может показать видеозапись канала мониторинга и состояние тревоги. 16 1. 2 Знак записание видео 3 канала Знак мобильного 4 детектирования канала Знак потери видео канала Знак состояния блокировки мониторинга канала Таблица 3.1 Иконка на странице просмотра 17 3.5 Ярлык на рабочем столе В режим просмотра, щелкните правой кнопкой мыши, появится менд ярлыка на рабочем столе, как показанно в рис.3.2. функциональные опции меню ярлыка включают: главное меню, контроль видеозаписи, воспроизведение видеозаписи, контроль PTZ , цвет изображения, регулировка выхода, переключение страницы, информация о системе, выключение системы. Рис.3.1 Меню ярлыка 3.5.1 Главное меню Главное меню включает различные функциональные операции оборудования. Рис. 3.2 Главное меню 3.5.2 Контроль видеозаписи Контроль состояние записания видео разных каналов, обратная индикация ● обозначает текущее состояние записания видео разных каналов. Через меню ярлыка на рабочем столе, или【Главное меню】>【Контроль видеозаписи】, войте 18 в интерфейс контроля видеозаписи. Рис.3.3 Контроль видеозаписи 【Конфигурация】в соответствии с параметрами, проводить записание видео; 【Ручно】На зависимо от состояния каналов, выбрать кнопку «Ручно» и нажать ОК для записания видео соответствующего канала; 【 Выключение 】 На зависимо от состояния каналов, выбрать кнопку «Выключение» и нажать ОК для прекращения записания видео соответствующего канала. 3.5.3 Воспроизведение видеозаписи Воспроизвести файл видеозаписи в жестком диске. Внимание: жесткий диск для нормального воспроизведения, сохраняющий файл видеозаписи, должен быть настроен на диск чтения и записи или только для чтения (См.п.4.5 Менеджемент жесткого диска). 1 1 3 1 2 6 4 5 7 1 Рис. 3.4 Воспроизведение видеозаписи 19 1. Список файлов видеозаписи 2. Информация о файлах видеозаписи 3. Флажок резервного копирования 4. Резервное копирование файлов 5.Поиск файлов 6. Клавиша контроля воспроизведения 7. Указание операции 【Списко файлов видеозаписи】 Осмотреть список файлов, соответствующих с условиями поиска; 【Информация о файлах видеозаписи】Осмотреть подробную информацию о выбранном файле; 【 Флажок резервного копирования 】 Выбрать необходимый файл для резервного копирования; 【 Резервное копирование файлов 】 Проводить резервное копирование выбранного файла. Нажать кнопку, появится рис.3.5, проводить операцию по следующему указанию. Внимание: Перед резервным копированием, необходимо установить запоминающее устройство с достаточной емкостью для сохранения файлов ; При прекращении резервного копирования на полупути, можно отдельно воспроизвести файл, сохраняемый в запоминающем устройстве. Рис. 3.5 Проверка запоминающего устройства Проверка: Проверить запоминающее устройство, соединенное с оборудованием, может быть флэш-диск, жесткий диск и т.д.; Стирание: Выбрать файл для удаления, щелкните клавишу старания для удаления файла в оборудовании; Стоп: Остановить резервное копирование; Резервное копирование: Щелкните резервное копирование, появится диалоговое окно, как показанно в рис.3.6, можно выбрать файл видеозаписи для резервного копирования в соответствии со свойствами, как тип, канал, время и т.д. 20 Рис.3.6 Резервное копирование видеозаписи Очистить: Очистить показанную информацию о файле; Добавить: показать информацию о файле в соответствии со свойствами файлов; Начало/стоп: после выбора файла, щелкнуть начало для начала резервного копирования, щелкнуть стоп для остановки резервного копирования. Внимание: При резервном копированием, можно выйти от данной страницы для исполнения остальных функций. 【Поиск файла】 Искать файл видеозаписи в соответствии с параметрами поиска; Рис.3.7 Поиск файла Тип файла: выбрать тип файла видеозаписи для воспроизведения; Канал: выбрать номер канала воспроизведения, «Все» означает все каналы; Время начала: установить время начала поиска файла видеозаписи. 【Клавиша контроля воспроизведения】Подробности в следующей таблице; Клавиша Функция Воспроизведение/пауза Стоп/выключение Функция Обратное воспроизвдение Громкость Замедленное воспроизвдение Ускоренное воспроизведение 21 Клавиша Воспроизведение Воспроизведение предыдущего кадра следующего кадра Переход к Переход к предыдущему файлу следующему файлу Циркулярное Полный экран воспроизведение Таблица 3.2 Таблица клавишей контроля воспроизведения Внимание: функция воспроизведения по кадрам исполняется в состоянии паузы воспроизведения. 【Указание операции】Показать функция клавиши на местонахождении стрелки. Специальная функция: Точное воспроизведение: В диалоговом окне【Условия запроса】, вводить время видеозаписи для запроса, нажать ОК, войти в интерфейс воспроизведения, прямо нажать клавишу воспроизведения, можно точно воспрозивести запросную видеозапись; Метсное расширение: при воспроизведении одного изображения на полном экране, левой кнопкой мыши выбрать любую зону на изображении экрана, щелкнуть левой кнопкой мыши в раз в выбранной зоне, можно расширять изображение в этой зоне для воспроизведения, щелкнуть правой кнопкой мыши для выхода из местного расширительного изображения. 3.5.4 Контроль PTZ Контролировать PTZ, соединенный с оборудованием, через ярлык на рабочем столе войте в интерфейс. Контрольный интерфейс, как показанно на рис.3.8, поддерживающие функции включает: контроль направления, шаг, перемены величины увеличения, фокусировки, диафрагмы, предустановленной точки операции, крейсервоки между точками, траектории крейсервоки, границы ленейного сканирования, вспомогательного переключателя, переключателя освещения, горизонтального вращения PTZ. Внимание: 1. Перед управлением, определите исправность соединения линий485+, 485- шарообразного устройства с интерфейсами 485+, 485цифрового видеорегистратора; 2. Перед управлением, в опции【Главное меню】>【Настройка PTZ】 настроить параметры PTZ; 3. Поддерживаемые фунциональные опиции PTZ зависит от фунциональных опций, поддерживающий протокол PTZ. 22 Рис.3.8 Настройка PTZ 【Шаг】Используется для настройки амплитуды вращения PTZ, чем больше цифра, тем больше амплитуда, диапозон настройки: 1 ~ 8; 【 Перемена величины увеличения 】 С помощью клавишей для регулировки величины увеличения видеокамеры; 【Фокусировка】С помощью клавишей 【 Диафрагма 】 С помощью клавишей для фокусировки видеокамеры; для регулировки диафрагмы видеокамеры; 【Клавиша направлений】Управлять вращением PTZ, может поддерживать 8 направлений управления (передний панель поддерживает только 4 направления управления); 【 PTZ с большой скоростью 】 После выбора, на полном экране показать изображение данного канала, удерживая левую кнопку мыши, вращать колесико мыши для регулировки величины увеличения видеокамеры; 【Настройка】Войти в меню настройки функции; 【Переключение страницы】Войти в меню контроля функции. 23 Специальная функция: 1. Предустановленная точка Установить какой-то пеленг в качестве предустановленной точки, вызвать значение этой точки, PTZ автоматически вращается на установленный пеленг. 1). Установка предустановленной точки Установить какой-то пеленг в качестве предустановленной точки, шаги в следующем: Первый шаг: на рис.3.8, с помощью клавиши направлений вращать PTZ на предустановленную точку, нажать клавишу Настройка для входа в рис.3.9; Второй шаг: нажать кнопку Предустановленная точка, в вводном окне предустановленной точки вводить значение предустановленной точки; Третий шаг: нажать клавишу Настройка, возвращаться на рис.3.8. настройка выполняется, то есть значение предустановленной точки совпадается с положением предустановленной точки. Очистка предустановленной точки: вводить значение предустановленной точки, щелкнуть кнопку Очистка предустановленной точки для очистки настройки этой предустановленной точки. 预置点按钮 预置点输入框 Рис.3.9 Установка предустановленной точки 2) Вызов предустановленной точки На рис.3.8, щелкнуть клавишу Переключение страницы для входа в интерфейс управления PTZ, как показанно в рис.3.10. в Окне ввода значения вводить число предустановленной точки, щелкнуть кнопку Предустановленной точки, PTZ вращается на соответствующую предустановленную точку. 24 值输入框 Рис.3.10 Управление PTZ 2. Крейсеровка между точками Линия крейсеровки, составленная из многих предустановленных точек, вызвать крейсеровку между точками, PTZ действует повторно на линии крейсеровки. 1) Установка крейсеровки между точками Линия крейсеровки является траекторией крейсервоки, составленным из многих предустановленных точек, шаг установки в следующем: Первый шаг: на рис.3.8, с помощью клавиши направлений вращать PTZ на назначенный пеленг, щелкнуть клавишу Настройки для входа в рис.3.11; Второй шаг: щелкнуть кнопку Крейсеровки между точками, в диалоговоым окне линии крейсеровки вводить значение линии крейсеровки, в диалоговом окне предустановленной точки вводить значение предустановленной точки, щелкнуть клавишу Добавить предустановленную точку, то есть установить назначенный пеленг в качестве одной из предустановленных точек крейсеровки между точками; (Также можно добавить и удалить предустановленные точки на установленной линни крейсеровки) Третий шаг: повторить операцию первого и второго шаг, пока не были установленны все предусатановленные точки на назначенной линии крейсеровки. Очистка предустановленной точки: вводить число предустановленной точки, щелкнуть кнопку Очистки предустановленной точки для очистки установки данной предустановленной точки. Очистка линии крейсеровки: вводить число линии крейсеровки, щелкнуть кнопку Очистки линии крейсеровкидля очистки установки данной линии крейсеровки. 25 预置点输入框 点间巡航按钮 巡航路线输入框 Рис.3.11 Установка крейсеровки между точками 2) Вызов крейсеровки между точками На рис.3.8, щелкнуть клавишу Переключения страницы для входа в интерфейс управления PTZ, как показанно на рис.3.10. В Окне ввода значения вводить значение крейсеровки между точками, щелкнуть кнопку Крейсеровки между точками, то PTZ на линии крейсеровки действует повторно. Щелкнуть кнопку Стоп для остановки крейсеровки. 3.Траектория крейсеровки С помощью контроля PTZ, установить одну линию крейсеровки, вызвать траекторию, то PTZ на линии крейсеровки действует повторно. 1) Установка траектории крейсеровки Установка траектории крейсеровки, шаг в следующем: Первый шаг: на рис.3.8 щелкнуть клавишу Установки, войти в рис.3.12; Второй шаг: щелкнуть кнопку Траектроии крейсеровки, в окне ввода значения траектории крейсеровки вводить значение траектории крейсеровки; Третий шаг: Щелкнуть клавишу Начала, войте в страницу рис.3.8, проводить ряд операций, как Перемена величины увеличения, Фокусировка, Диафрагма и т.д, щелкнуть клавишу Установки для возвращения на рис.3.12; Четвертый шаг: Щелкнуть клавишу Конец для выполнения установки. То есть значение траектории крейсеровки совпадается с соответствующей линией, правой кнопкой выйти из страницы установки. 巡迹值输入框 巡迹按钮 Рис. 3.12 Установка траектории крейсеровки 26 2)Вызов траектории крейсеровки На рис.3.8, щеклнуть клавишу Переключения страницы, войти в интерфейс управления PTZ, как показанно на рис.3.10. В Окне ввода значения вводить число Траектории крейсеровки, щелкнуть кнопку траектории крейсеровки, то PTZ действует по установленной линии. Щелкнуть клавишу направлений для остановки. 4. Граница линейного сканирования На горизонтальной линии установить одну линию, вызвать линейное сканирование, PTZ повторно действует по установленной линии. 1) Установка линейного сканирования Установить какой-то участок горизонтальной дуги в качестве траектории поиска PTZ, шаг в следующем: Первый шаг: на рис.3.8, с помошью клавиши направлений вращать PTZ на назначенный пеленг, щелкнуть клавишу Установки для входа в рис.3.13, выбрать левую страницу, возвращаться на рис.3.8; Второй шаг: с помощью клавиши направлений выбрать назначенное местоположение, щелкнуть клавишу Установки для входа в рис.3.13, выбрать правую страницу, возвращаться на рис.3.8; Третий шаг: завершить установку, то есть установить левую и правую границу местоположения. Внимание: левая и правая границы находятся в одной горизонтальной линии, PTZ циркулярно вращается по обратному направлению вращения от точки левой границы до точки правой границы; Левая и правая границы не находятся в одной горизонтальной линии, конец горизонтальной линии траектории, соединенной с точкой левой границы является точкой правой границы, PTZ циркулярно вращается по обратному направление вращения от точки левой границы до точки правой границы. 左右边界设置按钮 线扫边界按钮 Рис.3.13 Установка границы линейного сканирования 2) Вызов линейного сканирования На рис.3.8, щеклнуть клавишу Переключения страницы, войти в интерфейс управления PTZ, как показанно на рис.3.10. Щелкнуть кнопку Линейного сканирования, PTZ действует по установленной линии. Щелкнуть клавишу Стоп для остановки линейного сканирования. 27 5. Горизонатльное вращение Щелкнуть кнопку горизонтального вращения, PTZ проводит горизонтальное вращение (горизонтальное вращение относительно к первичному положению видеокамеры). Щелкнуть клавишу Стоп для остановки горизонтального вращения. 6. Поворачивание Щелкнуть кнопку поворачивания, PTZ проводит поворачивание. 7. Восстановление PTZ перезапускается, все установленные данные восстановляются в ноль. 8. Переключение страницы На рис.3.10, щелкнуть Переключение страницы для входа в рис.3.14, установить вспомогательную функцию. Вспомогательный номер совпадается с вспомогательным переключателем декодера. Рис.3.14 Управление вспомогательной функцией 【 Визуальная вспомогательная операция 】 Выбрать вспомогательное оборудование, выбрать кнопки Включения, Выключения для управления переключателями. 【Операция по вспомогательным номерам】 В соответствии с протоколом PTZ, проводить операцию по соответствующим вспомогательным переключателям; 【Переключение страницы】 На рис.3.14, щелкнуть Переключание страницы для входа в рис.3.8, войти в страницу самого меню PTZ, с помощью клавишей управления которого управлять меню PTZ. 3.5.5 Цвет изображения Установить параметры изображения выбранного канала (при просмотре одного изображения является текущим каналов, во время мульти-изображения является каналом, где находится стрелка), с помощью меню ярлыков на рабочем столе войте в интерфейс. Параметры изображения включают: тон, яркость, контрастность, насыщенность. При необходимость можно установить различные параметры изображения на двух разных участках времени. 28 Рис.3.15 Цвет изображения 3.5.6 Регулировка выхода Регулировать параметры на выходной зоне. Рис 3.16 Регулировка выхода 3.5.7 Переключение страницы По выборам, проводить просмотр одного изображения, четыре изображения, восемь изображений, девять изображений, шестнадцать изобаржений. 3.5.8 Информация о системе Опция меню информации о системе включает: информация о жестком диске, журнальная информация, статистика потока ,онлайн-клиент, информация о версии. 3.5.8.1 Информация о жестком диске Показать состояние установленного жесткого диска, включает тип, общая емкость, остаточная емкость, время записания видео всех жестких дисков и т.д. 29 Рис. 3.17 Информация о жестком диске Указание: « ○ » в информации о жестком диске означает исправность жесткого диска, «X» означает неисправность, «-» означает не установленный. При необходимости замены жесткого диска, необходимо выключить машину сначало, затем вынимать все плохие жесткие диск, и установить новые жесткие диски. Знак «*» после номера в информации о жестком диске означает текущий рабочий жесткий диск (например 1*), если соответствующий жесткий диск выходил из строя, то в информации показан только знак «?» 3.5.8.2 Журнальная информация По установленному методу запроса, осмотреть журнал системы. Тип журнальной информации разделится на: системная операция, конфигурационная операция, управления данными, тревожные события, операция видеозаписания, управление пользователями, управление документооборотом и т.д, установить участок времени журнала для запроса, прямо нажать кнопку Запроса, система покажет записанные журналы в форме таблицы (число показания таблицы в одной странице составляет 128), нажать клавишу Перелистывать вверх или Перелистывать вниз для перелистывания страницы, нажать кнопку Очистить для очистки всех журнальных информаций. 30 Рис.3.18 Журнальная информация 3.5.8.3 Статистика потока В реальное время показать поток изображения канала(Kb/S), и занимающее пространство жесткого диска(MB/H). Рис. 3.19 Статистика потока 3.5.8.4 Онлайн пользователь Осмотреть информацию о сетевых клиентах на локальном цифровом видеорегистраторе. Можно отключить выбранного сетевого клиента (в флажоке поставить √ ), после отключения клиент будет заморожен до следующей перезагрузки. 31 Рис 3.20 Онлайн пользователь 3.5.8.5 Информация о версии Показать основные информации настоящего оборудования, включаются информация о аппаратном обеспечение, версии ПО, время опубликования. Рис. 3.21 Информация о версии 3.5.9 Включение системы Управлять функциями как выход, выключение, перезагрузка системы 32 Рис.3.22 Выключение системы 【Выход】Выйти из меню, нужно вводить пароль снова в следующий раз; 【Выключение】Выйти из системы, выключить питание машины; При нажатии кнопку выключения машины, появится бар прогресса подтверждения выключения машины, через 3 секунды выключается машина, отмена на полпути не действительная. 【Перезагрузка】Выйти из системы, перезагрузается система. 33 Четвертая глава Главное меню 4.1 Навигация главного меню Главное меню Контроль видеозаписания Установка видеозаписания Установка кода Подменю Общие замечание функции Утсановить состояние видеозаписания каждого канала Установить конфигурацию, тип видеозаписания каждого канала Установить параметры главных (вспомогательных) кодов каждого канала: режим кодирования, разрешение, частота кадров, контроль скорости передачи контроля, тип качества, значение потока, параметр интервала кодов, функция видео/аудио Менеджемент жесткого диска Исполнить операции по назначенному жесткому диску как установить в диск чтения и записи, установить в диск только чтения, установить в резервный диск, очистить данные, восстановить данные Сетевая установка Установка PTZ Функция тревоги Установить параметры, как основные сетевые параметры, параметры DHCP, DNS, сетевая загрузка с большой скоростью, PPPOE, NTP, Email, право IP, DDNS Установкить канал, протокол PTZ, адрес, скорость передачи, биты данных, стоп-биты, проверку. Мобильное Установить канал, чувствительность, зону тревоги детектирование мобильного детектирования, и установить параметры совместного действия: участок времени развертывания, выход тревоги, подсказка на экране, видеозаписание, PTZ, поочередная крейсеровка Прикрытие Установить канал, чувствительность, зону тревоги видео прикрытия видео, и установить параметры совместного действия: участок времени развертывания, выход тревоги, подсказка на экране, видеозаписание, PTZ, поочередная крейсеровка Потеря видео Установить канал тревоги потери видео, и установить параметры совместного действия: участок времени развертывания, выход тревоги, подсказка на экране, видеозаписание, PTZ, поочередная крейсеровка Вход тревоги Установить канал тревоги потери видео, тип оборудвоания, и установить параметры совместного действия: участок времени развертывания, выход тревоги, подсказка на экране, видеозаписание, PTZ, поочередная крейсеровка 34 Выход тревоги Настройка системы Установить режим тревоги: автоматический, ручной, выключенный Общая Установить время системы, формат даты и времени, настройка язык, операции при заполнении жесткого диска, номер машины, формат видео, режим выхода, время ожидания, летнее время. Режим выхода Установить наименование канала, просмотр состояние иконки подсказки, прозрачность, региональное покрытие, наложение названия времени и названия канала, и установить режим поочередной крейсеровки и промежуток. Управление Изменить пользователей, группы, пароль, добавить пользователями пользователей, группы, удалить пользователей, группы Обновление Обновлять систему ПО DVR системы Восстановить Восстановить состояние установленных опций: общая значения по установка, установка кодирования, установка умолчанию видеозаписания, установка тревоги, сетевая установка, сетевая услуга, предосмотр и воспроизведение, установка последовательного порта, управление пользователями Резервное Проверить оборудование резервного копирования, копирование форматировать оборудование резервного копирования, видеозаписи в резерв копировать выбранный файл. 4.2 Контроль видеозаписания Контролировать состояние видеозаписания каждого канала, через 【Главное меню 】 > 【 Контроль видеозаписания 】 войте в интерфейс контроля видеозаписания, и также через меню ярлыка правой кнопки мыши на рабочем столе можно войти непосредственно. Подробность операции предусмотренна в пункте 3.5.2 «Контроль видеозаписания» 4.3 Установка видеозаписания Установить параметры видеозаписания контрольного канала. При запуске в превый раз, система установить непрервыное видеозаписание на 24 часа. Внимание: Для нормального записания видео оборудования, должно установить один из установленных жестких дисков в диск чтения и записи (подробность операции предусмотренна в пункте 4.5 менеджемент жесткого диска). 35 Рис 4.1 Установка видеозаписание 【Канал】Выбрать соответствующий номер канала для проведения настройки канала, можно выбрать «Все» для настройки всех каналов; 【 Резервный 】 Выбрать функцию резервный для осуществования функции двойного резервного копирвоания файла видеозаписи, то есть видеозапись в каком-то канале одновременно записана на двух жестких дисках. При необходимости на оборудовании одновременно установить два жесткого диска, один из низ диск чтения и записи, другой из низ резервный диск (подробность операции предусмотренна в пункте 4.5 менеджемент жесткого диска). 【Длина】Установить длину времени каждого файла видеозаписи, значание по умолчанию 60мин; 【 Предзаписание 】 Записать видео 1-30 с. до возникновения задействия записания (Длина времени может изменяться по размеру потока); 【 Контроль видеозаписания 】 Установить состояние видеозаписания, три состояния: конфигурация, всего, выключенный; Конфигурация: записать видео в соотвтствии с установленным типом видеозаписания (простой, проверочный, тревожный) и участком времени видеозаписания; Всегда: независимо от состояния текущего канала, после выбора кнопки «всегда», все соответствующие каналы начинают простое видеозаписание; Выключенный: независимо от состояния текущего канала, после выбора кнопки «всегда», все соответствующие каналы прекращают видеозаписание. 【Участок времени】Установить участок времени простого видеозаписания, видеозаписание запускается только во установленном диапозоне времени; 【Тип видеозаписания】Установить тип видеозаписания, три типа: простой, проверочный, тревожный. Простой: в установленном участке времени проводить простое видеозаписание, тип файла видеозаписи «R»; Проверочный: в установленном участке времени, когда запускается тревожный сигнал «Мобильное детектирование», «Прикрытие видео», «Потеря 36 видео», и в соответствующей установке тревожной функции выключена функция видеозаписания, состояние «Проверка видеозаписи» запускается, тип файл видеозаписи «М»; Тревожный: в установленном участке времени, запускается внешний тревожный сигнал, и в установке функции «Вход тревоги» выключенна функция видеозаписания, состояние «Проверка видеозаписи» запускается, тип файл видеозаписи «А». Внимание: соответствующая установка «Тревожная функция», см.пункт 4.8 «Функция тревоги». 4.4 Установка кодирования Установить параметры кодирования сигнала видео/аудио, включаются параметры изображения как файл видеозаписи, сетевое видеонаблюдение и т.д. Рис.4.2 Установка кодирования 【Канал】Выбрать номер канала; 【Формат кодирования】Стандартный H.264; 【Разрешение】Тип разрешения индикации D1/HD1/CIF/QCIF; 【Частота кадра】Формат P: 1 кадр/с-25кадров/с; формат N: 1 кадр/с-30 кадров/с 【Контроль потока】Можно выбрать ограниченный поток, переменный поток. В случае переменного кода, можно выбрать 6 классов качество; 【 Значение потока 】 Установить значение потока, изменить качество изображения, чем больше поток, тем лучше качество; Справочный диапозон значения потока: CIF ( 384~1500kbps ) , QCIF(64~512kbps) 【 Аудио/видео 】 При обратной индикации всех иконк, файл видеозаписи является сложным потоком аудио и видео. 【 Сложное кодирование 】 При обратной индикации всех иконк, включить функцию сложного кодирования, которая пригодится для одновременно проведения многоканального записания видео и дастационного видеонаблюдения в среде коммутируемого доступа к сети. 37 4.5 Менеджемент жесткого диска Проводить конфигурацию и управление жесткого диска в оборудовании. В меню показать информацию о текущем жестком диске, включает число подключенных жестких дисков, интерфейс подключения, тип, состояние, общая емкость. Проводить операцию по жесткому диску, включает: установить диск чтения и записи, установить диск только чтения, установить резервный диск, форматирование жесткого диска, восстановление ошибки. При операции, выбрать жесткий диск, щелкнуть правую функциональную кнопку для исполения операции. Внимание: диск чтения и записи: можно читать данные и записать данные; Диск только чтения: оборудование только может читать данные в жестком диске, не может записать данные; Резервный диск: при наличии диска чтения и записи, который вместе с диском чтения и записи могут проводить двойное резервное копирование файлов видеозаписи. Рис.4.3 Менеджемент жесткого диска 38 4.6 Настройка сети Рис.4.4 Настройка сети 【Сетевая карта】Можно выбрать проводной и беспроводной сетевые карты 【Автоматическое получение IP-адреса】Функция автоматического получения IP; Внимание: нунжно предварительно создать DHCP сервер 【 IP-адрес 】 Установить IP-адрес оборудования, IP-адрес по умолчанию: 192.168.1.10; 【Маска подсети】Установить маску подсети оборудования, маска подсети по умолчанию:255.255.255.0; 【 Шлюз по умолчанию 】 Установить шлюз по умолчанию, шлюз по умолчанию:192.168.1.1; 【Настройка DNS】Сервер доменных имен, используется для анализирования домена на IP-адрес, этот адрес поставлен от поставщика сетевой операции, после настройки адреса нужно проводить перезагрузку для вступления в силу; 【TCP-порт】 по умолчанию 34567; 【UDP-порт】по умолчанию 34568; 【HTTP -порт】по умолчанию 80; 【Количество подключения сетевых пользователей】Установить допустимое максимальное количество подключения сетевых пользователей 0-10; 【Сетевая высокоскоростная загрузка】Сетевая высокоскоростная загрузка; 【Стратегия сетевой передачи】Поставлены три стратегии: адаптация, приоритет качества изображения, приоритет плавности, во время сетевой передачи, автоматически регулировать скорость передачи в соответствии с настройкой. В адаптивном режиме, качество и плавность эклектичны, не приносит большое влияние на качество изображения, учитывая плавность. Приоритет плавность и адаптация задействуют только в случае включения вспомогательного потока, 39 если вспомогательный поток не включен, то по приоритету качества изображения проводить регулировку в соответствии с состоянием сети. 4.6.1 Сетевая услуга Проводить конфигурацию высшей функции сети, дважды щелкнуть кнопку 【Сетевая услуга】для входа в интерфейс, показанный на рис.4.5, сначало выбрать опцию сетевой услуги и однажды щелкнуть клавишу установки, или дважды щелкнуть опцию услуги для конфигурации параметров. 4.5 Сетевая услуга 【Установка PPPoE】 Рис.4.6 PPPOE Вводить имя пользователя и пароль PPPoE от ISP (провайдер), после сохранеия перезагрузить систему. После загрузки системы, цифровой видеорегистратор автоматически создает сетевое соединение в форме PPPoE, после удачного соединения, IP на 【 IP-адрес 】 автоматически измеен для получения динамического IP-адреса WAN. Операция: после удачного доступа к PPPoE, проверить IP на【IP-адрес】, получить текущий IP-адрес оборудования, затем через терминал клиента использовать этот IP-адрес для доступа к оборудованию. 【Установка NTP】 40 Рис 4.7 Установка NTP На PC должно установить сервер NTP. IP ведущей машины: вводить IP персонального компьютера (PC), на котором установлен серевер NTP; Порт: порт NTP по умолчанию 123, можно установить данное значение в соответствии с фактическим портом сервера NTP; Часовой пояс: Лондон GMT+0, Берлин GMT +1, Каир GMT +2, Москва GMT +3, Нью-Дели GMT +5, Бангкок GMT+7, Гонконг, Пекин GMT+8, Токио GMT +9, Сидней GMT +10, Гавайи GMT-10, Аляска GMT-9, Тихоокеанское время GMT-8, время на западней части США GMT-7, время на средней части США GMT-6, время на восточной части США GMT-5, Атлантическое время GMT-4, Бразилия GMT-3, Атлантический океан - Центральный GMT-2 Период обновления: промежуточное время коррекции сервера NTP, по умолчанию10мин. 【Установка EMAIL】 При возникновении тревоги или наличии фотографии, снятого во время совместного действия тревоги, EMAIL используется для пересылания подрбоную информацию и фотографию на назначенный Email-адрес. 4.8 Установка EMAIL Сервер SMTP: адрес сервера Email, может быть IP-адрес и домен(при наличия 41 домена, домен может правильно анализировать только после правильной установки DNS); Порт: номер порта сервера Email; SSL:это сервер требует использовать протокол SSL (Secure Socket Layer)для логина; Пользователь: ваше имя пользователя сервера Email; Пароль: пароль, соответствующий с именем пользователя; Посылатель: установить адрес посылателя EMAIL; Получатель:при возникновении тревог, через Email пересылать на назначенного получателя, максимальное число получателя 3. Тема: тема Email, можно самостоятельно установить. 【Установка права IP】 При выборе белого списка, означает только IP в списке может соединить с этим цифровым видеорегистратором. Список поддерживает 64 IP; При выборе черного списка, означает IP в списке не может через сеть соединить с этим цифровым видеорегистратором. Список поддерживает 64 IP; Можно поставить галочку для удаления установленного IP. Внимание: при наличии одинокового IP-адреса в черном и белом списке, приоритет права черного списка выше чем былый список. Рис. 4.9 Установка права IP 【DDNS】 42 Рис 4.10 Установка DDNS Через динамический DNS Домен локальной машины: домен, регистрируемый у поставщика DNS; Домен сервера: домен DNS; Порт: номер порта доступа к DNS; Имя пользователя: номер счета, регистрируемый у поставщика DNS Пароль: пароль номера счета, регистрируемого у поставщика DNS После удачной конфигурации DDNS и запуска, можно посредственно вводить ваш домен в адресной строке IE. Внимание: в сетевой установке должно правильно установить DNS 4.7 Установка PTZ Рис 4.11 Установка PTZ 【Канал】Выбрать канал подключения к шарообраной видеокамере; 【Протокол】Выбрать протокол шарообразного устройства в соответствии с моделью (например PELCOD); 【 Адрес 】 Установть адрес соответствующего шарообразного устройства , значение по умолчанию1 (внимание: этот адрес должен быть совпаден с 43 адресом шарообразного устройства, в противном случае невозможно контролировать шарообразное устройство); 【 Скорость передачи 】 Выбрать скорость передачи, используемой соответствующим шарообразным устройством, можно контролировать PTZ и видеокамеру на соответствующем канале, значение по умолчанию 115200; 【Биты данных】Включает опции 5-8 , значение по умолчанию 8 битов; 【Стоп-биты】Включает два опции 1, 2, значение по умолчанию 1; 【Проверка】Нечетная проверка, четная проверка, марочная проверка, пустая проверка, значение по умолчанию пустая. 4.8 Функция тревоги Оборудование исполняет тревожные операции, функция включает: мобильное детектирование, прикрытие видео, потеря видео, вход тревоги, выход тревоги. 4.8.1 Мобильное детектирование Через анализ видеоизображения, при обнаружении мобильного сигнала, достигающего предустановленной чувствительности, система запускает тревога мобильного детектирования, и запускает функцию совместного действия. Внимание: Высшая клавиша аналогична правой кнопке мыши. Рис. 4.12 Мобильное детектирование 【 Номер канала 】 Выбрать канал для установки зоны мобильного детектирования; 【 Переключатель функции 】 Обртаная индикация ■ означает выбранный, включить функцию мобильного детектирования; 【Чувствительность】В соответствии с чувствительностью, можно установить 6 классов; 【Зона】Щелкнуть Установку для входа в зону установки PAL22X18, квадрат с зеленной обделкой представляет текущую позицию стрелки, сероватая зона является оборонительной зоной динамической проверки, черная зона является необоронительной зоной, установить зону как рис.4.3. удерживать левую кнопку 44 мыши; выделить зону установки. Рис 4.13 Зона установки 【 Участок времени занятия/снятия обороны 】 Только во установленном диапозоне времени, оборудование может запустить сигнал тревоги мобильного детектирования, как показанно на рис.4.14. Можно установить по неделям, также можно установить единообразно, в каждый день установить 4 участка времени. Только в случае, когда флажок ■ перед участком времени выбран, установленное время действует. Рис 4.14 Установка участка времени 【 Промежуточное время 】 Во установленное промежуточное время, при обнаружении многократного мобильного детектировать, только запускается сигнал последовательной тревоги; 【Выход тревоги】При возникновении мобильного детектирования, установить периферическое оборудование, запускающий соответствующий порт выхода тревоги совместного действия; 【Выдержка времени】Означает по окончанию тревоги, тревога продлить на несколько времени, диапозон 10~300с.; 【 Канал видеозаписания 】 Выбрать необходимый канал видеозаписания (множественный выбор), при возникновении тревоги, система запускает сигнал видеозаписания данного канала; Внимание: должно установить участок времени в опции 【 Установка 45 видеозаписания 】 для проведения видеозаписания совместного действия, в соответствующем участке времени запускается проверочное видеозаписание. 【Поочередная крейсеровка】Обратная индикация ■ означает выбранный, при наличии сигнал тревоги, выбранные каналы исполяет предосмотр поочередной крейсеровки одним изобажением, установить промежуточное время поочередной крейсеровки в опции【Настройка системы】>【Режим выхода】; 【Совмесное действие PTZ】 При возникновении тревоги, PTZ установленного канала исполняет совместное действие, как показанно на рис.4.15; Внимание: Совмесное действие PTZ, в опции【Меню ярлыка】>【Контроль PTZ 】 , должно установить предустановленную точку, крейсеровку между точками, поочередную крейсеровки и другиме параметры. Рис.4.15 Совмесное действие PTZ 【Выдержка времени видеозаписания】По окончанию тревоги, тревога продлить на несколько времени, диапозон 10~300с.; 【Подсказака на экране】На экране локалной ведущей машины, всплывается диалоговое окно с предложением информации о тревоге; 【Послать EMAIL】Обратная индикация ■ означает выбраннй, то значит то, что при возникновении тревоги послать Email к пользователям для оповещания . Внимание: для пересылания EMAIL, должно проводить соответствующую установку в опции【Сетевая услуга】 【Зуммер】При возникновении тревоги, оборудование выдает длительный звук «ди» в два раза. 46 4.8.2 Прикрытие видео Когда полученное видеоизбражение оборудования подвергается внешнему воздействию, темнота достигала парамтра чувствительности, то запускается тревога прикрытия видео, и запускается функция совместного действия. Внимание: Высшая клавиша аналогична правой кнопке мыши Рис.4.16 Прикрытие видео Метод настройки: см.пункт 4.8.1 «Мобильное детектирование». 4.8.3 Потеря видео При невозможности получения сигнала видео канала, то запускается тревога потери видео, и запускается функция совместного действия. Внимание: Высшая клавиша аналогична правой кнопке мыши Рис. 4.17 Потеря видео Метод настройки: см.пункт 4.8.1 «Мобильное детектирование». 4.8.4 Вход тревоги При получении получения сигнала тревоги от внешнего тревожного 47 оборудования, то запускается установленная функция тревоги. Внимание: Высшая клавиша аналогична правой кнопке мыши Рис. 4.18 Вход тревоги Метод настройки: см.пункт 4.8.1 «Мобильное детектирование». 4.8.5 Выход тревоги Управлять состоянием вызода тревоги каждого канала, обратная индикация ■ означает наличие выхода тревоги от данного канала. Через меню ярлыков на рабочем столе, или через 【Главное меню】>【Функция тревоги】>【Выход тревоги】, можно войтии в интерфейс выхода тревоги. Рис.4.19 Выход тревоги 【Конфигурация】 В соответствии с информации о конфигурации, выходит сигнал тревоги; 【 Всегда 】 Независимо от состояния, после выбора кнопки «Всегда», от соответствующего канала выходит сигнал тревоги; 【Выключение】Независимо от состояния, после выбора кнопки «Всегда», от соответствующего канала невыходит сигнал тревоги; 4.9 Настройка системы Установить параметры разных функции оборудования, опция установки включает: общая установка, режим вызода, управление пользователями, обновление системы, восстановление значение по умолчанию, резервное 48 копирование видеозаписи. 4.9.1 Общая установка Рис 4.20 Общая установка 【Время системы 】 Установить текущую дату и время системы цифрового видеорегистратора; 【 Формат даты 】 Выбрать формат индикации даты, включает: год месяц день,месяц день год, день месяц год; 【Сепаратор даты】Выбрать сепаратор формата даты; 【Формат времени】Выбрать формат время, разделится на 24-часовой формат и 12-часовой формат; 【Выбор языка】Поддерживать несколькие языки; 【 При заполнении жесткого диска 】 Выбрать стоп: то при заполнении запоминающего диска, видеозаписание преркащается; Выбрать покрытие: при заполнении запоминающего диска, видеозаписание продолжается, циркулярно покрыть первичные видеофайлы; 【Номер местной машины】Используется в случае использования одного пульта для дистационного управления несколькими цифровыми видеорегистраторами, необходимо нажать клавишу адреса на пульте управления, вводить адрес дистационного управления, и адрес совпадается с адресом номеров соответствующих цифровых видеорегистраторов для дистационного управления; 【Формат видео】Поддержать формат PAL, NTSC; 【Время ожидания】Можно установить время ожидания меню в 0-60,0 значит неустановить время ожидания; 【Летнее время】 Поставить галочку в флажоке перед летнем временем, затем щелкнуть кнопку установки, появляются рис.4.21 и 4.22, по неделе или дате установить время начала и время окончания летнего времени. 49 Рис. 4.21 Установка летнего времени (неделя) Рис 4.22 Установка летнего времени (дата) 4.9.2 Режим выхода Распределить параметры сигнала выхода видео, включает режим переднего выхода и режим кодного выхода. Передний выход: режим изображения местного просмотра, включает: наименование канала, заголовок времени, заголовок канала, состояние видеозаписание, состояние тревоги, иноформация о скорости передачи, прозрачность, региональное покрытие; Кодный выход: в режиме изображения сетевого видеонаблюдения и файла видеозаписи, включает: наименование канала, заголовок времени, заголовок канала, состояние видеозаписание, состояние тревоги, иноформация о скорости передачи, региональное покрытие. Рис. 4.23 Режим выхода 50 【Наименование канала】 Щелкнуть кнопку Изменить наименование канала, войти в меню наименования канала, можно изменить наименование канала (максимально поддерживать 16 китайских иероглифов, 25 английских букв) 【Заголовок времени】 Знак обратной индикации состояния ■ обозначает выбранный, в изображении мониторинга показать дату и время системы; 【 Заголовок канала 】 Знак обратной индикации состояния ■ обозначает выбранный, в изображении мониторинга показать номер канала системы; 【 Состояние видеозаписания 】 Знак обратной индикации состояния ■ обозначает выбранный, в изображении мониторинга показать состояние видеозаписания системы; 【 Состояние тревоги 】 Знак обратной индикации состояния ■ обозначает выбранный, в изображении мониторинга показать состояние тревоги системы; 【Информация о скорости передачи】Знак обратной индикации состояния ■ обозначает выбранный, изображение предосмотра в состоянии девяти изображений, после выбора девятое изображение покажет иноформацию о скорости передачи; 【 Прозрачность 】 Выбрать прозрачность фонового изображения, диапозон 128~255; 【Разрешение】Установить разрешение индикатора; 【Канал】Выбрать номер канала для установки кодного выхода; 【Региональное покрытие】Обратная индикация, выбрать кнопку Числа зоны покрытия щелкнуть кнопку Установки, войти в изображение соответствующего канала, пользователь может выбрать мышью любую зону для покрытия (покрытая зоная, выходное видео представляет собой черный квадрат); 【Заголовок времени 】и【Заголовок канала】 Установить место показания заголовка времени и заголовка канала. 【Установка поочередной крейсеровки】Установить поочередную индикацию страницы, обратная индикация обозначает то, что режим поочередной крейсеровки включен. Можно выбрать поочередную крейсеровку с одиночным режимом, как одиночное изображение, четыре изображения, девять изображений, шестнадцать изображений, или поочередную крейсеровку со сложным режимом. 51 Рис. 4.24 Установка поочередной крейсеровки 【 Промежуточное время 】 Установить промежуточное время переключение поочередной крейсеровки, диапозон настройки 5-120с; Внимание: в режиме предосмотра, щелкнуть иконки на право-верхнем углу страницы для включения и выключения поочередной крейсеровки ( обозначает то, что поочередная крейсеровка включена, что поочередная крейсеровка выключена) обозначает то, 4.9.3 Управление пользователями Управлять правом пользователей на местной машине. Внимание: 1. Максимальная длина букв имени пользователя и имени группы пользователей составляет 8 байтов, пробел на начале и конце алфавитная строки недействительный, в сердине допускается пробел. Законная буква: буква, цифра, подчеркивание, знак минуса, точка, не допускается использовать остальные буквы; 2. Количество пользователя и группы не ограничается, группа пользователей добавляет или удаляет группу в соответствии с самоопредлением пользователя: заводская установка включает два класса user\admin, пользователь может самостоятельно установить подведомственную группу, пользователя в группе могут назначить любую функциональную компетенцию в пределах права данной группы. 3. На управление пользователями применяется двухклассный режим: группа и пользователь, имя группы и имя пользователя не должны быть повторными, каждый пользовать должен принадлежать к какой-то группе, и только принадлежать к одной группе. 52 Рис. 4.25 Управление пользователями 【Изменение пользователя】Изменить свойство наличного пользователя; 【Изменение группы】Изменить свойство наличной группы; 【 Изменение пароля 】 Изменить пароль номера счета пользователя, можно установить пароль в 1-6 разрядов, пробел в начале и конце пароля недействительный, в середине допускается пробел. Внимание: пользователь с правом управления номером счета пользователей, не только может изменить свой пароль, но и изменить пароль остальных пользователей. Рис.4.26 Изменение пароля 【Добавление пользователя】 Добавить группового пользователя, и установить функциональную компетенцию пользователя, как показанно на рис.4.27. Войти в интерфейс меню добавления пользователя, вводить имя пользователя и пароль, выбрать подведомственную группу, и определить комплексное использование данного пользователя. Компелксное спользование обозначает то, что несколько терминалов может одновременно исопльзовать этот номер счета. В случае выбора подведомственной группы, компетенция пользователя является только подсковокупностью данной группы, не может превышать свойство компетенции данной группы. Для облегчения управления пользователями, рекомендуется то, что при определении компетенции простого пользователя, компентенции которого 53 должна быть ниже чем высший пользователь. Рис. 4.27 Добавление пользователя 【Добавление группы】Добавить новую группу пользователей, и установить функциональную компетенцию группы, как показанно на рис.4.28. Обеспечены всего 36 компетенций для выбора, включает: включение оборудование, видеонаблюдение в реальное время, воспроизведение, установка видеозаписания, резервное копирование файла видеозаписи и т.д. Рис.4.28 Добавление группы 【 Удаление пользователя 】 Удалить наличного пользователя. На рис.4.25, выбрать пользователей для удаления, щелкнуть кнопку Удаления пользователя; 【 Удаление группы 】 Удалить наличную группу (Должно обеспечивать отсутствие пользователей в данной группе. На рис.4.25, щелкнуть кнопку Удаления группы, появится рис.4.29, выбрать группу для удаления, щелкнуть клавишу Удаления. 54 Рис. 4.29 Удаление группы 4.9.4 Обновление системы Рис.4.30 Обновление системы 【Место обновления】Выбрать интерфейс USB; 【Файл обновления】Выбрать файл обновления. 4.9.5 Восстановление значения по умолчанию Система восстановится в заводское состояние по умолчанию (по опциям на меню выбрать подробные опции для восстановления) Рис 4.31 Восстановление значения по умолчанию 4.9.6 Резервное копирование видеозаписи 55 С помощью установки, копирования файл видеозаписи от оборудования на внешнее запоминающее устройство. Внимание: перед резервным копированием файлов, должно установить запоминающее устройство с достаточной емкостью для сохранения файлов. При прекращении резервного копирования, то можно самостоятельно воспроизвести файлы, копированные на запоминающее устройство. При прекращении резервного копирования на полпути, то можно самостоятельно воспроизвести файлы, копированные на запоминающее устройство. Рис.4.32 Проверка запоминающего устройства Проверка: проверить запоминающее устройство, соединенное с оборудованием, может быть флэш-диск, жесткий диск и т.д; Стирка: выбрать оборудование для удаления файлов, щелкнуть клавишу Стирки для удаления файлов в оборудовании Стоп: остановить резервное копирование; Резервное копирование: щелкнуть Резервное копирование, всплывается диалоговое окно резервного копирования, как показанно на рис.4.33, по свойствам как тип, канал, время и т.д, выбрать файл видеозаписи для резервного копирования 56 Рис.4.33 Резервное копирование видеозаписи Очистка: очистить показанную информацию о файлах; Добавление: показать информацию о файлах по установленным свойствам файлов. Начало/стоп: после выбора файлов, щелкнуть Начало для начала резервного копирования, щелкнуть Стоп для остановки резервного копирования. Внимание: при резервном копировании, можно выйти из этой страницы для исполнения остальных функций. Пятая глава Доступ и управление сетью 5.1 Доступ к сети WEB 1. Сетевое соединение Перед доступом к WEB, должно соединить оборудование с сетью. Перевый шаг: Правильно соединить оборудование с сетью; Второй шаг: Установить IP-адрес, маску подсети и шлюз соответственно для компьютера и оборудования (При отсутствии маршрутизатора в сети, должно распределить IP-адрес одинакового сетевого участка, при наличии маршрутизатора в сети, должно установить соответствующий шлюз и маску подсети), сетевая установка оборудование предусмотрена в опции 【Главное меню】>【Сетевая установка】 Сетевой участок IP оборудования и PC должны быть единообразным. При неудаче соединения, проверить исправность соединения IP оборудования. 2. Логин После подключения к сети, проводить логин. Первый шаг: Соединить с оборудованием. Включить сетевой броузер, в 57 адресовой строке вводить IP-адрес оборудования для логина. Возьмем на пример IP-адрес 192.168.1.10, то в адресовой строке вводить http://192.168.1.10. В первый раз соединения с PC, при включении системы, появится предупреждение безопасности о принятии блока управления web.cab, пользователь должен выбрать принимать, система автоматическо различит и установит блок управления. (Если система запрещает загрузку, определить наличие субблок, запрещающий загрузку блока управления, и снизить уровень безопасности IE После удачного соединения, появится интерфейс, как показанно в следующем. Внимание: в первый раз логина, система проводит регистрацию, нужно ждать 2-3мин. Рис.5.1 Интерфейс доступа к WEB Второй шаг: логин. Вводит имя пользователя и пароль, имя пользователя по умолчанию администратора admin, пароль пустой. После логина, пользователь должен вовремя изменить пароль администратора. После удачного логина, появиться интерфейс, как показанный в следующем рисунке. 58 Рис.5.2 Интерфейс управления WEB 3. Управление WEB Как показанно на рис.5.2 Интерфейс управление WEB, исполнить операцию WEB 1. Разделение изображения Выбрать режим предосмотра изображения; 2. Воспроизвдение Войте в режим воспроизведения, может поддерживать одновременное воспроизвдение 4 каналов; 3. Журнал Показать журнальную информацию; 4. Местная конфигурация Проводить установку тревоги порта WEB, осмотреть инофрмацию о версии системы WEB; 5. Управление каналами Выбрать канал управления, стрелка находится на окне канала управления, щелкнуть правой кнопкой мыши, можно выбрать операцию функции соответствующего канала; Стрелка находится на месте имени канала на право-верхнем углу, щелкнуть правой кнопкой, можно выбрать тип потока соответствующего канала; 5.2 Операция ПО SNS терминала клиента ПО SNS используется для управления несколькими DVR в одном PC. Вынимать компактный диск от пакета арматуры, копировать ПО SNS от диска. После установки в PC, включить интерфейс управления, как показанно на рис.5.3. Щелкнуть «+» на право-верхнем углу, в соответствии с указаниями 59 вводить информацию о оборудовании DVR для управления, тем самым можно управлять назначенным оборудованием, метод управления аналогично третьему шагу управления WEB. Повторить вышесказанную операцию, можно добавить несколько DVR для управления видеонаблюдением. Рис. 5.3 Интерфейс управления SNS Настоящее руководство только представляет основные операции, подробность операции предусмотрена в электронной инструкции в компактном диске. Продукция обновляется постоянно, о повышении не уведомиь отдельно. При наличии сомнения или спора в инстуркции по эксплуатации, компания защищает право окончательно решения; Настоящая инструкция используется для справки нескольких продукций, подробность операции каждой продукции не будем отдать пример, с вопросами обращайтесь к отделу обслуживания клиентов нашей компании. 60 Шестая глава Ответ на часто встречающиеся вопросы и техническое обслуживание 6.1 Ответ на часто встречающиеся вопросы Когда вы встречаете вопросы вне следующего содержания, связитесь с местным персонал обслуживания клиента или посылает телеграмму отделу осбулживания клиента главного управления за консультацией, мы будемпредоставляет вам услугу от вей души. 1. Вопрос: При включении машины, цифровой видеорегистратор невозможно действует нормально. Ответ: возможная причина: 1 Неправильное входное питание 2 Плохой контакт кабеля питания переключателя 3 Выход из строя питания переключателя 4 Ошибка обновления программы 5 Повреждение жесткого диска или проблема линии жесткого диска 6 Неисправность переднего панеля 7 Выход из строя материнской платы цифрового видеорегистатора 2. Вопрос: после запуска через несколько минут цифрового видеорегистратор автоматически перезагрузается или часто зависает. Ответ: возможная причина: 1 Нестабильное или слишком низкое входное напряжение 2 Плохая дорожка жескткого диска или повреждение линии жесткого диска 3 Нехватка мощности питания переключателя 4 Нестабильный передний видеосигнал 5 Плохое теплорассеяние, слишком много пыли, неблагоприятная обстановка действия машины 6 Неисправность хардвера цифрового видеорегистратора 3. Вопрос: после запуска машины, жесткий диск не найден Ответ: возможная причина: 1 Кабель питания жесткого диска не подключен 2 Повреждение кабельного провода жесткого диска 3 Выход из строя жесткого диска 4 Повреждение порта материнской платы SATA 4. Вопрос: нет выхода видео от одного канала, многих каналов, всех каналов Ответ: возможная причина: 1 Несовместимость программы, снова обновлять правильную программу 61 2 Яркость изображения 0, восстановится в значение по умолчанию 3 Нет или слабый сигнал видеовхода 4 Установлена защита канала(или скринсейвер) 5 Неисправность хардвера цифрового видеорегистратора 5. Вопрос: проблема изображения в реальное время, например: серьезные искажения цвета и яркости видеоизображения Ответ: возможная причина: 1 При использовании BNC в качестве выхода, неправильный выбор формата N и PAL может создать черно-былое изображение 2 Цифровой видеорегистратор не соответствует с сопротивлением монитора 3 Слишком большое расстояние передачи видео или высокое затухание линии электропередачи видео 4 Неправильная установка цвета и яркость цифрового видеорегистратора 6. Вопрос: При локальном воспоизведении, видео не найдено Ответ: возможная причина: 1 Ошибка кабеля данных или перемычки жесткого диска 2 Выход из строя жесткого диска 3 Обновлена программа, отличающаяся от оргинальной программной файловой системы. 4 Опросное видео уже покрыто 5 Видео не включено 7. Вопрос: при локальном поиске видео будет ослепительный экран Ответ: возможная причина: 1 Слишком низкое качество изображения 2 Общика чтения данных программы, очень низкая скорость передачи, при воспроизведение мозаики на полном экрае, обычно восстановится в нормальное состояние после перезагрузки. 3 Ошибка кабеля данных или перемычки жесткого диска 4 Неисправность жесткого диска 5 Неисправность хардвера машины 8. Вопрос: нет звука при видеонаблюдении Ответ: возможная причина: 1 Не активный звукосниматель 2 Не активная акустика 3 Повреждение аудиокабеля 4 Неисправность хардвера цифрового видеорегистратора 9. Вопрос: наличие звука воспроизведение Ответ: возможная причина: при видеонаблюдение, 62 нет звука при 1 Проблема установки: опция аудио не включена 2 Соответствующий канал не подключен к видео, при возникновении синего экрана изображения, воспроизведение будет с перебоями 10. Вопрос: неправильная индикация времени Ответ: возможная причина: 1 Ошибка установки 2 Плохой контакт батареи или низкое напряжение 3 Отрицательная вибрация кристалла 11.Вопрос: Цифровой видеорегистратор не может управлять PTZ Ответ: возможная причина: 1 Неиспраность переднего PTZ 2 Неисправность установки, соединение, монтажа декодера PTZ 3 Неправильное соединение проводов 4 Неправильная установка PTZ цифрового видеорегистратора 5 Декодер PTZ не соответствует с протоколом цифрового видеорегистратора 6 Декодер PTZ не соответствует с адресом цифрового видеорегистратора 7 При подключении нескольких декодеров, на самым отдаленном конце линии A B декодера PTZ должно добавить резистор 120Ω для устранения сопряжения отображения и сопротивления, иначе может привести к нестабильному управлению PTZ 8 Расстояние слишком большое 12. Вопрос: Мобильное детектирование не действует Ответ: возможная причина: 1 Неправильная установка участка времени 2 Несоответствующая установка зоны мобильного детектирования 3 Слишком низкая чувствительность 4 Ограничение хардвера отдельных версий 13. Вопрос: невозможность доступ к терминалу клиента или WEB Ответ: возможная причина: 1 Невозможность установки терминала клиента или нормальной индикации, оперативная система win98 или win me: рекомендуется обновлять оперативную систему на версию win2000sp4 и выше, или установить ПО терминала клиента низкой версии. 2 Блок управления ActiveX заблокирован 3 Не установлена версия dx8.1 или выше, обновлять драйвер видеокарты 4 Неисправность сетевого соединения 5 Проблема настройки сети 6 Неправильное имя пользователя и пароль 7 Версия терминала клиента не соответствует с вресией программы цифрового видеорегистратора 63 14. Вопрос: при веб-просмотре изображении или воспроизведении файлов видеозаписи, есть мозаики или нет изображения Ответ: возможная причина: 1 Плохая бесперебойность сети 2 Ресурс терминала клиента ограничен 3 В опции настройки сети цифрового видеорегистратора выбран режим группового воспроизведения, в режиме группового воспроизвдения будет много мозайк, рекомендуется не выбрать. 4 В локальной машине установлено прикрытие зоны или защита канала 5 У всех пользователей нет права видеонаблюдения 6 Плохое изображение в реальное время, выходное из цифрового видеорегистратора 15. Вопрос: нестабильное сетевое соединение Ответ: возможная причина: 1 Нестабильная сеть 2 Конфликт IP-адресов 3 Конфликт MAC-адресов 4 Плохая сетевая карат компьютера или цифрового видеорегистратора 16. Вопрос: ошибка записи/резервного копирования USB Ответ: возможная причина: 1 Рекордер и жесткий диск подключены на одном кабеле данных 2 Слишком большой объем данных, CPU занимает слишком большие ресурсы,остановите видеозаписание, затем снова проводить резервное копирование 3 Объем данных превышает емкость устройства для резервного копирования, это может привестки к ошибке записи 4 Устройство для резервного копирования несовместимо 5 Устройство для резервного копирования повреждено 17. Вопрос: клавиатура не может управлять цифровый видеорегистратором Ответ: возможная причина: 1 Неправильная установка последовательного интерфейса цифрового видеорегистратора 2 Направильный адрес。 3 При подключении к нескольким конвертерам, будет нехватка питания, должно снабжать конвертеры электричеством. 4 Слишком большое расстояние передачи 18. Вопрос: сигнал тревоги не может снимать оборону Ответ: возможная причина: 1 Неправильнаяа установка тревоги 64 2 Вручную включен выход тревоги 3 Неисправность выходного оборудования или неправильное соединение 4 Проблема программы отдельных версий, обновление программы может решить эту проблему 19. Вопрос: тревога не действует Ответ: возможная причина: 1 Неправильная установка тревоги 2 Неправильное соединение тревоги 3 Неправильный сигнал входа тревоги 4 Одно оборудование тревоги одновремнно подключенно к 2 контурам 20. Вопрос: пульт дистационного управления не может управлять Ответ: возможная причина: 1 Неправильный адрес дистационного управления 2 Расстояние дистационного управления слишком большое, или угол наклонный 3 Батарея пульта дистационного управления израсходована 4 Повреждение пульта дистационного управления или повреждение переднего панеля видеорегистратора 21. Вопрос: нехватка времени сохранения видеозаписи Ответ: возможная причина: 1 Плохое качество передней видеокамеры, грузный объектив, установка встречного света, неисправность объектива диафрагмы, могут вызвать большую скорость передачи 2 Нехватка емкость жесткого диска 3 Наличие повреждение жесткого диска 22. Вопрос: невозможность воспроизведения скачанного файла Ответ: возможная причина: 1 Не установлен видеоплеер 2 Не установлена программа ускорения графика версии DX8.1 и выше 3 После преобразования на формат AVI, при воспроизведении файла на MEDIA PLAYER, в компьютере не установлен субблок DivX503Bundle.exe 4 Оперативная система winxp требует установить субблок DivX503Bundle.exe и ffdshow-2004 1012 .exe 23. Вопрос: Забыли высший пароль операции местного меню или сетевой пароль Ответ: метод решения: 1. Свяжитесь с вашим местным персоналом обслуживания клиентов или по телефону обращайтесь к отделу обслуживания клиентов главного управления, основываясь на вашей модели машины и версии программы, мы предоставим вам руководство о том, как решить. 65 6.2 Техническое обслуживание 1. Пыль на PCB после отсырения может вызвать короткое замыкание, влиять на нормальную работу цифрового видеорегистратора, и даже повреждить цифровой видеорегистратор, для обеспечения длительной стабильной работы цифрового видеорегистратора, регулярно кистью удалить пыль на PCB, коннекторе, вентиляторе корпуса, корпусе. 2. Обеспечить положительное заземление объекта во избежание помеха на видео сигнал и аудиосигнал, одновременно во избежание повреждения цифрового видеорегистратора из-за статического электричество или индуктированного напряжения. 3. Не должно проводить горячее подключение линии аудиосигнала и видеосигнала и порта RS-485, в противном случае легко повреждать эти порты. 4. На порте местного видеовыхода (VOUT) цифрового видеорегистратора по возможность неиспользовать телевизор, в противном случае легко повреждать цепь видеовыхода цифрового видеорегистратора. 5. При выключение цифрового видеорегистратора, не должно прямо выключить переключатель питания, должно использовать функцию выключения машины в меню, или нажать кнопку выключения на панеле (удерживать более 3 секунды), чтобы цифровой видеорегистратор автоматически выключил питание для предотвращения повреждения жесткого диска. 6. Обеспечивать цифровой видеорегистратор держаться подальше от источника тепла или помещение с высокой температурой. 7. Сохранять хорошую вентиляцию вокруг корпуса цифрового видеорегистратора для облегчения теплорассеивания Периодически проводить проверку системы и техническое обслуживание. 66 Приложение 1. Эксплуатация пульта дистационного управления № 1 Наименование Клавиша мульти-изображения 2 Цифровые клавиши 3 4 Клавиша ESC Клавиши направлений 5 Адрес пульта дистационного управления Вспомогательная клавиша 6 7 8 Клавиша управления воспроизведения Клавиша управления видеозаписанию Функция Войти в интерфейс предосмотра мульти-изображения Вводить пароль, цифры или переключить канал Возвращаться на предыдущую страницу Клавиши направлений и клавиша подтверждения Нажать эту клавишу для ввод номер DVR, тем самым можно управлять этот DVR Войти в меню вспомогательной функции на соответствующей странице При воспроизведения видеозаписи, проводить основные операции Войти в меню управления видеозаписанию Приложение 2. Операцию мышью *Этот документ использует в качетсве примера мышь с привычкой использования правой рукой* Это оборудование поддерживает мышь с интерфейсом USB. Операция Функция Дважды щелкнуть левой При воспроизведении видеозаписи, дважды щелкнуть кнопкой мыши какую-то опцию на списке файлов видеозаписи для воспроизведения этой видеозаписи, дважды щелкнуть воспроизведенную видеозапись для увеличение или уменьшение экрана При предосмотре страницы, дважды щелкнуть какой-то канал для индикации на полном экране. Снова дважды щелкнуть для восстановления в мульти-изображение Однажды щелкнуть На странице меню выбрать соответствующую левой кнопкой мыши функциональную опцию Однажды щелкнуть При предосмотре страницы, появиться меню ярлыков на 67 правой кнопкой мыши Крутить колесо мыши Перемести мышь Тащить мышь рабочем столе В время операции меню, появится ярлык текущей функциональной опции При установке значения в цифровом окне крутить колесо мыши для увеличения и уменьшения значения в цифровом окне Переключить опции в комбинированном окне Перелистывать вверх или вниз в окне списка Выбрать блок управления или опцию блока управления на текущей координате для перемещения Установить зону мобильного детектирование Установить зону регионального покрытия Приложение 3. Расчет емкость жесткого диска В первый раз установить цифрового видеорегистратора, должно определить установку жесткого диска в машине, при установке жесткого диска IDE, обращать внимание на перемычку жесткого диска; 1. Емкость самого жесткого диска Видеорегистратор не ограничает емкость одиночного жесткого диска, можно выбрать жесткий диск емкостью более 10G.. Для получения лучшей стабильности, мы рекомендуем исользовать жесткий диск емкостью 120G~250G 2. Выбор объема емкости Формула расчета емкости жесткого диска: Объем емкости жесткого диска (M) = количество канала×потребное время(час) ×занятое пространство в каждый час (M/ч) Таким образом мы сможем получить формулу расчета времени видеозаписания: Время видеозаписания (час)= Объем емкости жесткого диска (M) / (занятое пространство в каждый час (M/ч) ×количество канала) На цифровой видеорегистратор применяется техника сжатия MPEG4/H.264, динамический диапозон которого очень большой, поэтому при расчете емкости жесткого диска, должно учитывать оценку размера файла каждого канала в каждый час в соответствии со потоком. Напрмер: При использовнии жесткого диска емкостью 500G, рассчитывая по качеству видеозаписи CIF в реальное время, можно записать видео около 25 дней. При видеозаписании одиночного канала, занятое пространство жесткого диска в каждый час составляет 200M/ч, рассчитывая по качеству видеозаписи CIF в реальное время при использовании 4 каналов, количество дней 24-часового непрерывного видеозаписания составляет: 500G/(200M/ч. *24 ч.*4 канала)=26 68 Приложение 4. Технические параметры Система Интерфейс Видео Тип Главный процессор Оперативная система Ресурсы системы Оперативный интерфейс Индикация изображения Стандарт видео Качество изображения видеонаблюдения Качество изображения воспроизведения Сжатие изображения Контроль изображения Скорость видеозаписания 4 канала Промышленный встроенный миркоконтроллер 8 каналов 16 каналов Встроенная оперативная система LINUX Одновременное многоканальное видеозаписание, одновременный многоканальный подсобный поток, одновременное многоканальное воспроизведение, одновременная сетевая операция Оперативный интерфейс с 16-разрядным цветным графическим меню, поддерживать операцию мышью Индикация изображения 1/4 Индикация изображения 1/4/8/9 Индикация изображения 1/4/8/9/16 Формат PAL, (625 линий, 50 сеансов/секунда Формат PAL, D1(704×576) Формат PAL, D1(704×576)/HD1(704×288)/CIF(352×288) H.264 mp 6 классов, регулируемый Формат PAL, всего 100fps Формат PAL, всего 200fps 69 Формат PAL, всего 400fps Аудио Видеозаписание и воспроизведение Сохранение и резервное копирование Интерфейс (CIF) Мобильное детектирование изображения Сжатие аудио Звукозаписание Режим видеозаписания Местное воспроизведение Метод поиска видеозаписи Занятое пространства жесткого диска у каждого канала Сохранение видеозаписи Метод резервного копирования Видеовход Видеовыход Контурный выход Матричный выоход Аудиовход В каждом изображении можно установить 396 (22×18) проверочных зон; можно установить многие уровня чувствительности G711A Поддержать записание 4-канального аудио ручно>тревога>мобильное детектирование>хронирование 1-канальное воспроизведение, многоканальное воспроизведение Поиск по участку времени, колендарью, событию, каналу, информации о точках Аудио: 28.8Мб/ч+видео: 25~450Мб/ч Локальный жесткий диск, сеть Резервное копирование на сеть, резервное копирование на USB 4 канала BNC 8 каналовBNC 1 канал BNC, 1 канал выходаVGA (выход VGA факультативный) нет нет 16 каналов BNC 4 канала BNC 4 канала BNC 4 канала BNC 70 Аудиовыход Вход тревоги Выход тревоги Сетевой интерфейс Интерфейс контроля PTZ Интерфейс USB Остальные Интерфейс жесткого диска Источник питания энергопотребление Температура окружающей среды Влажность окружающей среды Атмосферное давление Размер Вес Метод установки 1канал выходаRCA 4 канала 4 канала 1канал 1канал RJ45 10M/100M адаптивный интерфейс Ethernet 8 каналов 1канал 1 RS485 Два интерфейса USB (при наличии интерфейса USB на переднем панеле, то этот интерфейс и интерфейс на верхней части заднего панеля не могут использоваться одновременно) 1 интерфейс SATA 1&2 интерфейса SATA 2 интерфейса SATA DC 12V/4A адаптер <10W 0℃~+55℃ <15W 10%-90% 86kpa-106kpa В соответствии с натурой В соответствии с натурой рамочная 71