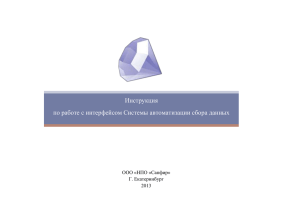Руководство администратора сайта www.psiac.ru
advertisement
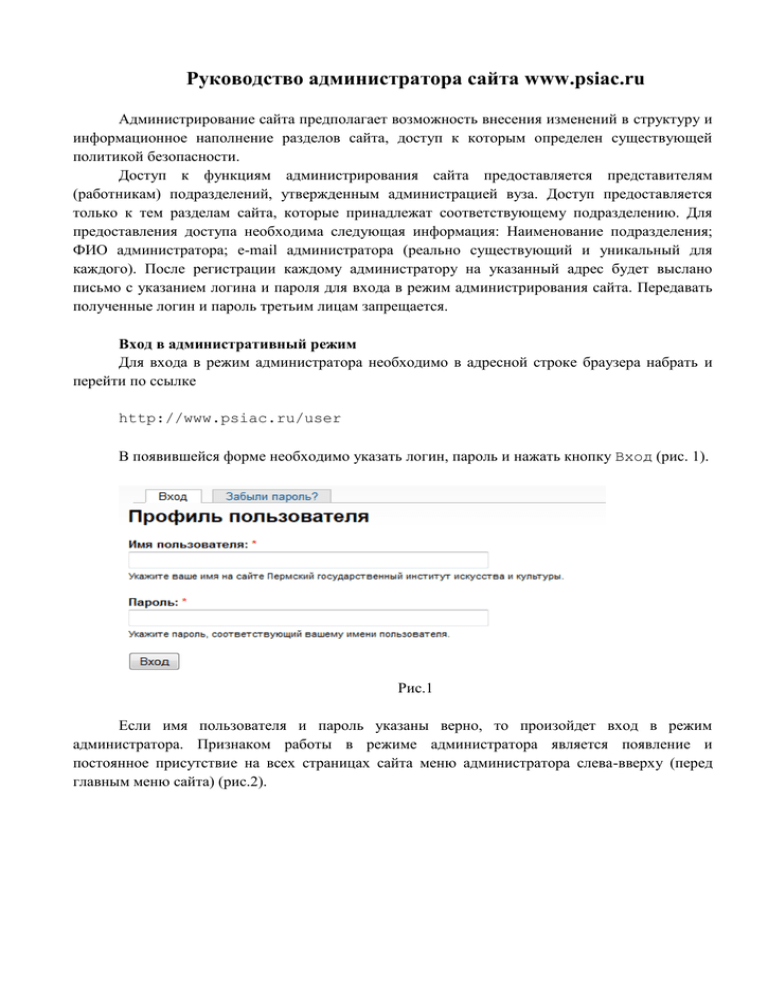
Руководство администратора сайта www.psiac.ru Администрирование сайта предполагает возможность внесения изменений в структуру и информационное наполнение разделов сайта, доступ к которым определен существующей политикой безопасности. Доступ к функциям администрирования сайта предоставляется представителям (работникам) подразделений, утвержденным администрацией вуза. Доступ предоставляется только к тем разделам сайта, которые принадлежат соответствующему подразделению. Для предоставления доступа необходима следующая информация: Наименование подразделения; ФИО администратора; e-mail администратора (реально существующий и уникальный для каждого). После регистрации каждому администратору на указанный адрес будет выслано письмо с указанием логина и пароля для входа в режим администрирования сайта. Передавать полученные логин и пароль третьим лицам запрещается. Вход в административный режим Для входа в режим администратора необходимо в адресной строке браузера набрать и перейти по ссылке http://www.psiac.ru/user В появившейся форме необходимо указать логин, пароль и нажать кнопку Вход (рис. 1). Рис.1 Если имя пользователя и пароль указаны верно, то произойдет вход в режим администратора. Признаком работы в режиме администратора является появление и постоянное присутствие на всех страницах сайта меню администратора слева-вверху (перед главным меню сайта) (рис.2). Рис.2. Данное меню состоит из трех разделов: Мой аккаунт – возможность изменить сведения о текущем пользователе (пароль, адрес электронной почты, язык для почтовых сообщений, часовой пояс). Внимание! Изменять данные настройки не рекомендуется. Создать публикацию – возможность создания допустимых для пользователя видов информационного содержимого (дополнительные страницы, сотрудники подразделений, материалы для публикации). Выйти – выход из режима администрирования в обычный режим. С помощью меню администратора можно создавать новые информационные объекты для размещения на сайте. Для редактирования существующих материалов необходимо предварительно перейти на них при помощи средств навигации (меню). Материалы, доступные для редактирования будут содержать над заголовком панель редактирования (см. рис. 3). Рис.3. Переход по ссылке Редактировать открывает форму редактирования данного материала, вид и содержание которой зависит от типа создаваемого/редактируемого объекта. Структура раздела подразделения задана соответствующим меню подразделения, расположенным справа. Эта структура может быть изменена только администратором сайта по 2 заявке подразделений. Администраторы разделов имеют возможность лишь редактировать содержимое страницы О подразделении, а также других страниц, специально созданных для данного подразделения. Страницы Сотрудники, Материалы, События, содержащие вложенные страницы или списки, не доступны для непосредственного редактирования. Редактировать можно только каждый элемент этих страниц в отдельности, например, информацию по конкретному сотруднику или событию. Для этого необходимо предварительно перейти по ссылке на страницу нужного элемента и воспользоваться его панелью редактирования. Порядок выполнения основных действий 1. Создание новой страницы Вновь создаваемые страницы могут содержать дополнительную информацию по усмотрению подразделений. Они не могут быть связаны с какими-либо пунктами меню, но на них можно создавать ссылки из других страниц. Для создания новой страницы в меню администратора необходимо перейти по ссылке Создать публикацию / Страница. Откроется форма Рис.4. в которой необходимо указать следующую информацию: Заголовок – ввести с помощью клавиатуры название страницы. Обязательно для заполнения; Подразделение – из выпадающего списка выбрать нужное название подразделения. Обязательно для заполнения; Содержимое – в окне текстового редактора набрать необходимый текст или, используя буфер обмена, скопировать содержимое из другой программы, например, из MS Word; Exclude title from display – отметить, если необходимо скрыть заголовок страницы при отображении на сайте. Использовать не рекомендуется. Формат ввода – рекомендуется оставить значение по умолчанию (Full HTML). После указания всех необходимых данных нажать кнопку Сохранить. Вновь созданная страница отобразится в режиме просмотра. 3 Внимание!!! Для дальнейшего использования созданной страницы необходимо запомнить (записать) ее адрес, который отображается в адресной строке браузера в режиме просмотра данной страницы. По умолчанию полный адрес состоит из следующих частей: <адрес сайта>/<название подразделения>/<название страницы> Дальнейший переход на эту страницу для ее редактирования будет возможен либо по ее полному адресу в адресной строке браузера, либо по ссылке на нее из других страниц (для ссылки достаточно использовать сокращенный вариант без адреса сайта - <название подразделения>/<название страницы>). Если адрес страницы будет утрачен, то необходимо обратиться к администратору сайта для его восстановления. 2. Редактирование страницы Для редактирования существующей страницы необходимо перейти на нее с использованием ее полного адреса, либо средств навигации. В административной панели перейти по ссылке Редактировать. Откроется форма, аналогичная форме для создания страницы. Необходимо внести требуемые изменения и нажать кнопку Сохранить. Произойдет переход в режим просмотра. Редактирование страницы завершено. Рис.5. 3. Создание сотрудника В меню администратора перейти по ссылке Создать публикацию / Сотрудник. 4 Рис.6. В появившейся форме (рис.6) указать следующую информацию: Фамилия, Имя, Отчество – набрать на клавиатуре ФИО нового сотрудника; Фотография – загрузить файл с фотографией сотрудника. Нажать кнопку Обзор. В стандартном окне выбора файла найти и выбрать нужный файл. Нажать кнопку Загрузить. Дождаться окончания загрузки. Должность/звание – набрать на клавиатуре. Контактная информация - набрать на клавиатуре. Подразделение – выбрать из выпадающего списка. Порядок – задать целое число, определяющее положение сотрудника в списке сотрудников подразделения. Чем больше число, тем ниже в списке будет отображаться сотрудник. Первоначально заданы следующие значения 10, 20, 30 и т.д. Для нового сотрудника можно, например, задать 25 и он будет отображен в списке третьим сверху. Дополнительная информация – набрать на клавиатуре нужный текст. Нажать кнопку Сохранить. Проконтролировать правильность введенной информации в режиме просмотра. 5 При необходимости перейти в режим редактирования. Вновь созданный сотрудник автоматически будет отображаться в списке сотрудников подразделения. Внимание!!! Правильно указывайте подразделение для сотрудника. 4. Редактирование сведений о сотруднике Перейти на страницу Сотрудники Найти в списке сотрудника, сведения о котором необходимо отредактировать и нажать на его ФИО для перехода на личную страницу. В панели редактирования перейти по ссылке Редактировать. Появится форма, аналогичная форме создания сотрудника. Внести необходимые изменения, нажать кнопку Сохранить. Проконтролировать правильность внесенных изменений в режиме просмотра. При необходимости повторить редактирование. 5. Создание материалов В настоящее время на сайте могут быть размещены информационные объекты (материалы) двух видов – события (новости) и материалы (публикации). Данные виды по структуре и правилам работы не отличаются друг от друга. Отличие лишь в месте и способе отображения – материалы отображаются на странице Материалы, события – на странице События. Для создания нового объекта необходимо перейти по ссылке Создать публикацию / Материал меню администратора. На форме Создать материал указать следующие данные о создаваемом материале: Название – набрать на клавиатуре название материала, которое будет отображаться в списке. Автор – (необязательно) набрать на клавиатуре автора материала. Вид материала – выбрать из выпадающего списка нужное – материал или событие (events). Дата – (необязательно) набрать дату материала (предстоящего события) в указанном формате. Документ – (необязательно) загрузить файл, содержащий дополнительную информацию или собственно публикуемый материал. Нажать кнопку Обзор. В стандартном окне выбора файла найти и выбрать нужный файл. Нажать кнопку Загрузить. Дождаться окончания загрузки. Подразделение – выбрать нужное подразделение из выпадающего списка. Описание – набрать на клавиатуре текстовое описание материала (подробности о событии). Нажать кнопку Сохранить. Проконтролировать правильность введенной информации в режиме просмотра. При необходимости перейти в режим редактирования 6 Рис.7 6. Редактирование материалов Перейти на страницу Материалы или События. Найти в списке материал, сведения о котором необходимо отредактировать и нажать на его название для перехода на подробное описание. В панели редактирования перейти по ссылке Редактировать. Появится форма, аналогичная форме создания материала. Внести необходимые изменения, нажать кнопку Сохранить. Проконтролировать правильность внесенных изменений в режиме просмотра. При необходимости повторить редактирование. Заключение Ответственность за качество и содержание публикуемых материалов целиком и полностью возлагается на руководителей подразделений. Будьте внимательны! Проверяйте публикуемые тексты на предмет синтаксических и стилистических ошибок. 7 Любые дополнения и изменения в порядке действий при выполнении функций администрирования будут доводиться до администраторов по электронной почте, указанной при регистрации. По всем вопросам, связанным с выполнением указанных в настоящем руководстве действий, обращаться по адресу электронной почты nv_i@mail.ru. В сообщении необходимо указывать наименование подразделения, ФИО администратора, контактный телефон администратора, суть проблемы/вопроса, дату/время возникновения проблемы, описание действий, выполнение которых привело к возникновению проблемы. Внимание! Сообщение должно быть отправлено с адреса электронной почты, указанного при регистрации администратора. 8