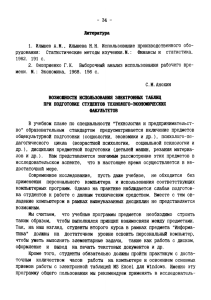Построение диаграмм. Форматирование разнотипных данных в
advertisement
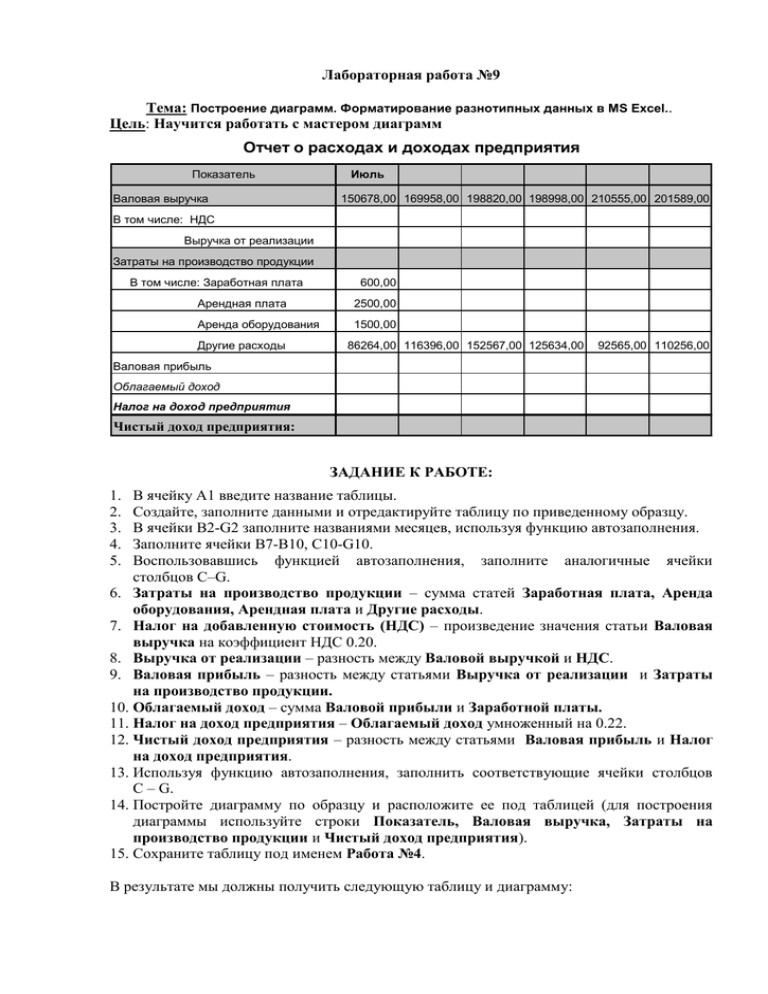
Лабораторная работа №9 Тема: Построение диаграмм. Форматирование разнотипных данных в MS Excel.. Цель: Научится работать с мастером диаграмм Отчет о расходах и доходах предприятия Показатель Валовая выручка Июль 150678,00 169958,00 198820,00 198998,00 210555,00 201589,00 В том числе: НДС Выручка от реализации Затраты на производство продукции В том числе: Заработная плата 600,00 Арендная плата 2500,00 Аренда оборудования 1500,00 Другие расходы 86264,00 116396,00 152567,00 125634,00 92565,00 110256,00 Валовая прибыль Облагаемый доход Налог на доход предприятия Чистый доход предприятия: ЗАДАНИЕ К РАБОТЕ: В ячейку А1 введите название таблицы. Создайте, заполните данными и отредактируйте таблицу по приведенному образцу. В ячейки В2-G2 заполните названиями месяцев, используя функцию автозаполнения. Заполните ячейки B7-B10, C10-G10. Воспользовавшись функцией автозаполнения, заполните аналогичные ячейки столбцов C–G. 6. Затраты на производство продукции – сумма статей Заработная плата, Аренда оборудования, Арендная плата и Другие расходы. 7. Налог на добавленную стоимость (НДС) – произведение значения статьи Валовая выручка на коэффициент НДС 0.20. 8. Выручка от реализации – разность между Валовой выручкой и НДС. 9. Валовая прибыль – разность между статьями Выручка от реализации и Затраты на производство продукции. 10. Облагаемый доход – сумма Валовой прибыли и Заработной платы. 11. Налог на доход предприятия – Облагаемый доход умноженный на 0.22. 12. Чистый доход предприятия – разность между статьями Валовая прибыль и Налог на доход предприятия. 13. Используя функцию автозаполнения, заполнить соответствующие ячейки столбцов C – G. 14. Постройте диаграмму по образцу и расположите ее под таблицей (для построения диаграммы используйте строки Показатель, Валовая выручка, Затраты на производство продукции и Чистый доход предприятия). 15. Сохраните таблицу под именем Работа №4. 1. 2. 3. 4. 5. В результате мы должны получить следующую таблицу и диаграмму: Образец диаграммы: Отчет о доходах и расходах 250000 Валовая выручка 200000 100000 Затраты на производство продукции 50000 Чистый доход предприятия Декабрь Ноябрь Октябрь Сентябрь Август 0 Июль 150000 Рекомендации 1. Для реализации функции автозаполнения необходимо установить курсор мыши на маркере заполнения в правом нижнем углу выделенной ячейки или блока (при этом курсор принимает вид маленького крестика) и, удерживая кнопку мыши нажатой, переместить курсор в крайнюю ячейку диапазона ячеек, которые необходимо заполнить. 2. Чтобы скопировать содержимое ячейки или нескольких ячеек нужно их выделить и, воспользовавшись функцией автозаполнения осуществить эту операцию. Также для копирования содержимого ячеек можно воспользоваться Буфером обмена. 3. Операция Drag&Drop используется для переноса или копирования содержимого одной или нескольких выделенных ячеек в другие ячейки. Для выполнения этой операции следует установить указатель мыши на нижней горизонтальной линии (при этом указатель мыши принимает вид стрелки наклоненной влево) и нажав левую кнопку мыши переместить ячейку (ячейки) в нужное место. Для копирования необходимо удерживать нажатой клавишу Ctrl. 4. Если длина введенного текста превышает ширину ячейки или ячейки заполнены символами ###, следует изменить ширину столбца с помощью элемента Ширина команды Столбец меню Формат (или с помощью манипулятора "мышь" в заголовке столбца). 5. Чтобы просуммировать содержимое ячеек нужно: активизировать ячейку, в которую будет внесена сумма; щелкнуть по кнопке Автосуммирование; выделить диапазон суммируемых ячеек. 6. Для вычисления значения ячейки по формуле необходимо ввести в ячейку формулу. Например, =В5*С5 или =С4+С5-А11/2. 7. Для изменения формата отображаемого в ячейке числа (например, для установки определенного количества символов после запятой) нужно: выделить диапазон ячеек, формат которых необходимо изменить; в диалоговом окне Формат ячеек команды Ячейка меню Формат выбрать вкладку Число. выбрать формат числа Числовой и установить необходимые параметры формата. 8. Чтобы выделить несколько несмежных диапазонов ячеек, нужно при выделении удерживать нажатой клавишу Ctrl. 9. Для создания диаграммы нужно: выделить диапазон ячеек, значения которых будут представлены в диаграмме в качестве меток по оси Х; выделить все диапазоны, значения которых будут располагаться по вертикальной оси Y. Текстовые значения выделенных строк представляют в диаграмме т.н. Легенду, которая служит для идентификации рядов данных (категорий); нажать кнопку Мастер диаграмм на панели инструментов Стандартная; выделить область Рабочего листа, в который будет вставлена диаграмма, для чего в свободное место Рабочего листа поместить указатель мыши и, удерживая левую кнопку нажатой, растянуть рамку диаграммы до необходимых размеров; ввести данные необходимые для работы Мастера диаграмм. 10. Для редактирования диаграммы следует сделать двойной щелчок левой кнопкой мыши по диаграмме. Задания для контрольной работы «Создание электронных таблиц средствами табличного процессора MS EXEL» Вариант №1. Складской учет № Наименование материала Закупочная цена единицы Отпускная цена единицы Количество проданных единиц Рассчитать сумму прибыли. Вариант №2. Учет заявок на производство. № Наименование заказчика Заказано Дата Количество заказа ,т Фактически отгружено Дата Количество отгрузка ,т Рассчитать количество еще не отгруженной продукции для каждого из заказчиков и в целом. Вариант №3. Учет затрат на командировку. № Фамилия, имя отчество Дата начала Дата окончания Суточные Рассчитать командировочные для каждого из работников и общую сумму затрат Вариант №4. Учет заработной платы работников. № Фамилия, имя отчество Часовая тарифная ставка Количество отработанных часов Рассчитать начисленную сумму для каждого из работников, а также количество работников, ЗП которых превышает 200 у.е. Вариант №5. Учет продажи. № Наименование товара Цена за единицу товара, у.е. Количество единиц проданного товара Рассчитать сумму продажи для каждого из товаров, а также общую сумму продажи товаров, стоимость которых превышает 20 у.е. за единицу Вариант №6. Оперативный план. № Наименование продукции Производственная мощность, т/ч План т Рассчитать количество дней, необходимых для выполнения плана при условии непрерывного производства для каждого из видов продукции. Вариант №7. Учет успеваемости студентов. № Фамилия, имя, отчество Физика Оценки Математика Химия Рассчитать средний бал для каждого из студентов и количество студентов, средний бал которых превышает 4. Вариант №8. Учет ремонтов оборудования. № Вид ремонта Нормативная продолжительность Фактическая продолжительность Дата начала Дата окончания Рассчитать фактическую продолжительность каждого из ремонтов в днях и количество ремонтов, фактическая продолжительность которых превышает нормативную. Вариант №9. Учет оплаты продукции. Счет на оплату № Дата выписки Оплата Сумма Дата Сумма Рассчитать количество частично оплаченных счетов и общую сумму задолженности. Вариант №10. Учет основных средств предприятия. № Наименование оборудования Балансовая стоимость Норма амортизации Рассчитать общую сумму амортизации оборудования (произведение балансовой стоимости на месячную норму амортизации, деленное на 100%) Данные в соответствующие ячейки таблицы внести самостоятельно (не менее 5-6 пунктов) Контрольные вопросы 1. 2. 3. 4. Правила записи формул. Перечислите категории функций, приведите примеры функций. Когда используют функцию ЕСЛИ? Как создать раскрывающийся список для ввода данных?