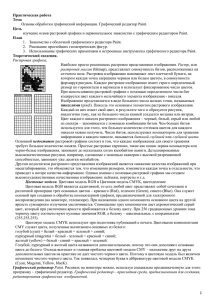Общие сведения о программе Microsoft Paint
advertisement
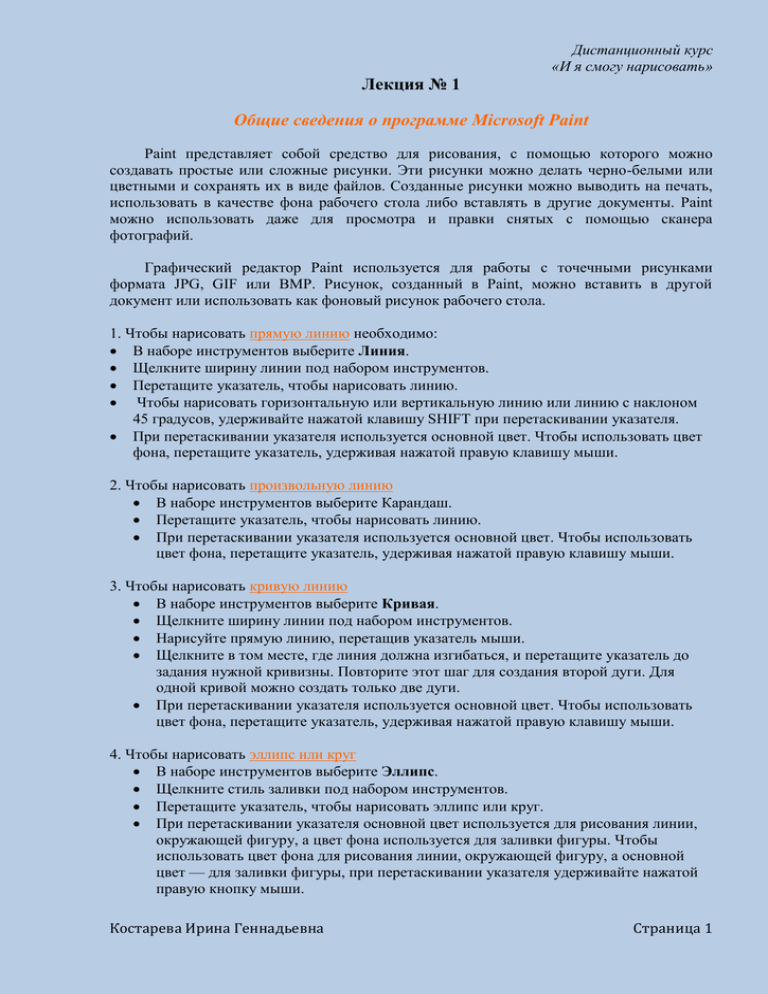
Дистанционный курс «И я смогу нарисовать» Лекция № 1 Общие сведения о программе Microsoft Paint Paint представляет собой средство для рисования, с помощью которого можно создавать простые или сложные рисунки. Эти рисунки можно делать черно-белыми или цветными и сохранять их в виде файлов. Созданные рисунки можно выводить на печать, использовать в качестве фона рабочего стола либо вставлять в другие документы. Paint можно использовать даже для просмотра и правки снятых с помощью сканера фотографий. Графический редактор Paint используется для работы с точечными рисунками формата JPG, GIF или BMP. Рисунок, созданный в Paint, можно вставить в другой документ или использовать как фоновый рисунок рабочего стола. 1. Чтобы нарисовать прямую линию необходимо: В наборе инструментов выберите Линия. Щелкните ширину линии под набором инструментов. Перетащите указатель, чтобы нарисовать линию. Чтобы нарисовать горизонтальную или вертикальную линию или линию с наклоном 45 градусов, удерживайте нажатой клавишу SHIFT при перетаскивании указателя. При перетаскивании указателя используется основной цвет. Чтобы использовать цвет фона, перетащите указатель, удерживая нажатой правую клавишу мыши. 2. Чтобы нарисовать произвольную линию В наборе инструментов выберите Карандаш. Перетащите указатель, чтобы нарисовать линию. При перетаскивании указателя используется основной цвет. Чтобы использовать цвет фона, перетащите указатель, удерживая нажатой правую клавишу мыши. 3. Чтобы нарисовать кривую линию В наборе инструментов выберите Кривая. Щелкните ширину линии под набором инструментов. Нарисуйте прямую линию, перетащив указатель мыши. Щелкните в том месте, где линия должна изгибаться, и перетащите указатель до задания нужной кривизны. Повторите этот шаг для создания второй дуги. Для одной кривой можно создать только две дуги. При перетаскивании указателя используется основной цвет. Чтобы использовать цвет фона, перетащите указатель, удерживая нажатой правую клавишу мыши. 4. Чтобы нарисовать эллипс или круг В наборе инструментов выберите Эллипс. Щелкните стиль заливки под набором инструментов. Перетащите указатель, чтобы нарисовать эллипс или круг. При перетаскивании указателя основной цвет используется для рисования линии, окружающей фигуру, а цвет фона используется для заливки фигуры. Чтобы использовать цвет фона для рисования линии, окружающей фигуру, а основной цвет — для заливки фигуры, при перетаскивании указателя удерживайте нажатой правую кнопку мыши. Костарева Ирина Геннадьевна Страница 1 Дистанционный курс «И я смогу нарисовать» Чтобы нарисовать круг, удерживайте нажатой клавишу SHIFT при перетаскивании указателя. Толщина границы круга или эллипса совпадает с толщиной линии, выбранной для инструмента создания линий. Чтобы изменить толщину границы, выберите в наборе инструментов линию или кривую, а затем выберите толщину линии под набором инструментов. Аналогичным образом выполняется работа с ПРЯМОУГОЛЬНИКОМ, СКРУГЛЕННЫМ ПРЯМОУГОЛЬНИКОМ, МНОГОУГОЛЬНИКОМ. 5. Чтобы очистить большую область В наборе инструментов выберите Выделение, чтобы выделить прямоугольную область, либо Выделение произвольной области, чтобы выделить область произвольной формы. Выделите область, которую требуется очистить. Очищенная область будет заполнена цветом фона. Чтобы изменить цвет фона, щелкните нужный цвет на палитре правой кнопкой. В меню Правка выберите команду Очистить выделение. 6. Чтобы залить область или объект цветом В наборе инструментов выберите Заливка. Если текущий основной цвет или цвет фона требуется сменить, щелкните нужный цвет на палитре правой или левой кнопкой мыши. Щелкните левой или правой кнопкой мыши область или объект, который требуется залить. Если граница фигуры не является непрерывной, выбранным цветом будут залиты другие области рисунка. Чтобы найти разрыв, выберите в меню Вид команду Масштаб, а затем — команду Крупный или Другой. Чтобы использовать для заливки основной цвет, щелкните нужную область; чтобы использовать цвет фона, щелкните область правой кнопкой. 7. Чтобы создать эффект распылителя В наборе инструментов выберите Распылитель . Щелкните размер распылителя под набором инструментов. Для рисования перетаскивайте указатель по рисунку. При перетаскивании указателя используется основной цвет. Чтобы использовать цвет фона, перетащите указатель, удерживая нажатой правую клавишу мыши. Чтобы отменить три последних изменения, выберите в меню Правка команду Отменить для каждого изменения. 8. Чтобы рисовать с помощью кисти В наборе инструментов выберите Кисть . Щелкните форму кисти под набором инструментов. Для рисования перетаскивайте указатель по рисунку. При перетаскивании указателя используется основной цвет. Чтобы использовать цвет фона, перетащите указатель, удерживая нажатой правую клавишу мыши. Чтобы отменить три последних изменения, выберите в меню Правка команду Отменить для каждого изменения. Костарева Ирина Геннадьевна Страница 2 Дистанционный курс «И я смогу нарисовать» 9. Чтобы изменить палитру Выберите на палитре цвет, который требуется изменить. В меню Палитра выберите команду Изменить палитру. Нажмите кнопку Определить цвет. Щелкните поле образца цветов, чтобы изменить значения параметров Оттенок и Контраст, а затем перетащите ползунок регулятора в поле градиента цвета, чтобы изменить значение Яркость. Нажмите кнопку Добавить в набор. 10. Чтобы изменить цвет существующей линии В наборе инструментов выберите Заливка . Выберите другой цвет на палитре. Щелкните линию, которую требуется изменить. Если данная линия является частью фигуры, цвет всех соединенных с ней вертикальных и горизонтальных линий также изменится. Для того чтобы при изменении цвета линии не затронуть прилегающую область рисунка, можно увеличить изображение, выбрав в меню Вид команду Масштаб, а затем Крупный или Другой. 11. Чтобы скопировать цвет области или объекта В наборе инструментов выберите Выбор цвета . Щелкните область, цвет которой требуется скопировать. В наборе инструментов выберите Заливка . Щелкните область или объект, для которого требуется задать новый цвет. Копирование цвета при помощи инструмента выбора цветов приводит к смене основного цвета. Использование правой кнопки мыши при копировании цвета с помощью инструмента выбора цветов приводит к смене цвета фона. Оптимизация файлов В настоящее время в Интернете безраздельно властвуют два графических формата: jpg и gif. Графика в формате jpg используется в основном для создания изображений с большим количеством цветов (до 16 миллионов). Обычно с этим расширением сохраняют фотографии. Оптимизация - это процесс выбора такого формата файла, его размера и цветовых параметров, которые позволяют в максимально возможной степени сохранить качество изображения, но при этом обеспечить высокую скорость загрузки его по сети. Мы можем оптимизировать изображение и в программе Photoshop с помощью диалогового окна, вызываемого командой File > Save for Web (Файл > Сохранить для Web). Выберите вкладку 2-Up (2 варианта) в верхней части главного окна, чтобы одновременно видеть исходное изображение и оптимизированный вариант. Например: Объем оригинала 6.54К (слева), оптимизированного файла - 3.606К (справа). Костарева Ирина Геннадьевна Страница 3 Дистанционный курс «И я смогу нарисовать» Откройте палитру Optimize, выполнив команду Window > Show Optimize (Окно > Показать палитку Optimize) Из всплывающего меню Settings (Настройки) выберите один из вариантов: - JPEG High (JPEG с высоким качеством); - JPEG Low (JPEG с низким качеством); - JPEG Medium (JPEG со средним качеством). Все остальное оставьте без изменений и сохраните файл: Выполните команду File > Save Optimized (Файл > Сохранить с оптимизацией) или нажмите комбинацию клавиш Ctrl+Alt+S. Никогда не забывайте, что ваша основная цель - уменьшить размер файла, не допуская заметного ухудшения изображения. Архивация http://www.philophonia.ru/winrar/create-rar.html В лекции использовались справочные материалы программы Microsoft Paint. Костарева Ирина Геннадьевна Страница 4