Министерство образования и науки РФ Федеральное агентство по образованию Саратовский государственный технический университет
advertisement
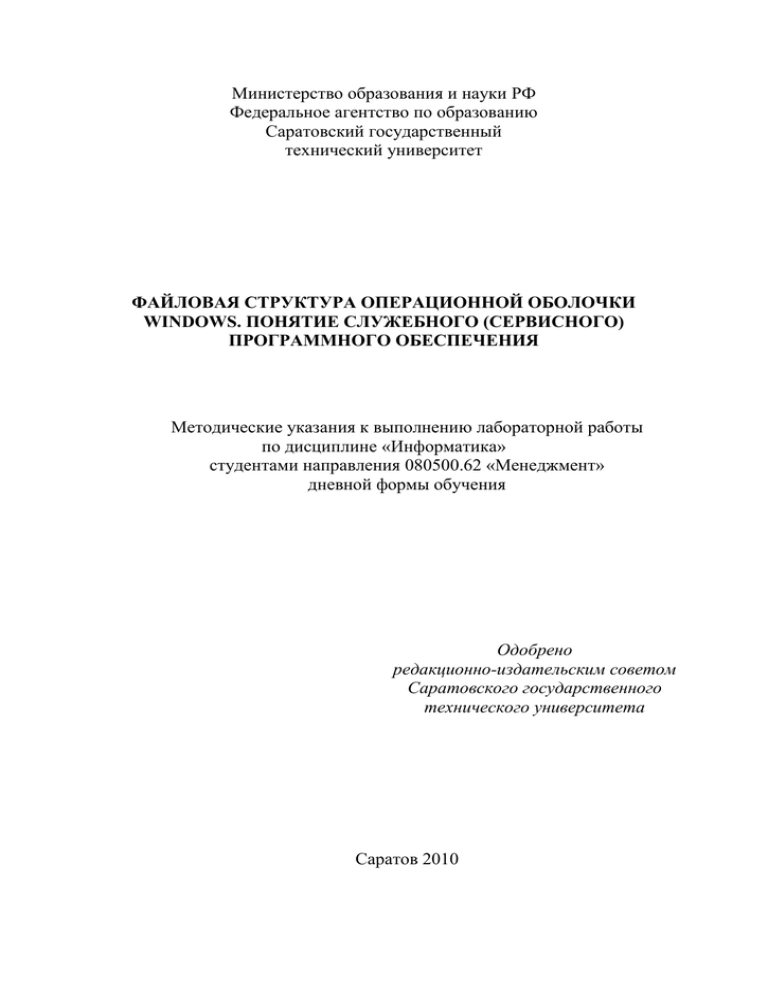
Министерство образования и науки РФ Федеральное агентство по образованию Саратовский государственный технический университет ФАЙЛОВАЯ СТРУКТУРА ОПЕРАЦИОННОЙ ОБОЛОЧКИ WINDOWS. ПОНЯТИЕ СЛУЖЕБНОГО (СЕРВИСНОГО) ПРОГРАММНОГО ОБЕСПЕЧЕНИЯ Методические указания к выполнению лабораторной работы по дисциплине «Информатика» студентами направления 080500.62 «Менеджмент» дневной формы обучения Одобрено редакционно-издательским советом Саратовского государственного технического университета Саратов 2010 Цель работы: ознакомиться с графическим интерфейсом и основными понятиями работы операционной оболочки (ОО) WINDOWS, освоить стандартные действия в ней. Ознакомиться c понятием служебного (сервисного) программного обеспечения, научиться его использовать. Работа с папками (каталогами) и файлами ОО Windows После загрузки ОО Windows большую часть экрана занимает так называемый Рабочий стол, причем он выглядит так же, как поверхность, обычного стола. На нем можно "разложить" нужные документы, программы (приложения) в виде ярлыков (значков). Настройка рабочего стола включает в себя размещение на столе ярлыков для наиболее часто используемых приложений, документов и принтеров, а также изменение параметров фона стола, рисунков заставок и другие действия (опция Свойства в контекстном меню*). Запуск приложения, обозначенного ярлыком, производится установкой на него указателя мыши и двойным щелчком ее левой кнопки. К основным элементам рабочего стола относят расположенную в нижней (по умолчанию, или в любой другой, по желанию пользователя) части рабочего стола находится Панель задач. Она содержит кнопку <Пуск>, которая предназначена для открытия Главного меню, быстрого запуска программ и поиска файлов, а также обеспечивает доступ к справке. При открытии программы, документа или окна на панели задач появляется соответствующая открытому окну кнопка. Щелчок по этой кнопке позволяет быстро перейти в выбранное окно. Панель задач кроме кнопки <Пуск> содержит: Панель быстрого запуска, которая содержит кнопки быстрого запуска приложений (например, кнопка Свернуть Все Окна, запуск обозревателя Internet Explorer и т.д.), которые могут быть установлены по усмотрению пользователя. Панель индикации, которая содержит часы и кнопки значки приложений, которые загружаются вместе с ОО (например, значок антивирусного приложения, регулятор громкости, значок сетевого подключения и т.д.). Здесь же располагается Языковая панель, которая позволяет переключать языки ввода. Для переключения языков ввода могут использоваться «горячие» клавиши, сочетания которых можно просмотреть в параметрах языковой панели. Главное меню содержит следующие разделы: Контекстное меню – меню любого объекта Windows, вызываемое щелчком правой кнопки мыши по объекту * 2 Все программы – используется для запуска программ, которые можно увидеть в выпадающем подменю; Недавние документы – здесь хранится список в алфавитном порядке из 15 недавно открывавшихся документов (любой документ однократным щелчком левой кнопки мыши загружается в свой редактор); Панель управления – выводит список компонентов системы, настройка которых может быть изменена (содержит кнопку запуска панели управления); Поиск – осуществляет поиск файлов и папок, различных узлов в Интернете и т.п.; Выполнить – осуществляет выполнение программ с помощью командной строки; Выход из системы – служит для завершения сеанса работы одного пользователя, если в ОО установлено несколько учетных записей пользователей; Завершение работы – служит для завершения работы ОО, перезагрузки или перехода в ждущий режим. Также к основным элементам рабочего стола относят системную папку Мой компьютер, в которой отражается содержание компьютера целиком. Чтобы просмотреть находящиеся в окне <Мой компьютер> папки и файлы, дважды щелкните по системной папке Мой компьютер. Все документы и программы хранятся в папках, структуру которых можно просмотреть с помощью системной папки Мой компьютер или файлового менеджера Проводник, состоящего из двух панелей (левая отображает дерево каталогов, правая – содержимое выделенной папки). Число уровней вложения папок практически не ограничено. В файлах может содержаться текстовая информация, графика, числовые данные, программные модули (приложения). В Windows имена файлов создаются по следующим правилам: • имя файла состоит из двух частей: основного имени и расширения, набора символов, записанного через точку от основного имени и указывающего на программу, в которой данный файл может быть открыт, либо на тип файла (графический, текстовый, системный и т.д.); • в основном имени файла (или папки) можно иметь максимум 256 символов (латинских и русских); • можно использовать имена, разделенные точками, например ФАКУЛЬТЕТ.КУРС.ГРУППА.ФАМИЛИЯ.txt; • имена могут содержать пробелы, но не могут включать следующие символы: ? \ * " < > | : • Windows запоминает, в каком регистре, верхнем или нижнем, набраны символы, но не различает регистра символов при сравнении имен 3 файлов. например, файлы ИВАНОВ.txt и иванов.txt будут рассматриваться как один и тот же файл; • при поиске по маске† и просмотре списка файлов в их именах можно использовать следующие символы: * ? . Нажатие правой кнопки мыши отображает контекстное меню объекта, в области которого находится указатель мыши. Это меню содержит основной набор команд для работы с объектами. Например, для любого файла в этом меню присутствуют команды открытия, копирования и удаления. Корзина — это специальная системная папка, в которую помещаются удаляемые файлы. Ее значок находится на рабочем столе. Любой файл можно восстановить на прежнем месте, на котором он находился перед удалением, или в любом другом месте. Файл безвозвратно теряется, если он удаляется из корзины. Удалить все файлы из корзины можно, выполнив команду Очистить корзину. Чрезмерно заполненная корзина может привести к нехватке дисковой памяти. Существует несколько типов окон в ОО Windows: стандартное окно, окно приложения, вторичные окна, окно запросов, диалоговое окно. Стандартное окно – все действия при работе с файлами и папками выполняются в этих окнах. Окно приложения – каждое приложение (программа) работает в своем окне, которое практически несколько отличается от стандартного окна, для каждого приложения выглядит посвоему. Вторичные окна – при работе с несколькими документами приложение создает для каждого из них отдельное окно. Окно запросов – выводится поверх других окон, при появлении такого окна работа с данным приложением невозможна до ответа на запрос. Диалоговое окно – при помощи этих окон приложение дает на выбор несколько действий, которые необходимо осуществить в следующий момент. Рассмотрим строение стандартного окна сверху вниз: Строка заголовка (метка 1 на рис. 1) – слева содержит имя папки (каталога), для которого открыто данное окно; справа - кнопки управления окном: Маска служит для обозначения (выделения) группы файлов, имена которых имеют общие свойства, например, общее расширение. В масках, кроме «обычных» символов (допустимых в именах файлов) используются два специальных символа: звездочка «*» и знак вопроса «?». Звездочка «*» обозначает любой количество любых символов, в том числе, может обозначать пустую последовательность; знак вопроса «?» обозначает ровно один любой символ. † 4 1 2 3 4 8 5 6 Рис. 1 7 - кнопка «свернуть окно»: с однократным щелчком левой кнопки мыши по данной кнопке, окно исчезает с рабочего стола и отображается теперь в виде кнопки на панели задач; / - кнопки «распахнуть окно на весь экран» / «восстановить исходные размеры окна»; - кнопка «закрыть окно». Строка меню (метка 2 на рис. 1)– состоит из заголовков меню, каждый из которых содержит команды, вызываемые однократным щелчком левой кнопки мыши. Панель инструментов (метка 3 на рис. 1)– содержит кнопкизначки, наиболее часто используемые при работе с объектами в окне. Активизируется командой меню Вид → Панели Инструментов. Адресная панель (метка 4 на рис. 1)– содержит поле, отображающее полный путь к папке, для которой открыто окно. Рабочая область окна (метка 5 на рис. 1)– поле, содержащее значки и папки. Полосы прокрутки (метка 6 на рис. 1)– активизируются, в случае если окно содержит слишком большое количество объектов; располагаются слева и внизу окна; имеет вид полосы, ограниченной двумя кнопками со стрелкой и «бегунком» между ними. Строка состояния (метка 7 на рис. 1)– содержит либо сведения о количестве объектов в окне и занимаемой ими памяти, либо свойства выбранного объекта. Панель задач (метка 8 на рис. 1)– содержит основные команды для файлов и папок, отображаемых в окне. 5 Что необходимо запомнить о файловой структуре Windows Данные на дисках хранятся в виде файлов (наборов данных, имеющих имя). Чтобы было удобнее разбираться с множеством файлов, их объединяют в каталоги (в Windows каталоги называются «папками»). Каталог можно воспринимать как контейнер, в котором размещаются файлы и другие каталоги, которые называются подкаталогами или вложенными каталогами (они находятся внутри другого каталога, вложены в него). Каталоги организованы в многоуровневую (иерархическую) структуру, которая называется «деревом каталогов». Главный каталог диска (который пользователь видит, «открыв» диск, например, в проводнике Windows или аналогичной программе) называется корневым каталогом или «корнем» диска, он обозначается буквой логического диска, за которой следует двоеточие и знак «\» (обратный слэш); например, A:\ – это обозначение корневого каталога диска а. Каждый каталог (кроме корневого) имеет (один единственный!) «родительский» каталог – этот тот каталог, внутри которого находится данный каталог. Полный адрес каталога – это перечисление каталогов, в которые нужно войти, чтобы попасть в этот каталог (начиная с корневого каталога диска), например С:\USER\BIN\SCHOOL. Полный адрес файла состоит из адреса каталога, в котором он находится, символа «\» и имени файла, например С:\USER\BIN\SCHOOL\ВАСЯ.txt. При выводе списка имен файлов они могут быть отсортированы по имени, типу (расширению), дате последнего изменения, размеру; это не меняет их размещения на диске. Если установлена сортировка по имени или типу, сравнение идет по кодам ASCII‡ символов (рис. 2), входящих в имя или в расширение. ‡ Код ASCII (American Standard Code for Information Interchange – Американский стандартный код для обмена информацией) имеет основной стандарт и его расширение (см. рис. 2). Основной стандарт для кодирования символов использует шестнадцатиричные коды 00 - 7F, расширение стандарта – 80 - FF. Основной стандарт является международным и используется для кодирования управляющих символов, цифр и букв латинского алфавита; в расширении стандарта кодируются символы псевдографики и буквы национального алфавита (естественно, в разных странах разные). 6 Рис. 2 При выполнении стандартных действий в ОО с помощью мыши, необходимо знать несколько приемов работы с ней: Однократный щелчок левой кнопкой мыши используется для работы с пунктами меню и подменю, с кнопками всевозможных панелей инструментов, для выделения объектов, при работе с текстовыми редакторами - для установления курсора в любом месте текста; Двукратный щелчок левой кнопкой мыши (осуществляется как два последовательных быстрых щелчка) открывает окна папок и приложений; Перетаскивание служит для перемещения всевозможных объектов при удержании левой кнопки мыши; Протягивание служит для изменения размеров объекта (например окна) при удержании левой кнопки мыши; Однократный щелчок правой кнопкой мыши используется для вызова контекстного меню объекта. Данный элемент управления содержит список действий, которые можно применить к данному объекту. Основное действие выделено полужирным шрифтом, именно оно будет выполнено при двукратном щелчке левой кнопкой мыши по данному объекту. Здесь же можно просмотреть и свойства данного объекта. Специальное перетаскивание эквивалентно обычному перетаскиванию, но осуществляется при удержании правой кнопки мыши с последующим появлением меню для выбора нужного действия. При выполнении стандартных действий в ОО с помощью клавиатуры, необходимо знать назначение основных ее клавиш (табл. 1). 7 Табл. 1 Клавиша Назначение Используется для перемены регистра SHIFT Фиксирует режим прописных букв CAPS LOCK Окончание ввода строки или команды ENTER Удаляет символ слева от курсора BACKSPACE Удаляет символ справа от курсора DEL DELETE Переключает два режима ввода символов (с раздвижкой или с замещением) Клавиши управления курсором (клавиши навигации) INSERT ▲ ◄ ► ▼ Устанавливает курсор в начало / конец текущей строки HOME END Переносит курсор на один экран вверх / вниз PAGE UP PAGE DOWN Переключает режим, в котором при нажатии на клавиши управления вводятся цифры Отмена какого-либо действия, выход из программы Переход к следующей позиции табуляции NUMLOCK ESC TAB F12 … Функциональные клавиши F1 CTRL Используются в сочетании клавишами, изменяя их значение 8 с другими ALT Чаще всего используются сочетания «горячих» клавиш, т.е. клавиш, нажимаемых одновременно, представленных в табл. 2. Табл. 2 «Горячие» клавиши Назначение «Экстренный» CTRL ALT DEL выход из ОО Сочетание ALT SHIFT «горячих клавиш» или для переключения CTRL SHIFT языков ввода При работе со значками файлов и папок в рабочей области стандартного окна ОО Windows следует знать основные приемы. Выделение объектов. Выделение одного объекта производится однократным щелчком по значку левой кнопкой мыши. Выделение группы объектов производится несколькими способами: 1) Нажатие левой кнопки мыши и удержание ее дополняется протягиванием указателя мыши, при этом появляется пунктирная линия, обозначающая «зону захвата». Объекты, попадающие в эту зону, выделяются (рис. 3-а). 2) Выделение группы объектов, следующих подряд, осуществляется щелчком на первом объекте выделяемой группы, далее нажатием и удержанием служебной клавиши SHIFT на клавиатуре, далее щелчком на последнем объекте группы (рис. 3-б). 3) Выделение объектов, следующих беспорядочно – выполняется выбором отдельных объектов щелчком левой кнопки мыши при удержании служебной клавиши CTRL на клавиатуре (рис. 3-в). 4) Всеобщее выделение – в меню Правка строки меню выбирается опция Выделить Всё (рис. 3-г). а) б) Рис. 3 9 б) г) Окончание рис. 3 Удаление объектов. Удаление перетаскиванием производится путем перетаскивания значка удаляемого объекта на значок Корзина, а также используется опция на панели задач Удалить файл (папку), при этом на экране появляется предупреждение «Действительно ли вы хотите отправить объект … в Корзину?» (требуется подтверждение). Также удаление осуществляется с помощью контекстного меню удаляемого объекта ( пункт Удалить), либо путем выделения объекта и удаления его нажатием на клавишу Delete (Del) (требуется подтверждение). Переименование объектов. Выделить объект однократным щелчком левой кнопки мыши, еще одним однократным щелчком левой кнопки мыши перейти в режим ввода имени объекта, или в контекстном меню объекта выбрать пункт Переименовать. Перемещение объектов. Осуществляется путем простого перетаскивания или через панель задач путем выбора соответствующей задачи для файла или папки, а также командами Вырезать и Вставить меню Правка в строке меню, с помощью контекстного меню с помощью опций Вырезать и Вставить, путем специального перетаскивание правой кнопкой мыши (применяется при перемещении между окнами). Копирование объектов. Осуществляется путем перетаскиванием – если копирование происходит с одного диска на другой, то объект можно просто перетаскивать мышью. В пределах одного диска копирование объекта происходит перетаскиванием при удержании клавиши Ctrl, при этом рядом со значком появляется знак “+”. Также копирование осуществляется с помощью специального перетаскивания правой кнопкой мыши и выбора соответствующей опции в выпавшем меню. В том числе копирование осуществляется через панель задач путем выбора соответствующей задачи для файла или папки, а также командами Копировать и Вставить меню Правка в строке меню, с помощью контекстного меню с помощью опций Копировать и Вставить. Для создания новых объектов (файлов или папок) необходимо выполнить следующие действия: 10 1) Создание папки. Необходимо выбрать папку или диск, на котором будет создана новая папка. Для этого нужно щелкнуть на данной папке в левой панели файлового менеджера Проводник или дважды щелкнуть на папке в правой панели файлового менеджера Проводник или рабочей области стандартного окна. После этого выбрать в меню Файл строки меню опцию Создать → Папку. Появится папка с названием Новая папка. После этого сразу же можно написать нужное название папки. Создать папку можно иначе: открыть диск или папку, в которой требуется создать новую папку, щелкнуть в рабочей области окна правой кнопкой мыши и в контекстном меню выбрать опцию Создать → Папку. 2) Создание файла. Создать файл можно также с помощью меню Файл или контекстного меню (как описано ранее) выбрав опцию Создать → и выбрать из списка нужный тип файла (например, Документ Microsoft Word или Текстовый документ). Файлы и папки в Windows обладают свойствами, такими как размер, расположение и дата создания. Чтобы просмотреть свойства необходимо в контекстном меню объекта (оно вызывается правой кнопкой мыши) выбрать опцию Свойства. При просмотре свойств файла или папки также можно получить следующие сведения: атрибуты файла или папки; тип файла; имя программы, назначенной для открытия данного файла; количество файлов или подпапок, содержащихся в данной папке; дату последнего изменения или доступа к файлу. Атрибут – это признак использования файла: только для чтения, скрытый. Атрибут только для чтения не позволяет вносить изменения в файл. Измененный файл предлагается сохранить под другим именем. Атрибут скрытый позволяет скрыть файл. Сначала устанавливается атрибут скрытый, а затем надо дать команду меню Сервис → Свойства папки → вкладка Вид и установить флажок Не показывать скрытые файлы. Для отображения скрытых файлов и папок надо дать команду меню Сервис → Свойства папки → вкладка Вид и установить флажок Показывать скрытые файлы. Скрытые файлы и папки выводятся блеклым цветом, чтобы указать на их отличие от обычных объектов. Для получения быстрого доступа к файлу или папке используются ярлыки. Для создания ярлыка файла или папки на рабочем столе нужно в контекстном меню выбрать опцию Отправить → Рабочий стол (Создать ярлык). После этого файл можно будет открыть, дважды щелкнув на его ярлыке на рабочем столе. Ярлык файла или папки можно поместить на рабочий стол или в другой каталог специальным перетаскиванием, описанным выше, выбрав в меню опцию Создать ярлыки. 11 Для переноса файлов и папок с одного компьютера на другой используются внешние накопители: дискеты (гибкие магнитные диски), cd- и dvd-диски, flash-накопители. Для записи файлов и папок на cd- и dvdдиски используются специальные сервисные программы, а запись файлов и папок на дискету или flash-накопитель осуществляется такими же способами, как в любую другую папку, но чаще используется другой способ: необходимо выделить файл или папку, в контекстном меню выбрать опцию Отправить → Диск 3,5 (А) или Отправить → Съемный диск. Важно помнить, что дискеты и flash-накопители – довольно ненадежные средства хранения информации, при попадании в нее пыли или влаги они могут испортиться, поэтому для сохранности информации нужно делать несколько копий одного файла на различных носителях. Если нужно поработать с файлом, находящимся на дискете или flash-накопителе, нужно скопировать его на жесткий диск компьютера, а не открывать с носителя информации, т. к. при открытии файла напрямую с носителя информации может произойти ошибка, которая приведет к потере части информации или порче носителя информации. ! Понятие о служебном (сервисном) программном обеспечении Служебное (сервисное) программное обеспечение – программы и программные комплексы, которые расширяют возможности базового программного обеспечения, к которому относят операционные системы и ОО, и организуют более удобную среду работы пользователя. Служебное (сервисное) программное обеспечение можно классифицировать по функциональному признаку следующим образом: программы диагностики работоспособности компьютера; антивирусные программы, обеспечивающие защиту компьютера, обнаружение и восстановление зараженных файлов; программы обслуживания дисков, обеспечивающие проверку качества поверхности магнитного диска, контроль сохранности файловой системы на логическом и физическом уровнях, сжатие дисков, создание страховых копий дисков, резервирование данных на внешних носителях и др.; программы архивирования данных, которые обеспечивают процесс сжатия информации в файлах с целью уменьшения объема памяти для ее хранения; программы обслуживания сети. 12 Данные программные продукты часто называются утилитами. Программы обслуживания дисков запускаются из главного меню Пуск→Все программы→Стандартные→Служебные→…. Наиболее часто используются такие программы обслуживания дисков как дефрагментация дисков и очистка дисков. Прежде чем подробнее описывать работу программы дефрагментации дисков, следует сказать о том, что такое фрагментация. Все современные операционные системы обеспечивают создание файловой системы, предназначенной для хранения данных на внешнем носителе и обеспечения доступа к ним. Каждый жесткий диск состоит из пакета пластин. На каждой стороне каждой пластины имеются концентрические кольца, называемые дорожками. Каждая дорожка разбивается на фрагменты, называемые секторами, причем все дорожки на диске имеют одинаковое количество секторов. Сектор представляет собой минимальную физическую единицу хранения данных на внешнем носителе (рис. 4). Размер сектора всегда представляет собой одну из степеней числа 2, и почти всегда равен 512 байт. Группы секторов условно объединяются в кластеры. Кластер является наименьшей единицей адресации к данным. Рис. 4 Когда файл записывается на диск, файловая система выделяет соответствующее количество кластеров для хранения данных файла. Например, если каждый кластер равен 512 байт, а размер сохраняемого файла составляет 800 байт, то для его хранения будут выделены два кластера. Впоследствии, если модифицировать файл таким образом, что он увеличится в размерах, скажем, до 1600 байт, для его сохранения будут дополнительно выделены еще два кластера. Если смежных кластеров на диске нет (под смежными понимаются кластеры, расположенные вплотную друг к другу, один за другим), для сохранения файла будут выделены те кластеры, какие есть. И тогда файл будет 13 фрагментированным, то есть отдельные фрагменты файла будут располагаться в разных местах диска. В кластер, частично занятый каким-либо файлом, нельзя поместить больше ничего. Допустим, ваш файл располагается в 10 кластерах размером по 1024 Кб, причем в последнем – десятом кластере он занимает всего десять байт. Что происходит с оставшимся почти свободным килобайтом? Ничего. Он просто пропадает для пользователя. Перераспределение файлов на диске, при котором они располагаются в непрерывных областях, называется дефрагментацией. После запуска программы выбирается проверяемый диск, при этом программа просматривает содержимое жесткого диска и выдает сообщение о степени его фрагментации и рекомендацию, затем по команде пользователя запускается процесс дефрагментации. Программы архивирования данных обычно устанавливаются дополнительно, наиболее распространенными являются программыархиваторы WinRAR и WinZIP. Рассмотрим основные принципы работы с архивами (все программы-архиваторы работают на основе этих принципов). Создания архива. Обычно команды программы-архиватора встраиваются в оболочку операционной системы и доступны в контекстном меню объекта (файла или папки). Основная команда программы-архиватора Добавить к <имя вашего файла>.расширение. Расширение указывает на программу-архиватор, если это WinRAR, то расширение будет .rar, если это WinZIP, то расширение будет .zip. После этого в конце списка файлов будет добавлен архивный файл. Для специальных настроек создаваемого архива, например, разбиение архива на тома (части), в контекстном меню объекта (файла или папки) необходимо выбрать опцию Добавить к архиву… Откроется диалоговое окно программы-архиватора, где устанавливаются нужные параметры, например размер разбиения на тома в байтах. Извлечение файлов из архива. Основной командой программыархиватора для извлечения из архива содержимого Извлечь из <имя вашего файла>.расширение. В текущей папке будет создана папка с названием <имя архива>. Выборочное извлечение файлов из архива. Содержимое архивного файла можно просмотреть, если дважды щелкнуть на названии архива, при этом откроется окно, показанное на рис. 5. 14 Рис. 5. Окно программы –архиватора WinRAR Необходимо выделить файлы, которые нужно извлечь из архива и нажмите кнопку Извлечь в, в открывшемся окне можно выбрать новое место для извлечения файла (рис. 6) и нажать кнопку ОК. Рис. 6. Выбор пути извлечения в диалоге программы –архиватора WinRAR 15 Задания для самостоятельной работы Работа с файлами и папками. Создать на жестком диске дерево каталогов, фрагмент которого представлен на рис. 7. Далее по заданию необходимо создавать файлы различных типов, их не нужно открывать и наполнять каким-либо содержимым. В папке AHCH создать текстовые документы dad1.txt, dad22.txt, 3daddy.txt, add444.txt. В папке DIRECT создать текстовые документы bar.txt, obar.txt, barr.txt и лист Microsoft Excel obar.xls. В папке EIM создать документы Microsoft Word Feetball.doc, Futbol.doc и приложения Microsoft Office Access Fructb.mdb, Football.mdb. В папке MATERIAL создать документы Microsoft Word Accesst.doc, Akcces.doc и приложения Microsoft Office Access Acess.mdb, Access.mdb. В папке NGIG создать текстовый документ caprika.txt, презентацию Microsoft PowerPoint weprik.ppt, лист Microsoft Excel Рис. 7 otopri.xls, документ Microsoft Word reprint.doc. В папке NICH создать документы Microsoft Word syste.doc, system.doc, текстовый документ sys23.txt, лист Microsoft Excel syszx.xls. В папке OK создать документ Microsoft Word yell.doc, лист Microsoft Excel fellow.xls, приложение Microsoft Office Access tell_me.mdb, текстовый документ bell.txt. В папке UMO создать документ Microsoft Word pogudi.doc, лист Microsoft Excel 2di.xls, приложение Microsoft Office Access melodi.mdb, текстовый документ poydi.txt. Переместить папки EIM, MATERIAL, NGIG, TFI, VM в папку CAF. Переместить папки AHCH, DIRECT, NICH, OK, UMO в папку Podrazd. Поиск файлов по маске. Найти внутри каталога INST файл (-ы), удовлетворяющие маске (определите вариант маски для Вашей бригады в табл. 3), для этого выбрать в контекстном меню данной папки опцию Найти… 16 Табл. 3 № 1 2 бригады Маска ?*di.t* ?ell*.??t № 6 7 бригады Маска F??tb*.?d? ?ba*r.?x?* 3 4 5 sys???.* ???pri*.?* A?ce*s.*d? 8 9 10 ?a???*.txt re*.*o* *top?*.*l? Письменно в тетради объяснить, почему системой поиска файлов по заданной маске был выбран именно этот (эти) файл (-ы). Например, имя файла hhelolo.cpp удовлетворяет маске ?hel*lo.c?* потому что: 1) Символ ? перед сочетанием hel в начале имени означает один любой символ, что соответствует сочетанию hhel. 2) После сочетания hel должна быть цепочка lo.c, или вплотную или через произвольную «вставку», на которую указывает символ * в маске, поскольку он означает любую последовательность символов произвольной длины, в том числе * может задавать и пустую последовательность. 3) Последняя часть маски ?*, означает, что после lo.c должен стоять по крайне мере один любой символ (на это указывает знак ?). Записать полный адрес найденного файла (начиная с корневого каталога диска). Создать в папке INST ярлык (-ки) для найденного (-ных) по маске файла (-лов). Сортировка файлов и папок. Выписать в тетрадь имена всех файлов, которые содержаться в папке вместе с найденным по маске файлом. Порядок следования имен сохранить в том виде, как они отображаются в стандартном окне ОО. Объяснить письменно в тетради, почему имена файлов отсортированы именно в таком порядке. Например, каталог содержит файлы с именами q.c, qq.c, q1.c1, qaa.cmd, q12.cpp, qq.cpp. Они отсортированы в указанном порядке, потому что: 1) При сортировке по типу сравниваются сначала расширения имен файлов, а затем имена с одинаковыми расширениями сравниваются по основному имени. 2) При сравнении используют коды символов ASCII (рис. 2). 3) Отсутствие символа (когда расширение закончилось) считается «меньше» любого символа, то есть, файл с расширением .с будет находиться в списке выше, чем файлы с расширениями .c1 и .cmd. 4) Коды цифр размещаются в таблице символов ASCII раньше, чем коды букв, то есть, файл с расширением .с1 будет находиться в списке выше, чем файл с расширением .сmd. 17 Архивация файлов и папок. Запаковать в архив папку, содержащую найденный по маске файл. Отправить архив на съемный носитель информации (дискету или flash-накопитель). Скопировать с носителя на рабочий стол созданный Вами архив и распаковать его здесь же. Форма отчетности После того как все задания выполнены, покажите тетрадь, содержимое съемного носителя информации и распакованный на рабочем столе архив преподавателю. Только после этого удалите с рабочего стола созданные Вами папку и архив. РЕКОМЕНДУЕМАЯ ЛИТЕРАТУРА 1. Информатика: Учебник. - 3-е перераб. изд. /Под ред. проф. Н.В. Макаровой. - М.: Финансы и статистика, 2000. 768 с. ISBN 5-279-02202-0 2. Степанов А. Н. Информатика. СПб.: Питер, 2007. 768 с. ISBN 5469-01348-8 3. Попов В.Б. Основы информационных и телекоммуникационных технологий. Программные средства информационных технологий: учеб. пособие. М: Финансы и статистика, 2005. 216 с. ISBN 5-279-03088-0 4. Информатика: Практикум по технологии работы на компьютере / Под ред. Н.В. Макаровой // М.: Финансы и статистика, 2005. 256 с. ISBN 5279-02280-2 ФАЙЛОВАЯ СТРУКТУРА ОПЕРАЦИОННОЙ ОБОЛОЧКИ WINDOWS. ПОНЯТИЕ СЛУЖЕБНОГО (СЕРВИСНОГО) ПРОГРАММНОГО ОБЕСПЕЧЕНИЯ Методические указания к выполнению лабораторной работы Составили: МОНАХОВА Ольга Александровна Рецензент Д.В. Терин Редактор Н. Н. Крылова Подписано в печать Формат 60х84 1/16 Бум.тип. Усл.печ.л Уч.-изд.л. Тираж экз. Заказ Бесплатно Саратовский государственный технический университет 410054, Саратов, Политехническая ул., 77 Отпечатано в РИЦ СГТУ. 410054, Саратов, Политехническая ул., 77 18