3. подготовка к выполнению лабораторной работы
advertisement
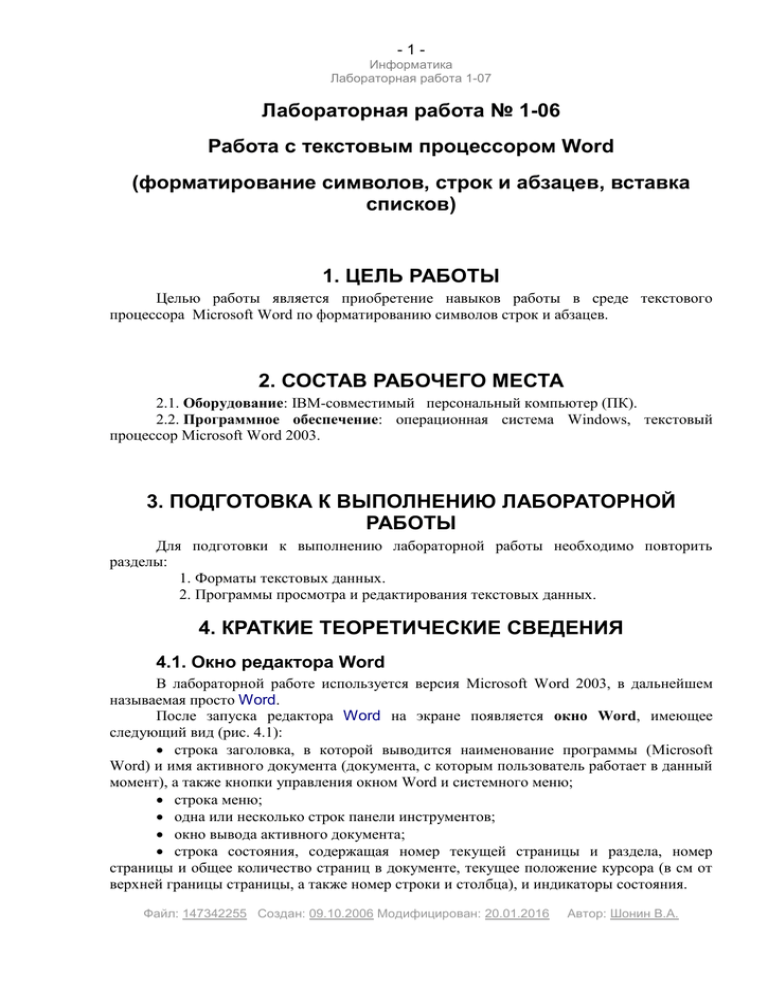
-1Информатика Лабораторная работа 1-07 Лабораторная работа № 1-06 Работа с текстовым процессором Word (форматирование символов, строк и абзацев, вставка списков) 1. ЦЕЛЬ РАБОТЫ Целью работы является приобретение навыков работы в среде текстового процессора Microsoft Word по форматированию символов строк и абзацев. 2. СОСТАВ РАБОЧЕГО МЕСТА 2.1. Оборудование: IBM-совместимый персональный компьютер (ПК). 2.2. Программное обеспечение: операционная система Windows, текстовый процессор Microsoft Word 2003. 3. ПОДГОТОВКА К ВЫПОЛНЕНИЮ ЛАБОРАТОРНОЙ РАБОТЫ Для подготовки к выполнению лабораторной работы необходимо повторить разделы: 1. Форматы текстовых данных. 2. Программы просмотра и редактирования текстовых данных. 4. КРАТКИЕ ТЕОРЕТИЧЕСКИЕ СВЕДЕНИЯ 4.1. Окно редактора Word В лабораторной работе используется версия Microsoft Word 2003, в дальнейшем называемая просто Word. После запуска редактора Word на экране появляется окно Word, имеющее следующий вид (рис. 4.1): строка заголовка, в которой выводится наименование программы (Microsoft Word) и имя активного документа (документа, с которым пользователь работает в данный момент), а также кнопки управления окном Word и системного меню; строка меню; одна или несколько строк панели инструментов; окно вывода активного документа; строка состояния, содержащая номер текущей страницы и раздела, номер страницы и общее количество страниц в документе, текущее положение курсора (в см от верхней границы страницы, а также номер строки и столбца), и индикаторы состояния. Файл: 147342255 Создан: 09.10.2006 Модифицирован: 20.01.2016 Автор: Шонин В.А. -2Информатика Лабораторная работа 1-07 Рис. 4.1. Элементы окна Microsoft Word Меню Word содержит следующие раскрывающие пункты: Файл – операции над файлами и документами (открытие нового или существующего документа, сохранение файла с тем же или новым именем, установка параметров страницы для документов, печать документа или его части, быстрое открытие документа, с которым недавно работали, выход из Word); Правка – операции редактирования активного документа окне (отмена предыдущей команды, вырезание, копирование и вставка выделенного фрагмента текста, поиск и замещение символов, переход к заданной странице, строке и т.д., вставка правки); Вид – установка и модификация вывода окна документа Word на экран (вид вторичного окна, включение и выключение полноэкранного вывода вторичного окна, строк пиктограмм, измерительной линейки, колонтитулов, сносок и примечаний, а также регулировка степени увеличения документа при выводе на экран); Вставка – вставка в документ различных элементов (номеров страниц, символов, рисунков, объектов, файлов, правок и т.д.); Формат – форматирование документа и отдельных его фрагментов (изменение шрифта и расстояния между буквами, операции над абзацами, вставка знаков табуляции, форматирование текста, выделение перечислений, установка многоколонных фрагментов текста, установка и изменение стилей – шрифтов и других характеристик вывода текста, заголовков и номеров страниц); Сервис – вспомогательные средства для работы с Word (проверка грамматики и правописания, защита документа, ввод и модификация макрокоманд Word, вставка и удаление пиктограмм в строки пиктограмм, настройка параметров Word); Таблица – создание и модификация таблиц (вставка таблицы, удаление, слияние и расщепление клеток таблицы, расщепление таблиц и другие операции); Файл: 147342255 Создан: 09.10.2006 Модифицирован: 20.01.2016 Автор: Шонин В.А. -3Информатика Лабораторная работа 1-07 Окно – операции над окнами (переход в другое вторичное окно документа и изменение расположения окон); Справка – справка по темам и по функционированию Word. Многие операции в Word могут быть выполнены, помимо использования пунктов меню, с помощью значков из строк панели инструментов, либо при нажатии определенных клавиш или комбинаций клавиш, а также с помощью контекстного меню. Кнопки, расположенные в верхнем ряду, служат для выполнения часто используемых действий при работе с документом. Они принадлежат панели инструментов Стандартная. Ниже панели Стандартная находится панель инструментов Форматирование, содержащая кнопки и текстовые поля, связанные с форматированием текста. Остальные панели инструментов можно вывести на экран или убрать с экрана с помощью контекстного меню, если щелкнуть правой кнопкой мыши по свободному месту панели инструментов. Если активный документ занимает все окно Word (полноэкранный режим – при нажатой кнопке ), то кнопки управления вторичным окном располагаются в строке меню (под кнопками управления окном Word). Если же для активного документа нажата кнопка (режим окна), то вторичный документ располагается в окне Word со своей строкой заголовка, в которой размещаются также кнопки управления окном для этого документа. В этом случае размер вторичного окна активного документа можно менять с помощью системного меню этого окна или мыши. В редакторе Word, в отличие от Блокнота и Paint можно работать с несколькими документами, каждый из которых выводится в своем вторичном окне. Список имен документов, открытых во вторичных окнах, выводится в меню Окно, причем активное в данный момент вторичное окно отмечено слева знаком . Щелкнув мышью по имени документа, можно сделать вторичное окно данного документа активным. Помимо выбора активного вторичного окна, пункты меню Окно позволяют также управлять выводом вторичных окон в окне редактора Word. Пункт Новое позволяет открыть еще одно вторичное окно для активного документа. Выводя в разных вторичных окнах разные части документа, можно одновременно обрабатывать разные части документа (например, перемещать текст из одной части документа в другую). Более удобная возможность по работе с разными частями одного и того же документа предоставляется с помощью пункта Разделить меню Окно. При вызове этого пункта окно активного документа в окне Word можно разделить на два вторичных окна, в каждом из которых можно работать с разными частями активного документа (заголовок активного в данный момент вторичного окна подсвечивается). Если необходимо, чтобы в окне Word были выведены одновременно несколько вторичных окон открытых документов, то можно либо перевести вторичные окна в режим окна (не полноэкранный) и вручную отрегулировать размеры вторичных окон, либо воспользоваться пунктом Упорядочить все меню Окно, при вызове которого в окне Word выводятся горизонтально все открытые в редакторе вторичные окна. 4.2. Открытие, поиск и сохранение документов в редакторе Word Новые документы создаются в редакторе Word с помощью пункта Создать меню Файл. После этого во вкладке в правой части экрана можно задать тип создаваемого документа: новый документ Word, документ XML, Web-страница или новый документ Word на основе имеющегося документа. Новый документ Word можно также создать при нажатии кнопки Создать файл (по умолчанию) ( )на панели инструментов. Созданным документам Word присваивает имена Document1.doc, Document2.doc и т.д. Файл: 147342255 Создан: 09.10.2006 Модифицирован: 20.01.2016 Автор: Шонин В.А. -4Информатика Лабораторная работа 1-07 Вывод во вторичном окне существующего документа выполняется с помощью Открыть меню Файл или значка Открыть ( ) на панели инструментов. При этом на экран выводится диалоговое окно команды Открыть, позволяющее найти и открыть нужный файл или файлы. Поле Имя файла в нижней части позволяет ввести начало имени файла (если файл, начинающийся на введенные символы, есть в открытой в данный момент папке, в этом поле будет выведено полное имя файла). Поле Тип файлов с раскрывающимся списком служит также фильтром для вывода списка файлов в диалоговом окне Открыть. По умолчанию в этом окне выводятся все файлы, т.е. файлы с расширением *.*. Однако с помощью списка можно задать вывод файлов и с другим расширением (например, с расширением .txt – текстовых файлов). В связи с этим следует отметить, что Word может работать не только с документами, созданными им самим, но и с документами, расширения имени которых приведено в раскрывающемся списке (.txt, .rtf, .xls и т.д.). Файлы с расширением .txt могут иметь, помимо кодировки ANSI, также кодировку OEM или кодировки Unicode (UTF-16, UTF-16 Big Endian или UTF-8) (уточнение кодировки файла открываемого файла производится в диалоговом окне Преобразование файла). После ввода и/или корректировки текста активный документ может быть сохранен. Сохранение вновь созданного или существующего документа производится при выборе команды Сохранить в меню Файл или при нажатии кнопки Сохранить ( ) на панели Стандартная, при этом для вновь созданного документа запрашивается имя, которое ему необходимо присвоить и тип документа (по умолчанию – документ Word с расширением .doc, однако может быть и другой тип, например, Web-страница с расширением .htm или документ XML с расширением .xml). Если документ сохраняется как текстовый документ (с расширением .txt), то на экран выводится диалоговое окно Преобразование файла для уточнения кодировки сохраняемого файла. Если копию существующего документа требуется сохранить с другим именем или как документ другого типа, то используется команда Сохранить как меню Файл. Следует отметить, что если в оригинальном документе требуется сохранить изменения, внесенные в текущем сеансе работы, нужно перед вводом команды Сохранить как ввести команду Сохранить. Закрытие вторичного окна активного документа производится с помощью команды Закрыть меню Файл или при нажатии кнопки Закрыть ( ) на панели Стандартная. При этом, если в документ были внесены изменения, выдается запрос на сохранение этих изменений. 4.3. Перемещение по тексту документа, ввод и корректировка текста Указатель мыши внутри окна документа в тексте имеет вид , слева от начала строки или абзаца – , а в служебных полях и кнопках панелей инструментов – . Курсор можно перемещать по тексту с помощью мыши (подведя указатель мыши в нужное место текста и нажав левую клавишу мыши) или с помощью клавиш , , или . Клавиши Ctrl+ и Ctrl+ перемещают курсор соответственно на начало следующего слова или на начало предыдущего слова, а клавиши Home и End – в начало или конец набранной строки. Если документ полностью не помещается во вторичном окне, в нужное место документа можно попасть: с помощью линеек прокрутки (вертикальной и горизонтальной), причем толщина бегунка приблизительно отображает размер документа по вертикали или по Файл: 147342255 Создан: 09.10.2006 Модифицирован: 20.01.2016 Автор: Шонин В.А. -5Информатика Лабораторная работа 1-07 горизонтали (чем меньше толщина бегунка, тем больше размер), а при перемещении бегунка линейки вертикальной прокрутки слева от него появляются номера страниц; с помощью кнопок и на вертикальной линейке прокрутки (соответственно на одну строку вверх или вниз); с помощью кнопок и на вертикальной линейке прокрутки (соответственно на одну страницу вверх или вниз); пролистывая документ с помощью клавиш PageUp (вверх) или PageDown (вниз); с помощью клавиш Ctrl+Home (в начало документа) и Ctrl+End (в конец документа); с помощью команд Перейти и Найти меню Правка. Для ввода текста нужно переместить курсор в то место, в которое надо вводить новый текст, и начать набор текста, нажимая соответствующие буквенно-цифровые клавиши. Вводимый текст помещается в ту позицию, в которой находится курсор. Переключение между режимами вставки и замены осуществляется с помощью клавиши Ins, при этом в режиме замены включается индикатор ЗАМ в строке состояния. Символ или слово слева от курсора можно удалить соответственно с помощью клавиши (Backspace) и клавиш Ctrl+ (Backspace), а символ или слово справа от курсора – соответственно с помощью клавиши Del (Delete) и клавиш Ctrl+Del (Delete). Так же, как и в большинстве других редакторов, текст в документе Word при заполнении строки автоматически переносится на другую строку, поэтому клавишу Enter (Return) следует нажимать только для начала ввода следующего абзаца. Для начала ввода или редактирования с новой страницы надо в меню Вставка выполнить команду Разрыв, а затем в диалоговом окне этой команды выбрать альтернативный переключатель новую страницу и нажать кнопку OK. Операции над уже набранным текстом производятся с помощью его выделения. Выделение фрагмента текста производится следующим образом (выделенный текст инвертируется, т.е. представляется белым шрифтом на черном поле): выделение фрагментов строк – поместить указатель мыши на начало или конец фрагмента, и перевести мышь, при нажатой левой кнопке, в другой конец фрагмента; выделение слова – дважды щелкнуть на нем левой кнопкой мыши; выделение предложения – поместить указатель мыши в любом месте предложения и щелкнуть левой кнопкой мыши при нажатой клавише Ctrl; выделение строки – поместить курсор слева от начала строки (при этом он примет вид ) и нажать левую кнопку мыши; выделение абзаца – поместить курсор слева от начала абзаца (при этом он примет вид ) и дважды нажать левую кнопку мыши; выделение прямоугольного фрагмента – поместить курсор в один из углов фрагмента и выделить фрагмент при нажатой левой кнопке мыши и нажатой клавише Alt; выделение всего документа – выполнить команду Выбрать все в меню Правка или нажать клавиши Ctrl+A. Выделенный текст можно: форматировать – с помощью кнопок панели Форматирование и команд меню Формат; удалить – с помощью клавиш Пробел, Backspace или Delete; копировать или перемещать в буфер обмена. Копирование и перемещение выделенных фрагментов (между частями одного документа, документами в других вторичных окнах и между программами Windows) Файл: 147342255 Создан: 09.10.2006 Модифицирован: 20.01.2016 Автор: Шонин В.А. -6Информатика Лабораторная работа 1-07 выполняется, как и в других приложениях Windows, с помощью команд Вырезать, Копировать, Вставить и Специальная вставка меню Правка (последняя команда используется в основном для вставки со связью). Для вырезания, копирования и перемещения можно использовать также кнопки Вырезать, копировать и Вставить ( ) панели инструментов Стандартная. Можно также скопировать (при нажатой клавише Ctrl) или переместить выделенный фрагмент текста, используя технологию «drug and drop» (не отпуская нажатой кнопки мыши). Можно также вставить в любое место программы файл, рамку, рисунок, объект (например, формулу или график), данные из базы данных, используя соответственно команды Файл, Рисунок и Объект меню Вставка. 4.4. Отмена команд в редакторе Word Отменить действие последней выполненной команды можно, либо выбрав в меню Правка команду Отменить, либо нажав на кнопку Отменить ( ) панели инструментов Стандартная. Если выяснится, что действие было правильным, то его можно повторить, выбрав команду Вернуть в меню Правка или нажав кнопку Вернуть ( ) панели инструментов Стандартная. Изменения, вносимые в документ, регистрируются. С помощью команды или кнопки Отменить можно последовательно отменять результаты выполнения команд, начиная с последней, в порядке, обратном их выполнению, т.е. последняя, предпоследняя, и т.д. В Word имеется возможность отменить или вернуть выполнение сразу группы команд. Для этого надо нажать на кнопки с треугольником рядом с кнопками Отменить или Вернуть. В появившемся ниспадающем списке команды перечислены в порядке, обратном их выполнению, т.е. последняя выполненная команда находится в самом начале списка. Для отмены или возврата группы команд нужно либо выделить эти команды с помощью клавиш управления курсором и нажать клавишу Enter (Return), либо щелкнуть мышью на команде. Будут отменены все действия, включая эту команду. Следует, однако, отметить, что существуют действия, которые отменить нельзя, например, сохранение документа или его печать. 4.5. Структура и режимы просмотра документов в редакторе Word Элементами документа в редакторе Word являются символы, абзацы, страницы и разделы. Символы являются наименьшими элементами в Word, над которыми можно производить различные операции, в том числе форматирование. Из символов формируются слова и предложения. При вводе текст документа можно разбить на абзацы, состоящие из полностью заполненных строк текста (за исключением последней строки абзаца). В Word новый абзац начинается, если нажать клавишу Enter. Поскольку, как правило, набираемый или корректируемый в Word текст предназначен, в конечном счете, для вывода на печать, он разбивается на страницы. Документ в Word может содержать также один или несколько разделов (sections). Разбиение документа на разделы может быть связано как с его содержанием, так и с формой представления отдельных его частей. Файл: 147342255 Создан: 09.10.2006 Модифицирован: 20.01.2016 Автор: Шонин В.А. -7Информатика Лабораторная работа 1-07 Редактировать документ в Word можно в одном из следующих режимов просмотра: режим Обычный, режим Веб-документ, режим Разметка страницы, режим Чтение, режим Эскизы и режим Во весь экран. Выбор одного из этих режимов можно произвести в меню Вид. Режим Обычный используется для ввода и редактирования текста (этот режим установлен в Word по умолчанию). В этом режиме граница между страницами показывается в виде пунктирной линии. Режим Веб-документ показывает документ как Web-страницу. В режиме Разметка страницы документ отображается так, как он будет выведен на печать, т.е. на экран выводятся расположение текста и других элементов документа на страницах. Режим Чтение выводит по две станицы документа на экран. В режиме Во весь экран, документ, представленный в одном из предыдущих четырех режимов, заполняет весь экран (т.е. без строк заголовка, меню, панелей инструментов, статуса состояния и панели задач Windows). Возврат в режим окна Word производится при нажатии клавиши Esc. В режимах Обычный и Разметка страницы на экран с помощью команды Линейка меню Вид можно вывести ниже панелей инструментов горизонтальную линейку (в режиме Разметка страницы слева от страницы выводится также вертикальная линейка). Эти линейки можно использовать для определения положения текста и других элементов на странице и, кроме того, на этих линейках размещаются некоторые значки, используемые при форматировании. Для разметки текста при нажатии клавиш Enter, Tab и Пробел, а также в некоторых других в документ Word вставляются специальные символы. Эти символы не выводятся при печати документа на принтере и обычно не выводятся на экран дисплея. Для клавиш Enter, Tab и Пробел такие символы называемые соответственно маркером абзаца, знаком табуляции и знаком пробела. Для включения/выключения просмотра этих символов используется значок Непечатаемые знаки ( ) на панели Стандартная. Увеличить или уменьшить размер документа, а также вывести на экран целиком одну или несколько страниц документа можно с помощью команды Масштаб меню Вид или поля Масштаб на панели инструментов Стандартная. В диалоговом окне команды или раскрывающемся списке поля можно выбрать (из приведенных значений или вручную) процент увеличения или уменьшения масштаба документа при выводе на дисплей или автоматическое масштабирование текста (по ширине страницы или текста, страницу целиком или две страницы). 4.6. Форматирование символов в редакторе Word Быстро отформатировать выделенный фрагмент документа можно с помощью полей Шрифт – , Выбрать размер шрифта – , а также кнопками Полужирный, Курсив и Подчеркнутый – . Более полные возможности предоставляются командой Шрифт меню Форматирование. Диалоговое окно этой команды содержит три вкладки: Шрифт, Интервал и Анимация. Три верхних поля вкладки Шрифт: Шрифт, Начертание и Размер выполняют те же функции, что и поле Шрифт. В поле Цвет текста (Color) можно задать цвет набираемого или выделенного текста, например: красный, синий, зеленый, желтый, и даже отдельных букв, например, радуга (на дисплее и на цветном принтере этот текст будет выводиться заданным цветом). В поле Подчеркивание (можно задать тип подчеркивания текста, например: Файл: 147342255 Создан: 09.10.2006 Модифицирован: 20.01.2016 Автор: Шонин В.А. -8Информатика Лабораторная работа 1-07 без подчеркивания (действует по умолчанию); подчеркивание одной линией (например, пример подчеркивания слов); подчеркивание только слов (например, пример подчеркивания слов); подчеркивание двумя линиями (например, пример подчеркивания слов); подчеркивание пунктирной линией (например, пример подчеркивания слов). В поле Видоизменение можно задать определенное оформление текста: перечеркнуть текст, например, ПЕРЕЧЕРКНУТЫЙ ТЕКСТ (переключатель зачеркнутый); перечеркнуть текст двойной чертой, например, ПЕРЕЧЕРКНУТЫЙ ТЕКСТ (переключатель двойное зачеркивание); представить текст в виде верхних или нижних индексов, например z1 или z1 (переключатели надстрочный и подстрочный), причем величину отступа от базовой линии текста для верхних и нижних индексов можно задать в поле Смещение вкладки Интервал; вывод текста с тенью, например, текст с тенью (переключатель с тенью); вывод только контура текста, например, (переключатель контур); вывод «приподнятого» текста, например, ппррииппоодднняятты ыйй ттеекксстт, или «утопленного» текста, например, ууттооппллеенннны ыйй ттеекксстт (переключатели приподнятый и утопленный); задать для строчных букв режим маленьких прописных букв, например, вместо текст – ТЕКСТ (переключатель малые прописные); представить текст прописными буквами, например, вместо текст – ТЕКСТ (переключатель все прописные); скрыть текст (этот режим используется для ввода невидимых при обычном просмотре комментариев и замечаний) (переключатель скрытый). С помощью поля Масштаб вкладки Интервал команды Шрифт можно увеличить или уменьшить размер букв в тексте. С помощью поля Интервал этой вкладки можно увеличить, или уменьшить расстояние между символами текста, а с помощью поля на можно регулировать расстояние между символами (в пунктах) для уплотненного и разреженного текста, например: текст с расстоянием между символами в 3 пункта. уплотненный текст В поле Смещение можно указать, где текст появится по отношению к базовой линии, которая является воображаемой горизонтальной линией непосредственно под линией текста, а в поле на можно задать нестандартное расстояние в пунктах, на которое требуется поднять или опустить текст по отношению к базовой линии, например: текст на базовой линии выше базовой линии на 2 пункта ниже на 4 пункта. Включение опции Кернинг для знаков размером будет означать автоматическое сокращение расстояния между некоторыми парами букв, чтобы улучшить внешний вид текста (эту опцию можно использовать только в масштабируемых пропорциональных шрифтах типа True Type, причем объем подгонки зависит от типа и размера шрифта и конкретных пар букв). Действие этой опции становится заметным только для принтеров с разрешением 600 dpi (точек на дюйм) и выше. В списке Вид вкладки Анимация диалогового окна команды Шрифт можно задать различные анимационные эффекты для выделенных фрагментов текста. Если в диалоговом окне Шрифт (и в некоторых других диалоговых окнах) нажать кнопку По умолчанию, то новые форматы текста будут немедленно использованы в Файл: 147342255 Создан: 09.10.2006 Модифицирован: 20.01.2016 Автор: Шонин В.А. -9Информатика Лабораторная работа 1-07 текущем документе и, кроме этого, все следующие новые документы будут вводиться с этими установками текста. Регистр выделенных символов (строчными или прописными буквами) можно изменить с помощью команды Регистр меню Формат. В диалоговом окне можно установить следующие режимы выделенного текста: Как в предложениях – первая буква прописная, остальные строчные; все строчные – все символы в выделенном тексте заменяются строчными; ВСЕ ПРОПИСНЫЕ (UPPERCASE) – все символы в выделенном тексте заменяются прописными; Начинать С Прописных – каждое слово начинается с прописной буквы; иЗМЕНИТЬ РЕГИСТР – регистры всех символов в выделенном тексте меняются на противоположные (со строчного регистра на прописной и наоборот). При работе в Word можно копировать не только текст, но и формат текста. Для этого надо выделить текст, содержащий нужный для копирования формат и нажать кнопку Формат ( ) в панели инструментов Стандартная (при этом указатель мыши приобретает форму кисточки). После выделения текста, к которому будет применяться копируемый формат, этот текст приобретает тот же формат, что и выделенный первоначально текст. Указанным образом можно скопировать формат только один раз. Если копирование формата надо осуществить несколько раз подряд, надо дважды нажать кнопку Формат. В этом случае для окончания копирования формата надо либо еще раз нажать кнопку Формат, либо нажать клавишу Esc. 4.7. Форматирование строк и абзацев в редакторе Word Форматирование абзацев текста можно выполнять тремя способами: с помощью кнопок панели Форматирование; с помощью горизонтальной линейки; с помощью команды Абзац меню Формат. Быстро выровнять текст можно с помощью кнопок По левому краю, По центру, По правому краю и По ширине (двустороннее форматирование) ( ) панели Форматирование. Межстрочный интервал (один интервал, полтора интервала и т.д.) можно установить с помощью списка междустрочный диалогового окна команды Абзац меню Формат. Можно также установить точное расстояние между строками в поле значение. Кнопки Увеличить отступ – и Уменьшить отступ – на панели инструментов Форматирование позволяют соответственно увеличить или уменьшить отступ выделенного фрагмента текста от левого поля (величина отступа задается в команде Табуляция меню Формат), например: текст без отступа отступ увеличен в три раза уменьшение отступа на один интервал табуляции Кроме того, часто на панель инструментов можно вывести кнопки , задающие интервал между строками соответственно в один, полтора или два интервала. Файл: 147342255 Создан: 09.10.2006 Модифицирован: 20.01.2016 Автор: Шонин В.А. - 10 Информатика Лабораторная работа 1-07 Расстояние между этими двумя строками – один интервал. Расстоянием между этими двумя строками – полтора интервала. Расстоянием между этими двумя строками – два интервала. Удобным средством форматирования абзацев является использование горизонтальной линейки. Как уже указывалось, вывод этой линейки включается или выключается в команде Линейка меню Вид. Маркеры отступов на линейке служат не только для отображения отступов, передвигая их по линейке с помощью мыши можно плавно изменять величины отступов на произвольные величины. Значение правого отступа устанавливается перетаскиванием маркера правого отступа – , например: Текст этого абзаца набран при маркере правого отступа, установленном на правой границе страницы. Текст этого абзаца набран при маркере правого доступа, сдвинутом на 4 сантиметра влево от правой границы страницы. Маркер левого отступа – состоит из двух частей: маркера левого отступа (нижний треугольник) и маркера отступа первой строки (верхний треугольник). Раздельно передвигая маркеры левого отступа можно оформить абзацы: с красной строки: При задании красной строки маркер отступа первой строки находится правее маркера левого отступа. с висячей строкой: При задании висячей строки маркер отступа первой строки находится левее маркера левого отступа. Чтобы передвинуть и маркер отступа первой строки, и маркер левого отступа, следует перемещать мышью квадратик, расположенный ниже маркера левого отступа. Наиболее полный список опций, которые влияют на форматирование абзацев, содержится в диалоговом окне команды Абзац в меню Формат. Это окно содержит две вкладки: Отступы и интервалы и Положение на странице. На вкладке Отступы и интервалы поле Выравнивание дублирует действие кнопок По левому краю, По центру, По правому краю и По ширине. Область Отступ служит для установки значений отступов слева, справа и первой строки абзаца, а область Интервалы определяет величину межстрочного интервала и расстояния между абзацами: в поле перед (задается требуемая величина расстояния (в пунктах) перед первой строкой для каждого выделенного абзаца; в поле после задается требуемая величина интервала после каждого выделенного абзаца; в поле междустрочный можно установить расстояние по вертикали между строками текста внутри выделенных абзацев. Файл: 147342255 Создан: 09.10.2006 Модифицирован: 20.01.2016 Автор: Шонин В.А. - 11 Информатика Лабораторная работа 1-07 Пример использования указанных полей: Для этого абзаца установлены следующие параметры: расстояние перед первой строкой – 9 пунктов, межстрочное расстояние – 8 пунктов, расстояние после последней строки – 12 пунктов. Характеристикой абзаца является и параметры его расположения на странице. За это отвечают опции на вкладке Положение на странице. Так, группа полей Разбивка на страницы устанавливает правила, по которым производит в выделенном абзаце переход на новую страницу: включение опции запрет висячих строк запрещает печать одной последней строки абзаца в начале страницы или одной первой строки абзаца в конце страницы, то есть предотвращает появление висящих строк; включение опции не разрывать абзац целиком запрещает перенос на другую страницу части абзаца; включение опции не отрывать от следующего запрещает переносить на другую страницу следующий абзац; включение опции с новой страницы приводит к вставке конца страницы перед этим абзацем, т.е. при печати документа абзац будет распечатан в начале следующей страницы; включение опции запретить нумерацию строк приводит к запрету нумерации строк, начиная со следующего абзаца; включение опции запретить автоматический перенос слов приводит к запрету переноса слов в абзаце. Помимо средств форматирование абзацев, упорядочить расположение текста в строке можно с помощью установки позиций табуляции. Установка позиций табуляции текста производится с помощью команды Табуляция меню Формат. Значение поля По умолчанию (показывает значение интервала табуляции, т.е. расстояние, на которое перемещается курсор при нажатии клавиши Tab (обычно здесь указан интервал 1,27 см – 0,5 дюйма). В поле Позиции табуляции можно выставить свои собственные значения позиций табуляции, в поле Выравнивание задается выравнивание текста относительно позиций табуляции, а в поле Заполнитель – символы-заполнители перед текстом в позиции табуляции. Установка этих значений производится при нажатии кнопки Установить, а отмена установленной позиции или всех позиций соответственно с помощью кнопок Удалить и Удалить все. Для установки позиций табулятора можно также использовать поле значков табуляции слева от горизонтальной линейки. Щелкая мышью по этому полю, можно выбрать нужный значок табуляции, а затем, щелкнув мышью в определенной позиции горизонтальной линейки, установить в этой позиции выбранный символ табуляции. Выставленные позиции табулятора можно изменять, перетаскивая их на горизонтальной линейке с помощью мыши. Можно также удалять позиции табуляторов на горизонтальной линейке, перетаскивая их вниз. Рассмотрим пример установки позиций табулятора и символов-заполнителей. Установим следующие позиции табуляции: 2 см (выравнивание слева с символами заполнителями ….), 4 см (выравнивание по центру с символами-заполнителями ····), 6 см (выравнивание справа с символами-заполнителями ______), 8 см (выравнивание по десятичной точке без символов заполнителей), 10 см (выравнивание относительно вертикальной черты). Текст на экране при таких установках будет выглядеть следующим Файл: 147342255 Создан: 09.10.2006 Модифицирован: 20.01.2016 Автор: Шонин В.А. - 12 Информатика Лабораторная работа 1-07 образом (каждому типу выравнивания соответствует свой значок табуляции на горизонтальной линейке): Выделять абзацы в документе Word можно, заключив их в рамку, добавив линии с любой стороны и/или фоновое заполнение абзаца. Эти операции выполняются с помощью команды Границы и заливка меню Формат, а также панели Таблицы и границы. Диалоговое окно команды Границы и заливка содержит вкладки Граница, Страница и Заливка. Вкладка Граница дает возможность задать для текста внутри абзаца или для всего абзаца: тип обрамления (отсутствие рамки – режим по умолчанию, прямоугольная рамка, рамка с тенью, объемная рамка и другая рамка) – в левой области; тип, цвет и ширину рамки – в средней области; установка/выключение отдельно левой, верхней, правой и нижней границы (только для абзаца) – правой области; расстояние от рамки до выделенного фрагмента слева, сверху, справа и снизу (после нажатия кнопки Параметры). Пример использования рамки: Этот текст ограничен рамкой с тенью, расстояние между рамкой и текстом задано в 3 пункта, рамка состоит из двух линий серого цвета, толщина каждой из которых 2,25 дюйма. На вкладке Граница можно также задать (с помощью кнопки Горизонтальная линия) разделитель между фрагментами текста, например, разделитель следующего вида: Вкладка Страница действует также как и вкладка Границы, но относительно страниц всего документа или отдельных разделов На вкладке Заливка задается заполнение выделенного фрагмента заданным фоновым цветом (область Заливка) или узором заданного типа (поле тип в области Узор) и цвета (поле цвет фона в области Узор)., например: Для этого текста использована заливка с черным цветом фона и белым цветом узора с плотностью заливки - 5%, цвет букв - белый. Применять к абзацам наиболее часто используемые границы и заливки можно также с помощью панели инструментов Таблицы и границы. В полях Тип линии, Толщина линии и Цвет линии ( ) можно задать тип, толщину и цвет линии, которыми будет осуществляться обрамление выделенных фрагментов. Следующие кнопки: Граница и Цвет заливки ( ) служат для добавления (и удаления) отдельных границ обрамления (например, верхней или нижней границы), а также для выбора цвета заливки. Файл: 147342255 Создан: 09.10.2006 Модифицирован: 20.01.2016 Автор: Шонин В.А. - 13 Информатика Лабораторная работа 1-07 Пример обрамления и заполнения текста: Этот текст имеет обрамление справа и слева двумя линиями, каждая из которых имеет толщину 0,75 дюйма, а снизу и сверху – пунктирной линией также толщиной 0,75 дюйма. Текст залит серым фоном с плотностью 12,5% 4.8. Стили форматирования в редакторе Word Для ускорения форматирования документов в Word можно использовать стили. Стилем называется набор характеристик форматирования с уникальным именем. Редактор Word поставляется с набором стилей символов и абзацев, которые можно применять для форматирования документов. Поле Стиль ( ) показывает стиль форматирования того фрагмента документа, в котором находится курсор также, а также позволяет установить стиль для выделенных абзацев или символов. По умолчанию, при начале набора нового документа текст форматируется стилем Обычный. Для изменения стиля надо щелкнуть мышью по строке с именем стиля в раскрывающемся списке поля Стиль. Кроме стилей, которые поставляются вместе с Word и операционной системой Windows, можно создавать и собственные стили. Для задания, изменения и удаления стиля набираемого или выделенного фрагмента текста используется команда Стили и форматирование меню Формат или кнопка инструмента Панель форматирования ( ). При выполнении команды или нажатии кнопки в правой части экрана документа появляется прямоугольное окно Стили и форматирование. Для форматирования текста можно использовать стили трех видов: стиль знака, стиль абзаца и стиль таблицы. С помощью стилей знака можно форматировать определенный текст внутри абзаца с использованием диалогового окна команды Шрифт из меню Формат. Стиль абзаца управляет внешним видом абзаца, в том числе его позицией на странице. Для его создания и изменения используются диалоговые окна рассмотренных выше команд Шрифт, Абзац, Табуляция и Граница, а также диалогового окна команды Язык меню Сервис, диалогового окна Рамка и диалогового окна Сочетание клавиш. Стиль таблицы управляет внешним видом таблицы. Для его создания и изменения используются диалоговые окна команд: Свойства таблицы меню Таблица, Границы и заливка, Шрифт, Абзац и Табуляция меню Формат, а также диалоговое окно Полосы. В раскрывающемся списке поля Стиль стили абзацев отмечены справа символом ¶, имена стилей знака – символом a, а имена стилей таблиц – символом . Для создания нового стиля надо нажать кнопку Создать стиль в окне Стили и форматирование. В области Свойства диалогового окна Создание стиля задаются следующие свойства стиля: имя стиля (поле Имя), вид стиля – абзаца, знака или таблицы (поле Стиль), на каком существующем стиле будет базироваться новый стиль (поле Основан на стиле) и каким будет стиль следующего абзаца – только для абзацев (поле Стиль следующего абзаца). Кнопки и поля области Форматирование диалогового окна Создание стиля зависят от вида стили. Они дублируют инструменты панели Форматирование, а также панели Таблицы и границы (для стилей таблиц). С их помощью можно задать основные характеристики нового стиля. Полный набор характеристик нового стиля с помощью раскрывающегося списка команд при нажатии кнопки Формат диалогового окна Создание стиля (для каждого Файл: 147342255 Создан: 09.10.2006 Модифицирован: 20.01.2016 Автор: Шонин В.А. - 14 Информатика Лабораторная работа 1-07 вида стиля выводится свой список команд). Для подтверждения произведенных установок для завершения работы нажимается кнопка OK. Как будет выглядеть создаваемый стиль можно просмотреть в прямоугольном окне диалогового окна Создание стиля. Для изменения или удаления существующего формата надо выделить формат в списке Выберите форматирование для применения в окне Стили и форматирование, нажать на кнопку справа от наименования стиля и выполнить команду Изменить или Удалить. Формат текста (знаков, абзацев или таблиц) гораздо легче модернизировать, если они отформатированы при помощи стилей. Разработчики Word советуют при форматировании документов отдавать предпочтение форматированию при помощи стилей, а не прямо с помощью команд форматирования. Это дает возможность не только быстро изменить форматирование всего документа, но и придерживаться определенных стандартов, принятые для различных видов документов. 4.9. Форматирование списков в редакторе Word Для облегчения и понимания чтения отдельные абзацы, например, абзацы, в которых перечисляются возможности того или иного программного продукта, можно представлять в виде списков. В Word можно использовать два типа списков: маркированный и нумерованный списки. Маркированный список создается, если выделить абзацы, составляющие список, и нажать на кнопку Маркированный список по умолчанию ( ) на панели инструментов Форматирование. При этом перед каждым элементом списка появляется символ – маркер. Выбрать вид маркера из заданного набора можно с помощью вкладки Маркированный диалогового окна команды Список меню Формат. Изменить параметры маркера можно в диалоговом окне Изменение маркированного списка, которое появляется, если нажать кнопку Изменить на вкладке Маркированный. Шрифт, в котором будет выбираться знак для маркера, задается в диалоговом окне Шрифт при нажатии кнопки Шрифт в диалоговом окне Изменение маркированного списка. После этого, при нажатии кнопки Знак в диалоговом окне Символ можно задать символ из выбранного шрифта, который будет использоваться в качестве маркера. В качестве маркера (при нажатии кнопки Рисунок) можно в диалоговом окне Рисованный маркер задать рисунок из коллекции Word, либо, нажав кнопку Импорт в диалоговом окне, любой рисунок из имеющихся на компьютере. В диалоговом окне можно также изменить форматирование маркера, как это показано на рисунке: Файл: 147342255 Создан: 09.10.2006 Модифицирован: 20.01.2016 Автор: Шонин В.А. - 15 Информатика Лабораторная работа 1-07 Пример маркированного списка: В Word можно использовать два типа списков: * маркированные списки; * нумерованные списки. Выделенные абзацы документа можно оформить в виде нумерованного списка, т.е. списка, элементы которого перенумерованы цифрами или буквами, с помощью кнопки Нумерованный список по умолчанию ( ) на панели инструментов Форматирование. Выбрать вид нумерации из заданного набора можно с помощью вкладки Нумерованный команды Список меню Формат, а при нажатии кнопки Изменить на этой вкладке в диалоговом окне Изменение нумерованного списка можно уточнить вид нумерации, указать текст, который должен быть вставлен до и/или после номера, а также параметры форматирования номера относительно строк текста: Пример нумерованного списка: В Word можно использовать два типа списков: 1. Маркированные списки; 2. Нумерованные списки. В Word можно создавать и многоуровневые списки (где, например, после абзаца с номером 2 следует абзацы с номерами 2.1, 2.2 и т.д.). Многоуровневые списки в Word могут содержать до девяти уровней, и на любом из них могут присутствовать маркеры или символы нумерации. При вводе списка, если необходимо понизить уровень списка (например, после списка с номером 2, начать список с номером 2.1.), надо после перехода к новому абзацу нажать клавишу Tab. Для того, чтобы повысить уровень списка (например, после списка с номером 2.5, начать список с номером 3.), надо после перехода к новому абзацу нажать клавиши Shift+Tab и начать набор текста элемента списка. Для преобразования уже существующего списка в многоуровневый список надо выделить список и выбрать вид нумерации списка на вкладке Многоуровневый команды Список меню Формат. Чтобы изменить уровень каких-либо элементов списка надо их выделить и либо нажать клавишу Tab или кнопку Увеличить отступ на панели инструментов Форматирование для понижения уровня этих элементов, либо нажать клавиши Shift+Tab или кнопку Уменьшить отступ на панели инструментов Форматирование для повышения уровня этих элементов. Файл: 147342255 Создан: 09.10.2006 Модифицирован: 20.01.2016 Автор: Шонин В.А. - 16 Информатика Лабораторная работа 1-07 Пример многоуровневого списка: Компьютер состоит из трех основных блоков: 1. Системный блок, содержащий следующие основные компоненты: Материнская плата, с процессором, оперативной памятью, контроллерами жестких и гибких дисков, параллельного и последовательных портов, а также контроллера клавиатуры. Дисководы жесткого диска, гибкого диска и компакт-диска. Видеоконтроллер. Звуковая карта. 2. Монитор. 3. Клавиатура. 5. ПОРЯДОК ВЫПОЛНЕНИЯ РАБОТЫ Порядок выполнения работы: 1. Скопируйте в свою папку из папки Рабочая папка файлы Почему я люблю Word.txt, Word01-1.doc и Раздел-1.doc. 2. Откройте документ Раздел-1.doc в Word. 3. Создайте стиль абзаца с именем Нормальный для обычного абзаца на базе стиля Обычный для своего варианта в соответствии со следующей таблицей: Номер варианта 1 Шрифт Times New Roman Arial Verdana Tahoma Georgia Tahoma Times New Roman Verdana Georgia Arial Georgia Times New Roman Arial Tahoma Verdana 2 3 4 5 6 7 8 9 10 11 12 13 14 15 Начертание Размер Интервал Выравнивание перед после Отступ Междустрочный интервал Обычный 12 пт По ширине 0 0 1,27 Одинарный Обычный Обычный Обычный Обычный Обычный Обычный 12 пт 12 пт 12 пт 12 пт 11 пт 11 пт По ширине По ширине По ширине По ширине По ширине По ширине 0 0 0 0 0 0 0 0 0 0 0 0 1,27 1,27 1,27 1,27 1,27 1,27 Полуторный Одинарный Полуторный Одинарный Полуторный Одинарный Обычный Обычный Обычный Обычный Обычный 11 пт 11 пт 11 пт 12 пт 12 пт По ширине По ширине По ширине По ширине По ширине 0 0 0 3 пт 3 пт 0 0 0 3 пт 3 пт 1,27 1,27 1,27 Нет Нет Полуторный Одинарный Полуторный Одинарный Полуторный Обычный Обычный Обычный 12 пт 12 пт 12 пт По ширине По ширине По ширине 3 пт 3 пт 3 пт 3 пт 3 пт 3 пт Нет Нет Нет Одинарный Полуторный Одинарный 4. Создайте стиль абзаца с именем Заголовок-1 для заголовка раздела на базе стиля Заголовок 1 для своего варианта в соответствии со следующей таблицей: Номер варианта Шрифт Начертание Размер Выравнивание 1 2 3 4 5 Arial Georgia Verdana Georgia Tahoma Полужирный Полужирный Полужирный Полужирный Полужирный 16 пт 16 пт 16 пт 16 пт 16 пт По центру По центру По центру По центру По центру Интервал перед после 0 0 0 0 0 6 пт 6 пт 6 пт 6 пт 6 пт Файл: 147342255 Создан: 09.10.2006 Модифицирован: 20.01.2016 Отступ Интервал Нет 1,27 Нет 1,27 Нет Обычный Обычный Обычный Обычный Обычный Автор: Шонин В.А. - 17 Информатика Лабораторная работа 1-07 Номер варианта Шрифт Начертание Размер 6 Georgia 16 пт 7 Tahoma 8 Arial 9 Georgia 10 Verdana 11 Arial 12 Verdana 13 Georgia 14 Arial 15 Tahoma Полужирный курсив Полужирный курсив Полужирный курсив Полужирный курсив Полужирный курсив Курсив, подчеркивание Курсив, подчеркивание Курсив, подчеркивание Курсив, подчеркивание Курсив, подчеркивание Выравнивание Интервал перед после Отступ Интервал 0 6 пт 1,27 Обычный 16 пт По ширине По центру 0 6 пт Нет Обычный 16 пт По центру 0 6 пт 1,27 Обычный 16 пт 0 6 пт Нет Обычный 16 пт По ширине По центру 0 6 пт 1,27 Обычный 12 пт По центру 0 6 пт Нет Обычный 16 пт По центру 0 6 пт 1,27 Обычный 16 пт По центру 0 6 пт Нет Обычный 16 пт По центру 0 6 пт 1,27 Обычный 16 пт По центру 0 6 пт Нет Обычный 5. Создайте стиль абзаца с именем Заголовок-2 для заголовка подраздела на базе стиля Заголовок 2 для своего варианта в соответствии со следующей таблицей: 14 пт Выравнивание По центру Интервал перед после 12 пт 6 пт Полужирный 14 пт По центру 12 пт 6 пт Нет Verdana Полужирный 14 пт По центру 12 пт 6 пт Нет 4 Georgia Полужирный 14 пт По центру 12 пт 6 пт Нет 5 Tahoma Полужирный 14 пт По центру 12 пт 6 пт Нет 6 Georgia 14 пт 6 пт Нет Tahoma 14 пт По ширине По центру 12 пт 7 12 пт 6 пт Нет 8 Arial 14 пт По центру 12 пт 6 пт Нет 9 Georgia 14 пт 6 пт Нет Verdana 14 пт По ширине По центру 12 пт 10 12 пт 6 пт Нет 11 Arial 14 пт По центру 12 пт 6 пт Нет 12 Verdana 14 пт По центру 12 пт 6 пт Нет 13 Georgia 14 пт По центру 12 пт 6 пт Нет 14 Arial 14 пт По центру 12 пт 6 пт Нет 15 Tahoma Полужирный курсив Полужирный курсив Полужирный курсив Полужирный курсив Полужирный курсив Курсив, подчеркивание Курсив, подчеркивание Курсив, подчеркивание Курсив, подчеркивание Курсив, подчеркивание 14 пт По центру 12 пт 6 пт Нет Номер варианта 1 Шрифт Начертание Размер Arial Полужирный 2 Georgia 3 Файл: 147342255 Создан: 09.10.2006 Модифицирован: 20.01.2016 Отступ Интервал Нет Разреженный, 0,5 пт Разреженный, 1 пт Разреженный, 0,5 пт Разреженный, 1 пт Разреженный, 0,5 пт Разреженный, 1 пт Разреженный, 0,5 пт Разреженный, 1 пт Разреженный, 0,5 пт Разреженный, 1 пт Разреженный, 0,5 пт Разреженный, 1 пт Разреженный, 0,5 пт Разреженный, 1 пт Разреженный, 0,5 пт Автор: Шонин В.А. - 18 Информатика Лабораторная работа 1-07 6. Создайте стиль абзаца с именем Справка для вывода абзацев, содержащих справку на базе стиля Нормальный со следующими характеристиками: видоизменение для шрифта – с тенью; цвет текста – Авто; отступ слева и справа для абзаца – соответственно 1 см и 1,5 см; интервал перед абзацем и после абзаца – по 6 пт; отступ для первой строки абзаца – 1,27 см; тип границы – двойная линия; цвет границы – зеленый; ширина границы – 2,25 пт; вывод только левой границы; расстояние от левой границы до текста – 5 пт. 7. Создайте стиль абзаца с именем Внимание для вывода предупреждений на базе стиля Нормальный со следующими характеристиками: видоизменение для шрифта – утопленный; цвет текста – Авто; отступ слева и справа для абзаца – соответственно 1 см и 1,5 см; интервал перед абзацем и после абзаца – по 6 пт; отступ для первой строки абзаца – 1,27 см; тип границы – двойная линия; цвет границы – красный; ширина границы – 2,25 пт; вывод всех границ; расстояние от левой, нижней и правой границы до текста – по 8 пт, от верхней – 4 пт; цвет заливки – серый 5%. 8. Создайте стиль знака Наименование на базе стиля Основной шрифт абзаца для вывода слов "Для справки" и "Внимание!" в справках и предупреждениях со следующими характеристиками: шрифт – Comic Sans MS; начертание – полужирный; размер – 14 пт; цвет текста – темно-синий; подчеркивание – волнистая линия; цвет подчеркивания – лиловый; видоизменение – приподнятый и малые прописные. 9. Создайте стиль знака Выделенный на базе стиля Основной шрифт абзаца для вывода выделяемого в документе текста с начертанием полужирный. 10. Создайте стиль знака Клавиша на базе стиля Основной шрифт абзаца для вывода наименований клавиш со следующими характеристиками: шрифт – Courier New; начертание – полужирный; размер – 14 пт; цвет текста – коричневый; видоизменение – приподнятый. 11. Создайте стиль знака Eng-word на базе стиля Основной шрифт абзаца для вывода выделяемого в документе текста с начертанием курсив и языком английский (США). Файл: 147342255 Создан: 09.10.2006 Модифицирован: 20.01.2016 Автор: Шонин В.А. - 19 Информатика Лабораторная работа 1-07 12. Задайте в документе Раздел-1.doc следующие стили: для всех абзацев – Нормальный; для заголовка раздела – Заголовок-1; для заголовков подразделов (1.1, 1.2 и т.д.) – Заголовок-2; для справок (абзацев, начинающихся со слов "Для справки") – Справка; для предупреждений (абзацев, начинающихся со слов "Внимание!") – Внимание; для слов "Для справки" и "Внимание!" в справках и предупреждениях – Наименование; для наименований клавиш (PgUp и т.д.) – Клавиша; для английских слов (Word и т.д.) – Eng-Word. 13. Выделите в третьем абзаце слова "Для просмотра документа" стилем Выделенный. 14. В абзаце, начинающемся со слов "Операции над уже набранным текстом" выделите стилем Выделенный слова "следующие его характеристики". 15. В абзаце, начинающемся со слов "Перед началом ввода фрагмента текста" выделите стилем Выделенный слово "выделения". 16. В абзаце, начинающемся со слов "Один или несколько абзацев текста" выделите стилем Выделенный слово "обрамлять" и слова "заполнять выделенный текст фоновым цветом". 17. В абзаце, начинающемся со слов "Для облегчения чтения и понимания" выделите стилем Выделенный слова "в виде списков". 18. Включите для документа режим запрещения переноса части абзаца на другую страницу. 19. Создайте стиль МСписок со следующими характеристиками: Стиль: Абзаца; Основан на стиле: Нормальный; Стиль следующего абзаца: Нормальный; Формат (Нумерация): в диалоговом окне Изменение маркированного списка задайте шрифт Windings и знак маркера для своего варианта (в скобках): (1), (2), (3), (4), (5), (6), (7), (8), (9), (10), (11), (12), (13), (14) и (15). Задайте для всех вариантов: отступ маркера – 1,27 см, отступ текста в первой строке – 2,0 см, и отступ текста в остальных строках – 0 см. 20. Найдите в тексте абзац, начинающийся словами "Перед началом ввода фрагмента текста", задайте вывод каждой характеристики на отдельной строке, а затем оформите перечисление характеристик фрагмента как маркированный список стиля МСписок. 21. Создайте в этом документе стиль НСписок со следующими характеристиками: Стиль: Абзаца; Основан на стиле: Нормальный; Стиль следующего абзаца: Нормальный; 22. Формат (Нумерация): в диалоговом окне Изменение нумерованного списка задайте для всех вариантов: отступ маркера – 1,27 см, отступ текста в первой строке – 2,2 см, и отступ текста в остальных строках – 0 см. 23. Найдите в тексте фрагмент, начинающийся со слов "Символы – наименьшие элементы" и заканчивающийся словами "формой представления Файл: 147342255 Создан: 09.10.2006 Модифицирован: 20.01.2016 Автор: Шонин В.А. - 20 Информатика Лабораторная работа 1-07 отдельных частей документа" и оформите его как нумерованный список стиля НСписок. Выделите в этом списке наименования элементов документа стилем Выделенный. 24. Сохраните документ Раздел-1.doc. 25. Откройте в Word документ Word01-1.doc. 26. Вызовите инструмент Панель форматирования и в раскрывающемся списке Показать выберите пункт Специальное. В диалоговом окне Настройки формата нажмите кнопку Стили. В открывшемся диалоговом окне Стиль нажмите кнопку Организатор. Во вкладке стилей диалогового окна Организатор слева откройте файл Раздел-1.doc, а справа – Word01-1.doc, установив в диалоговом окне Открытие документа тип файла Документ Word (*.doc). Перепишите (используя клавишу Ctrl) из файла Раздел-1.doc в Word01-1.doc стили Нормальный, Заголовок-1, Выделенный и Eng-word. 27. Замените заголовок документа Раздел-1.doc на заголовок "Введение". 28. Создайте стиль знака Файл на базе стиля Основной шрифт абзаца для вывода наименований файлов со следующими характеристиками: шрифт – Courier New; начертание – полужирный; размер – 14 пт; цвет текста – темно-синий. 29. Создайте стиль знака Кнопка на базе стиля Основной шрифт абзаца для вывода наименований кнопок, меню и пунктов меню со следующими характеристиками: шрифт – Tahoma; начертание – обычный; размер – 14 пт; цвет текста – фиолетовый. 30. Задайте в документе Word01-1.doc следующие стили: для всех абзацев – Нормальный; для заголовка раздела – Заголовок-1; для английских слов (Word и т.д.) – Eng-Word; для имен файлов (.doc) – Файл; для наименований кнопок, окон, меню и пунктов меню – Кнопка. 31. Выделите в третьем абзаце слова "редактор Word" стилем Выделенный. 32. Выделите в шестом абзаце слова "версия Microsoft Office Word 2003" стилем Выделенный. 33. Сохраните документ Word01-1.doc. с именем Введение.doc. 34. Откройте документ Почему я люблю Word.txt в кодировке OEM и сохраните его с именем Заключение.doc. 35. Замените заголовок документа Заключение.doc на заголовок "Заключение". 36. Скопируйте стили Нормальный, Заголовок-1, Кнопка и Eng-word из документа Введение.doc в документ Заключение.doc аналогично тому, как это сделано в п. 26. 37. Задайте в документе Заключение.doc следующие стили: для всех абзацев – Нормальный; для заголовка раздела – Заголовок-1; для английских слов (Word и т.д.) – Eng-Word; Файл: 147342255 Создан: 09.10.2006 Модифицирован: 20.01.2016 Автор: Шонин В.А. - 21 Информатика Лабораторная работа 1-07 для имени операции Отмена в пятом абзаце – Кнопка. 38. Сохраните документ Заключение.doc. 39. Покажите преподавателю созданные вами документы Введение.doc, Заключение.doc и Раздел-1.doc и сохраните эти документы, а также эту лабораторную работу на дискету или флэш-карту. 6. СОДЕРЖАНИЕ ОТЧЕТА В отчете должно быть представлено содержимое документов Введение.doc, Заключение.doc и Раздел-1.doc. 7. ВОПРОСЫ ДЛЯ САМОКОНТРОЛЯ 1. Перечислите основные элементы документа Word. 2. Чем отличается режим просмотра Обычный от режима Разметка страницы? Для каких целей используются режим просмотра Структура? 3. Как изменить масштаб документа в окне Word? 4. Как в Word задать разреженный и уплотненный текст? 5. Как можно изменить регистр фрагментов текста в Word? 6. Как в Word задать одинаковый формат нескольким фрагментам текста? 7. Как задается межстрочный интервал и расстояние между абзацами в документе Word? 8. Как в Word можно задать «красную строку»? 9. Какие средства по обрамлению и заливке текста имеются в Word? Файл: 147342255 Создан: 09.10.2006 Модифицирован: 20.01.2016 Автор: Шонин В.А.