Windows
advertisement
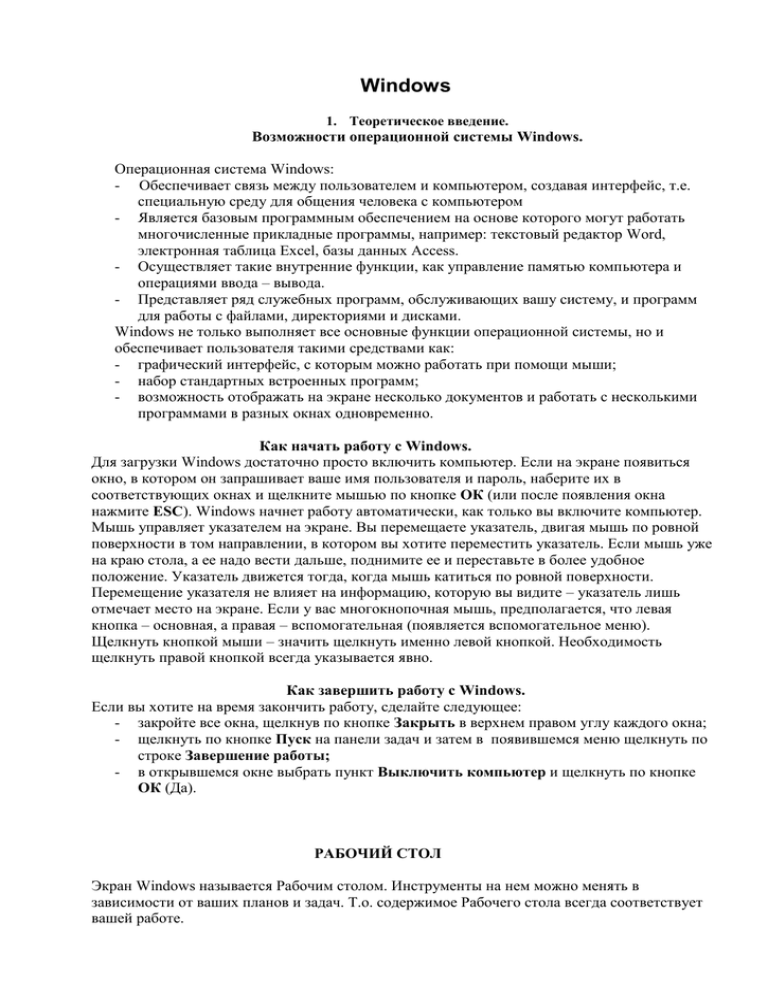
Windows 1. Теоретическое введение. Возможности операционной системы Windows. Операционная система Windows: - Обеспечивает связь между пользователем и компьютером, создавая интерфейс, т.е. специальную среду для общения человека с компьютером - Является базовым программным обеспечением на основе которого могут работать многочисленные прикладные программы, например: текстовый редактор Word, электронная таблица Excel, базы данных Access. - Осуществляет такие внутренние функции, как управление памятью компьютера и операциями ввода – вывода. - Представляет ряд служебных программ, обслуживающих вашу систему, и программ для работы с файлами, директориями и дисками. Windows не только выполняет все основные функции операционной системы, но и обеспечивает пользователя такими средствами как: - графический интерфейс, с которым можно работать при помощи мыши; - набор стандартных встроенных программ; - возможность отображать на экране несколько документов и работать с несколькими программами в разных окнах одновременно. Как начать работу с Windows. Для загрузки Windows достаточно просто включить компьютер. Если на экране появиться окно, в котором он запрашивает ваше имя пользователя и пароль, наберите их в соответствующих окнах и щелкните мышью по кнопке ОК (или после появления окна нажмите ESC). Windows начнет работу автоматически, как только вы включите компьютер. Мышь управляет указателем на экране. Вы перемещаете указатель, двигая мышь по ровной поверхности в том направлении, в котором вы хотите переместить указатель. Если мышь уже на краю стола, а ее надо вести дальше, поднимите ее и переставьте в более удобное положение. Указатель движется тогда, когда мышь катиться по ровной поверхности. Перемещение указателя не влияет на информацию, которую вы видите – указатель лишь отмечает место на экране. Если у вас многокнопочная мышь, предполагается, что левая кнопка – основная, а правая – вспомогательная (появляется вспомогательное меню). Щелкнуть кнопкой мыши – значить щелкнуть именно левой кнопкой. Необходимость щелкнуть правой кнопкой всегда указывается явно. Как завершить работу с Windows. Если вы хотите на время закончить работу, сделайте следующее: - закройте все окна, щелкнув по кнопке Закрыть в верхнем правом углу каждого окна; - щелкнуть по кнопке Пуск на панели задач и затем в появившемся меню щелкнуть по строке Завершение работы; - в открывшемся окне выбрать пункт Выключить компьютер и щелкнуть по кнопке ОК (Да). РАБОЧИЙ СТОЛ Экран Windows называется Рабочим столом. Инструменты на нем можно менять в зависимости от ваших планов и задач. Т.о. содержимое Рабочего стола всегда соответствует вашей работе. 2 Окно – это ограниченный рамкой прямоугольный элемент на экране. На рабочем столе может быть открыто сразу несколько окон, каждое – со своей программой или документом. Прямоугольная горизонтальная полоска внизу экрана называется Панелью задач. Кнопка Пуск на Панели задач – отправная точка для работы. На Панели задач есть, например, Часы. Когда вы начнете работать, то увидите, что на ней располагаются кнопки с именами окон, в данное время открытых на вашем Рабочем столе. Вдоль левой стороны вашего экрана находятся маленькие картинки с подписями – значки. Значок (пиктограмма)– это графическое представление объекта Windows. Если вы щелкните по кнопке Пуск, на рабочем столе появится меню Запуск. В нем собраны команды для управления компьютером. Для того чтобы выполнить какое – либо действие – запустить программу, открыть документ или закрыть окно, - компьютер должен выполнить вашу команду. Команды объединены по категориям. Выбираем команду меню, вы сообщаете системе, какая работа должна быть выполнена и каким образом, а в диалоговом окне определяете дополнительные параметры. Основные пункты меню Пуск: 1. Программы – каскадное меню, которое дает быстрый доступ ко всем стандартным программам и программам, поставляемых с Windows. 2. Документы – меню, которое содержит 15 последних документов, с которыми происходила работа. 3. Настройка - каскадное меню, которое дает быстрый доступ к Панели управления, папке Принтеры и к листам свойств Панели задач. 4. Найти – позволяет найти нужный файл или папку, компьютер в сети и др. 5. Справка – открывает справочную систему Windows (на вкладке Содержание выбираем тему, затем интересующий нас вопрос и нажимаем кнопку Вывести. Для возвращения к оглавлению нажимаем кнопку Разделы). 6. Выполнить – быстрый запуск программы, где в поле Открыть полностью вводим путь к нужной задаче или с помощью кнопки Обзор выбираем нашу задачу. 7. Завершение работы – выбирается для окончания работы, перезагрузки компьютера или входа в систему под другим именем (выхода из сети). Хотя работа с Windows очень просто, это очень сложная операционная система с широким диапазоном возможностей. Чтобы максимально их использовать, рассмотрим следующие темы. 2. ПРАКТИЧЕСКАЯ РАБОТА С ПРОГРАММОЙ WINDOWS. Панель задач. Свойства Панели задач: щелкаем правой кнопкой мыши по пустому месту на Панели задач, после чего появиться каскадное меню, где выбираем пункт Свойства. В появившемся окне можно установить 4 атрибута (установить атрибут – щелкнуть мышкой по его названию или по окошку рядом с ним, после чего появиться галочка () или кружок ()): - расположить поверх всех окон – Панель задач будет всегда видна; - автоматически убрать с экрана – Панель задач исчезнет, когда вы начнете работу с другим объектом. Для работы с Панелью задач необходимо опустить курсор мыши вниз экрана, как только появиться Панель задач нужно щелкнуть по ней мышкой; - мелкие значки в главном меню; - отображать часы – текущее время отобразиться на Панели задач. После всех установок нажимаем кнопку ОК. Дата и время: щелкаем 2 раза по изображению часов на Панели задач. В отрывшемся окне выбираем нужный месяц, с помощью кнопки выбора (), затем щелкаем по нужной дате и выбираем нужный нам год (). Для установки времени щелкаем по цифре, обозначающей часы, после появления там курсора стираем старое время (Delete или ) и пишем новое. Аналогично с минутами. После всех установок нажимаем кнопку ОК. 3 Смена языка: для быстрой смены языка печати – щелкаем по значку, который отображает текущий язык, на Панели задач и в появившемся подменю щелкаем по другому имени языка. Окна и Панель задач: если открыто какое-либо окно, то на Панели задач появляется кнопка с названием этого окна. Если окно активно, т.е. мы в нем работаем, то кнопка имеет вжатый вид. При закрытии окна кнопка исчезнет. При сворачивании окна, оно свернется в кнопку на Панели задач, и кнопка примет отжатый вид. Если открыто несколько окон сразу, то переход из одного окна в другое осуществляется нажатием кнопки на Панели задач с нужным названием. Настройка Рабочего стола. Для работы с Рабочим столом используют правую кнопку мыши. При щелчке ею по пустому месту экрана появится вспомогательное меню (выбор команд происходит левой кнопкой мыши), с помощью которого мы можем: - настроить Рабочий стол по нашему усмотрению; - упорядочить значки (по имени, типу, размеру, дате и автоматически). Если напротив команды Автоматически стоит галочка (), то никакое перемещение значков невозможно. Для отмены этой команды нужно щелкнуть по ней левой кнопкой мыши; - отменить последнюю команду, которая была сделана на Рабочем столе; - создать на Рабочем столе свою папку, а также любой документ (далее работаем, как с пиктограммой – смотри ниже); - изменить свойства: на вкладке Фон выбираем фон и рисунок (по центру или растянуть), который будет на экране. На вкладке Заставка с помощью кнопки выбора выбираем заставку, а с помощью кнопки Настройка изменяем выбранную заставку; также указываем время через которое данная заставка будет включена. На вкладке Оформление настраиваем цветовую гамму и размеры всех доступных нам элементов. После всех настроек нажимаем кнопку ОК. Если не нравиться, то что сделали и забыли что где меняли , то нажимаем кнопку Отмена. Работа с пиктограммами. Перемещение: указываем курсором мыши на нужный значок, нажимаем левую кнопку мыши и не отпуская ее перемещаем пиктограмму в нужное место на экране, затем отпускаем кнопку мыши. Если перемещение не произошло, то смотри выше. Копирование: аналогично перемещению, но с кнопкой Ctrl. Основная работа происходит при помощи правой кнопки мыши. Выбираем нужную пиктограмму, щелкаем по ней правой кнопкой и в появившемся меню выбираем (левой кнопкой) команду: - Открыть (равносильно двойному щелчку левой кнопки мыши по объекту); - Проверить на вирусы; - Заархивировать; - Отправить на дискету (папку) или адресату; - Скопировать или перенеси (вырезать). Выбрать нужную команду – зайти в ту папку куда будем копировать или переносить – нажать правую кнопку мыши – команда Вставить: - Удалить; - Переименовать: вводим с клавиатуры новое имя пиктограммы и нажимаем Enter: - Свойства: описаны свойства данного объекта. Знакомство с Windows. Работа с учебником. Для запуска электронного учебника выбрать программу Учебник Ознакомиться с темами: - Запуск программ; - Просмотр диска; 4 - Поиск файла; Выбор окон; Пользование справкой. 3. ПРАКТИЧЕСКИЕ УПРАЖНЕНИЯ В ПРОГРАММЕ WINDOWS Запуск программ С помощью кнопки Пуск (на Панели задач) выберете меню Программы. Большинство программ находятся в группе Стандартные. Выберете программу Калькулятор. Выполните математические действия. Работа с окнами Окно – основной объект на экране среды Windows. Окна бывают трех видов: Окна программ, содержащие выполняемые программы и имеют строку собственного меню команд, и Окна документов (вторичные окна), появляющиеся в программах, которые их обрабатывают, могут объединяться с окнами программ, и Вспомогательные окна (диалоговые), появляются поверх всех остальных окон и никакая работа невозможна до ответа на запрос или закрытия окна. Окно может принимать одно из трех состояний: нормальное, свернутое, развернутое. Для осуществления этих операций применяются кнопки, находящиеся в правом верхнем углу окна. Кнопка слева – свернуть, в центре – развернуть, справа – закрыть. Перемещение окна: может понадобиться, если необходимо видеть другое окно или объект, которые находятся за ним. Осуществляется путем перетаскивания окна за строку заголовка. Вы не можете переместить развернутое окно. Поэтому сначала восстановите его до нормального размера и затем переместить. Изменение размеров окна можно осуществить несколькими способами: - перемещение границ – поместите курсор на границу окна (при этом указатель примет вид двойной стрелки) и перемещайте границу окна, изменяя ее размер; - перемещение угла – поместите курсор в угол окна и перемещайте угол для изменения размеров окна. Откройте окно Корзина и выполните вышеописанные действия. Реорганизация окон – расположение окон мозаикой или каскадом. Для этого щелкните правой кнопкой на Панели задач и выберете команды Каскадом, Сверху вниз или Слева направо. Для работы с этой командой откройте еще окно Мой компьютер. Строка меню: для работы со строкой меню необходимо щелкнуть по любому пункту строки меню. После чего появится подменю с командами, относящимися к данному пункту. Выбор команды также осуществляется щелчком левой кнопки мыши. Обозначения в строке меню: - Серый цвет команды – команда в данный момент не доступна; - Комбинация клавиш после команды – данной комбинацией можно запустить команду на выполнение, не обращаясь к строке меню; - Треугольник (►) вслед за командой – появится дополнительное меню, из которого также надо будет сделать выбор; - Галочка () перед командой – этот режим команды действует в данный момент; - Кружок () перед командой - этот режим команды действует в данный момент и является одним из альтернативных режимов; при выборе другого режима – кружок переместится в другую позицию. Создание документа 5 1 способ. На Рабочем столе щелкаем правой кнопкой – Выбираем команду Создать – Выбираем название документа, который будем создавать – Даем имя файлу – Открываем его Набираем документ – В пункте Файл выбираем команду Сохранить – Закрываем окно. 2 способ. Выбираем нужную программу через кнопку Пуск и команду Программы – Набираем документ - В пункте Файл выбираем команду Сохранить как – В открывшемся окне выбираем папку, где будет храниться файл, и даем имя файлу – Кнопка Сохранить – Закрываем окно. Открытие документа. 1 способ. Кнопа Пуск – Команда Документы – Выбираем нужный файл (щелкаем по нему левой кнопкой мыши). 2 способ. Выбираем нужную программу через кнопку Пуск и команду Программы – В пункте Файл щелкаем по команде Открыть – Выбираем папку, где находиться наш файл – Выделяем его щелчком левой кнопки – Кнопка Открыть. 3 способ. Кнопка Пуск – Команда Найти – Вводим имя искомого файла – Указываем диск на котором происходит поиск – Устанавливаем атрибут Просмотреть вложенные папки – Кнопка Поиск – Щелкаем по нашему файлу 2 раза. Работа с открытым документом Документ открывается для изменения или печати. После того как мы внесли все необходимые изменения, нужно сохранить файл. 1. Если старая версия документа нам не нужна, то в пункте Файл выбираем команду Сохранить. 2. Если и старая версия нужна и новая, то в пункте Файл выбираем команду Сохранить как. После чего если нужно, то меняем папку, но обязательно меняем имя файла. Нажимаем кнопку Сохранить. Для печати файла в пункте Файл выбираем команду Печать. В открывшемся окне делаем необходимые настройки (название принтера, указываем диапазон печати, количество копий) и нажимаем кнопку ОК. Работа с файлами и папками Создание папок и ярлыков Для создания папки щелкните правой кнопкой мыши на рабочем столе, из появившегося меню выберете пункт Создать – Папка. Когда появится новая папка, введите ее название и нажмите ENTER. Для ее открытия дважды щелкните по ней. В ней можно создать вложенную папку аналогичным образом. Для создания ярлыка действуйте аналогично созданию папок, но в меню выберете пункты Создать – Ярлык: - откроется диалоговое окно Создание ярлыка; - щелкните по кнопке Обзор для поиска программы и найдите в папке нужный файл - щелкните по кнопке Открыть, что вернет вас в окно Создание ярлыка; - нажмите Далее, введите название ярлыка, затем кнопку Готово. - Открытие файлов и папок дважды щелкните значок Мой компьютер; дважды щелкните значок Диска, содержащего папку или файл; дважды щелкните нужный Объект. 6 Если файл находиться на сетевом диске, то вместо значка "Мой компьютер" следует воспользоваться значком "Сетевое окружение". - Поиск программ нажмите кнопку Пуск и выберете в главном меню пункт Поиск; выбрать команду Файлы и папки; выбрать имя искомого файла (папки) или начало этого имени в поле Имя; нажать команду Найти. Открытие недавно использовавшегося документа - нажмите кнопку Пуск; - выберете папку Документ в главном меню; - выберете нужный документ. Если документ отсутствует в списке, то необходимо: - выбрать в главном меню команду Поиск; - выбрать команду Файлы и папки; - найти и открыть нужный документ. Внимание Для выполнения следующих трех команд (Копирование, Перемещение, Удаление файлов и папок) откройте две папки (например, TEMP, DOC, MAY и т. п.). - Копирование файлов и папок выделите в первой папке файлы, которые хотите скопировать; выполните в меню Правка команду Копировать; во второй папке в меню Правка выполните команду Вставить. - Перемещение файлов и папок выделите в первой папке файлы, которые хотите переместить; выполните в меню Правка команду Вырезать; во второй папке в меню Правка выполните команду Вставить. - Удаление файлов и папок выделите в папке файлы, которые хотите удалить; выполните в меню Файл команду Удалить. Восстановление удаленных файлов дважды щелкните значок Корзина; выделите восстанавливаемый файл; выберите в меню Файл команду Восстановить. Переименование файлов и папок - выделить в папке Мой компьютер или в окне Проводника нужный файл или папку; - выбрать в меню Файл пункт Переименовать; - ввести новое имя. Предельная длина имени файла составляет 225 символов, включая пробелы. Имена файлов не должны содержать следующих символов: \ ? ; * » < > | . Работа с проводником Окна папок, с которыми вы работаете, являются частью полного окна Проводника, которое необходимо для управления файлами и папками и дисками. Для запуска Проводника в меню Пуск выбираем Программы, а в нем Проводник. Окно Проводника включает две панели. Левая панель показывает все ресурсы, представленные в виде иерархического дерева. 7 Если объект содержит вложенные папки, то в дереве они помечаются маленьким знаком плюс (+). В правую панель выводиться содержимое выбранной папки. Для того, чтобы открыть объект, находящийся внутри папки, дважды щелкните его и выберете из меню Файл – Открыть. Работу с Проводником выполняем с файлами, которые находятся в папке TEMP. Выделение объектов (файлов и папок) выделение одиночного объекта – щелкните по нему; выделение нескольких смежных объектов – используйте клавишу SHIFT (выделяем первый объект, нажимаем SHIFT и выделяем последний объект в группе); - выделение отдельных объектов – используйте клавишу CTRL ( нажмите CTRL и щелкайте на объектах, которые хотите выделить. Когда выделение объектов будет закончено, отпустите клавишу). Копирование объектов. Копируя файл, просто перетащите его с одного места на другое. Расположите дерево на левой панели так, чтобы можно было видеть текущее место расположения файла и будущее место расположения копии. Затем перетаскивайте файл правой кнопкой с его текущей позиции на то место, куда вы хотите его скопировать. Когда появится меню, выбрать пункт Копировать. Перемещение объектов с одного места в другое очень похоже на их копирование. Действуйте аналогично, только в меню выбрать пункт Переместить. Переименование объектов. Щелкните мышью на объекте для его выделения и затем щелкните на его имени. Наберите новое имя и нажмите ENTER. Или используйте меню Файл – Переименовать, предварительно выделив объект. - Использование Блокнота для работы с текстовыми файлами Блокнот предназначен для создания и редактирования текстовых файлов, не требующих форматирования и не превышающих размер 64 Кбайта. Блокнот работает только с файлами в формате ASK11/ANSI (простой текст). Запуск блокнота Чтобы запустить блокнот: - нажать Пуск; - выбрать пункт Программы; - выбрать пункт Стандартные; - выделить Блокнот и щелкнуть мышью 2 раза; - ввести текст; - сохранить его (меню Файл – Сохранить как, выбрать диск, папку и дать имя). Поиск символа или слова Чтобы найти символ или слово: 1. Вменю Поиск выбрать команду Найти; 2. В поле Образец ввести фрагмент текста, который требуется найти; 3. Указать направление поиска: Вверх или Вниз; 4. Нажать кнопку «Найти далее»; 5. Найденный фрагмент текста будет выделен темным цветом. Совет: Для получения справки нажмите кнопку ? в верхней части окна и укажите на элемент окна диалога. - Удаление, копирование и вставка текста чтобы удалить символ слева от курсора, нажмите клавишу Backspace; чтобы удалить символ справа от курсора, нажмите клавишу Delete; чтобы удалить слово, выделите его и нажмите клавишу Backspace или Delete; - - 8 чтобы перенести фрагмент текста, выделите его и в меню Правка выберете пункт Вырезать. Затем поместите курсор в позицию вставки и выполните команду Вставить; чтобы скопировать фрагмент текста в другое место, выделите его и в меню Правка выберете команду Копировать. Затем поместите курсор в позицию вставки и выполните команду Вставить. Перенос слов Включение режима переноса слов. В меню Правка выбрать команду Перенос по словам Замечание: Перенос текста по словам не изменяет то, как документ будет выводиться на печать. Вставка в документ времени и даты Чтобы вставить в документ время и дату: - поместить курсор в позицию вставки; - в меню Правка выбрать команду Дата/Время.