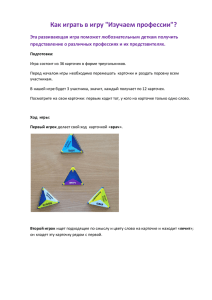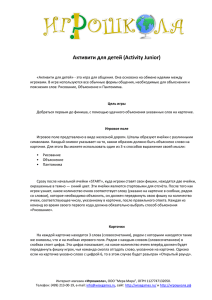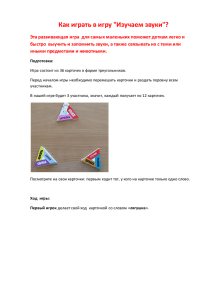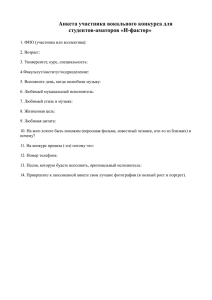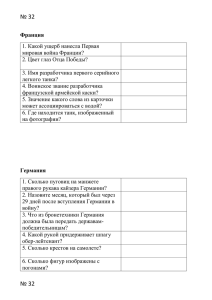Оглавление - Управление информатизации образования
advertisement
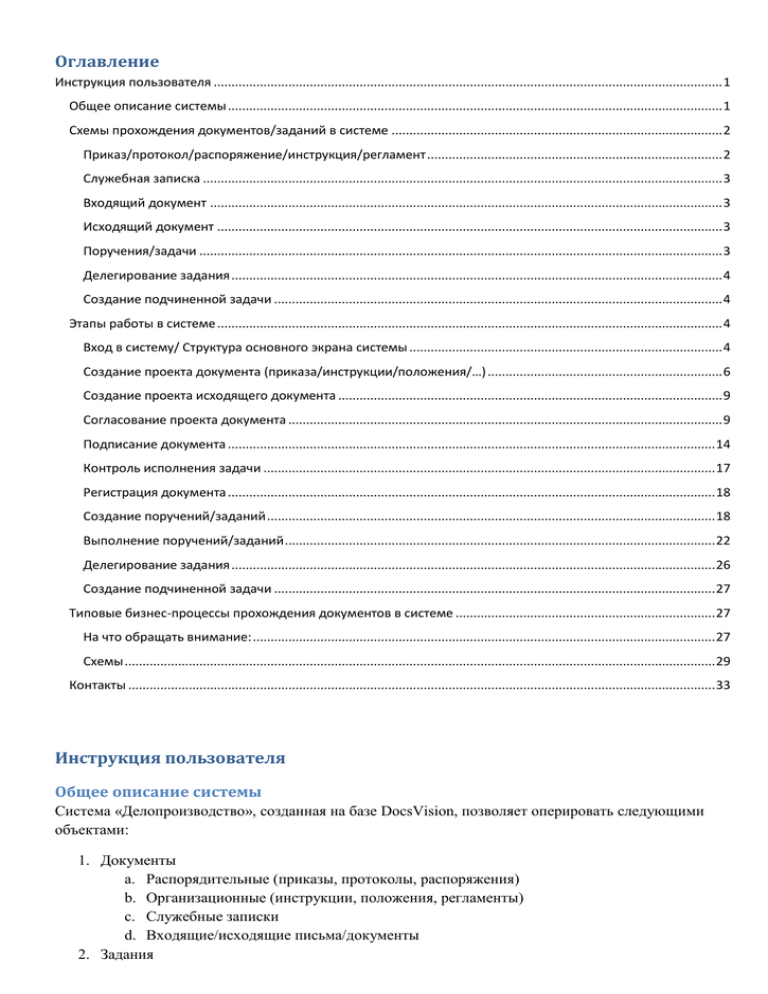
Оглавление Инструкция пользователя ............................................................................................................................................... 1 Общее описание системы ........................................................................................................................................... 1 Схемы прохождения документов/заданий в системе ............................................................................................. 2 Приказ/протокол/распоряжение/инструкция/регламент ................................................................................... 2 Служебная записка .................................................................................................................................................. 3 Входящий документ ................................................................................................................................................ 3 Исходящий документ .............................................................................................................................................. 3 Поручения/задачи ................................................................................................................................................... 3 Делегирование задания .......................................................................................................................................... 4 Создание подчиненной задачи .............................................................................................................................. 4 Этапы работы в системе .............................................................................................................................................. 4 Вход в систему/ Структура основного экрана системы ........................................................................................ 4 Создание проекта документа (приказа/инструкции/положения/…) .................................................................. 6 Создание проекта исходящего документа ............................................................................................................ 9 Согласование проекта документа .......................................................................................................................... 9 Подписание документа ......................................................................................................................................... 14 Контроль исполнения задачи ............................................................................................................................... 17 Регистрация документа ......................................................................................................................................... 18 Создание поручений/заданий .............................................................................................................................. 18 Выполнение поручений/заданий ......................................................................................................................... 22 Делегирование задания ........................................................................................................................................ 26 Создание подчиненной задачи ............................................................................................................................ 27 Типовые бизнес-процессы прохождения документов в системе ......................................................................... 27 На что обращать внимание: .................................................................................................................................. 27 Схемы ...................................................................................................................................................................... 29 Контакты ..................................................................................................................................................................... 33 Инструкция пользователя Общее описание системы Система «Делопроизводство», созданная на базе DocsVision, позволяет оперировать следующими объектами: 1. Документы a. Распорядительные (приказы, протоколы, распоряжения) b. Организационные (инструкции, положения, регламенты) c. Служебные записки d. Входящие/исходящие письма/документы 2. Задания a. Согласование – задание, в ходе которого в документ вносятся изменения/исправления/комментарии. Согласование бывает последовательным, параллельным и смешанным. Последовательное согласование применяется в случае, когда требуется освободить часть согласующих от просмотра черновых вариантов документов. Параллельное согласование применяется для ускорения принятия конечного варианта проекта документа. b. Исполнение – задание, в ходе которого исполнитель должен выполнить задачу и предоставить отчет о выполненной работе. c. Подписание – задание, в ходе которого исполнитель печатает документ и его лист согласования, ставит подпись на распечатанном документе, меняет статус документа из «Проект» в «Подписан». d. Ознакомление – задание, в ходе которого исполнитель уведомляется о наличии/содержании документа. Отчет об исполнении не требуется. e. Рассмотрение – задание, в ходе которого исполнитель уведомляется о наличии/содержании документа. Требуется создать подзадачу. Все документы (кроме служебных записок) создаются в виде проекта, проходят процесс согласования, подписания и регистрации. Схемы прохождения документов/заданий в системе Действующие лица: Секретарь – сотрудник, который создает первую версию документа в системе и отслеживает его жизненный процесс Автор – сотрудник, который сейчас упоминается во фразе «проект приказа вносит …» Подписывающий – сотрудник, чья подпись стоит на документе Согласующие – сотрудники, которые согласовывают проект документа Регистратор – сотрудник канцелярии, который присваивает номер документу и регистрирует его Получатели – сотрудники, которые должны получить данный документ Приказ/протокол/распоряжение/инструкция/регламент 1. Секретарь создает проект документа. 2. Если Секретарь и Автор — разные сотрудники, то Секретарь отправляет Автору проект документа на согласование. Если Автор согласовал документ без изменений, переход к п. 3, иначе Секретарь консолидирует внесенные изменения и снова отправляет документ на согласование (повторение п.2). 3. Секретарь отправляет проект документа на согласование (последовательное или параллельное) нескольким Согласующим. Согласующие проверяют проект документа и вносят исправления. Если исправления несущественные, то Согласующий согласует документ и завершает операцию согласования. Если документу требуется существенная переработка, Согласующий принимает решение не согласовывать проект. Все внесенные в ходе согласования изменения текста Секретарь консолидирует в новой версии проекта. Если хотя бы один Согласующий не согласовал проект документа, после консолидации изменений проект документа отправляется на новый цикл согласования (п.2). 4. Если проект документа согласован со всеми Согласующими, то Секретарь отправляет проект документа на подписание. Сам Секретарь при этом становится контролером операции «подписание». 5. Подписывающий распечатывает финальный проект документа, лист согласования. Подписывает бумажный экземпляр документа. В карточке документа меняет статус с «Проект» на «Подписано» и завершает операцию подписания. 6. Секретарю приходит задание на контроль процесса «подписание». Секретарь открывает карточку документа, проверяет соответствие статуса документа «Подписано» и завершает операцию контроля. 7. Подписанный и прошедший контроль проект документа попадает в личные папки работников канцелярии «Подписанные документы». По приходу бумажного экземпляра документа, Регистратор проверяет подпись Подписывающего, вносит в карточку документа и в бумажный экземпляр номер документа, вносит в поле «Регистратор» карточки свою фамилию и изменяет статус документа с «Подписан» на «Зарегистрирован». 8. После этого документ из папок «Проекты» попадает в основные папки «Делопроизводство». Служебная записка 1. Секретарь создает служебную записку, указывает Получателей, Автора (если Секретарь и Автор — разные лица) и сохраняет её. 2. Секретарь создает задание (на ознакомление, на рассмотрение) по служебной записке. Входящий документ 1. Регистратор регистрирует входящий документ: если это бумажное письмо – сканирует и прикладывает к карточке, если это электронный документ – просто прикладывает его к карточке. 2. Бумажный экземпляр документа передается адресату для рассмотрения. 3. Адресат принимает решение по документу (ставит визу на бумажном экземпляре) и возвращает бумажный документ в канцелярию. 4. Канцелярия создает задание на исполнение согласно решению. Исходящий документ 1. Проект исходящего письма создается и согласуется так же, как проект приказа/протокола/инструкции. 2. Если исходящий документ является ответом на входящий – требуется связать эти два документа. Поручения/задачи Данный компонент системы обеспечивает прохождение документов и заданий в системе, он имеет следующие особенности: Задачи «согласование», «на подписание», «на ознакомление», «на рассмотрение» можно создавать только в привязке к документу. Задача «на исполнение» может использоваться самостоятельно для выдачи поручений сотрудникам. Задачи «согласование», «на ознакомление» не требуют контроля. Задачи «на рассмотрение», «на подписание» требуют контроля, контролером назначается Секретарь задачи. Задача «на исполнение» требует контроля, контролером может быть назначен любой сотрудник. Задача «на исполнение» позволяет создавать подзадачи и делегировать задание другому сотруднику Задачи «на исполнение», «на рассмотрение», «на ознакомление» позволяет делегировать задание другому сотруднику Сотрудник, назначенный контролером какого-либо задания, должен осуществить проверку выполнения задания другим сотрудником. В случае положительного решения задание завершается кнопкой «Принять», в случае отрицательного – «Отклонить». Задание считается выполненным только после принятия его контролером !!! Делегирование задания Делегирование – передача задания другому сотруднику в том виде, в каком оно получено вами, т.е. дата завершения и формулировка задания не меняются ! Если вы завершаете делегированное задание до того, как исполнитель-делегат его выполнил – оно отзывается у исполнителя. Создание подчиненной задачи Сотрудник может создать подчиненную задачу (задачи) на основании задачи поставленной ему. При завершении основной задачи, подчиненные задачи тоже завершаются. Этапы работы в системе Вход в систему/ Структура основного экрана системы С помощью Internet Explorer ( ) нужно зайти по ссылке http://dv.corp.csu.ru/DocsVision/ , система запросит login и пароль: . Далее, если пароль и логин введены правильно, вы увидите основной экран системы: Экран состоит из следующих частей: 1. Область меню/инструменты: 2. Папка «Делопроизводство», в которой лежат все документы, проекты документов и задания. Эта папка общая для всех пользователей системы, однако каждый пользователь видит только те документы/задания, которые предназначены ему лично или он имеет/имел к ним отношение: Проекты документов создаются в папке «Проекты», после регистрации документы автоматически переносятся в основные папки: 3. Папка шаблонов документов. Здесь собраны все известные на текущий момент шаблоны документов. Отсюда, в общем случае, начинается создание проектов документов. Внутри папка шаблоны выглядит так: 4. Личная папка пользователя системы. В эту папку приходят задания, сообщения. В этой папке ЗАПРЕЩЕНО создавать какие-либо документы и задания. Все задания/сообщения в этой папке группируются по типам: «на исполнение», «на согласование», «на рассмотрение», «на подписание», «на ознакомление», «сообщения». Внутри личная папка выглядит так: В сгруппированном виде: В раскрытом виде: 5. Область, в которой отображается содержимое папок Создание проекта документа (приказа/инструкции/положения/…) Для того, чтобы создать проект документа, нужно открыть папку «Шаблоны/Шаблоны документов», выбрать подходящий шаблон и дважды кликнуть на нем мышкой. Откроется карточка следующего вида: Во вкладке «основная» требуется заполнить поля: «Тема» - желательно название, которое имеет смысл; «Автор» (то, что сейчас печатается на листе согласования как «Проект приказа вносит …»); «Подписано». Во вкладке «Документы и ссылки» находятся: Файлы/документы, привязанные к карточке. Версии файлов (в процессе согласования они добавляются). Всегда можно посмотреть, как выглядел документ на том или ином этапе согласования. Ссылки – другие карточки, которые связаны с данной карточкой. Название файла шаблона можно изменить на любое другое, если кликнуть на нем правой кнопкой мыши (вызвать контекстное меню): Во вкладке «Задачи» находятся задачи, которые были поставлены по этому документу: Во вкладке «Согласования» вы видите отображение процесса согласования документа: Для того, чтобы изменить документ, который создан из шаблона, нужно дважды кликнуть по имени этого документа во вкладке «Документы и ссылки». Откроется окно редактора MS Word, и вы сможете создать свой документ на базе шаблона. После окончания редактирования закройте MS Word, на вопрос «Сохранить документ» ответьте «Да». Измененный документ попадет в карточку, а версия файла увеличится на 1. Чтобы сохранить произведенные в карточке изменения, нужно кликнуть на изображение дискеты в левом верхнем углу . Карточка документа создана. Её можно закрыть. До тех пор, пока на базе карточки не создано задание, никакие действия по карточке не будут производиться, никто кроме вас (и вашего непосредственного начальника) её видеть не будет. Создание проекта внутреннего документа из карточки входящего документа Если внутренний документ связан с входящим документом, то он создается следующим образом. Открываем карточку входящего документа, кликаем на кнопку «Создать внутренний документ» В окне «Создание внутреннего документа» 1. Выбрать тип ссылки: Связан, Связан с, Связанный. 2. Выбрать вид документа: Регламент, Положение, Инструкция, Приказ, Распоряжение, Протокол, Служебная записка 3. Выбрать место размещения документа: a. Инструкция, Положение, Регламент – в папке «Делопроизводство\Проекты\Проекты внутренних\Организационные» b. Приказ, Протокол, Распоряжение – в папке «Делопроизводство\Проекты\Проекты внутренних\Распорядительные» c. Служебная записка – в папке «Делопроизводство\Внутренние\Служебные записки» И нажать «ОК». Перед вами откроется карточка внутреннего документа. Заполняете карточку согласно следующему пункту инструкции: «Создание проекта документа (приказа/инструкции/положения/…)». Далее, если это «Служебная записка», тогда вам не нужно проводить процесс согласования, если это любой другой документ – нужно провести процесс согласования со всеми заинтересованными лицами и со специалистом по редакционной работе. Процесс согласования описан в пункте «Согласование проекта документа». Создание проекта исходящего документа Если исходящий документ является ответом на входящий, то он создается следующим образом. Открываем карточку входящего документа, кликаем на кнопку «Создать исходящий документ» В открывшемся окне ничего не меняем и нажимаем «ОК». Перед нами карточка проекта исходящего документа. В закладке «Документы и ссылки» добавляем документ. Дальше работаем с ним как с обычным проектом документа (согласование, подписание, регистрация). Согласование проекта документа Открываем карточку документа (или не закрываем её на предыдущем этапе). Кликаем на стрелку рядом с плюсиком в верхнем меню карточки и выбираем «Добавить согласование»: В открывшейся карточке «Создание согласования» нажимаем «ОК»: Откроется карточка задачи-согласования: Здесь нужно составить список участников согласования и выбрать тип рассылки. Нажимаем на кнопку «>» и выбираем из структуры вуза необходимого человека. Далее нажимаем на зеленый «+» и добавляем его в список согласования: Таким образом, мы создаем список рассылки: Иконка рядом с фамилией символизирует задачу: Мельников, Маркелчева – согласование документа, Рубцов – консолидация изменений, формирование итогового документа. Далее мы выбираем «тип рассылки»: «Тип рассылки» определяет очередность согласования. Если тип «Параллельное согласование», то все участники согласования получат документ одновременно, если «Последовательное согласование», то в случае отказа от согласования одним из участников документ вернется к Секретарю на доработку и не будет разослан другим участникам согласования на этом шаге. Далее, после установки необходимых параметров, можно закрыть карточку согласования и система спросит нас: Отвечаем «Да». После этого система начнет процесс рассылки заданий на согласование всем участникам процесса. Автор документа может наблюдать за этим в карточке документа, вкладка «Согласования»: А участникам процесса задания будут приходить в личные папки, в виде следующих карточек: Карточка открывается двойным кликом: Внутри карточки, на вкладке «Согласование», содержатся описание задания, журнал согласования и поле «замечания». Поле «замечания» нужно использовать для комментариев, не относящихся к тексту документа или в случае отсутствия на компьютере пользователя MS Word. Чтобы внести изменения в сам документ, дважды кликните на строку с названием документа в журнале согласования: Нажимаем кнопку «Создание замечаний», если мы планируем внести изменения в исходный текст документа или «Чтение исходного» - если изменений не последует. Откроется MS Word в режиме рецензирования. В этом режиме все внесенные в текст изменения отображаются красным цветом. Закончив рецензировать текст, нужно закрыть MS Word и на предложение сохранить файл ответить «Да». Далее нужно согласовать или не согласовать документ, поставив галочку в соответствующем поле: И нажать «Завершить»: После нажатия на кнопку «Завершить» процесс согласования закачивается документ считается согласованным. Если документ не согласован, но кнопка "Завершить" была нажата, документ будет считаться не согласованным. Возможно, система попросит вас закрыть документ, который был открыт в MS Word: После этого ваша часть процесса согласования закончена. Автор документа, в случае несогласования видит это во вкладке «согласования»: После того как процесс согласования завершится с тем или иным результатом (все согласовали, кто-то не согласовал), Секретарю придет вот такое задание на консолидацию изменений: Карточка консолидации выглядит так: В «Журнале согласования» карточки видно, что в согласовании участвовало четыре человека, причем после того как первый человек не согласовал документ, задание было отозвано (колонка «Состояние задания»). Это косвенный показатель того, что был процесс «последовательного согласования» и остальные участники не получили документ. Замечания по документу находятся в самом документе (колонка «Замечания»). Таким образом, нам нужно посмотреть замечания и создать консолидированный документ по результатам. Выбираем в верхнем меню карточки «Объединить изменения в итоговый документ» и загружаем в MS Word рецензированный документ. Пользуясь средствами MS Word, принимаем или отклоняем поправки и сохраняем консолидированный документ. Далее процесс консолидации можно завершить, тогда консолидированный документ будет признан итоговым, либо отправить его на новый цикл согласования (с целью получить заполненный всеми участниками лист согласования без отметок об отказах): После нажатия на кнопку «Завершить» процесс согласования закачивается, документ считается согласованным. Чтобы консолидированный документ заменил первоначальный в карточке документа, нужно зайти в карточку документа (закладка «Согласования»): выбрать согласованный документ, нажать на нем правую кнопку мыши ( вызвав контекстное меню) и в контекстном меню выбрать пункт «Добавить итоговый файл в карточку»: В открывшейся карточке выбрать «Заменить существующий файл» и нажать кнопку «ОК». В результате этих действий консолидированный документ заменит в карточке исходную версию, и номер версии увеличится. Подписание документа Открываем карточку согласованного на предыдущем этапе проекта документа. В карточке добавляем задачу: Карточке выбора типа задачи выбираем «Подписание»: Открывается карточка «На подписание»: В этой карточке все требуемые поля заполнены значениями полей карточки документа: «Подписано», «Название». В качестве контролера стоит Секретарь. После контроля значения полей – закройте карточку и запустите задачу: Исполнителю в личную папку придет следующее задание: Откройте его двойным кликом: Напечатайте документ и лист согласования: Зайдите во вкладку «Файлы и ссылки»: Дважды кликните на документ: В карточке документа зайдите во вкладку «Документы и ссылки» и дважды кликните по документу: Документ откроется в MS Word – распечатайте его. Чтобы напечатать лист согласования, в карточке документа зайдите во вкладку «Согласования» и дважды кликните по строке с согласованием: В открывшемся окне согласования кликните в строке меню на изображение принтера откроется печатная форма листа согласования: распечатайте его, нажав на символ принтера в меню: Вернитесь в карточку документа и измените статус документа с «Проект» на «Подписан». Это очень важно !!! Только документы со статусом «Подписан» попадают в личные папки канцелярии для регистрации ! После этого возвращаетесь в карточку задачи и завершаете её: Контроль исполнения задачи Если вы назначены контролером задачи («подписание», «исполнение», …), то вам в личную папку приходит задача следующего вида: Откройте карточку задачи двойным кликом на ней: В открывшейся карточке можно увидеть описание задачи, сроки, ответственных за документ. В данном случае требуется проконтролировать правильность подписания. Для этого зайдите во вкладку «Файлы и ссылки» и откройте карточку документа (двойным кликом): Открывшейся карточке документа убедитесь, что статус документа «Подписан»: Если всё верно, возвращаетесь в карточку задачи и завершаете её, нажав кнопку «Принять»: Только после этого поставленная исполнителю задача считается выполненной !!! В случае контроля процесса подписания документа, подписанный документ появится в личных папках канцелярии для регистрации только после принятия контролером задачи на подписание !!! Регистрация документа Регистрацию документа осуществляет только канцелярия !!! Открываем документ из личной папки «Подписанные документы» Заполняем поле «Регистратор», «Номер документа», устанавливаем состояние документа в «Зарегистрирован». После этого закрываем карточку с сохранением. Создание поручений/заданий Задание на согласование См. п. Согласование проекта документа Задание на подписание См. п. Подписание документа Задание на исполнение Задание на исполнение может быть как привязанное к документу, так и самостоятельное. Привязанное к документу Открываете карточку документа (см. Создание проекта документа (приказа/инструкции/положения/…).). В карточке добавляем задачу: В карточке выбора типа задачи выбираем «На исполнение»: В открывшейся карточке заполняем следующие поля: Название – краткое название задачи, которое позволит визуально выделить её из списка аналогичных задач Дата завершения – граничная дата, до которой задача должна быть исполнена Исполнители задачи – список из одного или нескольких исполнителей, которые получат данную задачу. Исполнители будут видеть друг друга. Содержание – текстовая формулировка задания Контроль исполнения – отдельная задача, которая запустится после выполнения задачи Контролер – сотрудник, осуществляющий контроль правильности выполнения задания. Дата контроля - граничная дата, до которой выполнение задачи должно быть проверено Далее закрываем карточку задачи и подтверждаем её запуск: Самостоятельное задание Заходим в папку «Делопроизводство/Поручения»: Кликаем внутри неё правой кнопкой мыши и выбираем «Создать/на исполнение»: Далее аналогично п. Привязанное к документу Задание на рассмотрение Задание «на рассмотрение» можно создать ТОЛЬКО связанным с входящим документом. Открываете карточку входящего документа: Добавляете задачу: В карточке выбора типа задачи выбираете «на рассмотрение»: Открывается карточка задачи «на рассмотрение»: Основные поля этой карточки заполняются автоматически из полей входящего документа: «Название», «Исполнители». Содержимое этих полей вы можете поменять. Контроль исполнения возлагается на Секретаря. Для запуска задания в работу нужно закрыть данную карточку и утвердительно ответить на вопрос о запуске задачи: Задание на ознакомление Задание на ознакомление может быть привязано к документу любого типа. Чтобы создать задание, откройте карточку документа и выберите «добавить задачу» В карточке выбора типа задачи выбираете «на ознакомление»: Открывается карточка задачи «на ознакомление»: В карточке требуется заполнить следующие поля: Название (берет название из документа, на базе которого создана) Исполнители Контроль исполнения задачи не предусмотрен. Для запуска задания в работу нужно закрыть данную карточку и утвердительно ответить на вопрос о запуске задачи: Выполнение поручений/заданий Все задания приходят в личную папку сотрудника и группируются по типам: Задания каждого типа можно посмотреть: Чтобы открыть задание, дважды щелкните мышкой на нем. Каждый тип задания имеет свой вид карточки: «На исполнение» Из этой карточки видно следующее: Автор, Регистратор, Контролер, Исполнитель – «Рубцов А.» Срок исполнения – «с 29.11.2012 15:18 по 29.11.2012 15:18» Задание – «Поручение: Требуется проверить кое-что» Условие завершения задания – «Для завершения задания необходимо ввести текст отчета» В закладке «Файлы и ссылки» можно найти связанные с данной карточкой файлы, и другие документы На закладке «Отчет» необходимо ввести текст отчета, либо прикрепить к карточке файл с отчетом: Вот этой кнопкой можно прикрепить файл отчета: Чтобы завершить задание, нужно воспользоваться кнопкой «Завершить»: Кнопка «В работу» переместит задание в подпапку «В работе», кнопка «Отложить» пометит задание как прочитанное и вернет его в корень личной папки «На ознакомление» Из этой карточки видно следующее: Автор, Регистратор, Контролер, Исполнитель – «Рубцов А.» Срок исполнения – «с 29.11.2012 15:19 по 02.12.2012 15:19» Задание – «Пожалуйста, ознакомьтесь с документом» В закладке «Файлы и ссылки» можно найти документ, с которым требуется ознакомиться. Чтобы завершить задание, нужно воспользоваться кнопкой «Ознакомлен». «На подписание» Из этой карточки видно следующее: Автор, Регистратор, Контролер, Исполнитель – «Рубцов А.» Срок исполнения – «с 29.11.2012 15:20 по 29.11.2012 18:20» Задание – «Пожалуйста, подпишите документ» В закладке «Файлы и ссылки» можно найти документ, который требуется подписать. Более подробно процесс подписания документа разбирается в п.Подписание документа. Чтобы завершить задание, нужно воспользоваться кнопкой «Завершить»: Кнопка «В работу» переместит задание в подпапку «В работе», кнопка «Отложить» пометит задание как прочитанное и вернет его в корень личной папки. «На рассмотрение» Из этой карточки видно следующее: Автор, Регистратор, Контролер, Исполнитель – «Рубцов А.» Срок исполнения – «с 29.11.2012 15:22 по 29.11.2012 18:22» Задание – «На Ваше имя поступил документ. Пожалуйста, примите решение» В закладке «Файлы и ссылки» можно найти связанные с данной карточкой файлы и другие документы. Для этих документов можно сформировать задания для сотрудников. Более подробно процесс создания заданий рассматривается в п. Создание поручений/заданий. Чтобы завершить задание, нужно воспользоваться кнопкой «Завершить»: Кнопка «В работу» переместит задание в подпапку «В работе», кнопка «Отложить» пометит задание как прочитанное и вернет его в корень личной папки. «На согласование» Из этой карточки видно следующее: Автор, Регистратор, Контролер, Исполнитель – «Рубцов А.» Срок исполнения – «с 22.11.2012 12:00 по 25.11.2012 12:00» Задание – «Вы должны принять участие в утверждении текстов документов. Для этого ознакомьтесь, пожалуйста, с их содержанием, зафиксируйте свои замечания в тексте документов и для каждого документа укажите, можно ли считать его согласованным или документ требует значительной доработки» Более подробно процесс согласования документа описан в п. Согласование проекта документа. Чтобы завершить задание, нужно воспользоваться кнопкой «Завершить». Кнопка «В работу» переместит задание в подпапку «В работе». «Консолидация» Из этой карточки видно следующее: Автор, Регистратор, Контролер – «Рубцов А.» Срок исполнения – «с 22.11.2012 12:00 по 25.11.2012 12:00» Исполнители - «Рубцов А., Мельников А., Маркелчева М., Вохминцев Я.» Задание – «Подготовьте итоговые (консолидированные) варианты документов по результатам текущего цикла согласования. Если необходимо, направьте документы на следующий цикл согласования либо завершите процесс согласования.» Чтобы завершить задание, нужно воспользоваться кнопкой «Завершить». Кнопка «В работу» переместит задание в подпапку «В работе», кнопка «Новый цикл» даст возможность запустить новый цикл согласования. Более подробно по консолидации написано в п. Согласование проекта документа. Делегирование задания Чтобы делегировать задание другому сотруднику, нужно в карточке задания нажать на кнопку «Делегировать задание» Далее нужно выбрать сотрудника-делегата : Вы можете использовать дополнительные атрибуты делегирования: «Возвращать задание после завершения» - если вы хотите самостоятельно проконтролировать результат выполнения задания. «Исполнитель может отказаться от исполнения» - если вы не уверены в том, что задание входит в компетенцию данного сотрудника. Создание подчиненной задачи Чтобы создать подчиненную задачу, нужно в карточке задания нажать на кнопку «Создать подчиненную задачу»: Далее заполнить карточку задачи «на исполнение» и запустить процесс. Если вы захотите завершить основную задачу до того, как завершаться подчиненные задачи, система вас предупредит: Типовые бизнес-процессы прохождения документов в системе На что обращать внимание: Указывайте реальные сроки завершения задачи и контроля исполнения. На основании этих данных задание попадает в ту или иную папку «Статистики КИД (контроль исполнительской дисциплины)», если сроки заведомо невыполнимы, то задание будет считаться просроченным, а исполнитель будет наказан. Правильно формулируйте задание исполнителям. Например, задание «Подготовить ответ» подразумевает как приложение документа в виде отчета к заданию, так и создание проекта исходящего документа с проведением процесса согласования и подписания. Помните, исполнитель выберет самый простой вариант. После получения задания откройте его и, если не можете немедленно выполнить его, выберите один из вариантов: «В работу», «Отложить». Задание переместится в соответствующую папку внутри вашей личной папки. Если этого не сделать и закрыть окно (X), то сотрудник, который выдал вам задание, будет уверен, что вы не видели задания и ничего не делаете по его обработке. Если вам дали задание – зайдите в карточку документа, вкладка «Задачи» и вы увидите тех, кто вместе с вами работает над этим документом. Контролер проверяет правильность выполнения задачи, если контролера не удовлетворит ваш отчет, он может отклонить ваше завершение задачи, и работу нужно будет делать заново. Если сотрудник имеет заместителей, то считается, что все, что делает заместитель, он делает от имени своего руководителя. При регистрации входящего документа в блоке «Содержание» указывайте путь, по которому нужно будет отправлять исходящий документ (почтой, email, fax, курьером, …). Схемы Письмо-информация Письмо-информация (не требует ответа или каких-либо действий) Адресат - Ректор Адресат – сотрудник ЧелГУ Канцелярия Канцелярия Регистрирует письмо, печатает карточку, отдает ректору на на рассмотрение в бумажном виде Ректор Накладывает резолюцию «на ознакомление» для «Исполнитель А» Канцелярия Создает задание «На ознакомление» для «Исполнителя А» Исполнитель А Открывает задание, открывает входящее письмо, читает, в карточке задания нажимает на «Ознакомлен» Завершение задания Контроль – канцелярия Регистрирует письмо, Создает задание на рассмотрение для «Адресата А», контроль – канцелярия Адресат А Открывает задание, Открывает карточку письма Открывает закладку «Задачи» и создает задачу «На ознакомление» для «Исполнителя Б» Закрывает свою задачу кнопкой «Завершить» Исполнитель Б Открывает задание, открывает входящее письмо, читает, в карточке задание нажимает на «Ознакомлен» Письмо-действие Письмо-действие (требуется выполнить какую-либо работу или создать внутренний документ) Канцелярия Регистрирует письмо, печатает карточку, отдает ректору на на рассмотрение в бумажном виде Ректор Накладывает резолюцию «на исполнение» для «Исполнителя А» Канцелярия Завершение задания Контроль - канцелярия Создает задание «На исполнение» для «Исполнителя А», сроки указываются ректором или находятся во входящем письме, контроль - канцелярия Далее возможно три варианта выполнения работ: 1. «Исполнитель А» самостоятельно выполняет работу 2. «Исполнитель А» делегирует свое задание «Исполнителю Б» 3. «Исполнитель А» создает подчиненное задание для «Исполнителя Б» Исполнитель А - Открывает задание, - Открывает входящее письмо, - читает, - В карточке задания нажимает «В работу» - Самостоятельно выполняет работу - в карточке задания вводит отчет и нажимает на «Завершить» Завершение задания Контроль – Исполнитель А Исполнитель А - Открывает задание, - открывает входящее письмо, - читает, - В карточке задания нажимает «Делегировать задание» «Исполнителю Б» Исполнитель Б - Открывает задание, - открывает входящее письмо, - читает, - В карточке задания нажимает «В работу» - выполняет работу - В карточке задания вводит отчет и нажимает «Завершить» Завершение задания Контроль – Исполнитель А Исполнитель А - Открывает задание, - открывает входящее письмо, - читает, - В карточке задания нажимает «Создать подчиненную задачу» и создает задачу для «Исполнителя Б». При этом можно задать новые сроки и изменить формулировки. Контроль – «Исполнитель А» Исполнитель Б - Открывает задание, - открывает входящее письмо, - читает, - В карточке задания нажимает «В работу» - Выполняет работу. Например, создает внутренний документ (см. следующую схему) - в карточке задания вводит отчет и нажимает на «Завершить» Создание внутреннего документа Исполнитель А - Открывает карточку входящего письма - Нажимает на кнопку «Создать внутренний документ» - В окне «Создание внутреннего документа» выбирает тип связи, вид документа, размещение документа (описано в инструкции) - Создает внутренний документ (описано в инструкции) - Проводит процесс согласования со ‘специалистом по редакционной работе’ (канцелярия) и со всеми, кто упомянут в задаче - Создает задачу на подписание для «Руководитель Б». Контроль – Исполнитель А Завершение задания Контроль – Исполнитель А Руководитель Б - Открывает задание - Проводит процесс подписания - (описано в инструкции) - Завершает задание кнопкой «Завершить» - Передает подписанный бумажный экземпляр в канцелярию Канцелярия - Регистрирует внутренний документ Письмо-ответ Письмо-ответ (требуется создать исходящий документ) Канцелярия - Регистрирует письмо, - печатает карточку, - отдает ректору на на рассмотрение в бумажном виде Ректор Накладывает резолюцию «на исполнение» для «Исполнителя А» Канцелярия Завершение задания Контроль - канцелярия Создает задание «На исполнение» для «Исполнителя А» с формулировкой «Подготовить проект исходящего письма, связанного с входящим», сроки указываются ректором или находятся в письме, контроль - канцелярия Далее возможно три варианта выполнения работ: 1. «Исполнитель А» самостоятельно выполняет работу 2. «Исполнитель А» делегирует свое задание «Исполнителю В» 3. «Исполнитель А» создает подчиненные задания для «Исполнителя Б» Исполнитель А - Открывает задание, - открывает входящее письмо, - читает, - В карточке задания нажимает «В работу» - Создает проект исходящего письма, связанного с входящим (см. следующую схему) - в карточке задания вводит отчет и нажимает на «Завершить» Завершение задания Контроль – Исполнитель А Исполнитель А - Открывает задание, - открывает входящее письмо, - читает, - В карточке задания нажимает «Делегировать задание» «Исполнителю Б» Исполнитель Б - Открывает задание, - открывает входящее письмо, - читает, - Создает проект исходящего письма, связанного с входящим (см. следующую схему) - В карточке задания вводит отчет и нажимает «Завершить» Завершение задания Контроль – Исполнитель А Исполнитель А - Открывает задание, - открывает входящее письмо, - читает, - В карточке задания нажимает «Создать подчиненную задачу» и создает задачу для «Исполнителя Б». При этом можно задать новые сроки и изменить формулировки. Контроль – «Исполнитель А» Исполнитель Б - Открывает задание, - открывает входящее письмо, - читает, - В карточке задания нажимает «В работу» - Создает проект исходящего письма, связанного с входящим (см. следующую схему) - в карточке задания вводит отчет и нажимает на «Завершить» Создание исходящего письма Создание исходящего письма (связанного с входящим) Исполнитель А - Открывает карточку входящего письма - Нажимает на кнопку «Создать исходящий документ» - Заполняет карточку исходящего документа - Добавляет файл с письмом. - Проводит процесс согласования со ‘специалистом по редакционной работе’ (канцелярия) и со всеми, кто упомянут в задаче - Создает задачу на подписание для «Руководитель Б». Контроль – Исполнитель А Завершение задания Контроль – Исполнитель А Руководитель Б - Открывает задание - Открывает карточку исходящего письма - Печатает текст письма - Подписывает бумажный экземпляр - В карточке исходящего письма меняет статус документа с «Проект» на «Подписан» - Завершает задание кнопкой «Завершить» - Передает подписанный бумажный экземпляр в канцелярию Канцелярия - Регистрирует исходящий документ - Открывает карточку связанного с ним входящего письма и выясняет путь отправки исходящего письма. Контакты Вся информация по системе находится здесь: cайт управления информатизации образования (http://uio.csu.ru/), ссылка ‘СЭД’ (http://uio.csu.ru/node/170 ).