Лабораторная работа для модуля АСАВ ПК. Занятие 2
advertisement
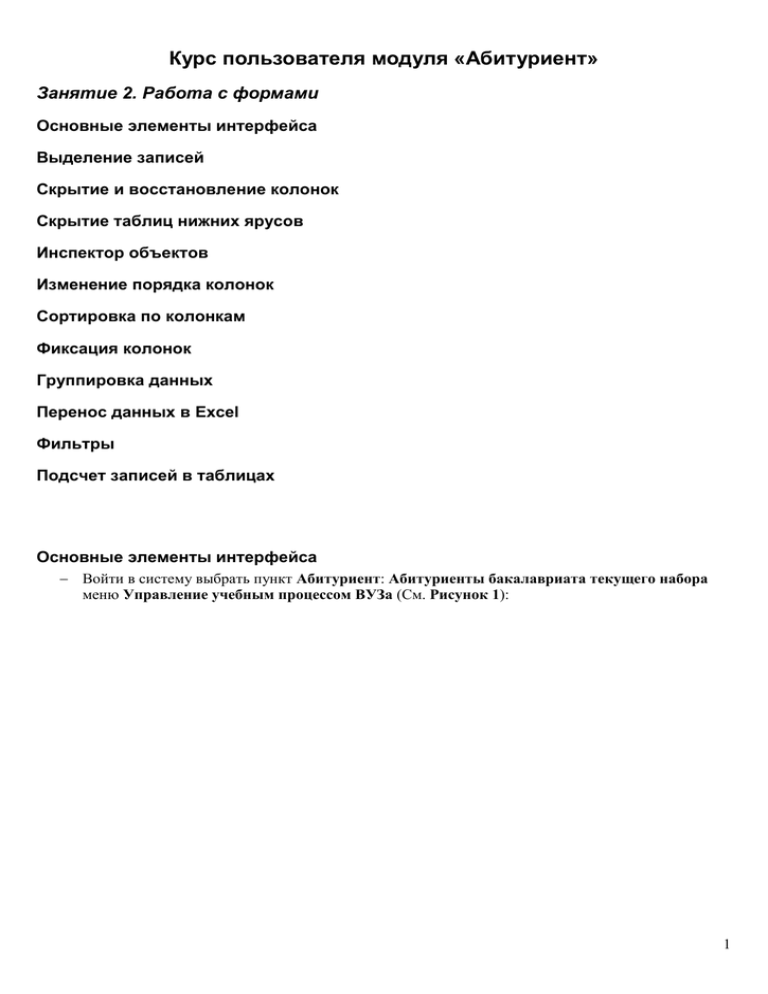
Курс пользователя модуля «Абитуриент» Занятие 2. Работа с формами Основные элементы интерфейса Выделение записей Скрытие и восстановление колонок Скрытие таблиц нижних ярусов Инспектор объектов Изменение порядка колонок Сортировка по колонкам Фиксация колонок Группировка данных Перенос данных в Excel Фильтры Подсчет записей в таблицах Основные элементы интерфейса Войти в систему выбрать пункт Абитуриент: Абитуриенты бакалавриата текущего набора меню Управление учебным процессом ВУЗа (См. Рисунок 1): 1 Рисунок 1 После этого Вы попадаете в соответствующий справочник Системы АСАВ. Обратите внимание на интерфейс, он сходный для всех справочников системы, зачастую, отличаются только данные в таблицах (См. Рисунок 2). 2 Рисунок 2 Выделение записей Выделить одного из абитуриентов. Обратите внимание, как отображаются выделенные строки (См. Рисунок 3). Выделить колонку Сданы фотографии: чтобы выделить колонку необходимо установить курсор на любую запись в колонке, при необходимости воспользуйтесь горизонтальным скролом, т.к. данная вкладка содержит большое количество колонок. Обратите внимание, как отображаются выделенные колонки (См. Рисунок 3). Рисунок 3 Чтобы снять выделение, достаточно выделить строку или колонку вне выделенной области. 3 Для выделения нескольких строк проставить признаки в самой левой части таблицы (См. Рисунок 4): Рисунок 4 Аналогично, не используя признаки, можно использовать клавишу Ctrl (См.Рисунок 5): Рисунок 5 Также, для выделения диапазона, выделить первую запись (не пользуясь признаками, просто выделяя строки), удерживая клавишу Shift, выделить последнюю, в результате, выделится диапазон между первой и последней выделенной записью (См. Рисунок 6): Рисунок 6 Вызвать всплывающее (контекстное) меню, нажатием правой кнопки мышки в поле вкладки Абитуриенты бакалавриата. Ознакомится с подразделами меню. Все доступные действия выделенного справочника вызываются через контекстное меню. Контекстное меню может содержать различные подразделы, в зависимости, от того, в какой таблице Вы работаете (См. Рисунок 7). 4 Рисунок 7 Скрытие и восстановление колонок Для того, чтобы скрыть колонку Отчество необходимо выделить данную колонку, а затем вызвать пункт Всплывающего меню 1-го яруса: Колонка: Скрыть эту колонку(См. Рисунок 8): 5 Рисунок 8 Для восстановления всех ранее скрытых колонок, выберите пункт всплывающего меню Колонка: Показать скрытые колонки (См.Рисунок 9): 6 Рисунок 9 Скрытие таблиц нижних ярусов Скрытие таблиц нижних ярусов, а также уже открытых таблиц, позволяет Системе работать более быстро, т.к. освобождаются ресурсы, затрачиваемые для отображения данных, а также позволяет растянуть таблицу 1-го яруса на весь экран, что удобно, при работе с большим количеством данных. Некоторые справочники АСАВ содержат 2 или 3 яруса. Чтобы скрыть таблицу 2 яруса необходимо 2-ды кликнуть мышью по подкрашенной строке, разделяющей первый и второй ярусы (См. Рисунок 10). Рисунок 10 После чего, нижний (2-й ярус), свернется в строку внизу таблицы Студенты бакалавриата текущего набора (См.Рисунок 11): 7 Рисунок 11 Аналогично, щелчком по разделителю между первым и вторым ярусом свернуть 2-й ярус (См. Рисунок 11). Восстановить также и свернутый 2-й ярус, таким образом, чтобы в справочнике отображались все ярусы (См. Рисунок 10). Инспектор объектов Установить курсор одного из абитуриентов в таблице первого яруса (См. Рисунок 12): 8 Рисунок 12 Ознакомиться с информацией в Инспекторе объектов (вертикальное окно слева, вызывается клавишей F11). Закрыть инспектор объектов. Включить инспектор объектов(F11) (См. Рисунок 12). Инспектор объектов отображает все свойства выделенного объекта, если выделено несколько объектов в Инспекторе объектов отображаются только общие свойства для этих объектов. 9 Исправить гражданство для выделенного абитуриента, найти строку Гражданство в Инспекторе объектов, открыть справочник , выбрать значение из справочника нажать Ок, отметить изменения в Инспекторе объектов (См. Рисунок 13, Рисунок 14): Рисунок 13 Рисунок 14 Выделить несколько абитуриентов и в соответствующем поле Инспектора объектов, например Требуется общежитие, внести изменения, по нажатию Enter внесенная информация появится у всех выделенных объектов. Таким образом, через Инспектор объектов возможно изменять значения для нескольких выделенных объектов. Также есть возможность исправлять в самой таблице, для этого необходимо: 10 Выделить значение, которое необходимо изменить, например, Контактный телефон на вкладке Контактная информация какого-нибудь абитуриента, дважды кликнув в соответствующем поле мышкой, внести изменения и сохранить, нажатием клавиши Enter (См. Рисунок 15). Рисунок 15 Изменение порядка колонок На вкладке Абитуриенты бакалавриата в таблице 1 яруса. Колонку Конкурс поставить первой, перетащив курсором заголовок, после чего эта колонка будет отображаться самой первой в таблице (См. Рисунок 16). Рисунок 16 11 Сортировка по колонкам Чтобы отсортировать данные по колонке Фамилия – необходимо найти соответствующую колонку, прокрутив горизонтальный скрол, и кликнуть мышкой по заголовку столбца. Признаком включенной сортировки будет являться пиктограмма с треугольником около наименования столбца, указывающего на прямой или обратный порядок сортировки. При прямой сортировке данные сортируются по алфавиту/по возрастанию, и наоборот, при обратном порядке сортировки. Чтобы изменить порядок сортировки необходимо повторно кликнуть мышкой по заголовку столбца (См. Рисунок 17). Рисунок 17 Отсортировать по нескольким колонкам, например по колонкам Фамилия, Имя, Отчество. Для этого необходимо последовательно выделить заголовки колонок, удерживая клавишу Сtrl. При сортировке по нескольким колонкам наряду с пиктограммой включенной сортировки отображается и очередность сортировки в заголовках столбцов (См. Рисунок 18) Рисунок 18 12 Фиксация колонок Зафиксировать колонку Дата Рождения, найти, выделить эту колонку и вызвать контекстное меню Колонка: Зафиксировать эту колонку (См.Рисунок 19): Рисунок 19 Отметить, какие изменения произошли, прокручивая горизонтальный скрол для просмотра всех столбцов таблицы (См.Рисунок 20): 13 Рисунок 20 Зафиксировать еще несколько колонок, просто перенеся курсором заголовки в зафиксированную область, аналогично, как в пункте Изменение порядка колонок. Снять фиксацию колонок, вызвав контекстное меню Колонка: Снять фиксацию колонок. Группировка данных Группировка позволяет визуально отделять данные, что облегчает зрительное восприятие большого количества данных в таблице Сгруппировать по колонке Конкурс, выделить соответствующую колонку (См. Выделение записей), вызвать контекстное меню Колонка: Сгруппировать по этой колонке (См. Рисунок 21): 14 Рисунок 21 Включенная группировка по группе слушателей выглядит следующим образом (См. Рисунок 22): Рисунок 22 15 Перенос данных в Excel Все данные, отображающиеся на активном ярусе в АСАВ, могут быть перенесены в Excel. Для того, чтобы перенести уже сгруппированные данные с вкладки Абитуриенты бакалавриата необходимо установить курсор в поле на 1-м ярусе и вызвать соответствующий пункт контекстного меню (См. Рисунок 23): Рисунок 23 После чего, откроется редактор Excel с таблицей, содержащей данные из АСАВ с которым можно производить уже любые действия, причем с учетом включенных группировок, фильтров и пр. (См. Рисунок 24). В Excel данные переносятся сгруппированные, отсортированные и т.п. именно так, как отображаются на активном ярусе в системе АСАВ. Рисунок 24 16 Чтобы вернуться обратно в систему АСАВ, необходимо закрыть Excel или просто развернуть свернутое окно АСАВ на панели задач. Чтобы снять группировку в АСАВ, необходимо выполнить следующее: вызвать контекстное меню: Колонка: Очистить группировку (См.Рисунок 25). Рисунок 25 Группировка снимется: (См. Рисунок 18). Фильтры Наложить фильтр по колонке Дата рождения, установив курсор в строку фильтров, написав условие <01.01.2011 и нажав клавишу Enter. Вы можете использовать знаки “>”, “<”,“=”,“*”,“?” и т.п. АСАВ чувствителен к регистру, будьте внимательны при задании условий для текстовых данных (См.Рисунок 26). 17 Рисунок 26 После включения фильтров, строка фильтров меняет цвет, что указывает, что отображаются только значения, удовлетворяющие условию, заданному в строке фильтров (См. Рисунок 27): Рисунок 27 Помимо задания условий непосредственно из строки фильтров существует возможность выбрать условие фильтрации из раскрывающегося списка, при выборе (Пусто) будут показаны строки с незаполненными значениями в столбце. Можно выбирать несколько условий фильтрации (См. Рисунок 28). 18 Рисунок 28 В результате установки данного фильтра отобразятся абитуриенты, у которых в столбец Дата рождения не заполнен, или имеет значение «24.03.1994». Чтобы снять установленный фильтр, можно выбрать значение (Все) из раскрывающегося списка в строке фильтров, столбца в котором он установлен. Если после этого строка фильтров не стала серой, это означает, что есть и другие столбцы, в которых установлены фильтры. Чтобы сразу снять все установленные ранее фильтры, для отображения всех данных справочника необходимо вызвать пункт контекстного меню Колонка: Очистить фильтры. Если Вы все сделали правильно, строка фильтров станет стандартного серого цвета. Подсчет записей в таблицах Подсчитать количество студентов на закладке Абитуриенты бакалавриата. Для этого необходимо вызвать соответствующий пункт всплывающего меню (См.Рисунок 29): 19 Рисунок 29 После чего отобразится количество абитуриентов (См. Рисунок 30) Рисунок 30 Чтобы убрать отображение количества необходимо воспользоваться пунктом Очистить все агрегаты контекстного меню. 20