Рисунок 22 Диагностическая карта транспортного средства. Шаг
advertisement
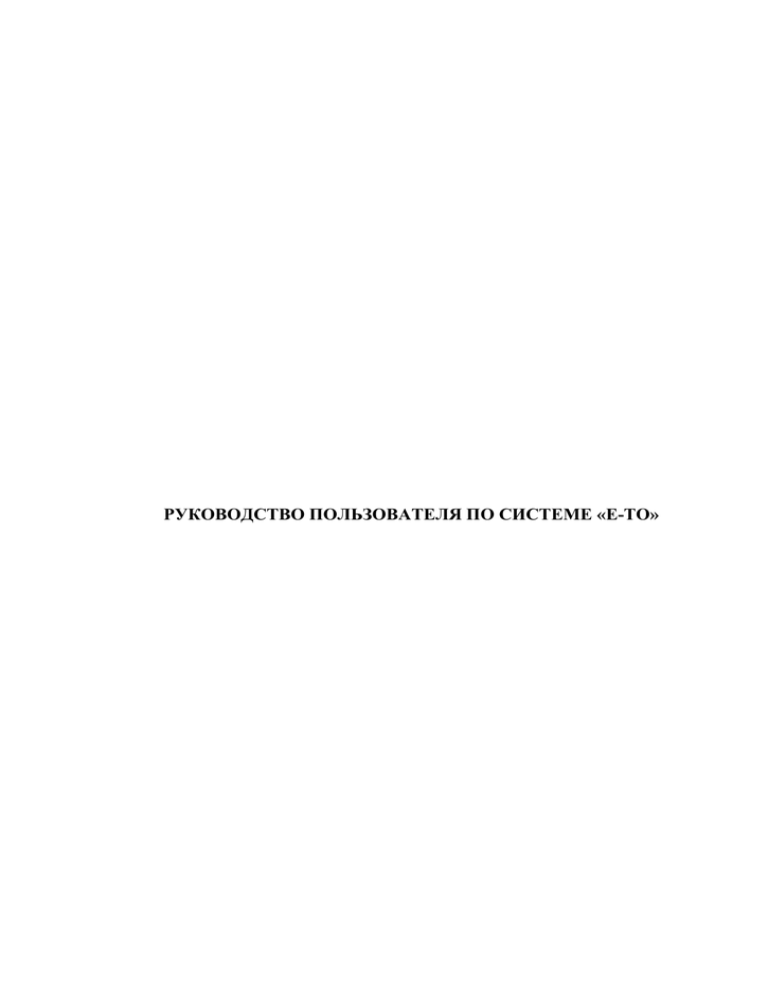
РУКОВОДСТВО ПОЛЬЗОВАТЕЛЯ ПО СИСТЕМЕ «Е-ТО» Оглавление 1 2 Введение..................................................................................................................................4 1.1 Наименование системы ..................................................................................................4 1.2 Роли пользователей ........................................................................................................4 1.3 Требования к уровню подготовки пользователя .........................................................4 Подготовка к работе ...............................................................................................................4 2.1 Работа с автоматизированным рабочим местом оператора технического осмотра .4 2.1.1 Первоначальная настройка .....................................................................................4 2.1.2 Регистрация пользователя – оператора технического осмотра ..........................5 2.1.3 Авторизация пользователя .....................................................................................8 2.1.4 Порядок проверки работоспособности ...............................................................12 2.1.5 Описание интерфейса............................................................................................13 2.1.6 Описание действий пользователя ........................................................................14 2.1.6.1 Оператор ТО .......................................................................................................14 2.1.6.2 Платежные реквизиты .......................................................................................15 2.1.6.3 Пункты ТО ..........................................................................................................16 2.1.6.3 Эксперты .............................................................................................................17 2.1.6.4 Редактирование сведений .................................................................................19 2.1.6.5 Документация абонента ....................................................................................20 2.1.6.6 Сводный отчет....................................................................................................21 2.1.6.7 Отчет по бланкам ...............................................................................................21 2.1.6.8 Уничтоженные талоны ......................................................................................22 2.2 Работа с автоматизированным рабочим местом эксперта пункта технического осмотра ......................................................................................................................................23 2.2.1 Первоначальная настройка ...................................................................................23 2.2.2 Авторизация пользователя ...................................................................................23 2.2.3 Порядок проверки работоспособности ...............................................................27 2.2.4 Описание интерфейса............................................................................................28 2.2.5 Описание действий пользователя ........................................................................29 2.2.5.1 Ввод результатов ТО .........................................................................................29 2.2.5.2 Вторичный осмотр .............................................................................................32 2.2.5.3 Выдача дубликатов ............................................................................................34 2.2.5.4 Печать .................................................................................................................36 2 2.2.5.5 Заявки ..................................................................................................................37 3 Аварийные ситуации............................................................................................................38 3 1 Введение 1.1 Наименование системы Система технического осмотра «Е-ТО» 1.2 Роли пользователей Согласно логике автоматизируемых процессов определены следующие роли пользователей: в системе Е-ТО Оператор технического осмотра; Эксперт пункта технического осмотра. 1.3 Требования к уровню подготовки пользователя Пользователь должен обладать следующими знаниями и навыками работы: знать предметную область в части основных направлений деятельности ГИБДД; иметь базовые навыки работы с офисными приложениями и браузерами Microsoft Internet Explorer версии 8 и выше, Firefox версии 4 и выше1. 2 Подготовка к работе 2.1 Работа с автоматизированным рабочим местом оператора технического осмотра 2.1.1 Первоначальная настройка Для работы с системой не требуется установка дополнительного программного обеспечения. Взаимодействие пользователя с системой осуществляется посредством вэб-интерфейса. До начала работы необходимо: Ознакомиться с настоящим руководством пользователя. Получить доступ к системе Е-ТО. 1 При работе в браузерах предыдущих версий система может отображаться и функционировать некорректно. 4 Получить технические средства информационным ресурсам. доступа к соответствующим 2.1.2 Регистрация пользователя – оператора технического осмотра После ввода адреса в рабочем окне браузера появится форма авторизации (Рисунок 1). Рисунок 1 Форма авторизации Для регистрации оператору технического осмотра нужно перейти на вкладку «Регистрация ОТО» (Рисунки 2, 3). 5 Рисунок 2 Форма регистрации пользователя - оператора технического осмотра 6 Рисунок 3 Форма регистрации пользователя - оператора технического осмотра (продолжение) Для регистрации оператор ТО должен указать личные данные (фамилию, имя, отчество при наличии), указать логин и пароль, полученные для работы в системе ЕАИСТО. Затем заполнить все обязательные поля регистрационной формы (они отмечены звездочкой), ввести символы защитного кода, указанные на изображении, ознакомиться и принять условия пользовательского соглашения и нажать кнопку «Отправить». После чего происходит переход на форму авторизации пользователя. 7 2.1.3 Авторизация пользователя По завершении регистрации, либо после ввода адреса в рабочем окне браузера появится форма авторизации (Рисунок 4). Оператор ТО для входа в личный кабинет должен воспользоваться своими авторизационными данными - логином и паролем, используемыми для работы в системе ЕАИСТО. Оператор ТО, незарегистрированный в ЕАИСТО, не сможет авторизоваться в Е-ТО. При вводе имени пользователя и пароля необходимо убедиться в правильности установки регистров клавиатуры (клавиша CapsLock). Поскольку для безопасности вводимый пароль подменяется на экране «звездочками» (или иными символами в зависимости от используемого браузера), ошибки при наборе часто связаны так же с неверным выбором языка. При копировании пароля необходимо убедиться, что копируются только символы пароля без пробела до или после них. Пароль сохраняется2 до окончания текущего сеанса работы, т.е. до выхода из системы. Для обеспечения безопасности системы при авторизации предусмотрен ввод защитного кода, представленного на изображении. В дальнейшем вход на портал может осуществляться автоматически. Для этого необходимо установить флаг «Сохранить пароль в списке паролей». Использование этой возможности допускается только в случае, если исключен доступ посторонних лиц к локальному компьютеру, так как после запоминания логина и пароля под ним сможет войти любой пользователь. 2 8 Рисунок 4 Форма авторизации пользователя При нажатии кнопки «Войти» выполняется процедура идентификации пользователя. Если введенное имя пользователя (логин) и пароль соответствуют зарегистрированным данным, а также правильно введен защитный код, пользователь получает доступ к порталу. При некорректном вводе имени пользователя (логина) или пароля выдается следующее предупреждение (Рисунок 5). 9 Рисунок 5 Сообщение об отказе в доступе При некорректном вводе защитного кода (символы не совпадают с представленными на изображении) выдается следующее предупреждение (Рисунок 6). 10 Рисунок 6 Сообщение о неверно введенном защитном коде В случае неправильного ввода защитного кода для получения доступа к системе необходимо заново заполнить форму авторизации и указать верный защитный код. Если учетная запись не активирована, то при вводе авторизационных данных и верного защитного кода на экран выводится сообщение (Рисунок 7). 11 Рисунок 7 Сообщение о неактивированной учетной записи 2.1.4 Порядок проверки работоспособности После прохождения процедуры авторизации на экране монитора в окне браузера должна появиться страница портала «Карточка оператора ТО» (Рисунок 8). 12 Рисунок 8 Карточка оператора ТО Если в начале или в процессе работы в рабочем окне браузера вместо ожидаемой страницы появляется страница с сообщением об ошибке (например, «Невозможно отобразить страницу»), то необходимо закрыть рабочее окно браузера и обратиться к администратору. 2.1.5 Описание интерфейса Интерфейс Е-ТО, предназначенный для операторов ТО, состоит из отдельных WEB-страниц. WEB-страница отображается браузером как единое целое, всю страницу можно просмотреть с помощью обычных полос прокрутки справа и снизу (в случае если страница не помещается по тем или иным причинам) от рабочей области окна браузера. Действия на Портале осуществляются посредством перехода по гиперссылкам от одной страницы к другой. Гиперссылка может выглядеть следующим образом: выделенный цветом и/или подчеркнутый текст; значок-иконка. Общим признаком гиперссылки является изменение формы указателя мыши (обычно из стрелки он превращается в руку ) и появление контекстной помощи (необязательно). Для перехода по гиперссылке необходимо щелкнуть по ней мышью один раз. Кроме гиперссылок для 13 управления могут использоваться размещенные на странице кнопки. Щелчок на кнопке также может вызывать переход к другим страницам WEBинтерфейса или приводить к совершению каких-либо операций на текущей странице. 2.1.6 Описание действий пользователя В данном разделе документа приводится описание общих действий пользователя – оператора ТО по работе с Е-ТО, а также описание основных элементов интерфейса. В основном меню выделены следующие разделы (вкладки): Оператор ТО Платежные реквизиты Пункты ТО Эксперты Редактирование сведений Документация абонента Сводный отчет Отчет по бланкам Уничтоженные талоны Более подробно каждый раздел (вкладка) описан ниже. 2.1.6.1 Оператор ТО Данный раздел предназначен для актуализации информации об операторе ТО (см. Рисунок 8). В «Карточке оператора ТО» должны быть указаны сведения об организационно-правовой форме, дате выдачи и номере аттестата аккредитации оператора ТО и номере в реестре операторов, о кратком и полном наименовании организации-оператора ТО, юридическом адресе и адресе сайта, личных данных руководителя (с контактным телефоном и адресом электронной почты). Поля, обязательные для заполнения, отмечены звездочкой. Информация об адресе оператора ТО заполняется с использованием классификатора адресов Российской Федерации (КЛАДР) и не требует ручного ввода: нужно отмечать данные во всплывающем окне и по завершении нажать «Закончить» (Рисунок 9). 14 Рисунок 9 Заполнение полей адреса в карточке оператора ТО 2.1.6.2 Платежные реквизиты Данный раздел (вкладка) предназначен для внесения информации юридического характера об операторе ТО (Рисунок 10). При вводе информации необходимо убедиться в правильности платежных реквизитов, т.к. из этих полей берется информация для отчетных документов, распечатки платежных поручений и т.д. Для сохранения изменений нужно нажать кнопку «Сохранить». Рисунок 10 Вкладка «Платежные реквизиты» 15 2.1.6.3 Пункты ТО Данный раздел предназначен для заполнения сведений о каждом принадлежащем оператору ТО пункте технического осмотра. Во вкладке «Список пунктов ТО» выводятся сведения обо всех пунктах ТО данного оператора ТО (с указанием названия пункта, города, где пункт находится, и конкретного адреса каждого пункта, а также областью аккредитации каждого ПТО оператора) (Рисунок 11). Все имеющиеся сведения оператор ТО может при необходимости изменить или удалить, нажав соответствующие кнопки. Рисунок 11 Список пунктов ТО При необходимости внести сведения о новом пункте технического осмотра аккредитованный оператор нажимает кнопку «Добавить». После этого открывается страница «Новый пункт ТО», куда пользователь вводит название пункта, выбирает регион, заполняет поля «Город» и фактический адрес пункта ТО, отмечает область аккредитации (Рисунок 12). 16 Рисунок 12 Новый пункт ТО Для обеспечения возможности электронной записи на прохождение ТО оператор может заполнить блок «Расписание», где указывает дни недели и время, на которое автолюбитель может записаться на прохождение техосмотра. Для редактирования информации о пункте ТО, имеющемся в системе, надо нажать «Изменить» напротив необходимого ПТО. Также оператор может загрузить фотографии пункта ТО в соответствующее поле с небольшим описанием (размер каждой фотографии не более 2 МБ). Загруженная фотография будет отображаться в описании ПТО на карте пунктов технического осмотра на портале http://techosmotr.ru/. Внимание: все внесенные или отредактированные сведения должны совпадать с имеющимися в системе ЕАИСТО! 2.1.6.3 Эксперты Данный раздел (вкладка) предназначен для внесения сведений обо всех экспертах данного оператора ТО. 17 При открытии вкладки «Эксперты» на экран выводятся сведения обо всех экспертах данного оператора ТО (с личными данными и указанием пунктов, в которых работает каждый их перечисленных экспертов). Все имеющиеся сведения оператор ТО может при необходимости изменить или удалить, нажав соответствующие кнопки (Рисунок 13). Рисунок 13 Вкладка «Эксперты» При заполнении вкладки «Эксперты» при нажатии кнопки «добавить» необходимо внести в отдельную карточку сведения о каждом эксперте с указанием его личных данных (паспортные данные заносятся в поле «Дополнительная информация»), а также сведений о пункте технического осмотра, в котором работает эксперт (Рисунок 14). Рисунок 14 Добавление нового эксперта 18 При этом оператор ТО для каждого эксперта указывает уникальные персональные авторизационные данные – логин и пароль, используемые в системе ЕАИСТО, а также определяет уровень доступа к системе, выбрав необходимый уровень в поле «Права и роли». Оператор может выбрать для эксперта следующие уровни доступа: Доступны стандартные разделы Доступны стандартные разделы и раздел заявок Доступен только раздел заявок Если обязательные поля формы заполнены некорректно, система выдаст предупреждение, а неверно заполненные поля подсветятся. В случае ошибки ввода авторизационных данных (логина и пароля) выдается предупреждение (Рисунок 15). Рисунок 15 Сообщение о нарушении уникальности авторизационных данных В этом случае необходимо ввести правильный логин и пароль для того, чтобы эксперт мог работать в системе Е-ТО. 2.1.6.4 Редактирование сведений Данный раздел (вкладка) предназначен для внесения изменений в некорректно введенные сведения о результатах технического осмотра 19 автотранспортных средств, внесенных экспертами пунктов технического осмотра данного оператора ТО. При открытии вкладки «Редактирование сведений» на экран выводятся форма поиска и сведения о результатах прохождения технического осмотра ТС, введенных в ЕАИСТО через Е-ТО всеми экспертами данного оператора ТО за последние 5 дней без ограничения по региону. По умолчанию выводится по 20 результатов на странице, предусмотрена межстраничная навигация (Рисунок 16). Рисунок 16 – Вкладка «Редактирование сведений» Для внесения изменений в карточку первичного или вторичного осмотра оператор ТО может найти транспортное средство по VIN, государственному регистрационному знаку, серии или номеру талона ТО. Как только некорректная карточка осмотра найдена, оператор нажимает «Редактировать». Открывается первый шаг Диагностической карты транспортного средства. Оператор может изменить сведения, введенные в систему на любом шаге. При редактировании сведений исходная карточка осмотра становится архивной. Активной становится карточка, содержащая последние изменения, внесенные оператором ТО. 2.1.6.5 Документация абонента В данном разделе представлен договор на оказание услуг по передаче данных между оператором ТО и ЦОД. 20 2.1.6.6 Сводный отчет Данный раздел (вкладка) предназначен для отчетности о сведениях, касающихся технического осмотра, находящихся в системе, относящихся к пунктам технического осмотра данного оператора ТО. Отчет выводится на экран в виде таблицы с указанием региона, количества предоставленных результатов ТО в данном регионе, количества дубликатов документов о прохождении ТО, выданных в регионе, количества операторов ТО (Рисунок 17). Рисунок 17 Вкладка «Сводный отчет» Данные по каждому региону можно просмотреть, раскрыв строку региона. Для этого нужно нажать на стрелочку около наименования региона. При этом раскроется список с информацией о пунктах ТО, относящихся к оператору. Отчет по региону или нескольким выбранным регионам можно фильтровать по дате, результаты можно выгрузить в виде PDF-файла, который откроется в новом окне или вкладке браузера (в зависимости от индивидуальных настроек). Для этого необходимо выбрать регион/регионы, отметив его/их галочкой в поле слева от порядкового номера региона, и нажать на кнопку «Экспорт в PDF». 2.1.6.7 Отчет по бланкам Данный раздел (вкладка) предназначен для отчетности о бланках ТО и международных сертификатах, выданных данному оператору ТО для заполнения. 21 Рисунок 17 Вкладка «Отчет по бланкам» Отчетные данные можно сохранить в виде файла в формате MS Word, нажав на значок «Экспорт в DOC». Отчетность о бланках можно фильтровать по дате, по умолчанию выводится отчетность за текущий день. 2.1.6.8 Уничтоженные талоны Данный раздел (вкладка) предназначен для отчетности о бланках ТО и международных сертификатах, выданных данному оператору ТО для заполнения, но испорченных или уничтоженных по каким-то причинам. 22 Рисунок 18 Вкладка «Уничтоженные талоны» 2.2 Работа с автоматизированным рабочим местом эксперта пункта технического осмотра 2.2.1 Первоначальная настройка Для работы с Порталом не требуется установка дополнительного программного обеспечения. Взаимодействие пользователя с порталом осуществляется посредством вэб-интерфейса. До начала работы необходимо: Ознакомиться с настоящим руководством пользователя. Получить доступ к системе Е-ТО. Получить технические средства доступа к соответствующим информационным ресурсам. 2.2.2 Авторизация пользователя После ввода адреса в рабочем окне браузера появится форма авторизации (Рисунок 19). 23 Эксперт ПТО для входа в личный кабинет должен воспользоваться выданным ему оператором ТО логином и паролем. При вводе имени пользователя и пароля необходимо убедиться в правильности установки регистров клавиатуры (клавиша CapsLock). Поскольку для безопасности вводимый пароль подменяется на экране «звездочками» (или иными символами в зависимости от используемого браузера), ошибки при наборе часто связаны так же с неверным выбором языка. При копировании пароля необходимо убедиться, что копируются только символы пароля без пробела до или после них. Пароль сохраняется3 до окончания текущего сеанса работы, т.е. до выхода из подсистемы. Для обеспечения безопасности системы при авторизации предусмотрен ввод защитного кода, представленного на изображении. В дальнейшем вход на портал может осуществляться автоматически. Для этого необходимо установить флаг «Сохранить пароль в списке паролей». Использование этой возможности допускается только в случае, если исключен доступ посторонних лиц к локальному компьютеру, так как после запоминания логина и пароля под ним сможет войти любой пользователь. 3 24 Рисунок 19 Форма авторизации пользователя При нажатии кнопки «Войти» выполняется процедура идентификации пользователя. Если введенное имя пользователя (логин) и пароль соответствуют зарегистрированным данным, а также корректно введен защитный код, пользователь получает доступ к порталу. При некорректном вводе имени пользователя (логина) или пароля выдается следующее предупреждение (Рисунок 20). 25 Рисунок 20 Сообщение об отказе в доступе Если неверно введен защитный код (символы не совпадают с представленными на изображении), то выдается следующее предупреждение (Рисунок 21). 26 Рисунок 21 Сообщение о неверно введенном защитном коде 2.2.3 Порядок проверки работоспособности После прохождения процедуры авторизации на экране монитора в окне браузера должна появиться страница портала «Диагностическая карта транспортного средства» (Рисунок 22). 27 Рисунок 22 Диагностическая карта транспортного средства. Шаг 1Исходные данные Если в начале или в процессе работы в рабочем окне браузера вместо ожидаемой страницы появляется страница с сообщением об ошибке (например, «Невозможно отобразить страницу»), то необходимо закрыть рабочее окно браузера и обратиться к администратору. 2.2.4 Описание интерфейса Интерфейс Е-ТО, предназначенный для эксперта пункта технического осмотра, состоит из отдельных WEB-страниц. WEB-страница отображается браузером как единое целое, всю страницу можно просмотреть с помощью обычных полос прокрутки справа и снизу (в случае если страница не помещается по тем или иным причинам) от рабочей области окна браузера. Действия на Портале осуществляются посредством перехода по гиперссылкам от одной страницы к другой. Общим признаком гиперссылки является изменение формы указателя мыши (обычно из стрелки он превращается в руку ) и появление контекстной помощи (необязательно). Для перехода по гиперссылке необходимо щелкнуть по ней мышью один раз. Кроме гиперссылок для 28 управления могут использоваться размещенные на странице кнопки. Щелчок на кнопке также может вызывать переход к другим страницам WEBинтерфейса или приводить к совершению каких-либо операций на текущей странице. 2.2.5 Описание действий пользователя В данном разделе документа приводится описание общих действий пользователя – эксперта пункта технического осмотра по работе с Е-ТО, а также описание основных элементов интерфейса. В основном меню в зависимости от уровня доступа к системе выделены следующие разделы (вкладки): Ввод результатов ТО Вторичный осмотр Выдача дубликатов Печать Заявки Более подробно каждый раздел (вкладка) описан ниже. 2.2.5.1 Ввод результатов ТО Данный раздел предназначен для заполнения диагностической карты транспортного средства по итогам прохождения технического осмотра. После успешной авторизации эксперта ПТО открывается вкладка Диагностическая карта транспортного средства Шаг 1 – Исходные данные (см. Рисунок 22). На этом шаге нужно заполнить сведения о заявителе и транспортном средстве. Поля, обязательные для заполнения, отмечены звездочкой красного цвета. Сведения о заявителе заполняются, согласно представленному им удостоверяющему документу (поле «Отчество» заполняется при наличии отчества), а сведения о транспортном средстве заполняются из ПТС или свидетельства о регистрации. В поле VIN нужно ввести идентификационный номер транспортного средства. Разрешено использовать только следующие буквы латинского алфавита и арабские цифры: 0 1 2 3 4 5 6 7 8 9 A B C D E F G H J K L M N P 29 R S T U V W X Y Z. Можно также вводить кириллические буквы, совпадающие по написанию с латиницей. Если на разных осях автомобиля установлены разные типы шин, то марки шин нужно последовательно выбирать в соответствующем поле. При заполнении поля «Марка шин» с помощью клавиатуры необходимо после ввода названия марки нажать клавишу «Enter». После заполнения полей нажать кнопку «Следующий шаг». Происходит переход ко второму шагу (Рисунок 23). Если не заполнены или неправильно заполнены обязательные поля, то перехода к следующему шагу не произойдет, при этом некорректно заполненные поля подсветятся. Рисунок 23 Диагностическая карта транспортного средства. Шаг 2 – результат диагностики. Если нарушений в ходе технического осмотра ТС не выявлено, эксперт нажимает кнопку «Следующий шаг», если найдено несоответствие требованиям, то пункт, по которому несоответствие выявлено, отмечается красным крестиком, а внизу страницы пишется примечание. Затем нажимается кнопка «Следующий шаг». После этого происходит переход к третьему шагу (Рисунок 24). 30 Рисунок 22 Диагностическая карта транспортного средства. Шаг 3 – Заключение Если заключение о возможности эксплуатации положительное, эксперт заполняет поле «Срок действия», выбирает вид выданного документа, заполняет номер выданного талона ТО/международного сертификата, вид проверки и нажимает «Сохранить» (Рисунок 22). При этом происходит автоматический переход на вкладку «Печать». Если заключение отрицательное, вводится дата, до которой нужно устранить неисправности и пройти повторный техосмотр (Рисунок 23). Рисунок 23 Отрицательное заключение о возможности эксплуатации транспортного средства 31 2.2.5.2 Вторичный осмотр Данный раздел предназначен для заполнения диагностической карты транспортного средства по итогам прохождения повторного технического осмотра после устранения несоответствий, выявленных в ходе первичного ТО. При заполнении информации о повторном техосмотре эксперт может найти транспортное средство по VIN, государственному регистрационному знаку, номеру кузова или рамы (Рисунок 24). Для поиска можно задавать несколько параметров одновременно. Рисунок 24 Вкладка «Вторичный осмотр» При нахождении соответствующего параметрам поиска ТС эксперт ПТО нажимает на активную ссылку «Вторичный осмотр» (Рисунок 25). 32 Рисунок 25 Список результатов по поисковому запросу по VIN После этого происходит переход на первый шаг Диагностической карты транспортного средства, пользователь нажимает «Следующий шаг» и переходит на второй шаг, где снимает заполнение полей по устраненным нарушениям (поля требований, по которым нарушений при прохождении первичного ТО не были найдены, остаются неактивными) (Рисунок 26). 33 Рисунок 27 Вторичное заполнение результатов диагностики Нажимает кнопку «Следующий шаг» и переходит к третьему шагу Заключение, где заполняет поле «Срок действия», выбирает вид выданного документа, заполняет номер выданного талона ТО/международного сертификата, вид проверки и нажимает «Сохранить». При этом происходит автоматический переход на вкладку «Печать». Карточка первичного осмотра ТС с заключением о невозможности эксплуатации транспортного средства становится архивной и не подлежит редактированию, однако отражается в поиске ТС по VIN, регистрационному номеру или номеру талона ТО. 2.2.5.3 Выдача дубликатов Данный раздел предназначен для заполнения сведений о выдаче дубликата талона ТО или международного сертификата. Для выдачи дубликата талона ТО или международного сертификата эксперт может найти транспортное средство по VIN, регистрационному номеру, серии или номеру талона ТО, номеру кузова или рамы (Рисунок 28). Для поиска можно задавать несколько параметров одновременно. 34 Рисунок 28 Вкладка «Выдача дубликатов» При нахождении соответствующего параметрам поиска ТС пользователь нажимает активную ссылку «Выдать дубликат» (Рисунок 29) Рисунок 29 Список результатов по поисковому запросу по VIN Открывается карточка ТС, где нужно ввести серию и номер дубликата талона ТО или международного сертификата. При этом в поле «Особые отметки» автоматически заполняется сведениями об операторе технического осмотра и эксперте оператора ТО, выдавшего оригинал указанного талона. Затем пользователь нажимает «Сохранить» (Рисунок 30). 35 Рисунок 30 Выдача дубликата талона ТО При этом карточка, содержащая сведения о возможности эксплуатации ТС (первичная или вторичная), становится архивной. Активной карточкой становится содержащая последние сведения о выданном дубликате талона ТО или международного сертификата. Также происходит автоматический переход на страницу печати. Эксперт сразу же может распечатать договор, заполненный бланк ТО и диагностическую карту. 2.2.5.4 Печать Во вкладке «Печать» отражается информация о выданных экспертом талонах ТО, дубликатах талонов ТО и международных сертификатах. Рисунок 31 Вкладка «Печать» Раздел предусматривает возможность поиска информации о карточке техосмотра автомобиля по VIN, государственному регистрационному знаку, серии или номеру талона ТО. Также есть возможность отсортировать сведения по дате. Для поиска можно использовать как один, так и несколько параметров одновременно. 36 При нахождении соответствующей карточки техосмотра автомобиля эксперт может распечатать типовой договор на проведение ТО с физическим или юридическим лицом, заполненный бланк ТО или диагностическую карту транспортного средства. 2.2.5.5 Заявки Данный раздел (вкладка) содержит сведения о заявках на прохождение техосмотра, полученных через сервис портала techosmotr.ru (Рисунок 32). Рисунок 32. Вкладка «Заявки» Эксперт подтверждает заявку сменой статуса (Рисунок 33), после чего заявитель в «Личном кабинете» видит подтверждение и может приезжать на ТО в назначенное время. 37 Рисунок 33 Заявка После прохождения заявителем ТО, на основе этой заявки эксперт может заполнить первый шаг Диагностической карты автоматически, нажав на ссылку «Ввод результатов ТО», второй и третий шаг Диагностической карты заполняются вручную. В случае успешного прохождения ТО после третьего шага происходит автоматический переход на страницу печати. Аварийные ситуации В случае возникновения аварийной ситуации пользователь получит сообщение об ошибке и указания по её устранению непосредственно на той странице, на которой он эту ошибку вызвал. Следуйте указаниям для устранения ошибки. 3 Если ошибка неисправима (например, невозможность соединения с базой данных), то необходимо закрыть рабочее окно браузера и обратиться к администратору. 38