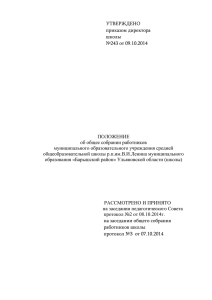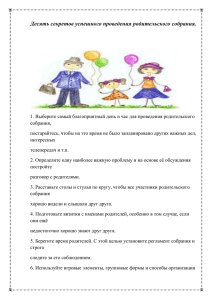2. Основные возможности Microsoft Lync 2013.
advertisement
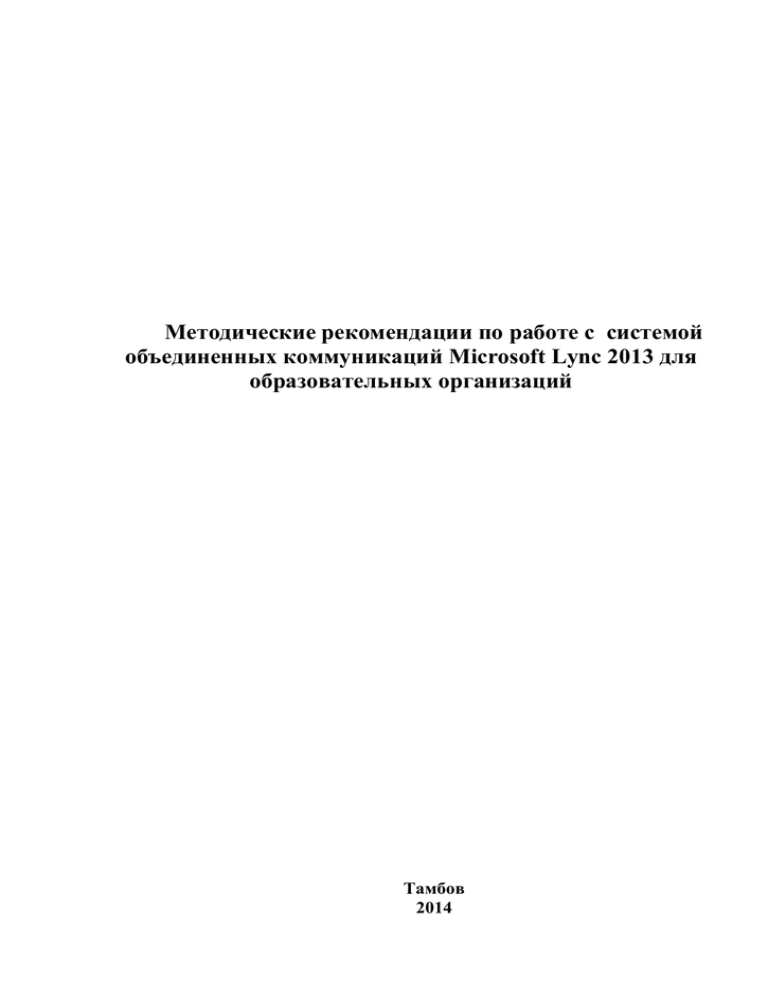
Методические рекомендации по работе с системой объединенных коммуникаций Microsoft Lync 2013 для образовательных организаций Тамбов 2014 Введение ................................................................................................................... 3 2. Основные возможности Microsoft Lync 2013. .................................................. 6 2.1.Организация собрания (мероприятия). ........................................................ 7 2.2. Информация для выступающего и участников собрания ................... 10 2.3 Дополнительные возможности для организаторов и выступающих на собрании.............................................................................................................. 21 3. Некоторые рекомендации организатору и выступающему при проведении Собраний: аудио, видеоконференций с помощью системы Microsoft Lync 2013 ......................................................................................................................... 23 4. Какие проблемы могут возникнуть при подключении и проведении собраний с использованием Microsoft Lync. ...................................................... 26 Приложение ........................................................................................................... 27 2 Использование Microsoft Lync 2013 в деятельности образовательных организаций Введение В Тамбовской области были приобретены лицензии на Microsoft Lync 2013 фактически во все базовые образовательные организации. Пользователям на всех уровнях образования необходимы простые средства коммуникации, доступные в любое время и в любом месте, этим средством является Microsoft Lync 2013. В системе образования Microsoft Lync 2013 можно использовать в следующих направлениях. 1. Проведение рабочих мероприятий (совещаний, методических объединений и пр.) Эти мероприятия можно проводить на уровне муниципалитета для всех образовательных организаций, в базовых образовательных организациях (ОО) с участием филиалов и структурных подразделений в дистанционном режиме с использованием системы Lync в соответствии с планом работы образовательной организации и/или (муниципалитета) или во внеплановом режиме. 2. Проведение различных мероприятий (сетевых занятий, методических объединений и пр.) среди образовательных организаций региона. 3. Проведение сетевых мероприятий между организациями СПО и ВПО. 4. Проведение дистанционных занятий по различным предметам в базовой школе с трансляцией на филиалы. 5. Проведение различных внеклассных мероприятий в базовой организации с привлечением работников и учеников филиалов 6. Проведение консультаций для обучающихся, родителей. Все вышеперечисленные мероприятия можно организовать по определенному алгоритму с использованием Microsoft Lync 2013 и Microsoft Outlook в соответствии с календарным планом работы образовательной организации. Использование Microsoft Outlook позволяет спланировать мероприятие на определенную дату и время, заранее оповестить участников об этом по электронной почте, и в письме указать ссылку на мероприятие. Участники мероприятия будут выполнять различные роли при его проведении, это: организаторы, выступающие и участники с разными правами на действия во время проведения мероприятия. 3 1. Общая информация по работе с Microsoft Lync 2013. Обзор основных функций Microsoft Lync 2013 Microsoft Lync 2013 – это многофункциональное клиентское приложение, объединяющее следующие функции: чат - обмен мгновенными сообщениями и сведениями о присутствии, видеоконференции – видеосвязь, аудиоконференции - голосовая связь, инструменты совместной работы, телефония, а также ряд функций для проведения Собраний по сети в одном интерфейсе. В Microsoft Lync 2013 используется устоявшийся термин Собрание. Термины аудио, видеконференции являются частными случаями термина Собрание, то есть это Собрания, которые проводятся с помощью средств аудио и видеосвязи. Поэтому в дальнейшем по тексту ко всем мероприятиям, которые позволяет организовать Microsoft Lync 2013, будет применяться термин Собрание. Microsoft Lync 2013 отличает простота использования, облегчает адаптацию пользователя с помощью мощных функций и простых коммуникационных возможностей, программный продукт тесно работает с известными средствами, такими как SharePoint и Office. Панель пользователя упрощает доступ к общим функциям, таким как панель набора, визуальная голосовая почта, список контактов и активные беседы. Пользователи получают возможность использовать знакомые и единообразные функции на персональном компьютере, телефоне и в браузере. Средства голосовой связи и видеосвязи в Lync 2013 работают надежно из любого места, в котором есть подключение к Интернету. Средства проведения собраний по сети, встроенные в Outlook 2013, позволяют организаторам планировать собрания или запускать внеплановые конференции одним щелчком, предоставляя участникам простые способы присоединения. Участников можно поместить в «зал ожидания», что помогает организатору собрания контролировать доступ. Список участников собрания четко отображает или наименование организации, в которых установлен клиент Lync 2013, или фамилии, должности лиц, на компьютерах которых установлен клиент Lync 2013, или контактные данные (фамилия или логин) лица, присоединившегося к собранию через браузер. Присоединиться к собранию можно через веб-клиент, скопировав ссылку на собрание в строку браузера и установив требуемое приложение. Это позволяет присоединиться к собранию и получить доступ к определенным функциям конференц-связи для участников, у которых не установлен клиент Lync 2013. Чат - обмен мгновенными сообщениями Единая система конференц-связи в Lync 2013 позволяет пользователям взаимодействовать друг с другом, обмениваться информацией и согласовывать свои действия в реальном времени. Обмен мгновенными сообщениями и расширенная поддержка сведений о присутствии в сети, предоставляемая в Microsoft Lync 2013, является 4 эффективным средством установления контактов и общения с коллегами, учениками. Во время проведения Собраний, совещаний, конференций, других мероприятий Microsoft Lync 2013 позволяет пользователям (группам пользователей) участвовать в текущих диалогах, обсуждениях на различные темы. Обмен мгновенными сообщениями повышает эффективность взаимодействия между участниками Собрания, позволяет обмениваться информацией, отвечать на вопросы участников, обсуждать актуальные проблемы и пр. Все сообщения в чате сохраняются в так называемых беседах, с датой и временем проведения, термин беседа используется в Microsoft Outlook и Lync 2013. Сохранение истории бесед позволяет пользователям просматривать беседы в Microsoft Outlook независимо от местонахождения и времени присутствия в сети. Групповые беседы улучшают коммуникативные способности членов различных групп пользователей и обеспечивают эффективное сотрудничество между географически распределенными группами. Интерфейс Microsoft Lync 2013 предоставляет список доступных комнат разговоров по определенным темам, средства поиска в журнале диалогов, а также фильтры и оповещения для уведомления о новых сообщениях по определенным темам. Собрания, аудио и видеоконференции Важность аудио- и видеоконференций возрастает по мере того, как организации становятся более распределенными и мобильными, современные технологии позволяют общаться в любое время и на любом расстоянии. Аудио- и видеосвязь, совместное использование документов, рабочих столов и приложений являются встроенными функциями клиента Microsoft 5 Lync 2013, имеющего интуитивно понятный интерфейс и простого в использовании. Все встроенные функции можно подключать в контексте обычного рабочего процесса в Microsoft Lync 2013. Пользователь может переключиться из простого диалога в системе обмена мгновенными сообщениями в многосторонний сеанс с голосовой и видеосвязью без переключения между приложениями. Инструменты совместной работы В сочетании с аудио- и видеоконференциями пользователи получают высокоэффективную и простую возможность проведения сеанса совместной работы с возможностью использования виртуальной доски, рабочего стола и приложений. Запись собраний Объединенный клиент Lync 2013 позволяет создавать записи собраний, включая представленное на них содержимое. Аудио- и видеосодержимое собрания, а также материалы и примечания можно записывать и, при желании, публиковать. 2. Основные возможности Microsoft Lync 2013. Microsoft Lync 2013 является одним из компонентов сервиса Оffice 365, отвечающего за коммуникации между пользователями. Microsoft Lync 2013 интегрирован с другими компонентами Microsoft Оffice 365, а именно: - с Microsoft Outlook, где можно установить контакт с потенциальными участниками Web- мероприятия (собрания, совещания, конференции, урока, внеклассного мероприятия и пр.), скоординировать с участниками и назначить срок проведения собрания (мероприятия); - Microsoft Outlook получит из Exchange Online информацию о доступности потенциальных участников и актуальную версию их рабочих календарей, благодаря чему организатор собрания может предложить время удобное для всех участников собрания. Всем потенциальным участникам собрания по электронной почте должно быть направлено письмо, содержащее приглашение и ссылку на запланированное собрание. Принять приглашение, начать собрание или присоединиться к нему можно непосредственно через Microsoft Outlook или Microsoft Lync 2013. Если на компьютере не установлено это программное обеспечение, присоединиться к собранию и поучаствовать в нем можно просто скопировав ссылку на собрание непосредственно в адресную строку браузера. 6 2.1.Организация собрания (мероприятия). Организатор собрания, который может выступать и в роли выступающего, и участника, должен предварительно спланировать собрание: назначить дату проведения, оповестить всех участников собрания и настроить роли участников. Начать Собрание в Microsoft Lync 2013также просто, как и позвонить. Организовать Собрание или принять в нем участие можно различными способами. Ниже представлены способы планирования Собрания 1 пункт - организация Собрания 1 способ организации Собрания с помощью функции «Cобрание», через кнопку настройки в главном окне Lync Далее, пригласитьучастников Собрания, пользуясь списком контактов. Этот вариант организации Собрания эффективен при проведении незапланированных собраний,совещаний, конференций и т.п., так как к участию в собрании мы можем пригласить только людей, находящихся в в информационной системе Microsoft Lync 2013, или в Интернете. Договоренность между участниками собрания о точном времени проведения собрания и их присутствие в сети в это время также поможет организовать собрание таким способом. 2 способ организации Собрания с помощью календаря Microsoft Outlook. 1. В Microsoft Outlook с помощью пункта меню «Создать элемент» необходимо выбрать Собрание 7 или открыть мероприятия, вкладку «Календарь», выбрать дату проведения 2. В главном меню выбрать Новое собрание Lync 2. Во вкладке определить время начала и окончания запланированного мероприятия (дату, время). 3. После этого нужно настроить параметры Собрания (кнопка Параметры Собрания): В Данном окне представлены 3 вкладки для настройки параметров Собрания. 8 1 вкладка Разрешения Разрешения В данном окне необходимо определить круг лиц для доступа к собранию, перечислим, какие могут быть варианты: - только инициатор – только организатор собрания будет входить в собрания, не ожидая в зале ожидания, - приглашенные лица из организаций – приглашенные пользователи, - лица из организации – любые пользователи, имеющие ссылку на собрание, - все, включая лиц вне организации без ограничения. Выступающие По умолчанию только выступающие и организаторы собрания могут открывать доступ к рабочему столу и приложениям, предоставлять файлы для скачивания и управлять параметрами собрания, в том числе допускать пользователей на собрание. В разделе Выступающие есть возможность выбрать один из следующих параметров. Только инициатор - только организатор собрания может открывать совместный доступ к содержимому и приглашать участников из зала собрания. Люди из организации – любой сотрудник организации может открывать совместный доступ к содержимому и приглашать участников из зала собрания, Все без исключения – любые пользователи, Выбранные пользователи – чтобы назначить выступающими определенных пользователей, необходимо по ссылке Управление выступающими добавить пользователей в список «Выступающие». 2 вкладка – это выбор языка сообщения, 3 вкладка – просто информация о программе. 9 2 пункт - отправка приглашения После завершения настройки параметров собрания можно пригласить планируемых участников собрания. В окне Без имени Собрание необходимо нажать кнопку Кому и выбрать контакты пользователей для участия в собрании. В открывшемся окне Выбор участников и ресурсов, в поисковой строке необходимо набрать фамилию или организацию для установления контакта, после этого выбрать нужный контакт, при этом указать признак Обязательный или Необязательный. Аналогично выбрать всех участников собрания. После этого еще раз проверить дату и время проведения собрания и отправить приглашения участникам. Приглашение на собрание появится в календаре организатора и будет разослано выбранным участникам. 2.2. Информация для выступающего и участников собрания 3-й пункт – присоединение к собранию В приглашении Outlook, полученном по электронной почте, выступающий и участники собрания могут подключиться к собранию по одному из вариантов: А) перейти по ссылке Присоединиться к собранию по сети, Б) в программе Microsoft Lync 2013 кликнуть мышкой по календарю, 10 В) просто скопировать ссылку в строку браузера, то есть с помощью веб-приложения Lync Web App. С помощью веб-приложения Lync Web App пользователи компьютеров под управлением Windows и Mac могут присоединиться к собранию Lync в веб-браузере и получить доступ ко всем функциям собрания Lync, в том числе: к видео в формате HD, которое оживляет Lync и помогает собеседникам лучше понять, что вы имеете в виду; к протоколу VoIP, позволяющему подключиться к собранию откуда угодно без больших расходов на связь; к мгновенным сообщения, с помощью которых при необходимости можно общаться без звука; функциям общего доступа к рабочему столу, приложениям и материалам PowerPoint, позволяющим показать содержимое другим участникам собрания и беспрепятственно продолжить совместную работу с ним. Если настроены веб-камеры, то можно включить видео со стороны выступающего и участников (значок на панели Lync каждого участника), тогда все участники могут видеть друг друга в процессе общения. 4-й пункт. Размещение файлов для скачивания Выступающий перед началом Собрания может при необходимости разместить файлы для скачивания для участников собрания. Для этого, пользуясь значком на панели вложениями» добавить файлы- вложения на вкладке «Управлять 11 5-й пункт – презентация, представление документов для участников собрания. Если выступающий подготовил презентацию для своего выступления, он может представить ее всем участникам собрания несколькими способами: 1) в управлении показом содержимым выбрать Microsoft Power Point; 2) запустить программу Power Point средствами Microsoft Office, затем в управлении показом содержимым выбрать пункт Программа (см. пункт 6). Чтобы представить участникам собрания презентацию своего выступления необходимо: 1. В окне собрания нажать кнопку показа Управлять содержимым для 12 2. Выбрать Презентация Power Point, запустить презентацию, она будет отображаться в области Сцена. Для смены слайдов обычно используются стрелки в нижней панели окна собрания. С помощью элементов управления в нижней части окна собрания можно добавлять заметки в слайды, добавлять эскизы 6-й пункт - совместный доступ к Программе Если выступающий планирует продемонстрировать документ, созданный не в программе Power Point, а, например, в других офисных программах, или продемонстрировать работу какой-либо программы (ЭОРов, АИАС, программ по работе с интерактивной доской и пр.) необходимо использовать функцию совместного доступа к Программе. 13 Совместный Доступ к Программе выполнятся аналогично через пункт меню Доступ, Программы. Для демонстрации работы программы необходимо ее запустить, выполнять все необходимые действия в самой программе, все эти действия будут отражаться на экране участников Собрания. Пример трансляции программы АИАС Директор на Собрании Содержимое для показа (презентации, доска, опросы, вопросы и ответы) управляются с помощью меню Управлять содержимым для показа, здесь можно разрешать всем пользователям или только организатору, выступающему перелистывать презентацию, всем или одному выступающему работать с доской. 14 7-й пункт – проведение экспресс-опроса С помощью Microsoft Lync 2013 можно в рамках собрания провести краткие экспресс-опросы. Выступающий может провести экспресс-опрос по обсуждаемой теме, попросить у аудитории оценить суждения, объекты, работы, пути решения задачи, проблемы и пр. Это дает импульс обсуждению тематики собрания, позволяет сконцентрировать внимание участников на проблемных моментах, познакомить с альтернативными мнениями и оценкой участников тех или иных событий, подходов к решению задач, выяснить способы правильного решения задачи и пр. При планировании таких опросов выступающий заранее должен подготовить слайд опроса, при проведении нескольких опросов разной тематики, надо быстро скорректировать слайд опроса. Чтобы добавить слайд опроса в собрание, необходимо в окне Собрания нажать кнопку Управлять содержимым для показа и выбрать Опрос. 15 На слайде необходимо ввести вопрос и возможные варианты ответа, при необходимости по мере проведения Собрания переключаться на опрос кнопкой Управлять содержимым для показа и выбирать Опрос. Если Вы хотите провести несколько опросов, то по ходу Собрания необходимо изменять содержание вопроса и варианты ответов. Заранее можно подготовить только 1 вариант экспресс-опроса. 8-й пункт - работа с общей доской в Microsoft Lync 2013 Для совместного обсуждения той или иной проблемы, мозгового штурма очень удобна функция работы с общей доской. Выступающий должен управлять совместной работой с общей доской, предлагая участникам поочередно или группами использовать общую доску для представления своего решения, варианта решения и пр. как в текстовом, так и графическом варианте. С помощью доски все участники собрания с соответствующим доступом могут оставлять свои заметки, набирать текст, рисовать и др. В окне собрания нажать кнопку выбрать Доску Управлять содержимым для показа, 16 В области Сцена появится страница доски. Для того, чтобы работать с Доской необходимо использовать инструменты в правой части окна. По завершении работы с Доской необходимо нажать кнопку Прекратить показ. Эта функция очень удобна для визуализации обсуждаемых проблем, выдвижении аргументов за и против, факторов, влияющих на процессы, явления, а также при использовании интеллект карт, фишбоуна и пр. 9-й пункт - совместный доступ к рабочему столу Microsoft Lync 2013 дает возможность открыть совместный доступ к рабочему столу для работы. 17 В окне Собрание по сети нажать кнопку Доступ, необходимо выбрать Рабочий стол. В верхней части экрана появится строка меню, а вокруг экрана светящаяся рамка. В этом случае выступающий или участник может предложить управление своим рабочим столом. Эта функция при проведении собраний не совсем актуальна. Ее следует использовать при индивидуальном консультировании, например, при консультировании по работе с программным средством. Предоставление управления Во время проведения Собрания можно предоставить управление любому пользователю, для этого на панели совместного доступа в верхней части экрана открыть пункт меню Предоставить управление. Далее выбрать пользователя, которому надо предоставить управление и подтвердить этот факт. 18 Пользователь сможет управлять сеансом совместного доступа и содержимым с помощью мыши, клавиатуры, и ему доступна кнопка Вернуть управление. Запрос управления сеансом совместного доступа Участники собрания могут в любой момент попросить управление сеансом совместного доступа, при этом организатор собрания получает уведомление, которое можно принять или отклонить. Чтобы разрешать автоматически получать управление сеансом совместного доступа, можно выполнив команды Предоставить управление, Автоматически принимать запросы на управление. Одновременно управлять сеансом доступа может только один пользователь. 10-й пункт –скачивание файлов Для участников конференции можно разместить файлы во вкладке Управление вложениями, после размещения каждый участник конференции может скачать эти файлы, воспользовавшись этой же вкладкой, выделив файлы для скачивания, и сохранить их у себя на компьютере. 19 11-й пункт - запись собрания Чтобы записать собрание, необходимо в окне Собрания выбрать кнопку Дополнительные параметры (справа) и выбрать команду Начать запись. В нижней части окна станут доступными команды Приостановить и Остановить. По умолчанию записи сохраняются в формате записи Lync в следующее папке:C:\Users\ имя пользователя\LyncRecordings Следуя пунктам меню Дополнительные параметры, Управление записями, выбрать формат воспроизведения, выбрать запись и нажать кнопку Воспроизвести. Запись конференции доступна только организатору Собрания. 12 пункт. Совместная работа с общими заметками в программе OneNote Программа OneNote предназначена для создания быстрых заметок, документы в этой программе создаются и сохраняются в облаке Sky Drive. Поэтому совместную работу в OneNote удобно использовать при хорошей скорости Интернета и ограниченном количестве участников Собрания . OneNote открывает новые возможности для совместной работы. Во время собрания доступны общие записные книжки, которые можно редактировать вместе с другими участниками в режиме реального времени, а после его завершения в них можно добавлять заметки для собственного пользования. Функции обмена заметками OneNote упрощают взаимодействие и дальнейшие действия по результатам собрания, уменьшая количество ошибок из-за несвоевременного протоколирования. Все участники рабочей группы могут использовать общие заметки для добавления информации, обсуждения идей или в качестве виртуальной доски. Окно OneNote автоматически закрепляется в окне собрания, а 20 пользователи и общее содержимое собрания автоматически добавляются в заметки. 2.3 Дополнительные возможности для организаторов и выступающих на собрании Расширенные элементы управления собранием Выступающий на собрании может отключить микрофоны аудитории, может разрешать и запрещать показ видео. Параметр Не показывать видео участников позволяет ограничить предоставление доступа к видео, разрешив пользоваться этой функцией только выступающим. Этот параметр полезен при большом количестве участников собрания, когда необходимо ограничить круг лиц с соответствующим доступом. Скрыть имена пользователей под их изображениями и видеоизображения в галерее можно с помощью команды Скрыть имена. Чтобы мгновенно сделать всех остальных выступающих обычными участниками, щелкните Сделать всех участниками. Выбрать определенный режим просмотра для содержимого, выступающего или участников собрания в зависимости от его типа можно с помощью кнопки Выбрать представление . 21 В развернутом виде отображаются изображения и видеоизображения всех участников. В режиме докладчика показано все содержимое собрания вместе с видеоизображением или изображением выступающего в правом нижнем углу окна. В режиме презентации видно только содержимое собрания. При этом видны все материалы, но не отображаются участники. В свернутом виде видны только изображения участников. Чтобы увидеть контактную информацию пользователя, наведите указатель мыши на его изображение. Управление содержимым для показа С помощью меню управления содержимым для показа можно: - прекратить показ; - разрешать только организатору или всем пользователям загружать материалы для показа; - сохранять показываемые документы, отправлять в One Note, переименовывать и удалять материалы. Если Lync обнаруживает, что вы выступаете, вам автоматически назначается состояние Не беспокоить — выступление. В этом режиме не отображаются текстовые сообщения и другие отвлекающие внимание уведомления. Параметры конференц-залов Планируя собрание, вы можете выбрать для него собственный конференц-зал или создать отдельную комнату с новым идентификатором и паролем. Благодаря этому вы можете настроить параметры собрания в соответствии с определенными требованиями, его типом или участниками. Например, если есть внешние участники, специальные выступающие или необходимо обсудить конфиденциальную информацию, вы можете провести собрание в конференц-зале с более жесткими параметрами. Параметры комнат (конференц-залов) настраиваются в Microsoft Outlook 22 3. Некоторые рекомендации организатору и выступающему при проведении Собраний: аудио, видеоконференций с помощью системы Microsoft Lync 2013 При проведении Собраний с использованием телекоммуникационных средств, в частности с Microsoft Lync 2013, организатор (преподаватель) должен быть подготовлен методически более детально, чем при обычных видах преподавания. Целый день слушать теорию на экране монитора может быть очень утомительно. Это ставит определенные условия преподавателю в плане варьирования преподнесения материала, требует навыков общения, владения интерактивными методами работы с аудиторией. Ниже приведен краткий алгоритм действий при проведении собраний. Подготовка к проведению Собраний: аудио, видеоконференций с помощью системы Lync 3.1. Настройка оборудования Важно настроить камеру на преподавателя и на участников Собрания перед началом передачи. Качество звука и изображения часто является решающим по отношению к качеству общения между сторонами. Необходимо убедиться перед началом Собрания, что качество звука удовлетворительное. При обучении, когда преподаватель должен передвигаться по студии, должны быть особые требования к микрофону, например, беспроводной микрофон. При стационарной камере обычно нужен только один микрофон. Он устанавливается прямо перед докладчиком. Все участвующие организации должны включить Microsoft Lync 2013 за 10 минут до начала собрания. Организаторы Собрания смогут проверить и получить подтверждение, что качество звука и изображения удовлетворительное у всех участников Собрания. 3.2. Рекомендации выступающим А. Выступающий (преподаватель) до начала конференции должен познакомиться с возможностями системы Lync по следующему алгоритму: - как включить/выключить микрофон, видео, см. соответствующие значки в программе Lync, - как использовать чат для обмена мнениями между участниками конференции, см. значок - как показать презентацию аудитории, см. 5-й пункт, - как показать файлы, для которых необходимо запускать программы, например, текстовые файлы или файлы электронных таблиц, ЭОры и пр., см. 6-й пункт, - как провести мгновенный экспресс-опрос по оценке той или иной позиции, мнения и др. средствами Lync, см. 7-й пункт, 23 - как работать с общей доской, см. 8-й пункт, - как сконцентрировать внимание на проблемном вопросе средствами Lync, Б. Выступающий (преподаватель) должен подготовить все файлы для выступления и при необходимости: загрузить файлы для участников конференции, чтобы они могли скачать их, см. 4-й пункт, создать в системе экспресс-опрос, см. пункт 7-й. при этом необходимо помнить, чтобы формат любого документа был удобен для показа и чтения, то есть шрифт в тексте не должен быть мелким, диаграммы и рисунки должны быть удобными для просмотра. Размер файла презентации не должен быть большим, это замедляет загрузку файла. В. В начале Собрания выступающий (преподаватель) должен обсудить организационные вопросы с аудиторией. Выступающий (преподаватель) может приглашать к диалогу, интерактивному взаимодействию всех участников Собрания или лиц, которые компетентны и могут поддержать диалог или обсуждение, направить возникшую дискуссию в нужное русло. Поэтому очень важно в начале собрания попросить представиться всех участников, это можно сделать, используя чат, а если участников немного, то голосом, используя микрофон. Выступающий определяет, когда будут задаваться вопросы, выноситься суждения: по ходу выступления или по его окончании. Участники Собрания могут задавать вопросы в чате или голосом, включив микрофон. Для поддержания интереса аудитории необходимо варьировать методы обсуждения, обучения. Этому помогает использование различных способов представления обсуждаемой темы, обучающего материала и др., таким образом, создается впечатление варьирования. Преподаватель может использовать следующие возможности Собрания: проведение экспресс-опросов, см. 7-й пункт, обсуждение проблемных вопросов средствами Lync, демонстрация документов, созданных в различных программах, например, офисных, программ рисования и анимации и пр., см. 6-й пункт, работа с общей доской и др., см. 8-й пункт, При возникновении сбоев в работе сети Интернет, те участники Собрания, которых система вывела из Собрания, вновь подключаются к Собранию по той ссылке, которая была инициирована ранее. 3.3. Правила общения во время проведения Собрания Все участники Собрания должны представиться друг другу, это можно сделать, включив микрофон или написать в чате свою фамилию, имя, отчество и должность при необходимости. Всем участникам Собрания, а особенно, выступающим необходимо говорить спокойно и четко. Звуки голоса в студии иные, чем обычно, при необходимости можно поменять силу голоса, интонации и произношение. 24 Звуковая и изобразительная информация приобретают при цифровой передаче более концентрированную форму. Это значит, что количество информации в единицу времени воспринимается в большем объеме. При низкой скорости передачи может наблюдаться запаздывание звука. Необходимо избегать резких движений, которые создают беспокойство и нарушают изображение. Всем участникам собрания необходимо помнить, что во время видеоконференцсвязи Ваше видеоизображение и разговоры, транслируются, и поэтому посторонние действия и разговоры могут помешать мероприятию. При проведении собрания не следует заниматься другими делами и обсуждениями, какими бы важными они не были. Необходимо избегать ненужного шума, например, щелканья шариковой ручкой или хлопанья дверьми. Во время видеоконференции все звуки легко улавливаются и усиливаются, и поэтому воспринимаются как шум. Сотовые телефоны должны быть выключены на время собрания. Выступающий не должен быстро двигаться. Это не значит, что он должен только сидеть. Если он предпочитает двигаться, то должен спланировать это заранее. Заранее установленная камера подходит тогда, когда докладчик не хочет менять настройку камеры. В остальном, не требуется быть импровизатором для лекций по видеоконференцсвязи. Взаимный интерес и уважение к друг другу сделает Ваше общение интересным и продуктивным. 25 4. Какие проблемы могут возникнуть при подключении и проведении собраний с использованием Microsoft Lync. 1. Отсутствие лицензионной программы клиента Microsoft Lync на компьютере. В этом случае к собранию можно подключиться с помощью вебприложения Lync Web App., просто скопировав ссылку на собрание в строку браузера. При входе через Lync Web App также необходимо представиться всем участникам собрания, так как по умолчанию, вход в собрание идет под статусом гость. При этом способе подключения невозможно организовать собрание, произвести его запись, но полноценно участвовать вполне возможно. Этот способ удобен тем, что пользователь не привязан к компьютеру на котором установлен клиент Microsoft Lync и может подключится к собранию с любого устройства и из любого места, где есть выход в сеть интернет. Компьютер, с которого участник присоединяется к собранию, должен иметь веб камеру и аудиоустройства. 2. Microsoft Lync 2013 и Windows XP Если на компьютере установлена Windows XP, то клиентское приложение Microsoft Lync 2013 будет работать некорректно, не будет работать аудио и видеосвязь, участник сможет видеть демонстрируемый экран, например, презентацию, работать в чате и все. В этом случае на компьютер необходимо установить клиентское приложение Microsoft Lync 2010, это приложение хорошо работает с сервером Microsoft Lync 2013. Если вы используете Windows XP или Windows Vista, необходимо установите последнюю версию клиента Lync 2010 с портала Office 365. После установки приложения Microsoft Lync 2010 проблемы аудио и видеосвязи могут быть устранены. 3. Запись собрания – эта опция может быть недоступна. При использовании Windows 7 и выше, необходимо установить лицензионное программное обеспечение Microsoft Office 2013 с портала Office 365. При возникновении других технологических проблем можно обратиться по следующим адресам: http://office.microsoft.com/ru-ru/help/HA102919641.aspx - известные проблемы с Lync, http://support.microsoft.com/ http://support.microsoft.com/ 26 Приложение Организация дистанционных занятий со школьниками. Дистанционное обучение С помощью Microsoft Lync 2013, Skype можно организовать дистанционное обучение в базовой образовательной организации для обучающихся в филиалах. Допустимо проведение уроков в различных организационных моделях: дистанционный урок в режиме он-лайн взаимодействия (в режиме реального времени) с одним или несколькими учащимися; в смешанном очно-дистанционном режиме (индивидуально или в малых группах), когда к очному уроку с одним или несколькими учащимися подключается в дистанционном режиме один (несколько) учеников; совместное проведение дистанционных занятий, когда на одном уроке обучаются ученики из разных школ и др. Особенности организации образовательного процесса для каждого группы обучающихся, включая объем учебной нагрузки, объем занятий с использованием дистанционных образовательных технологий, определяются в каждой образовательной организации самостоятельно. Использование дистанционных технологий для организации обучения в малокомплектных школах предоставляет возможность учащимся получить качественное образование, расширить возможности их последующей профессиональной занятости и, соответственно, их успешной социализации, сохранить образовательные учреждения в селе как образовательный и культурный центр. При организации профильного обучения и дополнительного образования может быть использована как описанная выше очнодистанционная форма проведения занятий, так и дистанционная форма, когда учащиеся не привязаны к одному месту и времени проведения занятия. Вся содержательная часть обучения также происходит в курсах, развернутых в системе электронного дистанционного обучения. Для учебного взаимодействия в режиме реального времени педагог и учащиеся используют аудио- или видеоконференцию. Организация профильного обучения с использованием дистанционных технологий дает возможность учащемуся из любого образовательной организации обучаться по любому профилю у «виртуального» педагога. Ученика на небольшое количество часов передают на обучение «виртуальному» педагогу по выбранному профилю. Завуч школы отслеживает организацию обучения и качество подготовки ученика по профильному предмету. Проведение аудио, видеоконференций в процессе обучения требует специальных знаний в области электронной педагогики. Поскольку видеоконференция предполагает интерактивное общение преподавателя со обучающимися, то электронная педагогика предъявляет особые требования к психолого-педагогической подготовки и организации самого учебного процесса как со стороны преподавателя, так и слушателей. Поэтому в 27 обучаемой аудитории обязательно должен находиться тьютор, который помогает организовывать процесс обучения в аудитории. Для организации учебного процесса в виде видеоконференции преподаватель должен быть подготовленным не только с методологической, но и с технической точки зрения, что требует знаний и умений работать с компьютером, с другими управляющими системами для переключения режима мониторов, различных приложений. При планировании и проведении учебного занятия преподаватель должен продумать цель, целевую группу, содержание и метод обучения. 28