Создание оглавления
advertisement
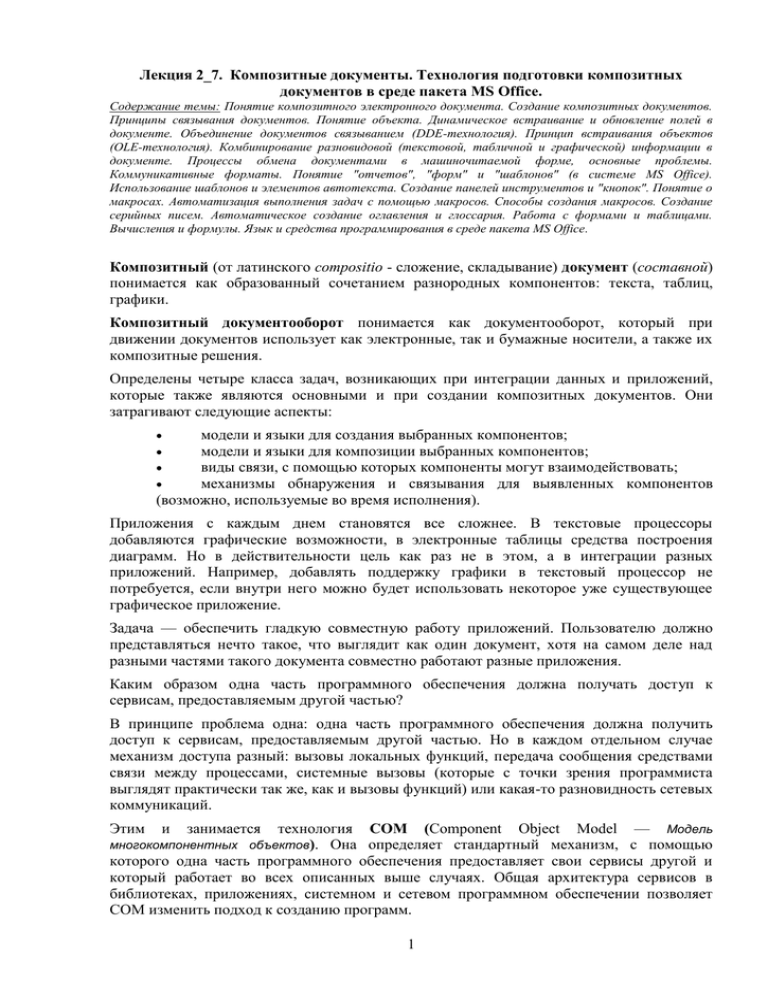
Лекция 2_7. Композитные документы. Технология подготовки композитных документов в среде пакета MS Office. Содержание темы: Понятие композитного электронного документа. Создание композитных документов. Принципы связывания документов. Понятие объекта. Динамическое встраивание и обновление полей в документе. Объединение документов связыванием (DDE-технология). Принцип встраивания объектов (OLE-технология). Комбинирование разновидовой (текстовой, табличной и графической) информации в документе. Процессы обмена документами в машиночитаемой форме, основные проблемы. Коммуникативные форматы. Понятие "отчетов", "форм" и "шаблонов" (в системе MS Office). Использование шаблонов и элементов автотекста. Создание панелей инструментов и "кнопок". Понятие о макросах. Автоматизация выполнения задач с помощью макросов. Способы создания макросов. Создание серийных писем. Автоматическое создание оглавления и глоссария. Работа с формами и таблицами. Вычисления и формулы. Язык и средства программирования в среде пакета MS Office. Композитный (от латинского compositio - сложение, складывание) документ (составной) понимается как образованный сочетанием разнородных компонентов: текста, таблиц, графики. Композитный документооборот понимается как документооборот, который при движении документов использует как электронные, так и бумажные носители, а также их композитные решения. Определены четыре класса задач, возникающих при интеграции данных и приложений, которые также являются основными и при создании композитных документов. Они затрагивают следующие аспекты: модели и языки для создания выбранных компонентов; модели и языки для композиции выбранных компонентов; виды связи, с помощью которых компоненты могут взаимодействовать; механизмы обнаружения и связывания для выявленных компонентов (возможно, используемые во время исполнения). Приложения с каждым днем становятся все сложнее. В текстовые процессоры добавляются графические возможности, в электронные таблицы средства построения диаграмм. Но в действительности цель как раз не в этом, а в интеграции разных приложений. Например, добавлять поддержку графики в текстовый процессор не потребуется, если внутри него можно будет использовать некоторое уже существующее графическое приложение. Задача — обеспечить гладкую совместную работу приложений. Пользователю должно представляться нечто такое, что выглядит как один документ, хотя на самом деле над разными частями такого документа совместно работают разные приложения. Каким образом одна часть программного обеспечения должна получать доступ к сервисам, предоставляемым другой частью? В принципе проблема одна: одна часть программного обеспечения должна получить доступ к сервисам, предоставляемым другой частью. Но в каждом отдельном случае механизм доступа разный: вызовы локальных функций, передача сообщения средствами связи между процессами, системные вызовы (которые с точки зрения программиста выглядят практически так же, как и вызовы функций) или какая-то разновидность сетевых коммуникаций. Этим и занимается технология СОМ (Component Object Model — Модель Она определяет стандартный механизм, с помощью которого одна часть программного обеспечения предоставляет свои сервисы другой и который работает во всех описанных выше случаях. Общая архитектура сервисов в библиотеках, приложениях, системном и сетевом программном обеспечении позволяет СОМ изменить подход к созданию программ. многокомпонентных объектов). 1 В СОМ любая часть программного обеспечения реализует свои сервисы как один или несколько объектов СОМ (не следует путать объекты СОМ с объектами в языках программирования типа C++). Каждый такой объект поддерживает один или несколько интерфейсов, состоящих из методов. Метод — это функция или процедура, которая выполняет некоторое действие и может быть вызвана программным обеспечением, использующим данный объект (клиентом объекта). Методы, составляющие каждый из интерфейсов, обычно определенным образом взаимосвязаны. Клиенты могут получить доступ к сервисам объекта СОМ только через вызовы методов интерфейсов объекта — у них нет непосредственного доступа к данным объекта. Сам объект всегда реализуется внутри некоторого сервеpa. Сервер может быть либо динамически подключаемой библиотекой (DLL), подгружаемой во время работы приложения, либо отдельным самостоятельным процессом. Объект. Таблица, диаграмма, рисунок, формула или данные другого типа. Объекты, созданные в одном приложении (например, электронные таблицы), а затем связанные или внедренные в другом приложении, являются объектами OLE. Объект состоит из двух элементов: предопределенного набора данных (его также называют состоянием или атрибутами) и группы методов. Последние, реализуемые обычно в виде процедур или функций, позволяют клиенту запросить у объекта выполнение определенных задач. СОМ-объекты могут — и почти всегда это делают — поддерживать более одного интерфейса. Например, у С++-объекта лишь один интерфейс, включающий в себя все методы объекта. Объекты языка программирования Java также могут иметь несколько интерфейсов, поэтому Java отлично подходит и для создания СОМ-объектов другими способами. СОМ-объекты имеют и классы. Класс в СОМ понимается как конкретная реализация набора интерфейсов. Может существовать несколько разных реализаций одного и того же набора интерфейсов, каждая из которых будет отдельным классом. В общем случае объектная ориентированность требует поддержки еще трех характеристик: инкапсуляции, наследования и полиморфизма. Инкапсуляция означает, что данные объекта недоступны его клиентам непосредственно. Вместо этого они инкапсулируются — скрываются от прямого доступа извне. Единственный способ доступа к данным объекта — его методы. В совокупности они представляют предопределенный интерфейс с внешним миром, и пользователь объекта может считывать или модифицировать данные последнего только через этот интерфейс. Инкапсуляция предохраняет данные объекта от нежелательного доступа, позволяя объекту самому управлять доступом к своим данным. Предотвращая случайные, некорректные изменения данных объекта, инкапсуляция может оказать значительную помощь в создании более качественных программ. Пример: объект – водитель такси, данные – скорость такси, клиент – пассажир. Пассажир не может непосредственно изменить скорость такси (данные), но может попросить об этом водителя (объект) и он изменит скорость движения (данные). Клиент имеет доступ к данным объекта СОМ только через методы интерфейсов этого объекта. Данные объекта СОМ инкапсулированы. Второй определяющей характеристикой объектно-ориентированных технологий является полиморфизм. Полиморфизм, попросту говоря, означает, что клиент может рассматривать разные объекты как одинаковые и каждый из объектов будет вести себя соответствующим образом. Эту идею реализуют в полной мере СОМ-объекты. Объекты двух разных классов вполне могут предоставлять своим клиентам одинаковый набор 2 интерфейсов или, может быть, только одно общее определение метода, даже если каждый объект реализует соответствующие методы по-своему. Пример: На стоянке такси разной марки. Все они осуществляют перемещение тела в «пространстве» с помощью водителя, хотя и с разной скоростью и различным комфортом. Последняя определяющая характеристика — наследование. Идея проста: имея некоторый объект, можно создать новый, автоматически поддерживающий все или некоторые “способности” старого. Виды наследования бывают разные. Следует отметить различия наследования реализации и наследования интерфейса. В первом случае объект наследует от своего родителя код. Когда клиент дочернего объекта вызывает один из унаследованных методов, на самом деле выполняется код метода родителя. Однако в случае наследования интерфейса потомок наследует только определения методов родителя. При вызове клиентом потомка одного из этих методов последний должен самостоятельно предоставить код обработки запроса. Пример: Каждая новая модель автомобиля наследует лучшие качества предыдущей и дополняется собственными улучшениями. Но как СОМ-объект повторно использует код другого объекта в отсутствие наследования реализации? Для этого в СОМ имеются механизмы включения (containment) и агрегирования (aggregation). При включении один объект просто вызывает другой по мере надобности для выполнения своих функций. При агрегировании объект представляет один или несколько интерфейсов другого объекта как свои собственные; то, что клиент видит как один объект, предоставляющий группу интерфейсов, на самом деле — два или несколько объектов, агрегированных вместе. Как можно ожидать, реализация агрегирования требует несколько больших усилий, чем включение, но оба механизма — эффективные способы создания надстройки над существующими СОМ-объектами. Объекты СОМ можно собрать в библиотеки или исполняемые файлы и затем распространять в двоичном виде (без исходных текстов). Так как СОМ определяет стандартный доступ к этим двоичным объектам, то СОМ-объекты, написанные на одном языке, можно использовать на другом. И так как экземпляры объектов СОМ создаются, только когда это действительно необходимо, то после установки в системе новой версии объекта все его клиенты автоматически получат новый вариант при следующем обращении к данному объекту. Преимущества повторного использования, предоставляемые СОМ, включают в себя преимущества как библиотек, так и объектов, а также и другие плюсы, которых ни библиотеки, ни объекты сами по себе предоставить не могут. И главный плюс — универсальный метод доступа ко всем типам программных сервисов. Чтобы это стало возможным, приложения должны предоставлять свои сервисы не только человеку, но и программам — они должны быть программируемыми. Приложение можно сделать программируемым, обеспечив доступ к его сервисам через обычный СОМ-интерфейс. Однако так поступают редко. Вместо этого доступ к сервисам приложений осуществляется через диспинтерфейсы (dispinterface). Они очень похожи на интерфейсы, (у него есть методы, клиенты осуществляют к нему доступ через указатель интерфейса и т. д.), но имеют и существенные отличия. В частности, методы диспинтерфейса гораздо проще вызывать клиентам, написанным на простых языках типа Visual Basic. Это очень важно: ведь большинство людей, желающих писать программы, осуществляющие доступ к внутренним сервисам приложений, чаще всего выбирают Visual Basic и аналогичные среды. Объекты состоят из методов и данных, и многим объектам необходимо сохранять свои данные в течение периодов неактивности, т.е. сделать свои данные перманентными 3 (persistent), что обычно означает запись их на диск. СОМ-объекты достигают этого разными путями. Один из наиболее широко применяемых — структурированное хранилище (Structured Storage). Структурированное хранилище определяет два типа СОМ-объектов, каждый из которых поддерживает соответствующие интерфейсы. Эти объекты известны как хранилища (storage) и потоки (streams) и аналогичны соответственно каталогам и файлам обычной файловой системы. Файл структурированного хранилища может содержать данные многих СОМ-объектов, каждый из которых использует для сохранения своих данных собственное хранилище или поток. Для организации канала обмена данными была разработана технология динамического обмена данными DDE (Dynamic Data Exchange), реализованная в Windows, до сих пор широко применяемая в данной среде, является предшественницей OLE. Однако многие разработчики не без оснований считают, что DDE трудно использовать, поскольку это технология низкого уровня. По существу, DDE представляет собой модель взаимодействия процессов - протокол, с помощью которого приложение может организовать канал обмена данными с DDE-сервером, находящимся на той же машине. DDE - это асинхронный протокол. Иными словами, после установления связи вызывающая сторона передает запрос и ожидает возврата результатов. Такой механизм более сложен, чем синхронный вызов функции, так как нужно учитывать вероятность нарушения связи, тайм- ауты и другие ошибки, которые приложение должно распознавать и исправлять. В качестве технологии более высокого уровня была реализована OLE (Object Linking and Embedding — связывание и внедрение объектов). Она расширила возможности протокола DDE и, используя его как базовый механизм коммуникаций, позволила активизировать встроенный объект в документе, т. е. получить составной (композитный) документ. Первое воплощение OLE — OLE 1 — представляло собой механизм создания и работы с составными документами (compound documents). С точки зрения пользователя, составной документ выглядит единым набором информации, но фактически содержит элементы, созданные двумя или несколькими разными приложениями. С помощью OLE 1 пользователь мог, например, объединить электронную таблицу, созданную Microsoft Excel, с текстовым документом “производства” Microsoft Word. Идея состояла в том, чтобы документо-ориентированная (document-centric) модель работы с компьютером позволила бы пользователю больше думать об информации и меньше — о приложениях, ее обрабатывающих. Как следует из слов “связывание и внедрение”, составные документы можно создать, либо связав два разных документа, либо полностью внедрив один документ в другой. Определенный OLE стандартный интерфейс обеспечивает взаимодействие между приложениями любых типов и любых производителей, а не только между электронными таблицами и текстовыми процессорами Microsoft. При создании составного документа с помощью OLE одно из приложений всегда является контейнером. Как следует из названия, контейнер определяет самый общий документ, в котором содержится все остальное. Другие приложения — серверы — могут размещать свои документы внутри документа-контейнера. При использовании OLE документ сервера может быть либо связан, либо внедрен в документ контейнера. Связанный документ сервера хранится в отдельном файле, а в документе контейнера хранится лишь связь с этим файлом. Внедренный документ сервера хранится в том же файле, что и документ контейнера. (Два приложения при этом совместно используют общий файл с помощью структурированного хранилища.) 4 В начале 1996 года Microsoft ввела в оборот новый термин — ActiveX. Сначала он относился к технологиям, связанным с Интернетом, и приложениям, выросшим из него, вроде WWW (World Wide Web). Поскольку большинство разработок Microsoft в данной области было основано на СОМ, то и ActiveX была непосредственно связана с OLE. Однако очень скоро новый термин стал захватывать территории, традиционно принадлежавшие OLE, и вот теперь все вернулось на круги своя: OLE, как встарь, обозначает только технологию создания составных документов связыванием и внедрением, а разнообразные технологии на основе СОМ, ранее объединенные под именем OLE, собраны под знаменем ActiveX. А некоторые технологии, название которых содержало слово "OLE" даже перекрестили: теперь это технологии ActiveX. Управляющий элемент ActiveX — независимый программный компонент, выполняющий специфические задачи стандартным способом. Разработчики могут задействовать один или несколько таких элементов в приложении, чтобы получить преимущества функциональных возможностей существующего программного обеспечения. В результате программное обеспечение построено в основном из уже готовых частей — будет то, что называется компонентным программным обеспечением. Первоначально управляющие элементы ActiveX были известны под названием управляющие элементы OLE или ОСХ. Microsoft изменила название, чтобы отразить некоторые новые возможности, сделавшие эти элементы более подходящими для Интернета и WWW. Например, управляющий элемент ActiveX может хранить свои данные на странице где-то в WWW либо может быть выкачан с сервера WWW и затем запущен на машине клиента. И контейнер, в котором работает управляющий элемент, не обязан быть средой программирования — вместо этого он может быть средством просмотра WWW. Управляющие элементы ActiveX — не отдельные приложения. Напротив, они являются серверами, которые подключаются к контейнеру элементов. Как обычно, взаимодействие между управляющим элементом и его контейнером определяется различными интерфейсами, поддерживаемыми СОМ-объектами. Фактически управляющие элементы ActiveX используют многие другие технологии OLE и ActiveX. Компонентный подход СОМ находит различные применения в технологиях Microsoft для Интернета и WWW. Например, средство просмотра WWW фирмы Microsoft — Проводник по Интернету (Internet Explorer) — активно использует расширение технологии составных документов OLE — Документы ActiveX (ActiveX Documents). Благодаря этому расширению, пользователь может просматривать информацию разного типа в дополнение к обычным страницам HTML (Hypertext Markup Language — Язык разметки гипертекста). Технология управляющих элементов ActiveX была расширена, чтобы код и данные управляющих элементов могли при необходимости загружаться с сервера WWW и исполняться внутри средства просмотра. Каждый документ Microsoft основан на шаблоне. Шаблон – это файл или файлы, содержащие структуру и инструменты для создания таких элементов законченных файлов как стиль и макет страницы. Например, шаблоны Microsoft Word позволяют создавать отдельные документы, а шаблоны Microsoft FrontPage — целые веб-узлы. Общие шаблоны, включая шаблон Normal.dot, содержат настройки, доступные для всех документов. Шаблоны документов, например шаблоны записок или факсов в диалоговом окне Шаблоны, содержат настройки, доступные только для документов, основанных на соответствующих шаблонах. Поскольку шаблоны могут содержать макросы с вирусами, проявляйте осторожность при их открытии или создании файлов на их основе. Применяйте следующие меры 5 предосторожности: выполняйте на компьютере современные антивирусные программы; установите высокий уровень безопасности для макросов; снимите флажок Доверять всем установленным надстройкам и шаблонам; используйте цифровые подписи; поддерживайте список доверенных источников. Использование шаблонов. 1. В меню Файл выберите команду Создать. 2. В области задач Создать документ в группе Шаблоны выберите одну из ссылок или введите текст в поле Поиск в сети (например, "буклет" или "календарь") и щелкните Найти. 3. Выберите шаблон или мастер, который требуется создать. О макросах Если какая-либо задача часто выполняется в Microsoft Word, ее выполнение можно автоматизировать с помощью макроса. Макрос — это набор команд и инструкций, выполняемых как одна команда. Макросы часто используются для следующих целей. Для ускорения часто выполняемых операций редактирования или форматирования Для объединения нескольких команд, например, для вставки таблицы с указанными размерами и границами и определенным числом строк и столбцов Для упрощения доступа к параметрам в диалоговых окнах Для автоматизации обработки сложных последовательных действий в задачах Для создания макроса в Microsoft Word существует два метода: использование средства для записи макросов и прямое программирование в редакторе Visual Basic. Запись макроса В Microsoft Word средство записи макросов работает как магнитофон. С его помощью записываются нажатия клавиш и кнопок мыши, которые переводятся макросом в код Microsoft Visual Basic для приложений. При записи нового макроса допускается применение мыши только для выбора команд и параметров. Для записи такого действия, как выделение текста, необходимо использовать клавиатуру. Например, с помощью клавиши F8 можно выделить текст, а с помощью клавиши END — переместить курсор в конец строки. Советы по записи макросов Перед записью макроса запланируйте заранее шаги и команды, которые он должен выполнить. Если при записи будет допущена ошибка, то в макросе также запишутся все исправления. Ненужные инструкции можно будет убрать позже путем редактирования макроса. Постарайтесь предусмотреть все сообщения Microsoft Word, которые могут приостановить действие макроса. Если макрос вызывает команду Найти или Заменить (меню Правка), нажмите кнопку Больше на вкладке Найти или Заменить, а затем выберите параметр Везде в списке Направление. Если макрос выполняет поиск только вперед или назад, то по достижении конца или начала документа Word приостановит выполнение макроса и предложит продолжить поиск в оставшейся части документа. 6 Перед использованием макроса, записанного в другом документе, убедитесь, что он не зависит от содержимого этого документа. Если некоторый макрос используется особенно часто, назначьте ему кнопку панели инструментов, команду меню или сочетание клавиш. Это позволит быстро вызывать макрос без открытия диалогового окна Макросы. Создание макроса с помощью редактора Microsoft Visual Basic В редакторе Visual Basic можно также написать очень мощные и сложные макросы, которые не могут быть записаны первым способом. Кроме того, редактор Visual Basic позволяет получить вспомогательные сведения, помогающие при создании макроса,— в частности справочную информацию об объектах и их свойствах. Для быстрого запуска макроса можно назначить ему кнопку панели инструментов, команду меню или сочетание клавиш. Если новому макросу задать имя встроенной команды Microsoft Word, то встроенный макрос будет заменен новым. Например, если записать новый макрос и задать для него имя FileClose, этот макрос будет связан с командой Закрыть. После этого при выборе команды Закрыть Microsoft Word будет выполнять действия, заданные в новом макросе. Примечание. Если запись макроса ошибочна, удалите новый макрос и запишите его под другим именем. Встроенная команда будет выполнять исходные действия. Хранение макросов Макросы хранятся в шаблонах и документах. По умолчанию, макросы хранятся в шаблоне Normal, чтобы они были доступны всем документам Word. Если макрос будет использоваться только в одном документе, сохраните его в документе. Отдельные макросы в документе хранятся в проектах макросов, которые можно копировать из одного документа в другой. Автоматизация задач на веб-страницах Для автоматизации задачи в документе Word, сохраняемом и публикуемом как вебстраница, вместо макроса можно использовать привязку сценария и редактор сценариев. Привязка сценария определяет, в каком месте вашего документа будет храниться сценарий. Если дважды щелкнуть значок привязки сценария в документе Word, запускается редактор сценариев, в котором можно программировать и редактировать сценарий. Сценарий сработает при просмотре веб-страницы в обозревателе. Создание письма Некоторые сведения в этом разделе могут быть неприменимы к отдельным языкам. 1. В меню Файл выберите команду Создать. 2. В области задач Создание документа в группе Шаблоны выберите параметр На моем компьютере. 3. Выберите вкладку Письма и факсы. 4. Дважды щелкните значок Мастер писем. Если этот мастер отсутствует в диалоговом окне Шаблоны, может потребоваться установить его. 5. Следуйте инструкциям мастера писем. 7 Чтобы пропустить какой-либо шаг или перейти к конкретной панели, выберите одну из вкладок. Примечание. Для получения дополнительных шаблонов и мастеров посетите веб-узел Microsoft Office Online. Создание оглавления Наиболее простым способом создания оглавления является использование встроенных форматов уровней структуры или стилей заголовков. Если встроенные форматы уровней структуры или стили заголовков уже используются, выполните следующие действия. 1. Щелкните место вставки оглавления. 2. В меню Вставка выберите команду Ссылка, а затем — команду Оглавление и указатели. 3. Откройте вкладку Оглавление. 4. Чтобы воспользоваться одним из готовых решений, выберите нужный вариант в поле Форматы. 5. Выберите другие параметры оглавления. Если уровни структуры или встроенные заголовки не используются, выполните следующие действия. Создание оглавления с использованием уровней структуры 1. В меню Вид выберите команду Панели инструментов, а затем — команду Структура. 2. Выделите первый заголовок, который необходимо поместить в оглавление. 3. На панели инструментов Структура выберите уровень структуры, который требуется сопоставить с выбранным абзацем. 4. Для каждого заголовка, который требуется включить в оглавление, повторите шаги 2 и 3. 5. Щелкните место вставки оглавления. 6. В меню Вставка выберите команду Ссылка, а затем — команду Оглавление и указатели. 7. Откройте вкладку Оглавление. 8. Чтобы воспользоваться одним из готовых решений, выберите нужный вариант в поле Форматы. 9. Выберите другие параметры оглавления. Создание оглавления с использованием пользовательских стилей При сборке оглавления можно указать стили, в том числе пользовательские, которыми в документе оформлены заголовки, подлежащие включению в оглавление. 1. Щелкните место вставки оглавления. 2. В меню Вставка выберите команду Ссылка, а затем — команду Оглавление и указатели. 3. Откройте вкладку Оглавление. 4. Нажмите кнопку Параметры. 8 5. В столбце Доступные стили найдите стиль, которым в документе оформлены заголовки, подлежащие включению в оглавление. 6. В поле столбца Уровень, расположенном справа от имени этого стиля, введите номер уровня (от 1 до 9), который будет соответствовать этому стилю заголовка. Примечание. Если необходимо использовать только пользовательские стили, удалите номера уровней для встроенных стилей, таких как «Заголовок 1». 7. Повторите шаги 5 и 6 для каждого стиля, которым в документе оформлены заголовки, подлежащие включению в оглавление. 8. Нажмите кнопку OK. 9. Чтобы воспользоваться одним из готовых решений, выберите нужный вариант в поле Форматы. 10. Выберите другие параметры оглавления. Создание оглавления с использованием помеченных элементов Для вставки полей TOC в документ используйте поле Пометить элемент оглавления. 1. Выделите первую часть текста, которую требуется включить в оглавление. 2. Нажмите клавиши ALT+SHIFT+O. 3. Выберите уровень в поле Уровень и нажмите кнопку Пометить. 4. Чтобы добавить другие фрагменты, выделите нужный текст, щелкните кнопкой мыши в поле Элемент, а затем нажмите кнопку Пометить. По завершении добавления элементов нажмите кнопку Закрыть. 5. Щелкните место вставки оглавления. 6. В меню Вставка выберите команду Ссылка, а затем — команду Оглавление и указатели. 7. Откройте вкладку Оглавление. 8. Нажмите кнопку Параметры. 9. В диалоговом окне Параметры оглавления установите флажок Поля элементов оглавления. 10. Снимите флажки Стили и Уровни структуры. Примечания Чтобы создать оглавление для рамки веб-страницы, выберите в меню Формат команду Рамки, а затем — команду Оглавление в рамке. Оглавление в рамке вебстраницы может быть создано только с помощью одного из встроенных стилей заголовков. При работе с главным документом перед созданием или обновлением оглавления нажмите кнопку Развернуть вложенные документы на панели инструментов Структура. Форма — это структурированный документ с незаполненными областями, в которые вводятся данные. Пользователь может создать форму, а другие пользователи заполнят ее на бумаге или в Microsoft Word. Затем можно обработать собранные сведения. Можно создать следующие виды форм. 9 Формы, которые печатаются, а затем заполняются на бумаге. В такие формы можно вставлять пустые бланки, заполняемые пользователями, а также флажки для пометки варианта выбора, например: «Да» или «Нет». Формы, просматриваемые и заполняемые пользователями в Microsoft Word. Этот вид форм распространяется через электронную почту или по сети. При создании таких форм можно использовать текстовые поля, флажки и раскрывающиеся списки. Данные из этих форм можно собрать и затем проанализировать в Microsoft Access или Microsoft Excel. К преимуществам электронных форм относятся автоматическая проверка введенных данных (например табельного номера сотрудника), обновление зависимых полей (например полей города и области при вводе почтового индекса) и наличие подсказок, которые облегчают заполнение формы. Создание формы Для создания формы набросайте ее примерный вид или используйте в качестве образца уже созданную форму. Большинство форм, такие как контракты, содержат только текст с полями формы, которые вставлены в документ, так что пользователи могут вводить определенные данные. В других формах используются сетки, которые сочетают в себе следующие свойства. Таблицы, которые помогают выравнивать как текст, так и элементы управления формы. Обычно таблицы используются при создании формы с простой разметкой. Однако, если разметка более сложная, то можно вставить несколько таблиц, разделив их пустыми абзацами. Для этого можно использовать как средство Нарисовать таблицу, так и вложенные таблицы. Надписи используются, когда необходимо точно выбрать позицию для блока текста, рисунка или диаграммы. Затем можно форматировать границы надписей, цвет фона, цвет текста и т. д. Границы и тени помогут создать текстовые поля, которые нужно заполнить, и сделают ключевые элементы в форме более привлекательными и легкими в использовании. Автоматизация работы с формой 1. Создайте необходимые макросы и сохраните их в шаблоне формы. Если необходимые макросы содержит другой шаблон, скопируйте данные макросы в шаблон формы. Безопасность. При добавлении макроса в форму будьте внимательны — они могут представлять угрозу безопасности. Рекомендуется пользоваться макросами только из надежных источников. 2. Дважды щелкните поле формы, которому необходимо назначить макрос. 3. Чтобы выполнить макрос при помещении указателя в поле формы, выберите необходимый макрос в поле При входе. Чтобы выполнить макрос, когда указатель находится в поле формы, выберите необходимый макрос в поле При выходе. Примечание. Если макросы, выполняемые при входе и выходе, хранятся в шаблоне Normal.dot, то при распространении формы среди пользователей эти макросы 10 могут не выполняться автоматически по причине их недоступности. Макросы, используемые в форме, должны храниться в шаблоне формы 2. Запретите выполнение изменений в данной форме. Заполнение формы невозможно до тех пор, пока она защищена. В Microsoft Word предлагается несколько типов защиты. Выполните одно из следующих действий. Способы работы с таблицами Быстрое изменение формата таблицы с помощью команды Автоформат таблицы. Использование и модификация встроенных стилей таблиц, предлагаемых Microsoft Word, создание собственных стилей. Перемещение и копирование таблицы, изменение размера таблицы. Корректировка таблиц, занимающих несколько страниц, для обеспечения правильного отображения данных. Изменение ширины столбцов (фиксированная ширина, подгонка ширины по содержимому). Изменение направления текста. Вставка интервала между ячейками таблицы, изменение полей ячейки. Добавление вложенных таблиц и создание разметки страницы. Сортировка содержимого таблицы. Visual Basic. Визуальная версия языка программирования высокого уровня Basic. Язык Visual Basic был разработан специалистами корпорации Майкрософт для создания приложений на базе Microsoft Windows. JavaScript. Язык сценариев, используемый для расширения функциональных характеристик веб-страниц и веб-узлов и для расширения возможностей отображения. Сценарии JavaScript могут выполняться на компьютерах клиентов и серверов любых типов. 11