Л р 4 Создание Prezix
advertisement
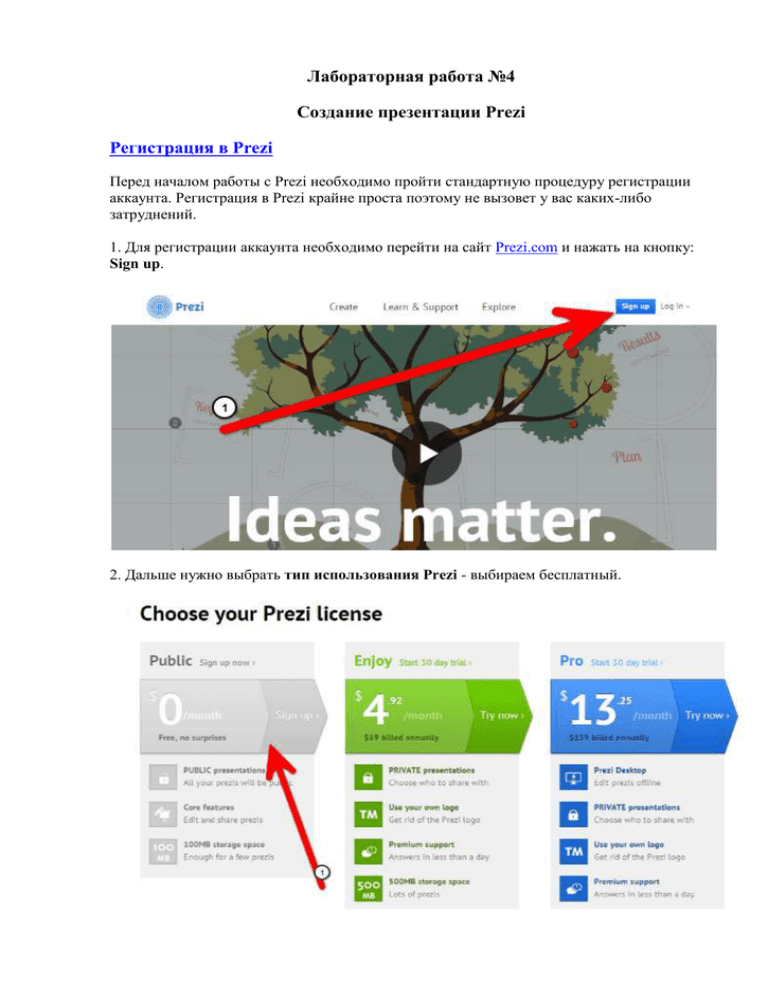
Лабораторная работа №4 Создание презентации Prezi Регистрация в Prezi Перед началом работы с Prezi необходимо пройти стандартную процедуру регистрации аккаунта. Регистрация в Prezi крайне проста поэтому не вызовет у вас каких-либо затруднений. 1. Для регистрации аккаунта необходимо перейти на сайт Prezi.com и нажать на кнопку: Sign up. 2. Дальше нужно выбрать тип использования Prezi - выбираем бесплатный. 3. В следующие поля нужно ввести свои личные данные: Имя, фамилия, e-mail и пароль. Данные будут отображаться при создании презентаций и в вашем личном кабинете. E-mail будет нужен для восстановления/смены пароля. Также можно воспользоваться кнопкой: Sign up with Facebook, тогда все данные будут взяты от вашего аккаунта на Фейсбук. После регистрации вы окажитесь на своей главной странице, где уже можете создавать презентации и работать с Prezi. Интерфейс Prezi Для начала работы в Prezi необходимо понять, где какой раздел расположен, и за что отвечают отдельные кнопки. Благодаря этим знаниям можно без труда перемещаться по страницам программы. Интерфейс Prezi можно поделить на три части: Личный кабинет, Область создания презентаций и область просмотра презентаций. В Личном кабинете производится предварительная настройка и предварительный просмотр презентаций. В области создания презентации мы собственноручно делаем свои презентации. А в области просмотра можно ознакомиться с содержимым презентации и провести большое количество манипуляций с ними. Личный кабинет В личный кабинет можно попасть сразу после авторизации в Prezi. Вверху страницы расположена навигация с разделами: Your prezies, Learn & Support, Explore. Your prezies - главная страница личного кабинета, в котором расположены все созданные презентации. Learn & Support - обучающие уроки по Prezi на английском языке Explore - все презентации созданные кем-либо Слева расположена вспомогательная навигация, где можно создать новую презентацию, провести отбор презентаций по фильтру, а также найти ссылки на скачивание Prezi. В правом верхнем углу размещена ссылка с вашем именем, перейдя по которой можно настроить личную информация, права доступа и др. данные. Область создания презентаций Область создания презентаций загружается сразу после выбора шаблона. Слева расположен логический порядок всех действующих слайдов. Вверху расположена навигация с набором всевозможных инструментов. По центру размещена вся рабочая область, в которой производится перемещение и создание элементов презентации. Область просмотра презентации Область просмотра отображается после выхода из области создания презентации, а также после нажатии на любую презентацию в личном кабинете. В большую часть размещается сама презентация. Под презентацией размещен целый ряд функций, которые можно провести. Важным пунктом является название и описание. Их нужно заполнять сразу после создания презентации. Справа размещены другие презентации автора. Доступна возможность комментирования. Создание презентации Для создания новой презентации в Prezi достаточно зарегистрироваться и авторизоваться. Дальше можно в несколько нажатий мыши подготовить рабочий макет и начать творить. Для добавления новой презентации нужно в личном кабинете нажать кнопку: New prezi Перед нами загрузится окно по выбору макета (шаблона) создаваемой презентации. Здесь мы либо выбираем готовый шаблон, либо создаем свой собственный. При создании своего собственного шаблона - всё делаем самостоятельно, а для этого нужен опыт работы в Prezi. Выбираем один из шаблонов. После выбора готового шаблона, перед нами загружается основная рабочая область Prezi, в которой мы и оттачиваем свои навыки по работе с этой программой. Тарифы в Prezi Всем известно, что Prezi - это совершенно бесплатная программа. Но далеко не все знают о том, какие преимущества есть у платных версий этой программы. Выбор тарифа (лицензии) осуществляется при регистрации нового аккаунта, либо в настройках аккаунта после регистрации. Всего в Prezi существует 5 видов лицензий, а также возможность купить сразу несколько. Но обо всем по порядку. Стандартные тарифы Prezi Основные тарифы Прези это: Public - Публичный Enjoy - Любитель Pro - Профессионал А теперь давайте рассмотрим все доступные возможности от каждого тарифа. Public - Стандартная лицензия, используемая большинством пользователей. Позволяет создавать презентации во всем его многообразии, использовать все доступные функции Prezi и не о чём не волноваться! Но есть и небольшие недостатки: 1. Ограничение по памяти: 100 Мб. В случае превышения этого лимита нужно сократить количество презентаций на вашей странице. Однако данный лимит позволяет создавать огромное количество презентаций ~ около 100 шт. 2. Отображение логотипа у всех презентаций на данном тарифе. 3. Открытость для всех пользователей Prezi. На странице с поиском презентаций ваши презентации будут также участвовать в общем рейтинге и по названию/описанию её могут отыскать. Enjoy - Платная версия стоимостью 150 руб/мес. Позволяет создавать еще больше презентаций и делать их достаточно ёмкими. В том числе появляется возможность написать в службу поддержки и получить любую техническую информацию по использовании программы и решению проблем. 1. Ограничение по памяти: 500 Мб. Теперь количество презентаций может быть значительно больше. 2. Свой логотип на всех презентациях. Вы можете поместить любое изображение вместо стандартного логотипа Prezi. Кроме этого можно убрать логотип вовсе. 3. Поддержка по использованию Prezi. Теперь чтобы разобраться в той или иной проблеме достаточно написать в службу поддержки. 4. Закрытый доступ к вашим презентациям. Теперь к любой презентации можно выбрать тип доступа, как открытый так и закрытый. Pro - Платная версия стоимостью 400 руб/мес. Главное преимущество этой версии в том, что вы теперь можете скачать Prezi на свой компьютер и больше не зависеть от Интернета. Используется разными организациями, где важное место будут занимать презентации Prezi. 1. Ограничение по памяти: 2Гб в онлайне. На компьютере же, вы можете использовать неограниченное количество пространства. 2. Свой логотип - все та же шикарная возможность. 3. Поддержка - та же возможность в индивидуальной помощи. 4. Закрытый доступ - всё тот же закрытый онлайн доступ. Русский шрифт В Prezi основная проблема, которая может поджидать новичков, это невозможность отображать русский текст. Данная проблема появляется тогда, когда используется готовый шаблон или готовый цветовой макет. Чтобы исправить ситуацию, нужно всего лишь поменять шрифт для проблемного текста. В примере ниже проблемным текстом являются заголовки и подзаголовки. Шрифт не стандартный и работает только с английским языком. Определить это можно также путем написания теста на русском языке. Поменять шрифт для текста можно в настройках шаблона. В пункте Advanced расположены три пункта для каждого типа текста. Из списка нужно выбрать шрифт с поддержкой русского языка, а это PT Sans, Open Sanse Bold и Crimson Text. Выбираем шрифт для заголовков и подзаголовков. Сохраняем. Тот текст, который был прописан ранее, теперь виден и без проблем добавляется. Загрузка изображений Создавая любые презентации в Prezi очень часто приходится использовать изображения. Изображения порой преобладают по количеству любые другие элементы. Поэтому загрузка изображений в Prezi сделано также просто как и вставка текста. Для вставки любых изображений используется пункт навигации: Insert - Image. Справа загружается окно по выбору типа загрузки: С компьютера или с Google. Загрузка изображений с компьютера Сначала воспользуемся стандартным способом загрузки: с компьютера. Открываем папку - загружаем изображение. Можно выбирать сразу несколько при нажатии SHIFT или CTRL. Выбранное изображение появится в центре слайда. Дальше можно проводить различные манипуляции с этим изображением. Загрузка изображений с Google Данный способ загрузки позволяет быстро добавить изображение в любую презентацию. Искать картинки в Prezi нужно также как с обычного поиска google-картинки/яндекскартинки. Вводим предполагаемое название, затем перетаскиваем данное изображение в презентацию. Изображение с google будет вставлено точно так же, как с компьютера - в центр слада.
