Методическое пособие Exсel - Новгородский государственный
advertisement
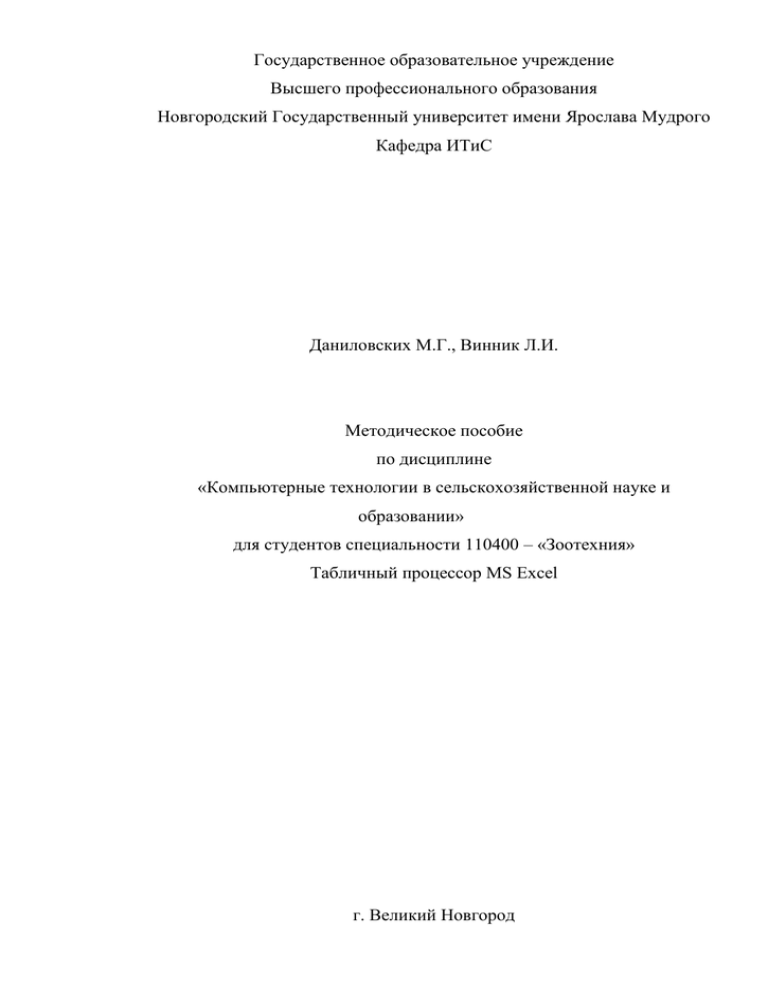
Государственное образовательное учреждение
Высшего профессионального образования
Новгородский Государственный университет имени Ярослава Мудрого
Кафедра ИТиС
Даниловских М.Г., Винник Л.И.
Методическое пособие
по дисциплине
«Компьютерные технологии в сельскохозяйственной науке и
образовании»
для студентов специальности 110400 – «Зоотехния»
Табличный процессор MS Excel
г. Великий Новгород
2
Содержание
Введение ................................................................................................................... 5
Глава 1. Листы и книги ........................................................................................... 7
Тема 1. Запуск Excel ............................................................................................ 7
Установка или удаление отдельных компонентов Microsoft Excel ............ 7
Рабочая область электронной таблицы .......................................................... 8
Листы и книги ................................................................................................... 9
Операции с листами ....................................................................................... 11
Упорядочение расположения открытых окон ............................................. 15
Создание документа Excel ............................................................................. 16
Сохранение новой настройки панелей инструментов ................................ 17
Надстройка Excel ............................................................................................ 18
Тема 2. Основные технологические операции, производимые с данными . 20
Выделение ....................................................................................................... 20
Ввод и редактирование .................................................................................. 21
Ввод данных в ячейку .................................................................................... 23
Ввод текстовых данных ................................................................................. 27
Ввод даты и времени ...................................................................................... 28
Ввод данных в блок ячеек ............................................................................. 29
Множественный ввод..................................................................................... 30
Задания ............................................................................................................ 30
Тема 3. Копирование и перенос ....................................................................... 31
Копирование с помощью главного меню .................................................... 31
Копирование с помощью панели инструментов ......................................... 31
Перенос с помощью главного меню............................................................. 32
Перенос с помощью панели инструментов ................................................. 32
Копирование с помощью мыши ................................................................... 32
Перенос с помощью мыши ............................................................................ 33
Тема 4. Вставка .................................................................................................. 35
Вставка блока ячеек между другими ячейками .......................................... 35
Вставка элементов таблицы .......................................................................... 35
Очистка и удаление ........................................................................................ 36
Ручная подгонка ширины столбца ............................................................... 37
Задание минимальной ширины столбцов .................................................... 37
Тема 5. Использование маркера для копирования и заполнения ................. 38
Использование маркера для копирования ................................................... 38
Использование маркера для вставки пустого столбца ............................... 38
Использование маркера для удаления пустого столбца............................. 39
Задания ............................................................................................................ 39
Тема 6. Создание и заполнение рядов ............................................................. 40
Использование маркера заполнения............................................................. 40
Создание рядов дат......................................................................................... 42
Использование маркера с правой кнопкой мыши....................................... 43
Создание пользовательских списков............................................................ 44
3
Импорт пользовательских списков .............................................................. 45
Задания. ........................................................................................................... 45
Глава 2. Основные приемы форматирования ..................................................... 47
Тема 1. Использование главного меню ........................................................... 47
Тема 2. Использование панели инструментов ................................................ 50
Тема 3. Форматирование строк и столбцов .................................................... 52
Тема 4. Числовые форматы............................................................................... 53
Тема 5. Условное форматирование .................................................................. 57
Тема 6. Пример создания электронного документа ....................................... 59
Контрольные задания ........................................................................................ 63
Ввод, редактирование и оформление данных на листе .............................. 63
Операции с ячейками ..................................................................................... 77
Глава 3. Создание формул .................................................................................... 91
Тема 1. Математические операторы ................................................................ 91
Тема 2. Ввод формул ......................................................................................... 92
Задания ............................................................................................................ 93
Ошибки в формулах ....................................................................................... 96
Редактирование формул. ............................................................................... 97
Тема 3. Использование в формуле ссылок ...................................................... 97
Относительные и абсолютные ссылки ......................................................... 99
Пример ........................................................................................................... 102
Задания .......................................................................................................... 104
Примеры ........................................................................................................ 105
Тема 4. Формулы с массивами ....................................................................... 110
Массивы констант. ....................................................................................... 110
Формулы массива. ........................................................................................ 113
Редактирование массивов. ........................................................................... 116
Тема 5. Использование функций .................................................................... 118
Правила записи и ввода функций. .............................................................. 118
Правила использования аргументов: ......................................................... 119
Ввод функций. .............................................................................................. 119
Тема 6. Математические функции ................................................................. 122
Тема 7. Матричные функции .......................................................................... 130
Тема 8. Статистические функции................................................................... 134
Примеры. ....................................................................................................... 136
Тема 9. Логические функции .......................................................................... 138
Тема 10. Примеры создания электронных документов ............................... 147
Пример 1 ........................................................................................................ 147
Пример 2 ........................................................................................................ 150
Пример 3 ........................................................................................................ 152
Пример 4. Пример решения задачи линейного программирования с
помощью Excel ............................................................................................. 156
Пример 5. Оптимизация кормового рациона средствами Excel .............. 166
Контрольные задания ................................................................................... 169
Глава 4. Построение диаграмм .......................................................................... 181
Тема 1. Общие понятия ................................................................................... 181
4
Тема 2. Технология построения диаграммы ................................................. 181
Тема 3. Построение гистограммы .................................................................. 182
Тема 4. Добавление новых данных к уже существующей диаграмме ....... 187
Тема 5. Круговые диаграммы ......................................................................... 189
Тема 6. Точечные диаграммы ......................................................................... 192
Задания .............................................................................................................. 193
5
Введение
Электронная таблица Excel для Windows корпорации Microsoft входит
в состав знаменитого пакета Microsoft Оffice. С момента своего появления в
1985 году она завоевала репутацию наиболее мощной и удобной электронной
таблицы и до настоящего времени занимает ведущее положение на мировом
рынке. Excel считается одной из лучших разработок фирмы Microsoft. В
России Excel является, по существу, единственной реально используемой
электронной таблицей.
Благодаря
мощным
возможностям
и
удобному
интерфейсу
электронные таблицы применяются в самых различных областях нашей
деятельности. Работа в среде Excel не требует квалификации программиста,
поэтому его пользователями являются инженеры, научные работники,
экономисты, руководители любого уровня, менеджеры и все, кому
приходится
производить
какие-либо
вычисления.
Именно
поэтому
знакомство с Excel, как и с другими Windows – приложениями, входящими в
состав
пакета
Microsoft
Оffice,
является
составной
частью
общеобразовательного курса Информатики.
Учебное пособие предназначено для студентов, которые впервые
знакомятся с Microsoft Excel, но имеют хотя бы первоначальный опыт работы
на персональном компьютере в Windows 2000 (98, 95). Целью пособия
является ознакомление с основными возможностями Excel и приобретение
навыков самостоятельного решения практических задач. При желании
глубже
изучить
этот
замечательный
программный
продукт
следует
обратиться к специальной литературе, которая в большом количестве
имеется на книжном рынке.
Учебное пособие следует прочитать не один раз, так как с одного раза
усвоить
все
компьютером,
невозможно.
выполняя
Читать
все
пособие
примеры,
целесообразно,
упражнения
и
сидя
задания
за
для
самостоятельной работы, ничего не пропуская. Без этого чтение принесет
мало пользы. Чем больше будет таких занятий, тем быстрее вы освоите
6
возможности этого замечательного пакета. Умение ставить задачи и
реализовывать их решение средствами Excel поможет вам при выполнении
лабораторных и курсовых работ, а так же в вашей будущей самостоятельной
деятельности.
7
Глава 1. Листы и книги
Тема 1. Запуск Excel
Предусмотрено несколько вариантов запуска Excel:
1. нажать кнопку Пуск (Start) и выбрать в открывшемся меню команды
Все программы (All Programs), Microsoft Office и Microsoft Office
Excel 2003;
2. нажать кнопку приложения на панели Быстрый запуск;
3. нажать кнопку Пуск (Start), выбрать в главном меню команду
Выполнить (Rim) и ввести в поле Открыть (Open) имя исполняемого
файла приложения, или просто название приложения, например, Excel;
Установка или удаление отдельных компонентов Microsoft Excel
Отдельные компоненты Excel делятся на три категории:
компоненты, которые устанавливаются по умолчанию;
компоненты,
которые
устанавливаются
при
устанавливаются
только
первом
использовании (по умолчанию);
компоненты,
которые
при
настраиваемой установке.
В большинстве случаев при первой попытке использования не
установленного компонента Microsoft Excel автоматически устанавливает
требуемый компонент.
Элементы
окна
Microsoft
Excel.
После
запуска
программы
открывается окно Microsoft Excel, в котором выводится название программы
и открытого документа (по умолчанию Microsoft Excel — Книга1 (Book1)),
как показано на рисунке 1. Основным документом Excel является книга. Если
создать новый документ, то Excel по умолчанию присвоит ему следующий
номер книги: Книга2 (Book2), Книга3 (Book3) и т.д. Они могут быть
записаны на диск в виде файлов в формате *.xls. Каждая книга будет
представлена в своем окне и соответствующей ей кнопкой на панели задач.
8
На рисунке 1 приведено окно Microsoft Excel 2003 с условными
обозначениями: 1 - строка формул, 2 - заголовок столбца, 3 - рабочая область,
4 - активная ячейка, 5 - заголовок строки, 6 - вкладка листа, 7 - кнопки
перехода на другой лист.
Рисунок 1
Главное меню содержит в основном те же пункты, что и другие
приложения Office, например, по сравнению с меню Word, только пункт
Таблица (Table) заменен на Данные (Data). Ниже панели инструментов
расположены строка формул (1) и рабочая область электронной таблицы (3).
Строка формул используется для ввода в ячейку данных и формул и их
редактирования.
В нижней части окна отображены вкладки листов (6) и строка
состояния, в которой отображаются сведения о выбранной команде или
параметре. Расположенные в строке состояния индикаторы показывают,
действуют ли режимы расширения, добавления и какие включены
функциональные клавиши: Caps Lock, Scroll Lock, Num Lock.
Рабочая область электронной таблицы
Рабочая область электронной таблицы состоит из строк и столбцов.
Вдоль верхней границы таблицы видны заголовки столбцов (2), вдоль левой
границы — заголовки строк (5). Каждый столбец обозначается одной или
двумя буквами латинского алфавита, начиная с А, В, С и так до буквы Z,
затем используются имена из двух букв АА, АВ, ...AZ, ВА, ВВ и т.д. до букв
TV, каждая строка — числом — 1, 2, 3, 4 и т.д.
9
Отображенная на экране компьютера рабочая область является
небольшой частью электронной таблицы. Таблица может содержать до 256
столбцов (28) и до 65536 строк (216). Информация, представленная в таблице,
хранится в ячейках, которые образуются на пересечении строк и столбцов.
Активная ячейка обведена рамкой (ячейка С5). Заголовки строки и столбца
активной ячейки подсвечиваются.
Запомните. Каждая ячейка имеет свой уникальный адрес, который
определяется именем столбца и номером строки, на пересечений которых она
находится, например, А1, С86, АС4 и т.п.
После выделения ячейки ее адрес или имя отображается в поле имени,
которое расположено у левого края строки формул. Чтобы переместиться к
верхней части текущей области данных, дважды щелкните рамку выделенной
ячейки с соответствующей стороны.
Листы и книги
В качестве первичного документа для хранения и обработки данных
Microsoft Excel использует лист. Листы служат для организации и анализа
данных. Можно вводить и изменять данные одновременно на нескольких
листах, а также выполнять вычисления на основе данных из нескольких
листов. Каждый лист имеет имя, которое приводится на кнопке ярлычка (6)
листа внизу окна изображенного на рисунке 1. Количество листов в рабочей
книге задается пользователем.
Имена листов отображаются на вкладках в нижней части окна книги.
Для перехода с одного листа на другой следует выбрать соответствующую
вкладку, Листы можно переименовывать, вставлять, удалять, перемещать или
копировать. Лист, в котором выполняется работа, называется текущим.
Любой лист можно представить с собственным заголовком в отдельном окне.
Несколько листов объединяют в книгу, которая играет роль папкискоросшивателя и представляет собой отдельный файл, используемый для
обработки и хранения данных, например, Книга1.xls. При работе с
несколькими книгами одновременно каждая книга открывается в новом окне.
10
Лист книги может содержать таблицу (поэтому Excel иногда
называют электронной таблицей), диаграмму, макросы, внедренные и
связанные объекты из других приложений, например, Word. Файл книги
имеет расширение .xls (от англ. Sheet — лист), шаблона — .xlt (от template —
шаблон), рабочей области — .xlw, макросов — .xlа (от Add-in-Makros). Окно
Excel может отображать несколько окон рабочих книг, с которыми можно
одновременно работать.
Навигация по листу с использованием мыши InfelliMouse. Мышь
IntelliMouse позволяет выполнять прокрутку листа и изменять масштаб, что
особенно удобно при работе с рабочими листами больших размеров.
Возможности по быстрой навигации с помощью мыши приведены в таблице
1.
Таблица 1. Быстрая навигация по листу с помощью мыши IntelliMouse
Выполняемое действие
Метод выполнения
Прокрутка листа в вертикальном
Поворачивать колесо
направлении
Нажать
колесо
и
перемещать
Прокрутка листа в горизонтальном указатель в сторону края листа. Чем
направлении
дальше перемещен указатель, тем
быстрее прокручивается лист.
Поворачивайте колесо, удерживая
Изменение масштаба листа
клавишу Ctrl
Переход на другой лист книги. Имена листов отображаются
полужирным шрифтом на вкладках в нижней части окна книги слева от
горизонтальной полосы прокрутки. Для перехода с одного листа на другой
следует выбрать соответствующую вкладку. Чтобы сделать лист активным
щелкните вкладку мышью. Слева от вкладок расположены кнопки полосы
прокрутки, имеющие следующее назначение:
перейти к первому листу,
перейти к предыдущему листу,
перейти к следующему листу,
перейти к последнему листу.
11
Для прокрутки листов рабочей книги следует нажать кнопку с
изображением стрелки, направленной в сторону прокрутки. Для ускорения
прокрутки листов надо нажать клавишу Shift. При большом количестве
листов рекомендуется указать кнопку прокрутки, нажав правую кнопку
мыши. Откроется список, в котором можно выбрать нужный лист.
Для работы с листами используют сочетания клавиш, приведенные в
таблице 2.
Таблица 2
Сочетание клавиш
Shift+F11 или Alt+Shift+F1
Ctrl+Page Down
Ctrl+Page Up
Shift+Ctrl+Page Down
Shift+Ctrl+Page Up
Выполняемая операция
Вставить новый лист
Перейти на следующий лист книги
Перейти на предыдущий лист книги
Выделить текущий и следующий
лист книги
Выделить текущий и предыдущий
лист книги
Операции с листами
Основные операции, выполняемые с рабочими листами, собраны в
контекстном меню, которое открывается после щелчка правой кнопкой
мыши на вкладке листа. Оно содержит команды: Добавить (Insert), Удалить
(Delete), Переименовать (Rename), Переместить/скопировать (Move or
Copy), Выделить все листы (Select All Sheets) и т.д.
Например, чтобы задать тип вставляемого листа: Лист (Worksheet),
Диаграмма (Chart), Макрос (MS Excel 4.0 Macro) и т.д., выберите команду
Добавить (Insert) в контекстном меню, вид которого приведен на рисунке 2,
и в диалоговом окне Вставка дважды щелкните значок соответствующего
шаблона.
Рисунок 2. Выбор типа вставляемого листа.
12
Команда Удалить (Delete) контекстного меню позволяет убрать
текущий лист. Чтобы удалить несколько листов, выделите их, удерживая
клавишу Ctrl, а затем выберите указанную команду меню.
Переименование
листа.
По
умолчанию
все
листы
книги
пронумерованы, начиная с единицы. Чтобы облегчить запоминание
содержимого
листа
ему
можно
присвоить
имя,
например,
Список
автомобилей.
Запомните. Имя листа может содержать от 1 до 31 символа.
Переименовать лист можно следующими способами:
дважды щелкнуть ярлычок листа и ввести с клавиатуры новое имя;
выбрать в меню Формат (Format) команду Лист (Sheet),
Переименовать (Rename);
щелкнуть ярлычок листа правой кнопкой, выбрать в контекстном
меню команду Переименовать (Rename) и ввести имя.
Изменение количества листов, созданных по умолчанию, в книге.
По умолчанию рабочая книга содержит три листа. Для изменения
количества листов в новой книге выберите команду Параметры (Options) в
меню Сервис (Tools), откройте вкладку Общие (General) и измените
значение счетчика Листов в новой книге (Sheet in new workbook).
Изменение порядка следования листов. Для перемещения листа
мышью укажите на ярлычок перемещаемого листа и, удерживая нажатой
кнопку мыши, перетащите ярлычок в новое положение. Во время
перетаскивания
указатель
имеет
форму
стрелки
с
листом
бумаги.
Копирование листа выполняется так же, как и перемещение, при нажатой
клавише Ctrl.
Для изменения порядка следования листов щелкните ярлычок листа
правой
кнопкой
и
выберите
в
контекстном
меню
команду
Переместить/скопировать (Move or Copy).
В раскрывающемся списке Переместить выбранные листы в книгу
(Move selected sheets To book) указывается имя книги. В списке
отображаются имена только открытых книг.
13
В списке перед листом (Before sheet) задается лист, перед которым
следует вставить выделенные листы. После перемещения или копирования
несмежные листы будут размещены рядом друг с другом.
Установка флажка Создавать копию (Create a copy) позволяет
скопировать выделенные листы, в книге появится копия листов, которые
будут иметь, например имена Лист2(2) (Sheet2(2)), Лист3(2) (Sheet3(2)).
Диалоговое окно, используемое при перемещении/копировании листов. Вид
диалогового окна, используемого при перемещении/копировании листов,
приведен на рисунке 3.
Рисунок 3
Масштаб
изображения
рабочего
листа.
Изменение
масштаба
позволяет увидеть увеличенное или уменьшенное изображение рабочего
листа. Следует учитывать, что изменение масштаба документа на экране не
меняет его вид при печати.
При желании вы можете установить любую величину масштаба и
изображения документа на экране в пределах от 10 до 400%. Для этого
выделите текущий размер изображения в раскрывающемся списке Масштаб
(Zoom) панели инструментов Стандартная, введите вместо него новое
значение с клавиатуры и нажмите клавишу Enter. При масштабе 10%
изображение документа на экране будет уменьшено в 10 раз, при масштабе
400% изображение будет увеличено в 4 раза. Изменение масштаба
изображения не отражается на функции печати. Страницы распечатываются
в натуральную величину.
14
Разделение
окна
на
несколько
областей.
Excel
позволяет
одновременно отображать на экране две несмежные части одной книги. Во
время работы с большими таблицами лист можно разделить на две или
четыре области. Каждая область имеет свои линейки прокрутки. Это
позволяет работать с несмежными областями листа, путем их перемещения
независимо друг от друга в окне с помощью линеек прокрутки.
Запомните. Для разделения листа по горизонтали на две области
наведите указатель на
вешку 2, расположенную в верхней части
вертикальной полосы прокрутки, как показано на рисунке 4. Когда указатель
примет вид двунаправленной стрелки, нажмите кнопку мыши и перетащите
вешку вниз на места, по которому следует разделить, окно.
Рисунок 4. Разделение окна на области по горизонтали и вертикали 1, 2 —
вешки разбиения.
Для разделения листа по вертикали — перетащите вешку 1. Чтобы
разбить окно точно по границам строк и столбцов, перетащите вешку не по
линиям прокрутки, а по листу. Чтобы удалить вешку, дважды щелкните ее.
Если использовать обе вешки, то можно видеть четыре различных
фрагмента таблицы. Чтобы разделить окно на четыре части, можно выбрать
команду Разделить (Split) в меню Окно (Window). Команда Новое в меню
Окно (Window) позволяет отображать каждую часть в своем окне.
Команда Закрепить области (Freeze panes) в меню Окно (Window)
позволяет
зафиксировать
положение
определенной
области
таблицы
15
относительно окна и избежать ее смещения. Эту команду удобно
использовать при просмотре большой таблицы для постоянного отображения
в верхней области просмотра заголовков столбцов, а в левой области —
определенной информацию по каждой просматриваемой строке, например,
название товара.
Упорядочение расположения открытых окон
В некоторых случаях удобно работать с несколькими одновременно
открытыми книгами.
Запомните. Упорядочить расположение нескольких открытых окон
позволяет команда Расположить (Arrange) в меню окно (Window).
После выбора команды открывается диалоговое окно, позволяющее с
помощью кнопок переключателя расположить окна рядом (Tiled), сверху
вниз (Vertical), слева направо (Horizontal) или каскадом (Cascade), как
показано на рисунке 5. Установка флажка Только окна текущей книги
(Windows of active workbook) позволяет упорядочить окна только текущей
книги, а не всех книг.
Рисунок 5. Диалоговое окно, позволяющее упорядочить расположение
открытых окон.
Скрыть и показать окно
Запомните. Команда Скрыть (Hide) в меню Окно (Window) позволяет
не показывать окно таблицы открытой книги. Команда Отобразить (Unhide)
в меню Окно (Window) вызывает на экран диалоговое окно , приведенное на
рисунке 6, в котором можно выбрать, какое из скрытых окон следует
показать.
16
Рисунок 6. Диалоговое окно, используемое для вывода на экран скрытого
окна книги.
Переход между открытыми книгами. Если вы открыли несколько
книг, то для перехода между ними вы можете использовать следующие
способы:
нажать на панели задач кнопку нужной рабочей книги;
открыть меню Окно (Window) и выбрать имя рабочей книги, к
которой вы хотите перейти;
нажать несколько раз сочетание клавиш Ctrl+F6 или Ctrl+Tab, пока
не появится нужная рабочая книга;
нажать несколько раз сочетание клавиш Alt+Tab, пока не появится
нужная рабочая книга.
Команда Сохранить рабочую область (Save Workspace) в меню Файл
(File) позволяет сохранить список открытых книг, размер и расположение их
окон так, чтобы при следующем открытии файла рабочая область окна
программы имела тот же самый вид.
Создание документа Excel
После запуска программы Excel открывается окно с пустой книгой. По
умолчанию документу присваивается имя — Книга1 (Book1). Новое имя
задается пользователем.
Документ можно создать следующими способами:
17
выбрать в меню Файл (File) команду Создать (New). В области
задач Создание книги (New Workbook) щелкнуть мышью требуемую
гиперссылку , как показано на рисунке 7.
Рисунок 7. Область задач Создание книги.
Ссылки в области задач позволяют использовать для создания книги
чистую книгу, шаблоны на вашем компьютере, шаблоны на вебузлах. Если сохранить книгу как шаблон, то можно создать новую
книгу с тем же форматированием и стилями, открыв данный
шаблон.
нажать кнопку Создать (New) панели инструментов Стандартная.
Кнопка расположена на левом краю панели и позволяет создать
новый документ, основанный на шаблоне Обычный. Кнопку
дублируют клавиши Ctrl+т (Ctrl+N).
По умолчанию шаблон книги имеет название Book.xlt. Шаблоны
можно создавать как для книг, так и для отдельных листов. Для листов по
умолчанию используется шаблон Sheet.xlt.
Сохранение новой настройки панелей инструментов
Настроенные размеры нескольких панелей инструментов и их
расположение на экране можно сохранить для последующей работы, что
избавит вас от необходимости повторной настройки при последующих
запусках Microsoft Excel. После настройки размеров панелей инструментов и
18
их расположения на экране выйдите из Excel. Найдите файл Excel.xlb и
измените его имя, оставив прежнее расширение .xlb. Для повторного
использования сохраненных настроек откройте переименованный файл
настроек панелей инструментов командой Открыть (Open) в меню Файл
(File).
Надстройка Excel
В Excel предусмотрены надстройки, которые позволяют расширить
возможности программы, дополнить ее новыми командами и функциями.
Некоторые надстройки могут использоваться только в Excel. Другие
программы надстроек для Excel или Microsoft Office известны как
надстройки
модели
компонентных
объектов
(СОМ-надстройки).
Для
установки программы надстройки и ее загрузки в Excel необходимо
использовать команду Надстройки (Add-Ins) из меню Сервис (Tools) и в
диалоговом
окне
команды
установить
флажки
рядом
устанавливаемыми компонентами, как показано на рисунке 8.
Рисунок 8.
с
вновь
19
В качестве примера приведем две программы надстроек:
Мастер подстановок (Lookup Wizard) — автоматизирует создание
формулы для поиска данных в таблице по названию столбца и
строки.
Пакет анализа данных (Analysis ToolPak-VBA) — дополняет Excel
финансовыми, статистическими и инженерными функциями. Выбор
конкретного метода анализа выполняется в диалоговом окне Анализ
данных (Data Analysis), которое отображается после выбора
команды Анализ данных (Data Analysis) в меню Сервис (Tools).
Просмотр и сохранение файлов других программ в формате книг
Microsoft Excel. Если данные, которые необходимо загрузить в Microsoft
Excel, содержатся в текстовом файле с разделителями в виде символов
табуляции, точек с запятой или других символов, можно просто открыть
файл. Microsoft Excel интерпретирует текст в соответствии с указаниями
пользователя и разделяет данные на столбцы и строки листа. Предусмотрена
возможность копирования разделенных текстовых данных из текстового или
другого документа в книгу и их разбиение на столбцы.
Упражнения
1. Добавьте один или несколько листов в открытую книгу.
2. Измените порядок следования листов в книге.
3. Разделите лист сначала на две затем на четыре области.
20
Тема 2. Основные технологические операции, производимые с
данными
Выделение
Табличный процессор представляет собой инструмент, с помощью
которого
можно
производить
различные
действия
над
объектами
электронной таблицы (ячейками, блоками ячеек, листами). Основные
технологические операции, производимые с ячейками и блоками ячеек – это
заполнение (ввод данных), перемещение, копирование, вставка, удаление.
Чтобы выполнить какое-либо действие над объектом ЭТ, его надо сначала
выделить.
Выделение
является
важнейшим
действием,
производимым
с
объектами таблицы. Выполнение какого-либо действия над объектом Excel
осуществляется только после его выделения. Выделенная ячейка называется
текущей (активной) ячейкой.
Выделение ячейки осуществляется переходом в нее с помощью
клавиатуры или щелчком по ней левой клавишей мыши. Ячейка окажется
выделенной жирной линией с маленькой квадратной точкой в ее правом
нижнем углу, называемом маркером заполнения.
Выделение строки произойдет, если щелкнуть левой клавишей мыши
по имени (заголовку) строки. Вся строка окрасится в темный цвет, кроме
первой ячейки, которая становится активной.
Выделение столбца произойдет, если щелкнуть левой клавишей мыши
по его имени (заголовку) столбца. Весь столбец окрасится в темный цвет,
кроме первой ячейки, которая становится активной.
Выделение всего листа таблицы осуществляется щелчком левой
кнопкой мыши по кнопке Выделить все, находящейся в левом верхнем углу
таблицы, или, нажав одновременно кнопки Ctrl+A.
Выделение блока ячеек можно осуществить двумя способами.
Первый способ:
21
установить указатель мыши на ячейку, находящуюся в одном из
углов блока;
нажать левую кнопку мыши и, удерживая ее нажатой, перетащить
в противоположный угол блока. Курсор при этом должен сохранять вид
белого перекрестия.
отпустить левую кнопку мыши. Блок будет выделен целиком.
Второй способ:
щелкнуть левой клавишей мыши в одном из углов блока;
нажать кнопку Shift и, не отпуская ее, щелкнуть левой клавишей
мыши в противоположном углу блока. Блок будет выделен целиком.
Выделение
нескольких
блоков
ячеек
можно
выполнить
следующим образом:
Выделить первый блок (любым способом).
Нажать и, удерживая нажатой клавишу Ctrl, выделить остальные
блоки.
Отпустить Ctrl.
Для отмены любого выделения необходимо щелкнуть в любом
свободном месте таблицы.
Ввод и редактирование
Ввод данных может осуществляться как в текущую ячейку, так и в
строку формул. Чтобы ввести число, надо:
выделить ячейку,
набрать число, текст или формулу (курсор будет иметь вид
вертикальной черты),
нажать клавишу Enter.
Набираемое число будет отображаться как в текущей ячейке, так и в
строке формул, как показано на рисунке 9. Отменить ввод можно нажатием
кнопки Esc.
22
Рисунок 9
По умолчанию при вводе после нажатия клавиши Enter курсор
перейдет на строку вниз (или вправо в зависимости от настройки). Если при
нажатии Enter курсор переходит вниз, а ввод требуется производить вправо
по строке, такое перемещение курсора оказывается неудобным. Тогда для
завершения ввода следует нажимать не клавишу Enter, а клавишу со стрелкой
(вправо). Ввод считается незаконченным, если курсор не покинул ячейку, в
которую производился ввод.
Другое перемещение активной ячейки можно задать, выбрав команду:
Сервис — Параметры — вкладка Правка — установить флажок
Переход к другой ячейке после ввода, в направлении – в поле ввода раскрыть
список и выбрать нужное перемещение.
Для редактирования данных, записанных в ячейку, необходимо:
активизировать эту ячейку;
нажать клавишу F2 или дважды щелкнуть по ней мышью; таблица
перейдет в режим редактирования (в ячейке появится курсор ввода в виде
вертикальной черты);
исправить данные или ввести новые;
нажать Enter или клавишу со стрелкой.
Редактирование или ввод данных можно производить как в текущей
ячейке, так в строке формул.
Задания.
1. Выделите ячейку В5. Отмените выделение.
2. Выделите строку 7. Отмените выделение.
3. Выделите столбец В. Отмените выделение.
23
Ввод данных в ячейку
Для ввода данных в ячейку выделите ее щелчком мыши. Адрес
текущей ячейки указывается в поле Имя (Name), на рисунке 10 в нем
отображен адрес ячейки D7. Символы можно вводить непосредственно в
ячейку или в строку формул. Место ввода данных показывает мигающий
курсор. Закончив ввод данных в ячейку, нажмите (Enter). В ячейки Excel
можно поместить текст, числа, даты, время, и формулы.
Рисунок 10
Ввод чисел. По умолчанию числа выравниваются по правому краю
ячейки, однако при форматировании число можно выровнять по левому краю
или по центру. Вводимые в таблицу числа могут включать в себя цифры от 0
до 9 и специальные символы: ‘ $, %, +, –, /, Е, е.
При вводе отрицательного числа перед ним ставится знак минус. Если
конец десятичной дроби не может быть отображен целиком в ячейке, то он
округляется с таким количеством знаков, сколько помещается по ширине
столбца. Для отображения всех цифр числа увеличьте ширину столбца.
При ширине ячейки, недостаточной для показа всех цифр, число может
отображаться в экспоненциальной форме или символами ###### (решетка),
свидетельствующими о том, что для отображения данных надо увеличить
ширину ячейки.
Если в ячейке установлен числовой формат не Общий (General), то
Excel относит введенные данные к заданному типу. Например, если
установлен числовой формат Дробный (Fraction), то можно не вводить 0
перед простой дробью. Значение будет распознано правильно.
24
Форматы отображения чисел. Числовой формат определяет способ
отображения числа на экране, например, количество знаков после запятой,
обозначение отрицательного числа и т.д. Независимо от выбранного формата
число хранится с точностью до значащих разрядов, остальные разряды
преобразуются в нули. Очень маленькие и очень большие числа
отображаются в экспоненциальной форме, т.е. в виде числа от 1 до 10 перед
символом Е и положительной или отрицательной степени числа 10.
Например, число 0,00000000034 при недостаточной ширине столбца может
отобразиться как 3,4Е·10, т.е. 3,4 умножится на 10 в степени –10, числа
2,3·1013 может принять вид 2,3Е+13 (см, ячейку А6).
Запомните. Чтобы задать формат вводимых в ячейку числовых
данных, выберите команду Ячейки (Cells) в меню Формат (Format) и
откройте вкладку Число (Number). В списке Числовые форматы (Category)
выберите формат отображения числовых данных; Общий (General),
Числовой (Number), Денежный (Currency) и т.д.
Как правило, Excel самостоятельно выбирает формат вводимых
данных. Однако для правильного распознавания информации в ряде случаев
необходимо задать формат вводимых данных. Например, чтобы Excel
интерпретировал дату, необходимо в диалоговом окне Формат ячеек
(Format Cells) в списке Числовые форматы (Category) выбрать Даты (Date).
Числовые форматы, используемые в Excel, и их описание даны ниже в
таблице 3.
Таблица 3. Числовые форматы, используемые в Excel.
Числовой формат
Общий (General)
Описание
Пример
Используется по умолчанию. В большинстве 123
случаев числовые данные отображаются в
ячейке
так,
вычисляются.
как
Если
они
вводятся
ширины
или
ячейки
недостаточно для отображения всего числа,
общий числовой формат округляет число
или использует научное представление для
25
больших
чисел.
Форматирования
не
производится.
Числовой (Number) Является
наиболее
общим
способом 123,45
представления чисел.
1,24
В поле Число десятичных знаков (Decimal
places) диалогового окна Формат ячеек
(Format Cells) введите число, показывающее
количество цифр, отображаемых с права
после запятой.
Чтобы
создать
способ
отрицательных
чисел,
отображения
в
списке
Отрицательные числа (Negative numbers)
выделите необходимый вариант. Флажок
Разделитель групп разрядов (Use 1000
Separator ()) позволяет отделять группы
тысячных разрядов в числах.
Денежный *
Используется
для
вывода
денежных 1 234,00р
(Currency)
значений. Данные в столбце выравниваются .
по десятичной точке. Каждые три разряда
отделяются друг от друга. Можно задать
точность представления числа (количество
десятичных
знаков)
Отличительная
и
символ
особенность
валюты.
формата
–
возможность отображения отрицательных
величин другим цветом и без знака минуса.
Финансовый *
Используется для выравнивания денежных 123р.
(Accounting)
величин в таблице по разделителю целой и
дробной части.
Процентный
Обеспечивает представление числа в сотых 12,34%
(Percentage)
долях
единицы
в
соответствии
с
26
установленным
количеством
десятичных
знаков и знаком % (процент). Числа больше
1 автоматически вводятся как проценты; а
числа, меньше 1, преобразуются в проценты
умножением на 100. Например, после ввода
числа 10 или 0,1 в ячейке отобразится 10%.
В правом столбце этой таблицы показано,
как отображается число 0,1234.
Чтобы быстро перейти к отображению числа
в
виде
процентов,
нажмите
кнопку
Процентный формат (Percent Stile) на
панели инструментов Форматирование.
Чтобы
все
числа
преобразовывались
умножением на 100, в меню Сервис (Tools)
выберите команду Параметры (Options) и
на вкладке Правка (Edit) сбросьте флажок
Автоматический ввод процентов (Enable
automatic percent entry).
Дробный
Отображает числа в виде обыкновенной 3/10
(Fraction)
долби.
Экспоненциальный Используется, как привило, для отображения 2,3E+0,7
(Scientific)
очень больших или очень маленьких чисел.
Дата (Dale)
Вводится в различных форматах. В качестве 14. 03.04.
разделителя может использоваться дефис
или точка, например, Фев.01 или 05.07.01.
Excel хранит даты, использует систему
отсчета дат, начиная с 1 января 1900г.
Определяется количество дней, прошедших
с этого дня до указанной даты.
Время (Time)
Отображается
в
любом
из
часто 1:30 РМ
27
отображаемых
форматов.
В
России
используется 24-часовая система. 12-часовая
система содержит обозначения АМ или РМ,
где «АМ» или «А» указывает на время суток
от полуночи до полудня, а «РМ» или «Р»
указывает на время суток от полудня до
полуночи. Время Excel хранит в виде дроби,
определяемую,
как
доля
суток,
отсчитываемую от 0 часов.
Текстовый (Text)
Отображает символы так, как они вводятся
не зависимо от их содержания.
Дополнительный
Используется для отображения почтовых 123456
(Special)
индексов, номеров телефонов, табельных
номеров.
Все форматы
Формат определяется пользователем.
(Custom)
*Отображение
содержимого
ячеек
форматов
Денежный
и
Финансовый определяется настройками операционной системы Windows,
сделанными в окне панели управления.
Ввод текстовых данных
Текстом считается любая последовательность символов: букв, цифр,
знаков. Текстовые данные можно использовать в качестве заголовков таблиц,
столбцов и строк. По умолчанию текст выравнивается по левому краю
ячейки (буква «А» в ячейке В2 на рисунке 10), т.е. прижимается к левой
границе ячейки. В одну ячейку можно ввести до 255 символов. Можно
изменить расположение текста в ячейке путем ее форматирования.
Если введенный в ячейку текст занимает места больше, чем ширина
столбца, то он отображается в соседних справа пустых ячейках (см.
Стоимость продажи в ячейке В4). Если расположенная справа ячейка
28
содержит какие-нибудь данные, то будет видна только та часть текста,
которая размешена в пределах ширины столбца (текст в ячейке В5 закрыт
данными ячейки С5). Текст активной ячейки отображается в строке формул.
При вводе числа, которое должно восприниматься как текст, например,
номер рейса самолета, почтового индекса и т.п., перед числом следует
поставить апостроф. Номер рейса прилетающего самолета, записанный в
виде ‘4687 будет воспринят как текст и выровнен по левому краю ячейки
(ячейка В6). В верхнем левом углу ячейки с числовыми данными,
хранящимися как текст, отображается зеленый индикатор. С апострофа надо
начинать вводить текст, перед которым стоит знак «—».
Ввод даты и времени
Даты и время могут быть представлены в различных форматах. Чтобы
ввести время с использованием 12-часового формата, введите после значения
времени отделенные пробелом буквы AM или РМ. В случае отсутствия
указаний на 12-часовой формат время воспринимается в 24 часовом формате.
Поэтому 7:55 воспринимается как 7 часов 55 минут утра (AM). Для 7:55
вечера надо после цифр указать РМ или ввести 19:55. Чтобы ввести дату и
время суток в одну и туже ячейку, в качестве разделителя даты и времени
используйте пробел. С данными типа дата и время можно выполнять
различные арифметические и логические операции.
Формат для текущей даты и времени и символы, использующиеся в
качестве разделителей, например, двоеточие «:» или точка «.» в стандарте
России устанавливаются с помощью значка Язык и стандарты (Regional
settings) панели управления. Независимо от формата, используемого для
представления даты или времени, в Excel все даты сохраняются как
последовательные числа, время сохраняется в виде десятичной дроби.
Запомните. Чтобы показать дату в виде числа или время в вид дроби
выделите ячейки, содержащие дату или время, выберите команду Ячейки
(Cells) в меню Формат, а затем на вкладке Число (Number) из списка
Числовые форматы выберите элемент Общий (General).
29
По существу, типа Дата в Excel не существует. Для представления
дат используются обычные числа, отображенные в формате дат. Целая часть
числа соответствует дням, месяцам, годам, а дробная – часам, годам,
минутам, секундам. Основная единица времени в Excel – один день. Каждый
день имеет порядковый номер, начиная с 1, которой соответствует 1 января
1900 г (начало отсчета дат в Excel). Такой способ хранения дат позволяет
обрабатывать их как обычные числа, например, находить дату, отстоящую от
любой другой даты на желаемое число дней в будущем или прошлом,
находить промежуток времени между двумя датами и т.д. Такое
сопоставление чисел датам хранится во внутренних таблицах. Форматы даты
позволяют отображать их в одном из привычных видов.
Ввод данных в блок ячеек
Ввод данных можно производить не только в текущую ячейку, но и в
блок ячеек. Для ввода данных в блок ячеек надо:
выделить блок ячеек,
ввести очередное число,
нажать Enter.
Ввод чисел осуществляется до тех пор, пока не будут заполнены все
ячейки блока. После ввода числа в последнюю ячейку блока, активной снова
станет первая ячейка блока.
Пусть надо заполнить числами 10, 20,…, 90 блок ячеек А1:С3. Для
этого следует:
выделить блок ячеек А1:С3,
установить курсор в ячейку А1,
набрать число10,
нажать Enter. Курсор перейдет в ячейку В1,
набрать число 20,
нажать Enter. Курсор перейдет в ячейку С1,
набрать число 30 рисунок 11, и т.д.
30
Рисунок 11
Множественный ввод
Часто возникает необходимость ввести во все ячейки блока или во все
выделенные несмежные ячейки одинаковые данные. Для этого следует
ввести в одну текущую ячейку данные и одновременно нажать клавиши
Ctrl+Enter. Содержимое клетки будет автоматически повторено во всех
ячейках выделенных областей.
Задания
1. Введите число 23 записав в строку формул с отображением его в
ячейке В3.
2. Введите в ячейку С3 число 100000000. Войдите в меню Формат
ячеек и просмотрите как отображается это число в различных числовых
форматах.
3. Отобразите число 5555 в текстовом формате.
4. Введите в ячейки А1 и В1 время в 12-ти часовом формате.
Посмотрите как отобразится время в строке формул.
5. Отобразите время в ячейке А1 в виде дроби.
6. Введите в блок ячеек D2:F4 числа от 10 до 100. Очистите блок и
введите число 10 во все ячейки.
31
Тема 3. Копирование и перенос
В Excel, как и в остальных приложениях Windows, копирование и
перемещение данных осуществляется через буфер информационного обмена.
Копировать можно как содержимое одной ячейки, так и блока ячеек.
Копирование можно производить или на тот же рабочий лист, или на другой
рабочий лист, или в другую рабочую книгу. Перед выполнением этих
операций данные, подлежащие копированию или перемещению, должны
быть выделены.
Копирование с помощью главного меню
Для этого необходимо:
Выделить копируемый объект.
Выполнить команду Правка – Копировать.
Установит курсор в первую ячейку блока, куда копируется объект.
Выполнить команду Правка – Вставить. Копия объекта появится в
нужном месте.
Убрать выделение, щелкнув левой кнопкой мыши в свободном
месте рабочего поля.
Убрать пунктир в источнике копирования, нажав Esc.
Копирование с помощью панели инструментов
Для этого необходимо:
Выделить копируемый объект.
Щелкнуть левой кнопкой мыши по кнопке Копировать
.
Выделенный объект будет в двойной подвижной рамке.
Щелкнуть левой кнопкой мыши в левом верхнем углу нового
положения копируемого объекта.
Щелкнуть левой кнопкой мыши по кнопке Вставить
объекта появится в нужном месте.
. Копия
32
Убрать выделение, щелкнув левой кнопкой мыши в свободном
месте рабочего поля.
Убрать пунктир в источнике копирования, нажав Esc.
Перенос с помощью главного меню
Для этого необходимо:
Выделить переносимый объект.
Выполнить команду Правка – Вырезать.
Установит курсор в первую ячейку блока, куда переносится
объект.
Выполнить команду Правка – Вставить. Копия объекта появится в
нужном месте.
Перенос с помощью панели инструментов
Для этого необходимо:
Выделить объект, который следует перенести.
Щелкнуть левой кнопкой мыши по кнопке Вырезать
Щелкнуть левой кнопкой мыши по кнопке в левом верхнем углу
.
нового положения переносимого объекта.
Щелкнуть левой кнопкой мыши по кнопке Вставить
. Объект
появится в новом месте и исчезнет из старого места.
Копирование с помощью мыши
Для этого необходимо:
Выделить копируемый объект.
Подвести курсор к границе объекта. Курсор примет вид стрелки.
Нажать клавишу Ctrl. К стрелке курсора добавится +.
Нажать левую кнопку мыши и, удерживая нажатой Ctrl и левую
кнопку мыши, перетащить копируемый объект в нужное место.
Отпустить левую кнопку мыши. Скопированный объект появится
в новом месте.
33
Отпустить Ctrl.
Убрать выделение.
Перенос с помощью мыши
Для этого необходимо:
Выделить переносимый объект.
Подвести курсор к границе объекта. Курсор примет вид стрелки.
Нажать левую кнопку мыши и перетащить переносимый объект в
нужное место.
Отпустить левую кнопку мыши.
Пусть надо переместить содержимое блока ячеек А1:А4 в блок
ячеек С1:С4. Для этого:
Поместите указатель мыши на границу блока (справа). Он
превратится в стрелку рисунок 12.
Рисунок 12
Нажмите и перетащите отделившийся контур в блок ячеек С1:С4.
Отпустите левую кнопку мыши. Выделенные ячейки будут перемещены в
нужное место, а столбец А1:А4 окажется пустым рисунок 13.
Рисунок 13
Пусть надо скопировать содержимое блока ячеек С1:С4 в блок ячеек
В1:В4. Для этого:
Подведите курсор к границе блока С1:С4 (слева). Курсор примет
вид стрелки рисунок 14.
34
Рисунок 14
Нажмите клавишу Ctrl. К стрелке курсора добавится +.
Нажмите левую кнопку мыши и, удерживая нажатой Ctrl и левую
кнопку мыши, перетащите копируемый объект в блок ячеек В1:В4.
Отпустите левую кнопку мыши. Скопированный объект появится
в новом месте.
Отпустите Ctrl.
Уберите выделение, нажав Esc. Данные будут и в ячейках блока
С1:С4, и в ячейках блока В1:В4 рисунок 15.
Рисунок 15.
Копирование (перемещение) данных на другие листы выполняется
аналогичным образом, но при нажатой кнопке Alt. Для перемещения
выделенного блока надо перетащить его с помощью мыши на вкладку
нужного листа (при этом лист откроется) и установить на нужное место.
При перемещении данных надо выполнить те же действия, но еще
нажать кнопку Ctrl.
35
Тема 4. Вставка
Вставка блока ячеек между другими ячейками
С помощью клавиши Shift можно переместить выделенный блок и
вставить его между другими ячейками рисунки 16, 17. Для этого в процессе
протаскивания следует нажать клавишу Shift. Тогда контур области
превратится в разделитель, напоминающий латинскую букву I, вытянутую по
вертикали или горизонтали. Этот указатель требуется установить между
ячейками, куда предполагается вставить выделенный блок. Затем отпустить
кнопку мыши и Shift.
Рисунок 16
Комбинация клавиш Ctrl + Shift позволяет копировать, а не перемещать
блок ячеек.
Рисунок 17
Вставка элементов таблицы
Для вставки строки (столбца) следует:
Выделить строку, сверху от которой будут вставляться строки, или
столбец, слева от которого будут вставляться новые столбцы.
Выбрать команду Вставка – Строки (или Вставка – Столбцы).
Содержимое строки уедет вниз, а на ее месте появится новая строка.
(Содержимое столбца уедет вправо, а на ее месте появится новый столбец).
36
Очистка и удаление
Очистка освобождает ячейки или блок ячеек от находящихся в нем
данных. Для очистки ячейки или блока следует выделить их и нажать кнопку
Del. При очистке ячейки не исчезают, а только лишаются своего содержания.
При этом не происходит освобождение ячеек от установленных в них
форматов и элементов оформления (рамок, заливки и т.д.). Чтобы вместе с
данными убрать и все оформление, надо выбрать команду Правка –
Очистить и в открывшемся вспомогательном меню выбрать пункт Все.
Удаление означает физическое удаление самого объекта (строки,
столбца, блока и т.д.). При удалении объекта их место заполняют ячейки,
расположенные рядом.
Чтобы удалить объект надо:
Выделить объект.
Выбрать команду Правка – Удалить. Появится диалоговое окно
Удаление ячейки рисунок 18.
Рисунок 18
Указать, куда надо сдвинуть фрагменты таблицы после удаления
объекта.
Для удаления объекта можно использовать контекстное меню. Для
этого следует:
Выделить объект.
Вызвать контекстное меню.
Выбрать пункт Удалить.
37
В диалоговом окне Удаление ячейки выбрать, куда надо
сдвинуть фрагмент таблицы после удаления объекта.
Ручная подгонка ширины столбца
Для установки нужной ширины столбца следует:
Установить курсор на границе столбцов в области заголовка (на
вертикальной линии, отделяющей клетки заголовков). Курсор примет вид
двунаправленной стрелки.
Нажать левую кнопку мыши и перетащить границу столбца на
нужное расстояние.
Этот способ используется для индивидуальной подгонки ширины
столбца.
Задание минимальной ширины столбцов
Для задания минимально возможной ширины столбцов надо:
Выделить заголовки нужных столбцов.
Установить
курсор
на
границе
любых
столбцов
выделенного фрагмента.
Дважды щелкнуть мышью.
Столбцы, не содержащие данные, останутся без изменения.
внутри
38
Тема 5. Использование маркера для копирования и заполнения
Использование маркера для копирования
Этот способ копирования используется для копирования содержимого
одной ячейки в несколько смежных ячеек.
Для копирования надо:
Выделить ячейку, содержимое которой следует скопировать.
Установить курсор в правый нижний угол выделенной ячейки на
маркер копирования. Курсор приобретет вид черного перекрестия.
Нажать левую кнопку мыши и, не отпуская ее, переместить курсор
в ячейки копирования. Ячейки будут обведены серой рамочкой.
Отпустить кнопку мыши.
Использование маркера для вставки пустого столбца
Пусть заполнен блок ячеек А1:С2. Надо вставить столбец между
заполненными столбцами А и В рисунки 19, 20. Для этого следует:
Рисунок 19
Выделить блок ячеек А1:А2 (или весь столбец А).
Нажать левую кнопку мыши на маркере заполнения.
Рисунок 20
Нажать
и,
удерживая
нажатой
кнопку
Shift,
отделившийся контур до тех пор, пока он не охватит столбец В.
Отпустить кнопку мыши, а затем кнопку Shift.
перетащить
39
Аналогично можно вставлять пустые строки.
Использование маркера для удаления пустого столбца
Для удаления пустого столбца надо:
Выделить столбец, который требуется удалить.
Нажать кнопку Shift и удерживать ее нажатой.
Нажать левую кнопку мыши на маркере и перетащить его на один
столбец влево.
Как только черное обрамление столбца изменится на серое,
отпустить кнопку мыши и Shift. Выделенный столбец удалится.
Для удаления выделенного столбца можно воспользоваться командой
Правка – Удалить.
Задания
1.
Выделите блок ячеек В2:Е8 с помощью протаскивания. Отмените
выделение.
2.
Выделите блок ячеек А2:К4 с помощью клавиши Shift. Отмените
выделение.
3.
Выделите одновременно блоки А3:В4, С1:D4, A6:D8. Отмените
выделение.
4.
Выделите одновременно столбцы А, С, Е. Отмените выделение.
5.
Выделите одновременно строки 2, 4, 6. Отмените выделение.
6.
Введите в блоки ячеек А1:С1 и А4:С7 какие-нибудь числа.
Переместите содержимое блока ячеек А1:С1 в блок ячеек А4:С7 (между
строками 5 и 6). Отмените выполненное действие.
7.
Заполните блок ячеек А1:С2 числами. Вставьте столбец между
заполненными столбцами А и В. Удалите столбец, который был вставлен в
предыдущем задании.
40
Тема 6. Создание и заполнение рядов
Использование маркера заполнения
Создать ряд можно с помощью маркера заполнения (автозаполнением).
Пусть требуется заполнить блок ячеек А1:А5 числами 25. Для этого надо:
Ввести в ячейку А1 число 25.
Установить курсор на маркере заполнения.
Перетащить маркер заполнения вниз до конца блока ячеек А1:А5
рисунок 21.
Рисунок 21
Если переместить маркер заполнения в обратном порядке (до А1),
содержимое скопированных ячеек удалится.
Пусть требуется заполнить блок ячеек А3:D3 числами 17. Для этого
надо:
Ввести в ячейку А3 число 17.
Установить курсор на маркер
Протащить его направо до ячейки D3 включительно.
Блок ячеек А3: D3 будет заполнен числами 17 рисунок 22.
Рисунок 22
41
Пусть в блок ячеек А1:А2 введены числа 10, 20 и в блок ячеек С1:С2
числа 10, 20; а в блок ячеек Е5:Е6 числа 50, 60.
Если выделить блок ячеек А1:А2 и протащить маркер заполнения вниз,
в столбце будет создана арифметическая прогрессия.
Если выделить блок С1:С2, нажать кнопку Ctrl и перетащить маркер
вниз – будет другое заполнение. Если выделить блок ячеек Е5:Е6 и
протащить маркер вверх – получится убывающая прогрессия рисунок 23.
Рисунок 23
Если
выделенные
ячейки
содержат
текстовые
данные,
то
перетаскиванием маркера будет просто скопирован текст во все ячейки
рисунок 24.
Рисунок 24
Если же выделенная ячейка содержит и текстовые, и числовые данные,
то будут скопированы текстовые данные и распространены числовые
рисунок 25.
Рисунок 25
42
Если ввести в одну ячейку день недели или название месяца рисунок
26 и протащить их маркером в несколько ячеек по вертикали или по
горизонтали, то будут распространены дни недели или месяцы как показано
на рисунке 27:
Рисунок 26
Рисунок 27
Создание рядов дат
Для создания рядов дат следует:
Ввести начальную дату в первую ячейку блока, в следующую
ячейку этого блока - вторую дату создаваемого ряда.
Выделить с помощью мыши эти две ячейки рисунок 28.
Рисунок 28
Поместить указатель мыши на маркер выделения. Указатель
примет вид перекрестия.
Нажать кнопку мыши и перетащить маркер выделения так, чтобы
интервал ячеек для создаваемого ряда оказался внутри контура выделения.
Отпустить кнопку мыши. На основании двух значений даты в
начальных ячейках интервала Excel найдет шаг изменения даты и построит
нужный ряд рисунок 29.
43
Рисунок 29
Использование маркера с правой кнопкой мыши
Для выбора способа заполнения блока данными можно перетаскивать
маркер с помощью правой кнопки мыши. Отпустив ее, появится контекстное
меню рисунок 30. Выбрать в нем нужный пункт.
Рисунок 30
Создание ряда с помощью главного меню.
Создать или заполнить ряд можно с помощью команды Правка –
Заполнить – Прогрессия рисунок 31.
Рисунок 31
Для этого надо выделить блок ячеек по строке или по столбцу, в
первую ячейку блока ввести первое число и выбрать приведенную выше
команду. В диалоговом окне Прогрессия выбрать тип прогрессии, шаг и
расположение чисел и нажать кнопку ОК рисунок 32.
44
Рисунок 32
Создание пользовательских списков
Если требуется периодически вводить в листы Excel повторяющиеся
данные,
такие
как
списки
имен
или
названий,
можно
создать
пользовательские списки. Для создания таких списков необходимо:
Выбрать команду Сервис – Параметры – Списки.
В окне Списки выбрать Новый список рисунок 33.
Рисунок 33
В поле Элементы списка набрать столбиком содержимое списка в
нужном порядке рисунок 34.
Нажать ОК.
Рисунок 34
45
После того, как такой список создан, для его ввода достаточно будет
набрать в начальной ячейке блока нужный элемент списка и протащить
маркер заполнения по всему блоку рисунок 35.
Рисунок 35
Импорт пользовательских списков
Пользовательский
список
можно
создать
с
помощью
уже
существующих данных на листе Excel. Для импортирования данных нужно:
Выделить интервал ячеек с этими данными.
Выбрать команду Сервис – Параметры – Списки.
Щелкнуть по кнопке Импорт рисунок 36. Выделенные данные
составят новый список.
Нажать ОК.
Рисунок 36
Задания.
Заполните
блок
ячеек
А3:А20
числами
1,
2,
3,…,
воспользовавшись маркером заполнения.
Заполните блок ячеек В2:В6 данными 2000, 2001, 2002, 2003, 2004,
с помощью окна Прогрессия.
46
Заполните блок ячеек С2:С5 данными Квартал 1, Квартал 2,
Квартал 3, Квартал 4.
Заполните блок ячеек С4:С16 датами 09.01.2003, 16.01.2003 … .
Заполните блок ячеек D2:D9 названиями дней недели Пн, Вт, Ср,
Чт, Пт, Сб, Воскр, с помощью маркера заполнения.
Создайте пользовательский список из 12 фамилий. Импортируйте
их в ячейки Е1:Е12.
47
Глава 2. Основные приемы форматирования
При оформлении таблицы можно менять оформление самой ячейки
(обрамление, заливку) и стилевое оформление данных (выравнивание
данных, шрифт, размер шрифта, начертание и т.д.).
Эффективное
использование
шрифтов,
выделение
границ
и
использование цветов представляет информацию на рабочих листах более
понятной и удобной. Цвет заливки выделяет часть рабочего листа, заставляет
обратить на нее внимание. Границы позволяют заключить в рамку или
подчеркнуть ячейку или ячейки выбранной области.
Тема 1. Использование главного меню
Для заливки ячеек следует выбрать команду Формат – Ячейки –
вкладка Вид. Появится диалоговое окно вкладки Вид, где можно задать
требуемые параметры заливки рисунок 37.
Рисунок 37
Для задания типа обрамления следует выбрать команду Формат –
Ячейки – вкладка Граница. Появится диалоговое окно вкладки Граница,
где можно задать требуемые параметры обрамления рисунок 38.
Рисунок 38
48
Для задания стилевого оформления ячейки необходимо выбрать
команду Формат – Ячейки – вкладка Шрифт рисунок 39, в окне которой
можно установить тип гарнитуры шрифта, а затем команду Формат –
Ячейки – вкладка Выравнивание рисунок 40., в окне которой установить
нужное выравнивание.
Рисунок 39
Обратите внимание на флажок «переносить по словам». Если он
включен, то текст в ячейке переносится на другую строку при достижении ее
края.
Рисунок 40
Флажок «автоподбор ширины» автоматически уменьшает размер
символов так, чтобы они уменьшались в ширину столбца.
С помощью флажка «объединение ячеек» можно две или более ячейки
слить в одну рисунок 41. Обратное преобразование осуществляется сбросом
флажка.
Рисунок 41
49
По умолчанию в Excel текст выравнивается по левому краю, а числа
по правому. Можно изменить заданные установки и выровнять текст и числа
по левому краю, по правому краю или по центру. Для этого следует раскрыть
список поля Выравнивание по горизонтали рисунок 42 и выбрать нужный
пункт. В Excel предусмотрены следующие типы выравнивания:
Рисунок 42
по значению – текст выравнивается по левому, а числа по правому
краю (задается по умолчанию),
по левому краю (отступ) – выравнивает содержимое ячейки по
левому краю (можно указать число отступов в счетчике Отступ),
по центру – выравнивает содержимое ячейки по центру,
по правому краю – выравнивает содержимое ячейки по правому
с заполнением – заполняет ячейку символами содержимого
краю,
ячейки, повторяя их по ширине,
по ширине – выравнивает текст внутри ячейки так, чтобы все
строки заполняли ячейку по ширине,
по центру выделения
– применяется к диапазону ячеек.
Содержимое самой левой ячейки выравнивается по всему диапазону.
Excel можно производить выравнивание содержимого ячейки по
вертикали. Для этого следует раскрыть список поля Выравнивание по
вертикали рисунок 40 и выбрать нужный пункт. В Excel предусмотрены
следующие типы выравнивания по вертикали:
по нижнему краю – (происходит по умолчанию),
по верхнему краю,
50
по центру,
по высоте – увеличивает межстрочное расстояние до заполнения
ячейки рисунок 44.
Рисунок 43
Рисунок 44
Рисунок 45
Excel позволяет изменять ориентацию текста по вертикали и по
горизонтали. Чтобы расположить тест по вертикали, надо щелкнуть по полю
с вертикально расположенным словом Текст. Для поворота текста следует
использовать счетчик, задающий величину поворота в градусах, или
перетащить индикатор – слово Надпись рисунки 43, 45.
Тема 2. Использование панели инструментов
Для форматирования ячеек часто удобно использовать кнопки панели
инструментов Форматирование рисунок 46.
Рисунок 46
При остановке курсора мыши на любой из кнопок появляются
всплывающие подсказки, разъясняющие их значение.
51
– кнопка Шрифт, с помощью которой можно установить
тип гарнитуры шрифта. Для этого следует нажать кнопку списка (маленький
черный треугольник) и в появившемся меню выбрать шрифт требуемой
гарнитуры рисунок 47.
Рисунок 47
– кнопка Размер. Используется для выбора размера шрифта. Для
этого следует щелкнуть по кнопке списка и выбрать в появившемся списке
нужный размер шрифта рисунок 48. Размер шрифта измеряется в пунктах.
Рисунок 48
– кнопки Полужирный, Курсив, Подчеркнутый. Эти
кнопки используются для выбора варианта начертания.
– кнопки, позволяющие выбрать тип выравнивания По
левому краю, По центру, По правому краю.
– кнопка Объединить и поместить в центре. Позволяет
объединить выделенные ячейки и поместить текст в центре объединенных
ячеек.
– кнопка Границы. Для выбора типа границ следует щелкнуть по
кнопке списка и в появившейся палитре рисунок 49 выбрать нужную
границу. Кнопки данной палитры позволяют заключить в рамку или
подчеркнуть ячейки выбранной области.
Рисунок 49
52
– кнопка Цвет заливки.
– кнопка Цвет шрифта.
Кнопки Цвет заливки рисунок 50 и Цвет шрифта рисунок 51
используются аналогично кнопки Границы.
Рисунок 50
Рисунок 51
Для форматирования ячеек можно использовать контекстное меню.
Тема 3. Форматирование строк и столбцов
При форматировании строк и столбцов можно изменять их ширину и
высоту, скрывать и вновь отображать их на экране. Для изменения ширины
строки или столбца надо установить курсор в нужную строку или столбец и
выбрать команду Формат – Строка (Столбец) рисунки 52, 53.
Рисунок 52
Рисунок 53
Появится окно рисунок 54, в котором следует установить требуемую ширину
строки (столбца).
Рисунок 54
53
Нужно помнить, что высота строк измеряется в пунктах, а ширина
столбцов – в сантиметрах.
Увеличить ширину строки (столбца) можно еще и следующим образом:
установить курсор на границу строк (столбцов) в области выделения, нажать
левую кнопку мыши и перетащить ее в сторону увеличения или уменьшения.
Если требуется убрать на время какие-нибудь строки (столбцы), их
можно скрыть. Для этого надо выделить сроку (столбец), выбрать команду
Формат – Строка (Столбец) – Скрыть. Скрытые строки и столбцы не
удаляются с экрана, а просто становятся невидимыми. Чтобы отобразить их,
следует выделить соседнюю с ними строку (столбец) и выполнить команду
Формат – Строка (Столбец) – Отобразить.
Примечание. Скрывать и отображать можно целые рабочие листы.
Для этого следует выбрать команду Формат – Лист. Перед тем как
отобразить рабочий лист, Excel спросит его имя.
Тема 4. Числовые форматы
Excel позволяет представлять числа в разных форматах. Для
форматирования можно использовать главное меню, панель инструментов
Форматирование и контекстное меню.
При форматировании меняется представление числа, а не его значение.
По умолчанию используется формат Общий, в котором не отображаются
незначащие нули. Например, Excel отобразит число 017, 80 как 17,8.
Excel хранит числа с точностью до 15 разрядов, при выводе десятичных
дробей на экране отображаются только 9 разрядов после запятой. Например,
введем в ячейку число 0,9876543210123456789 и нажмем клавишу Enter.
Активизируем ячейку А1. В ячейке А1 будет отображено число 0,987654321,
а в строке формул 0,987654321012345 рисунок 55.
Рисунок 55
54
Число, показанное в строке формул – внутреннее представление
дроби. Последние цифры: 6, 7, 8, 9 (то есть разряды 16, 17, 18, 19 )
потерялись, так как число хранится с точностью до 15 знаков после запятой.
В самой же ячейке отображаются только 9 разрядов.
Введем в ячейку В2 число 987654321,123456789 активизируем ячейку
В2. В самой ячейке В2 будет отображено число 987654321,1, а в строке
формул – число 987654321,123456 рисунок 56. Последние числа 7, 8, 9
потерялись, то есть хранятся 15 разрядов, а в ячейке В2 отображается только
один разряд дробной части, хотя все вычисления будут выполняться с
числом, представленным в строке формул.
Рисунок 56
Для представления числа в нужном формате требуется активизировать
ячейку (ячейки) и выбрать команду Формат – Ячейки – вкладка Число.
Появится диалоговое окно вкладки Число. Синей подсветкой будет выделен
тип формата, по которому отформатировано число активной ячейки (ячеек)
рисунок 57. Для рассмотренного примера им будет формат Общий,
назначенный по умолчанию (пригодный как для числовых, так и для
текстовых данных).
Рисунок 57
55
В поле Числовые форматы перечислены форматы, которые могу быть
использованы для представления данных. Выберем формат числовой
рисунок 58. В поле Число десятичных разрядов можно установить
требуемую точность представления десятичного числа (установить число
разрядов после запятой). По умолчанию задано 2 разряда.
Рисунок 58
В поле Образец будет показан образец числа в выбранном формате.
Установим три разряда после запятой. Содержимое ячейки А1 будет иметь
вид рисунок 59.
Рисунок 59
Определим для ячейки В2 следующий формат 3 разряда после запятой,
а целую часть разбить через пробелы по три цифры. Для этого установим в
поле Число десятичных знаков 3 разряда после запятой и установим
флажок Разделитель групп разрядов. В результате форматирования
получим рисунок 60.
Рисунок 60
Введем во все ячейки блока А2:H2 число 14. Представим эти числа в
различных форматах, например, в общем, числовом, денежном (в рублях,
долларах),
финансовом,
в
формате
даты,
времени,
процентном,
56
экспоненциальном. Тогда будем иметь вид показанный на рисунке 61. Суть
введенного значения не изменилась – во все ячейки введено число 14, а вид
изменился существенно.
Рисунок 61
Общий формат – задается по умолчанию.
Числовой формат – аналогичен формату Общий, но можно
дополнительно установить число десятичных знаков после запятой,
разделитель групп разрядов, метод представления отрицательных чисел.
Денежный формат – позволяет представлять число со знаком
рубля после последней цифры, со знаком доллара перед первой цифрой и с
другими денежными знаками.
Финансовый формат – позволяет производить выравнивание
денежных величин по разделителю целой и дробной части.
Процентный формат – отображает число в процентах.
Экспоненциальный
формат
–
представляет
число
в
экспоненциальном виде. Например, в экспоненциальном виде число 14 =
1,4·10+01.
Форматы даты и времени позволяют представлять число:
имеющих
Формат Дополнительный применяют для представления чисел, не
математического
значения,
например,
почтовый
индекс,
телефонный номер, номер паспорта. Над этими числами нельзя производить
математические операции, они используются только для представления.
Текстовый формат преобразует число в текстовое представление.
Оно перестает быть числом и не может использоваться в вычислениях.
Форматы Даты и Времени позволяют представлять число в виде
даты или времени. Для создания даты и времени в Excel используются
специальные коды. Если не включена одна из версий кода АМ/РМ, Excel
представляет время в 24-часовом представлении.
57
Для форматирования чисел удобно использовать кнопки панели
инструментов Форматирование рисунок 46.
– кнопка Денежный формат. Отображает число с символом
валюты (в русской версии Excel – рубль), использует пробел как разделитель
между разрядами, десятичную запятую и два десятичных разряда.
Выравнивает числа по знаку денежной единицы и по десятичной точке.
– кнопка Процентный формат. Отображает число в виде
процентов.
– кнопка Формат с разделителями. Отображает число как
денежный формат, но без символа валюты.
– кнопка Увеличить разрядность. В дробной части десятичного
числа отображает на один знак больше.
– кнопка Уменьшить разрядность. В дробной части десятичного
числа отображает на один знак меньше.
Тема 5. Условное форматирование
Условное
форматирование
позволяет
задавать
или
сбрасывать
форматирование ячеек в зависимости от вводимых в них данных. Например,
надо в блоке ячеек А1:F1 выделять цветом и начертанием вводимые числа,
находящиеся в диапазоне между 18 и 25. Чтобы установить такое условие
форматирования для блока заданного блока ячеек, надо выделить этот блок и
выбрать команду Формат – Условное форматирование рисунок 62.
Рисунок 62
Появится диалоговое окно Условное форматирование. В поле
значение можно выбрать пункт Значение или Формула.
58
Выберем Значение рисунок 63.
Рисунок 63
Откроем список в следующем поле и выберем нужное значение
условия между рисунок 64. В следующие два поля введем соответственно 18
и 25.
Рисунок 64
Нажмем кнопку Формат.
Диалоговое окно Формат ячеек рисунок 65.
Рисунок 65
Выберем начертание шрифта и цвет. Нажмем ОК.
Введем в блок ячеек А1:F1 числа. Введенные числа, принадлежащие
интервалу 18–25, будут окрашены в выбранный (синий) цвет и будут
написаны курсивом рисунок 66.
Рисунок 66
59
Тема 6. Пример создания электронного документа
Создать электронный документ «Счет за ремонт автомашины». В нем
должны быть перечислены виды произведенных работ, их стоимость,
предусмотрено вычисление стоимости всех выполненных работ, налога на
добавочную стоимость, составляющего 20% от стоимости работ, спецналога,
составляющего 1,5% от стоимости работ, суммы, подлежащей оплате как
показано на рисунках 67, 68.
Рисунок 67
Рисунок 68
Выполните следующие действия:
1. Откройте новый лист рабочей книги и дайте ему имя «Счет».
2. Введите в таблицу данные:
в ячейки:
А1 – текст «Счет за ремонт автомашины»,
А3 – символ №,
В3 – текст «Наименование работ»,
С3 – текст «Стоимость работ»,
в ячейки А4, А5, А6 введите соответственно числа 1, 2, 3 (номера видов
работ по порядку).
3. Введите наименования работ в ячейки:
В4 – «Регулировка зажигания»,
60
В5 – «Замена диска сцепления»,
В6 – «Регулировка тормозов»
и стоимости работ в ячейки:
С4 – 50,
С5 – 500,
С6 – 100.
4. Введите текстовые данные в ячейки:
В7 – «Итого:»
В8 – «Ндс:»
В9 – «Спец. налог:»
В10 – «К оплате:»
5. Введите формулы в ячейки:
С7 – =СУММ(С4:С6)
С8 – =С7*20%
С9 – =С7*1,5%
С10 – =СУММ(С7:С9).
Отформатируйте документ «Счет».
Измените ширину столбцов, так как столбец с именем № слишком
широкий для хранящихся в нем данных, а столбец «Стоимость работ»
закрывает собой столбец «Наименование работ».
Для уменьшения ширины столбца А установите указатель мыши на
границе столбцов в строке имен (бордюре) и, нажав левую кнопку мыши,
перетащите границу столбца влево до ширины символа №.
Подгоните ширину столбцов В и С. Для этого выделите столбцы В и С
и выберите команду Формат – Столбец – Автоподбор ширины. Ширина
столбцов изменится так, чтобы в столбцах уместился самый длинный
заголовок.
Для выбора гарнитуры шрифта, размера, начертания и выравнивания
используйте кнопки панели инструментов.
Оставьте предлагаемый по умолчанию вид шрифта Arial. Для заголовка
документа установите полужирное начертание и размер шрифта, равный 14,
61
для заголовков столбцов – полужирное начертание и размер шрифта,
равный 12, для остальных данных – размер данных, равный 12 и обычное
начертание. После изменения шрифта, возможно, следует опять осуществить
подгонку ширины столбцов.
Объедините ячейки блока А1:С1 и поместите заголовки документа в
центре. Для этого выделите блок ячеек А1:С1 и нажмите кнопку
Объединить и поместить в центре.
Для ячеек блока А3:С3 установите выравнивание по центру, для блока
ячеек А4:А6, В7:В10 и С4:С10 – выравнивание по правому краю, для блока
ячеек В4:В6 – выравнивание по левому краю.
С помощью меню кнопки Граница выполните обрамление документа:
выделите строки и столбцы блока ячеек А3:С11, нажав кнопку Все границы
рисунок 69, а затем выделите А1:С11 и сделайте обрамление всего
документа, нажав кнопку Толстая внешняя граница рисунок 70.
Рисунок 69
Рисунок 70
Выполните заливку блока ячеек А10:С10, так как именно в этом блоке
помещена главная информация, сколько необходимо заплатить за ремонт
автомашины. При заливке ячеек необходимо учитывать, на каком принтере
будет печататься документ и не будет ли заливка ухудшать видимость текста.
Предпочтение следует давать светлым тонам.
Можно выделить блок ячеек А1:С11 и выполнить команду Сервис –
Параметры – вкладка Вид – сбросить флажок Сетка.
62
В столбце «Стоимость работы» не учтена единица измерения. Можно
ввести ее в заголовок столбца, сделав его «Стоимость работы (руб.)», а
можно назначить денежный формат ячейкам столбца, где записаны
стоимости работ. Для второго случая следует выделить блок ячеек С4:С10 и,
выполнив команду Формат – Ячейки – Денежный, выбрать пункт р.
В результате получите бланк счета, представленный на рисунке 71
(режим решения) и рисунке 72 (режим формул).
Рисунок 71
Рисунок 72
63
Контрольные задания
Ввод, редактирование и оформление данных на листе
1. Записать в ячейки числа, словесная запись которых:
а) "три целых четыре десятых";
б) "минус десять целых пятнадцать сотых".
2. Записать в ячейки числа, словесная запись которых:
а) "минус восемь целых тринадцать сотых";
б) "девять целых пять десятых".
3. Набрать в ячейках текст, приведенный на рисунке 73 (с уже
имеющимися ошибками). Исправить ошибки, не очищая ячейки.
Рисунок 73
4. Оформить на листе фрагмент рисунок 74.
Рисунок 74
5. Оформить на листе фрагмент рисунок 75.
Рисунок 75
6. Оформить на листе фрагмент рисунок 76.
Рисунок 76
7. Оформить на листе фрагмент рисунок 77.
Рисунок 77
64
8. Оформить на листе фрагмент рисунок 78.
Рисунок 78
9. Оформить на листе фрагмент рисунок 79.
Рисунок 79
10. Оформить на листе фрагмент рисунок 80, не объединяя ячейки.
Рисунок 80
11. Оформить на листе фрагмент рисунок 81.
Рисунок 81
12. Оформить на листе фрагмент рисунок 82.
Рисунок 82
65
13. Оформить на листе фрагмент рисунок 83.
Рисунок 83
14. Оформить на листе фрагмент рисунок 84.
Рисунок 84
15. Оформить фрагмент листа, который при предварительном
просмотре (а следовательно, и на бумаге) будет иметь вид, представленный
на рисунке 85.
Рисунок 85
16. Установить свойства листа таким образом, чтобы на нем можно
было получить вид, представленный на рисунке 86. При выполнении задания
строки не скрывать.
Рисунок 86
66
17. Установить свойства листа таким образом, чтобы на нем можно
было получить вид, представленный на рисунке 87. При выполнении задания
столбцы не скрывать.
Рисунок 87
18. Подготовить лист с содержанием, показанным на рисунке 88.
Рисунок 88
Получить следующее рисунок 89, не изменяя числа вручную.
Рисунок 89
19. Подготовить лист с содержанием, показанным на рисунке 90.
Рисунок 90
Получить следующее рисунок 91, не изменяя числа вручную.
Рисунок 91
20. Подготовить лист с содержанием, показанным на рисунке 92.
Рисунок 92
67
Получить следующее рисунок 93, не изменяя числа вручную.
Рисунок 93
21. Подготовить лист с содержанием, показанным на рисунке 94.
Рисунок 94
Получить следующее, не изменяя числа вручную рисунок 95.
Рисунок 95
22. Подготовить лист с содержанием, показанным на рисунке 96.
Рисунок 96
Получить следующее рисунок 97, не изменяя числа вручную.
Рисунок 97
23. Подготовить лист с содержанием, показанным на рисунке 98.
Рисунок 98
Получить следующее рисунок 99, не изменяя числа вручную.
Рисунок 99
68
24. Оформить на листе данные об океанах на земном шаре рисунок
100. Указание по выполнению. В ячейках с числовыми значениями пробел
вручную не ставить.
Рисунок 100
25. Подготовить лист со следующим содержанием рисунок 101.
Рисунок 101
Получить следующее рисунок 102, не изменяя значения в ячейках
вручную.
Рисунок 102
26. Подготовить лист со следующим содержанием рисунок 103.
Рисунок 103
Получить следующее рисунок 104, не изменяя значения в ячейках
вручную.
Рисунок 104
69
27. Подготовить лист со следующим содержанием рисунок 105.
Рисунок 105
Получить следующее рисунок 106, не изменяя значения в ячейках
вручную.
Рисунок 106
28. Подготовить лист со следующим содержанием рисунок 107.
Рисунок 107
Получить следующее рисунок 108, не изменяя значения в ячейках
вручную.
Рисунок 108
29. Подготовить лист со следующим содержанием рисунок 109. В
ячейку С1 число вручную не вводить.
Рисунок 109
30. Подготовить лист со следующим содержанием рисунок 110. В
ячейку A3 число вручную не вводить.
Рисунок 110
70
31. Подготовить лист со следующим содержанием рисунок 111. В
ячейку С1 число вручную не вводить.
Рисунок 111
32. Подготовить лист со следующим содержанием рисунок 112. В
ячейку A3 число вручную не вводить.
Рисунок 112
33. В одну из ячеек введите дату вашего рождения в формате Дата.
34. В ячейку В2 введите дату 15 мая 2002 года, в ячейку В3 введите
дату 15 мая 1902 года. Сравните содержимое этих ячеек, отображаемое в
строке формул.
35. В одну из ячеек введите дату, соответствующую 20 декабря 1914
года.
36. В одну из ячеек введите дату, соответствующую 10 августа 1928
года.
37. Подготовить лист со следующим содержанием рисунок 113.
Рисунок 113
В ячейке В2 получить значение 9 май 45 (указанное значение ни в одну
из ячеек не вводить). Изменилось ли при этом значение, отображаемое в
строке формул?
38. Подготовить лист со следующим содержанием рисунок 114.
Рисунок 114
71
В ячейке В2 получить значение 26 Октября 1949 (указанное значение
ни в одну из ячеек не вводить). Изменилось ли при этом значение,
отображаемое в строке формул?
39. Подготовить лист со следующим содержанием рисунок 115.
Рисунок 115
В ячейке В2 получить значение 25.11.XX. Вместо символов XX
должны быть отражены две последние цифры текущего года. Указанное
значение ни в одну из ячеек не вводить. Изменилось ли при этом значение,
отображаемое в строке формул?
40. Получить на листе следующее рисунок 116.
Рисунок 116
Затем в ячейке В2 получить значение 15 февраля 54 (указанное
значение ни в одну из ячеек не вводить). Изменилось ли при этом значение,
отображаемое в строке формул?
41. Ввести в ячейку В2 значение 9:30:45, а затем получить на листе
следующее рисунок 117.
Рисунок 117
Приведенное в ячейке В2 значение ни в одну из ячеек не вводить.
Изменилось ли при этом значение, отображаемое в строке формул?
42. Ввести в ячейку В2 значение 5:23, а затем получить на листе
следующее рисунок 118.
72
Рисунок 118
Приведенное в ячейке В2 значение ни в одну из ячеек не вводить.
Изменилось ли при этом значение, отображаемое в строке формул?
43. Ввести в ячейку В2 значение 15:23, а затем получить на листе
следующее рисунок 119.
Рисунок 119
Приведенное в ячейке В2 значение ни в одну из ячеек не вводить.
Изменилось ли при этом значение, отображаемое в строке формул?
44. Оформить на листе расписание поездов направления Москва—Киев
рисунок 120. В ячейках со временем цифру 0 после символа “:”при наборе
текста не вводить.
Рисунок 120
45. Подготовьте на листе список номеров телефонов по следующим
образцам (рисунок 121, с соответствующим количеством цифр в номерах). В
ячейках с номерами телефонов символ “-“ при наборе цифр не вводить.
Рисунок 121
73
46. На листе рисунок 122 представлены значения факториалов
натуральных чисел, не больших 15 (факториал числа n равен 1·2·...·n).
Рисунок 122
Получить следующий вид листа рисунок 123:
Рисунок 123
Затем изменить вид значений в ячейках В14:В17 рисунок 124:
Рисунок 124
74
47. Торговый агент получает вознаграждение в размере некоторой
доли от суммы совершенной сделки. Объем сделки указывается в ячейке В2,
размер вознаграждения (в процентах) в ячейке В3. Оформить лист таким
образом, чтобы знак “%” и букву р можно было вручную не вводить рисунок
125.
Рисунок 125
48. Оформить на листе данные о распределении суши и воды на земном
шаре рисунок 126.
Рисунок 126
Указания по выполнению:
в ячейках С4, С5, С6 Е4, Е5, Е6, G4, G5 и С6 символ “%”
вручную не вводить;
в ячейках С4, С5, Е4, Е5, G4, G5 и F6 цифру о после запятой
вручную не вводить.
49. Подготовить лист со следующим содержанием рисунок 127.
Вручную весь текст не вводить.
Рисунок 127
75
50. Подготовить лист со следующим содержанием рисунок 128:
Вручную весь текст не вводить.
Рисунок 128
51. Подготовить лист со следующим содержанием рисунок 129:
Рисунок 129
Вручную все числа не вводить и формулы не использовать.
52. Подготовить лист со следующим содержанием рисунок 130:
Рисунок 130
Вручную весь текст не вводить и формулы не использовать.
57. Подготовить лист со следующим содержанием рисунок 131:
Рисунок 131
Вручную весь текст не вводить и формулы не использовать.
58. Подготовить лист со следующим содержанием рисунок 132:
Рисунок 132
Вручную весь текст не вводить и формулы не использовать.
76
59. Подготовить лист со следующим содержанием рисунок 133:
Рисунок 133
Вручную весь текст не вводить.
60. Получить на листе даты первого числа всех месяцев, начиная с
января 2002г. до мая 2003г. рисунок 134:
Рисунок 134
Вручную весь текст не вводить.
61. Подготовить лист со следующим содержанием рисунок 135:
Рисунок 135
Вручную весь текст не вводить.
62. В ячейку В1 рисунок 136 должен вводиться порядковый номер дня
недели (1, 2,...,7):
Рисунок 136
Примечание. В задании предусмотреть в случае ввода неправильного
значения появление окна сообщения об ошибке (задать заголовок окна,
например, "Неправильное число", и текст сообщения, например, "Можно
вводить только числа 3, 6, 9).
77
Операции с ячейками
1. Записать на лист следующий текст рисунок 137:
Рисунок 137
Затем получить на листе следующее рисунок 138: Вручную текст не
вводить.
Рисунок 138
2. Записать на лист следующий текст рисунок 139:
Рисунок 139
Затем получить на листе следующее рисунок 140: Вручную текст не
вводить.
Рисунок 140.
78
3. Записать на лист следующий текст рисунок 141:
Рисунок 141
Затем получить на листе следующее рисунок 142: Вручную текст не
вводить.
Рисунок 142
4. Записать на лист следующий текст рисунок 143:
Рисунок 143
Затем получить на листе следующее рисунок 144: Вручную текст не
вводить.
Рисунок 144
79
5. Записать на лист следующий текст рисунок 145:
Рисунок 145
Затем получить на листе следующее рисунок 146: Вручную текст не
вводить.
Рисунок 146
6. Записать на лист следующий текст рисунок 147:
Рисунок 147
Затем получить на листе следующее рисунок 148. Вручную текст не
вводить.
Рисунок 148
80
7. Записать на лист следующий текст рисунок 149:
Рисунок 149
Затем получить на листе следующее рисунок 150:
Рисунок 150
При выполнении задания текст в ячейках не удалять, не перемещать и
не копировать.
8. Записать на лист следующий текст рисунок 151:
Рисунок 151
Затем получить на листе следующее рисунок 152:
Рисунок 152
При выполнении задания текст в ячейках не удалять, не перемещать и
не копировать.
81
9. Записать на лист следующий текст рисунок 153:
Рисунок 153
Затем получить на листе следующее рисунок 154:
Рисунок 154
При выполнении задания текст в ячейках не удалять, не перемешать и
не копировать.
10. Записать на лист следующий текст рисунок 155:
Рисунок 155
Затем получить на листе следующее рисунок 156:
Рисунок 156
При выполнении задания текст в ячейках не удалять, не перемещать и
не копировать.
11. Имеется список сотрудников фирмы и их окладов, записанный в
четыре колонки рисунок 157:
Рисунок 157
82
Подготовить лист, который будет использоваться для расчета премии
каждого сотрудника рисунок 158:
Рисунок 158
При выполнении задания текст в ячейках не удалять, не перемещать и
не копировать.
12. Записать на лист следующий текст рисунок 159:
Рисунок 159
Затем получить на листе следующее рисунок 160:
Рисунок 160
При выполнении задания текст в ячейках не удалять, не перемещать и
не копировать.
83
13. Записать на лист следующий текст рисунок 161:
Рисунок 161
Затем получить на листе следующее рисунок 162:
Рисунок 162
При выполнении задания текст в ячейках не удалять, не перемещать и
не копировать.
14. Записать на лист следующий текст рисунок 163:
Рисунок 163
Затем получить на листе следующее рисунок 164:
Рисунок 164
При выполнении задания текст в ячейках не удалять, не перемешать и
не копировать.
84
15. Записать на лист следующий текст рисунок 165:
Рисунок 165
Затем получить на листе следующее рисунок 166:
Рисунок 166
При выполнении задания текст в ячейках не удалять, не перемещать и
не копировать.
16. Записать на лист следующий текст рисунок 167:
Рисунок 167
Затем получить на листе следующее рисунок 168:
Рисунок 168
При выполнении задания перемещать (копировать) данные только
одной ячейки.
85
17. Записать на лист следующий текст рисунок 169;
Рисунок 169
Затем получить на листе следующее рисунок 170:
Рисунок 170
При выполнении задания перемещать (копировать) данные только
одной ячейки.
18. Записать на лист следующий текст рисунок 171;
Рисунок 171
Затем получить на листе следующее рисунок 172:
Рисунок 172
При выполнении задания перемещать (копировать) данные только
одной ячейки.
86
19. Записать на лист следующий текст рисунок 173;
Рисунок 173
Затем получить на листе следующее рисунок 174:
Рисунок 174
При выполнении задания перемещать (копировать) данные только
одной ячейки.
20. Записать на лист следующий текст рисунок 175;
Рисунок 175
Затем получить на листе следующее рисунок 176:
Рисунок 176
При выполнении задания перемещать (копировать) данные только
одной ячейки.
87
21. Записать на лист следующий текст рисунок 177:
Рисунок 177
Затем получить на листе следующее рисунок 178:
Рисунок 178
При выполнении задания перемещать (копировать) данные только
одной ячейки.
22. Записать на лист следующий текст рисунок 179:
Рисунок 179
Затем получить на листе следующее рисунок 180:
Рисунок 180
При выполнении задания перемещать (копировать) данные только
одной ячейки.
88
23. Записать на лист следующий текст рисунок 181:
Рисунок 181
Затем получить на листе следующее рисунок 182:
Рисунок 182
При выполнении задания перемещать (копировать) данные только
одной ячейки.
24. Записать на лист следующий текст рисунок 183:
Рисунок 183
Затем получить на листе следующее рисунок 184:
Рисунок 184
Задание выполнить двумя способами:
проводя изменение порядковых номеров в столбце А;
не проводя изменение указанных номеров.
В обоих случаях новый текст не вводить и имеющийся не удалять.
89
25. Записать на лист следующий текст рисунок 185:
Рисунок 185
Затем получить на листе следующее рисунок 186:
Рисунок 186
Задание выполнить двумя способами:
проводя изменение порядковых номеров в столбце А;
не проводя изменение указанных номеров.
В обоих случаях новый текст не вводить и имеющийся не удалять.
26. Записать на лист следующий текст рисунок 187:
Рисунок 187
90
Затем получить на листе следующее рисунок 188:
Рисунок 188
Задание выполнить двумя способами:
проводя вставку и удаление столбцов;
не проводя указанных действий.
В обоих случаях новый текст не вводить и имеющийся не удалять.
27. Записать на лист следующий текст рисунок 189:
Рисунок 189
Затем получить на листе следующее рисунок 190:
Рисунок 190
Задание выполнить двумя способами:
проводя вставку и удаление столбцов;
не проводя указанных действий.
В обоих случаях новый текст не вводить и имеющийся не удалять.
91
Глава 3. Создание формул
Вычисления в таблицах Excel осуществляются при помощи формул.
Любые формулы начинаются со знака равенства (=). Без знака равенства
вводимые данные, если они не представляют собой числа, воспринимаются
как текст. В формулу могут входить числовые константы, операторы,
адреса ячеек и функции.
Рассмотрим операторы, используемые в Excel.
Тема 1. Математические операторы
% — операция вычисления процента (применима к одному числу),
^ — возведение в степень,
* / — умножение, деление,
+ – — сложение, вычитание.
Операторы перечислены в соответствии с приоритетом операций.
Операторы с одинаковым приоритетом записаны в одну строчку.
Формулы записываются в одну строку. Вычисления по формуле
производятся в соответствии с приоритетом операций. Последовательные
операции одного и того же приоритета выполняются слева направо. Для
изменения порядка выполнения операций используются круглые скобки. В
формуле каждой открывающей скобке (левой) должна соответствовать
закрывающая скобка (правая). Если вы забудете закрыть какую-либо из
открывающих скобок, будет выведено сообщение «Несоответствие скобок»
и подсвечена недостающая часть.
Примеры записи формул в Excel приведены в таблице 4.
Таблица 4
Формулы
Формулы
в математической записи
в ячейках Excel
A3
B3 10
D 4 D5 F 6 F 7
=A3/(D4–D5)+(B3+10)/(F6–F7)
92
2
Sin C1–1
=(SIN(C1))^2–1
Примечание: Если в ячейку ввести число со знаком %, то его значение
будет в 100 раз меньше. Например, если ввести 15%, то будет запомнено
число 0,15. Такое действие эквивалентно установлению процентного
формата (см. раздел «Основные приемы форматирования ячеек»). Число со
знаком % может быть введено в формулу, например, необходимо вычислить
15% от 300. Можно записать
=15%*300
или
=0,15*300.
В обоих случаях результат будет одинаковым – число 45. Знак %
может применяться и к содержимому ячейки, например,
=А7%.
Результатом будет одна сотая содержимого ячейки А7.
Тема 2. Ввод формул
Формулу можно вводить либо непосредственно в ячейку, либо в строку
формул. Если в ячейку введена формула, то после нажатия Enter в этой
ячейке отобразится результат вычислений по этой формуле. Если сделать
данную ячейку текущей, то сама формула будет отображена в строке формул,
а в ячейке – результат вычислений.
Например, пусть требуется ввести в ячейку А1 сумму чисел 10 и 20.
Для этого надо выделить ячейку А1 и ввести =10+20 как показано на рисунке
191.
Рисунок 191
93
После нажатия Enter в текущей ячейке А1 появилось вычисленное
значение – число 30, а в строке формул – сама формула, по которой
произведено вычисление рисунок 192.
Рисунок 192
Задания
1. Введите в ячейку А1 формулу 3*8+12/4-2. После нажатия Enter
моментально появится результат: 25. Активизируйте А1. Если в самой ячейке
высвечивается результат вычисления, то в строке формул – введенное
выражение.
2. Введите в ячейку А2 формулу (3*8+12)/4-2 После нажатия Enter
моментально появится результат: 7. Активизируйте А2. Если в самой ячейке
высвечивается результат вычисления, то в строке формул – введенное
выражение.
3. Введите в ячейку А3 формулу 3*8+12/(4-2). После нажатия Enter
моментально появится результат: 30. Активизируйте А3. Если в самой ячейке
высвечивается результат вычисления, то в строке формул – введенное
выражение.
Обратите внимание на то, что формулы содержат одни и те же числа и
операции, но различаются расположением скобок.
Запомните. Электронные таблицы могут работать в двух режимах:
режиме решения и режиме показа формул. Для перехода из режима
решения в режим формул следует выполнить команду Сервис – Параметры
– установить флажок Формулы – ОК. Для перехода из режима формул в
режим решения надо выполнить Сервис – Параметры – снять флажок
Формулы – ОК.
94
После выполнения пунктов1, 2, 3 задания на экране будет следующая
таблица рисунок 193 – в режиме решения.
Рисунок 193
4. Перейдите в режим показа формул, выполнив команду Сервис –
Параметры – Формулы – ОК. Тогда таблица будет иметь вид рисунок 194 –
режим показа формул.
Рисунок 194
Тема 2. Текстовый оператор &.
& – оператор сцепления строк. Он объединяет значения, стоящие
слева и справа от него, в одну строку.
Введем в ячейку В3 текст «Магазин продал », в ячейку В5 – «
компьютеров» (в конце первого текста и в начале второго стоят пробелы,
чтобы при объединении строки не слипались), в ячейку С4 число 100.
Объединим эти данные в ячейке D5, используя оператор сцепления:
=В3&С4&В5
В результате в D5 получим: Магазин продал 100 компьютеров рисунок
195.
Рисунок 195
95
В режиме формул таблица будет иметь вид рисунок 196:
Рисунок 196
Операторы отношения: =, >, <, >=, <=, <>. <> означает знак
неравенства.
Операторы отношения могут использоваться как с числовыми, так и с
текстовыми данными. С их помощью можно строить формулы типа рисунок
197
=В2>А3,
что означает, что содержимое ячейки В2 больше содержимого ячейки
А3.
Рисунок 197
Если, например, в ячейке В2 находится число 7, а в ячейке А3 число 3,
то в результате вычисления по этой формуле получится значение ИСТИНА
рисунок 198;
Рисунок 198
если в ячейку А3 поместить число 9, то результатом будет ЛОЖЬ рисунок
199.
Рисунок 199
96
В Excel можно сравнивать между собой буквы. Результатом
вычисления по формуле
=”B”<”D”
будет ИСТИНА, так как B идет по алфавиту раньше D, а для формулы
=”B”>”D”
ЛОЖЬ.
В Excel возможно сравнение между собой букв и чисел и считается, что
буква всегда больше числа. Значение ячейки, содержащей пробел, будет
больше любого числа.
Ошибки в формулах
Ошибки при составлении формул можно разделить на две категории.
Во-первых, это логические ошибки в формулах, не дающие сбоев при
вычислении, но приводящие к неверным результатам. Эти ошибки не
выявляются Excel. Их надо искать самим, проверяя на контрольных
примерах. Во-вторых, это ошибки, которые распознает Excel и выдает
стандартные сообщения об ошибках. Сообщения об ошибках начинаются со
знака #.
#ДЕЛ/0! – попытка деления на ноль. Например, в формуле делается
попытка в качестве делителя использовать ячейку, содержащую нулевое
значение.
#ЗНАЧ! – недопустимый тип аргумента. Например, вместо числового
аргумента или логического используется текстовый или для оператора или
функции, требующей одного значения, задается диапазон значений.
#ИМЯ? – в формуле используется ссылка на отсутствующее имя
области данных или неверно задано имя функции. Часто причиной может
быть ввод адресов ячеек русскими, а не латинскими буквами.
#Н/Д
(сокращение
термина
«Неопределенные
Данные»)
–
использование ссылки на пустую ячейку.
#ПУСТО! – в формуле задано пересечение двух интервалов, которые
на самом деле не имеют общих ячеек.
97
#ЧИСЛО! – в числовых формулах используется недопустимый
аргумент. Например, отрицательное подкоренное выражение или текстовый
аргумент.
#ССЫЛКА!
–
используется
недопустимая
ссылка
на
ячейку.
Например, ячейки, на которые ссылаются в формуле, были удалены или в эти
ячейки было помещено содержимое других ячеек.
Редактирование формул.
Если при создании формулы была сделана ошибка и ее требуется
изменить, можно идти двумя путями: создать новую формулу взамен старой
или отредактировать уже имеющуюся формулу. Для редактирования надо
выделите ячейку, в которой записана формула, и нажать клавишу F2.
Нажатие клавиши F2 переводит ячейку в режим редактирования. Для
перевода ячейки в режим редактирования можно также дважды щелкнуть по
ней. При редактировании формулы ячейки, ссылки на которые ссылаются в
ней, выделяются на рабочем листе цветными рамками, а сами ссылки
отображаются в ячейке и в строке формул тем же цветом, что облегчает
редактирование
Тема 3. Использование в формуле ссылок
В формулах можно использовать числа, находящиеся в других ячейках.
Адреса ячеек, содержимое которых используется в вычислениях, называются
ссылками. Значение, отображаемое в ячейке с формулой, пересчитывается
при изменении значения ячейки, на которую указывает ссылка. При
изменении содержимого ячеек изменяется и результат вычислений.
Ссылку на ячейку можно задать разными способами. Во-первых, адрес
ячейки можно задать вручную.
Пусть требуется в ячейку А3 ввести формулу А1+А2. Пусть также в
ячейке А1 записано число 3, а в ячейке А2 – число 7. Чтобы ввести формулу
в ячейку А3 ее надо выделить (активизировать), набрать
98
=А1+А2
и нажать Enter. В ячейке А3 появится число 10. Если выделить ячейку
A3, в строке формул появится только что введенная формула (содержимое
ячейки) А3 рисунок 200. В режиме показа формул будем иметь рисунок 201:
Рисунок 200
Рисунок 201
Задания.
1. Перейдите в режим решения.
2. Введите в ячейку А1 число 7. Обратите внимание на то, что в ячейке
А3 появился новый результат: 14.
3. Отмените предыдущее действие, нажав кнопку
. В ячейке А3
появится прежний результат: 7.
4. Оставьте в ячейке А1 число 3, в ячейке А2 – число 7, в ячейку В1
введите число 2; в ячейку В3 введите формулу =(А1+А2)/В1*6. Формулу
можно ввести заново, либо отредактировать уже имеющуюся.
4. Нажмите Enter, в ячейке В3 появится число 30. Выделите ячейку В3
– в строке формул будет содержимое ячейки.
При вводе в формулу ссылок вручную необходимо убедиться, что
клавиатура находится в режиме ввода латинских символов, иначе вместо
результата будет выведено #ИМЯ?, что указывает на ошибочный ввод
рисунок 202.
99
Рисунок 202
Для
уменьшения
непосредственном
вводе
количества
адресов
ошибок,
ячеек
в
допускаемых
формулу,
при
целесообразно
использовать мышь. Например, если требуется ввести в ячейку С5 формулу
=А4+В5, можно:
выделить ячейку С5 и набрать знак равенства,
щелкнуть по ячейке А4
набрать знак плюс,
щелкнуть по ячейке В5 (в формулу будет введена ссылка на ячейку
нажать Enter.
А),
Относительные и абсолютные ссылки
В Excel существует два основных типа адресации данных (ссылок):
относительные и абсолютные.
Относительная ссылка определяет адрес ячейки по отношению к
активной ячейке. Пусть, например, в ячейке В2 имеется ссылка на ячейку А3.
В относительном представлении ссылка А3 указывает на ячейку, которая
расположена на один столбец левее и на одну строку ниже данной ячейки
рисунок 203.
Рисунок 203
100
Если формула будет скопирована в другую ячейку, то такое
относительное указание ссылки сохранится. Например, если формула будет
скопирована в ячейку С3, ссылка будет продолжать указывать на ячейку,
расположенную на один столбец левее и на одну строку ниже данной ячейки,
то есть на ячейку В4 рисунок 204.
Рисунок 204
Если выполнить копирование содержимого ячейки В2 в разные стороны,
можно увидеть, что копии будут отличаться от содержимого копируемой
ячейки рисунок 205 – режим показа формул). При копировании по
горизонтали изменяется имя столбца, при копировании по вертикали – номер
строки, при копировании по диагонали – и то и другое. Часто такие
изменения адресов нужны при копировании ячеек, чтобы ссылки на ячейки
корректировались автоматически.
Рисунок 205
По умолчанию ссылки на ячейки в формулах рассматриваются как
относительные.
Абсолютная ссылка задает адрес ячейки в соответствии с его
положением на рабочем
листе. Перед
элементами
номера ячейки,
использующей абсолютную адресацию, ставятся символы доллара $.
Например, для ячейки, расположенной на пересечении столбца В и строки 2,
абсолютный
адрес
буде
записан
следующим
образом:
$В$2.
При
копировании формулы абсолютные адреса в них не меняются, например, при
101
копировании формулы из ячейки В3 в ячейку С4 абсолютный адрес $В$2
не изменился рисунок 206 – режим показа формул.
Рисунок 206
В формулах можно создавать смешанные ссылки. Смешанная ссылка
содержит и относительную, и абсолютную компоненты адреса ячейки.
Например ссылка В$3 по столбцу относительная, а по строке абсолютная,
поэтому она сохраняет адрес при копировании формулы, в которую она
входит, по вертикали, а при копировании по горизонтали в третьей строке
меняется адрес столбца рисунок 207 – режим показа формул).
Рисунок 207
Таким образом, ссылки на ячейку В3 записываются:
относительная ссылка: =В3
абсолютная ссылка: =$В$3
смешанные ссылки: =$В3 =В$3.
Если перед символом стоит знак $, то соответствующие компоненты
адреса являются абсолютными (при копировании не меняются), если знака $
нет – относительными (при копировании могут меняться).
Для быстрого изменения типа ссылки используется клавиша F4. Для
изменения способа адресации (относительного в абсолютный) надо выделить
адрес в формуле и нажать кнопку F4. При последовательном нажатии
клавиши F4 номер ячейки В3 будет записываться как $В$3, В$3, $В3.
Для ускорения ввода абсолютных ссылок и избежания ошибок следует
использовать клавишу F4.
102
Например.
1. Выделите ячейку С2 и наберите =А2+В2.
2. Нажмите F4. Формула примет вид =А2+$В$2.
3. Еще раз нажмите F4 – ссылка станет смешанной и формула примет
вид =А2+В$2 (относительный адрес столбца и абсолютный адрес строки).
4. Еще раз нажмите F4 – ссылка преобразуется и формула примет вид
=А2+$В2 (абсолютный адрес столбца и относительный адрес строки).
5. Еще раз нажмите F4, и вы вернетесь к исходному относительному
типу адресации.
Как уже отмечалось, при копировании абсолютные и относительные
адреса
ведут
себя
по-разному.
Особенность
это
–
возможность
автоматического изменения относительных адресов при копировании и
перемещении формул. Формула, где в качестве операндов используются
относительные адреса ячеек, воспринимается Excel как шаблон, а адреса
ячеек в таком шаблоне – как средство указания на местоположение ячеек
относительно
ячейки
с
формулой.
После
копирования
формула
с
относительными адресами будет ссылаться не на те ячейки, на которые она
ссылалась в исходном месте, а на новые ячейки, адреса которых
определяются относительно нового положения формулы.
Пример
Пусть в таблицу введены данные, как представлено на рисунке 208 – в
режиме показа формул, а на рисунке 209 – в режиме вычислений.
Рисунок 208
В формуле, находящейся в ячейке С3 адреса А1 и В2 являются
относительными и отражают взаимное расположение исходных данных,
находящихся в ячейках А1 и В2, и формулы, записанной в ячейке С3: ячейка
103
А1 смещена на две клетки вверх и две клетки влево относительно ячейки
С3, ячейка В2 смещена на одну клетки вверх и одну клетку влево
относительно ячейки С3.
Рисунок 209
Если скопировать содержимое ячейки С3 в ячейки D3 и E3, будем
иметь вид показанный на рисунках 210, 211:
Рисунок 210
Рисунок 211
При копировании относительные адреса ячеек изменились таким
образом, чтобы в каждой формуле сумма вычислялась для значений,
находящихся смещенными на две клетки вверх и две клетки влево
относительно ячейки D3 (E3) для первого слагаемого и на одну клетку вверх
и одну клетку влево относительно ячейки D3 (E3) для второго слагаемого.
Если изменить формулу, находящуюся в ячейке С3, заменив
относительные адреса на абсолютные, и скопировать ее содержимое в ячейки
D3:E3, получим в режим показа формул рисунок 212, и в – режиме
вычислений рисунок 213:
Рисунок 212
104
Рисунок 213
При копировании смешанных ссылок абсолютная компонента адреса
не изменится, а относительная пересчитается в зависимости от того, куда
будет произведено копирование.
Изменим адреса ячеек в формуле таким образом, чтобы они были
смешанными. Например, пусть первый адрес в формуле будет $А1, а второй В$2. То есть в первом случае абсолютным является адрес столбца, а
относительным является – адрес строки, во втором наоборот, адрес столбца
является относительным, а адрес строки – абсолютным. Тогда формулы
после копирования будут иметь вид представленный на рисунках 214, 215:
Рисунок 214
Рисунок 215
Задания
1. В ячейки электронной таблицы введены данные, как показано на
рисунке 216. Ответьте на поставленные вопросы, не прибегая к помощи
компьютера, а затем проверьте ответы, создав соответствующую таблицу в
Excel.
Рисунок 216
105
Какие числа (формулы) будут в блоке ячеек С4:С7, если
скопировать в него содержимое ячейки С3?
Поместите в ячейку С3 формулу =$А$1+$В$2. Какие числа
(формулы) будут в блоке ячеек С4:С7, если скопировать в него содержимое
ячейки С3?
Поместите в ячейку С3 формулу =$А1+В$2. Какие числа
(формулы) будут в блоке ячеек С4:С7, если скопировать в него содержимое
ячейки С3?
Поместите в ячейку С3 формулу =А$1+$В2. Какие числа
(формулы) будут в блоке ячеек С4:С7, если скопировать в него содержимое
ячейки С3?
Скопируйте содержимое ячейки С3 в блок ячеек D3:E3. Какие
числа (формулы) будут в блоке ячеек D3:E3, если скопировать в него
содержимое ячейки С3?
Скопируйте содержимое ячейки С3 в блок ячеек F6:F8. Какие
числа (формулы) будут в блоке ячеек F6:F8, если скопировать в него
содержимое ячейки С3.
Примеры
1. Реализовать в Excel вычисление суммы двух матриц размерностью
2×3.
Суммой матриц А и В одной и той же размерности n×m называется
матрица С той же размерности такая, что
cik = aik + bik.
Для проверки правильности реализации вычисления суммы матриц в
Excel целесообразно рассмотреть контрольный пример. Пусть даны две
1 2 3
3 2
1
и В =
. Найти их сумму –
матрицы размерности 2×3: А =
4 5 6
1 0 1
матрицу С = А + В.
Вычислим значения элементов матрицы С «вручную», чтобы затем
сравнить их с машинным вариантом.
106
1 3
4 1
С =
2 2
5 0
3
6
1 4 4 4
.
1 5 5 5
Реализуем вычисление суммы матриц в Excel. Для этого:
Откройте лист рабочей книги и дайте ему имя «Операции с
матрицами 1».
Введите в ячейки А1, Е1, I1 соответственно пояснения: Матрица
А, Матрица В, Матрица С.
Введите в блок ячеек А3:С4 элементы матрицы А, а в блок ячеек
Е3:G4 элементы матрицы B.
Блок ячеек I3:K4 используйте для вычисление элементов матрицы
С (как показано в режим показа формул рисунок 217).
Рисунок 217
В ячейку I3 введите формулу =А3+Е3. Для ввода адресов ячейки в
формулу используйте мышь. Для этого: активизируйте ячейку I3, введите
знак «равно» (=), щелкните по ячейке А3, введите знак «плюс» (+), щелкните
по ячейке Е3. Это поможет избежать неверного введения адресов ячеек.
Оставьте адреса А3 и Е3 относительными.
Скопируйте содержимое ячейки I3 в блок ячеек J3:K3, используя
маркер заполнения. При копировании по строке относительные адреса
столбцов в формуле поменяются, а относительные номера строк останутся
неизменными, что нам и нужно для реализации решения поставленной
задачи.
Скопируйте содержимое ячейки I3 в ячейку I4. При копировании
по столбцу имя столбца не изменится, а номера строки изменятся, что нас
устраивает.
Скопируйте содержимое ячейки I4 в блок ячеек J4:K4. При
копировании по строке относительные адреса столбцов поменяются, а
относительные номера строк останутся неизменными, что нам и нужно.
107
В результате получим значения элементов матрицы С как показано
на рисунке 218.
Рисунок 218
Решение, полученное в Excel, совпадает с «ручным» счетом, значит,
реализация решения задачи сделана верно и может быть использована для
вычисление суммы любых двух матриц размерности 2×3.
7 8 9
6 11 3
,
8 6
, В =
Вычислите сумму двух матриц: А =
3 5 4
6
используя имеющуюся таблицу. Для этого введите в блоки ячеек А3:С4 и
Е3:G4 новые значения элементов матриц А и B. Тогда в блоке ячеек I3:K4
получите новые значения элементов матрицы С как показано в режиме
решения на рисунке 219.
Рисунок 219
2. Реализовать в Excel вычисление произведения матрицы размерности
2×3 на число.
Произведением матрицы А на число λ (или числа λ на матрицу А)
называется матрица В такая, что
bik = λ∙aik,
т.е. при умножении матрицы на число (или числа на матрицу) надо все
элементы матрицы умножить на это число.
Рассмотрим контрольный пример. Пусть дана матрица размерностью
1 2 3
и число λ = 10. Вычислим матрицу В1.
4 5 6
2×3: А =
108
Реализуйте вычисление произведения матрицы размерности 2×3 на
число в Excel. Для этого:
Откройте лист рабочей книги «Операции с матрицами 1».
В ячейку D6 введите число 10. В ячейку С6 – пояснительный текст
В блок ячеек А9:С10 введите формулы для вычисления
λ =.
произведения матрицы на число. Для этого:
В ячейку А9 введите формулу =А3*D6 и нажмите кнопку F4,
чтобы сделать адрес D6 абсолютным. Получится формула =А3*$D$6.
Скопируйте содержимое ячейки А9 в блок ячеек В9:С9.
Относительный адрес при копировании изменится (поменяется имя столбца),
а абсолютный останется неизменным, что нас устраивает.
Скопируйте содержимое ячейки А9 в ячейку А10. Относительный
адрес при копировании изменится (поменяется номер строки), а абсолютный
останется неизменным, что нам и надо.
Скопируйте содержимое ячейки А10 в блок ячеек В10:С10.
Относительные адреса при копировании изменятся, а абсолютные нет – как
показано в режиме формул на рисунке 220. В режиме решения таблица будет
иметь вид рисунок 221.
Рисунок 220
Рисунок 221
109
3. Реализовать в Excel вычисление произведения матрицы А
размерности 3×3 на вектор-столбец Х.
где
b1 = a11∙b1 + a12∙b2 + a13∙b3,
b2 = a21∙b1 + a22∙b2 + a23∙b3,
b3 = a31∙b1 + a32∙b2 + a33∙b3.
Рассмотрим контрольный пример.
Пусть матрица А
1 2 1
=3 0 2 ,
4 2 5
вектор-столбец Х
2
= 4 .
6
Для
вычисления вектора В = А∙Х воспользуемся формулами, вычисляющими
значения bi:
b1 = 1∙2 + 2∙4 + (–1)∙6 = 4,
b2 = 3∙2 + 0∙4 + 2∙6 = 18,
b3 = 4∙2 + (–2)∙4 + 5∙6 = 30.
Реализуем вычисление произведения матрицы А размерностью 3×3 на
вектор-столбец Х в Excel. Для этого:
Откройте лист рабочей книги и дайте ему имя «Операции с
матрицами 2».
Введите в ячейки А1, Е1, C6 соответственно пояснения: Матрица
А, Вектор-столбец X, Произведение А∙Х.
Введите в блок ячеек А2:С4 элементы матрицы А, а в блок ячеек
Е2:Е4 элементы вектор столбца Х. В блоке ячеек D7:D9 организуйте
вычисление элементов матрицы B – как показано в режиме показа формул на
рисунке 222. Для этого:
Рисунок 222
110
В ячейку D7 введите формулу =А2*$Е$2+В2*$Е$3+С2*$Е$4.
Адреса ячеек блока Е2:Е4 взять абсолютными, чтобы при копировании они
не менялись.
Скопируйте содержимое ячейки D7 в блок ячеек D8:D9.
Относительные адреса ячеек подстроятся под нужные нам формулы.
Получим таблицу, представленную на рисунке 223 (в режиме
решения).
Рисунок 223
Тема 4. Формулы с массивами
Массивы являются удобным средством обработки групп однотипных
данных. Массиы могут быть аргументами в некоторых функциях или
формулах, возвращающих в результате вычислений либо единственное
значение, либо массив новых значений. Формулы, возвращающие массив
результатов,
называются
табличными
формулами
или
формулами
массива. Блок ячеек, в котором используется общая формула, называется
интервалом массива. Массив представляет собой определенным способом
организованный список каких-либо данных.
Массивы констант.
В формулах Excel можно использовать массивы констант. Массив
констант строится как совокупность значений, заключенных в фигурные
скобки и разделенных точкой с запятой. Массивы могут иметь различную
размерность. Различают одномерные и двумерные массивы. Например,
одномерный массив, размерностью 1×3, состоящий из одной строки и трех
элементов в этой строке и содержащий элементы:
111
5 7 9,
записывается как {5;7;9}, т.е. представляет собой совокупность
значений массива, заключенных в фигурные скобки и разделенных точкой с
запятой. Это горизонтальный одномерный массив (вектор-строка). Чтобы
записать одномерный массив вертикально (вектор-столбец):
5
7
9,
следует записать {5:7:9}, т.е. записать совокупность значений массива в
фигурных скобках и разделить их двоеточием.
Двумерный массив состоит из нескольких строк и столбцов. Например,
двумерный массив, размерностью 2×3, (состоящий из двух строк и трех
столбцов), содержащий элементы:
11 13 15
17 19 21,
записывается
как
{11;13;15:17;19;21},
т.е.
представляет
собой
совокупность значений массива, заключенных в фигурные скобки, при этом
значения, расположенные в одной строке отделяются друг от друга точкой с
запятой, а строки двоеточием.
Массивы
констант могут содержать числовые, текстовые или
логические значения, причем текстовые константы должны быть заключены
в кавычки. В один массив можно вводить значения разных типов, например,
массив:
abc
123
представляется как {«a»;«b»;«c»:1;2;3}.
Пусть имеются два двумерных массива:
12
10 20
3 4, 30 40.
Найти массив, каждый элемент которого представляет собой сумму
соответствующих элементов исходных массивов:
112
11 22
33 44.
Выполним следующие действия:
Выделим блок ячеек, в котором должны расположиться элементы
результирующего массива: В2:С3.
Не сбрасывая выделения, в текущую ячейку (или в строку формул)
введем выражение:
={1;2:3;4}+{10;20:30;40}.
Одновременно нажмем комбинацию клавиш Ctrl+Shift+Enter.
Использование такой комбинации клавиш сообщает Excel, что вводится
формула с массивами. Excel автоматически добавляет фигурные скобки при
вводе табличной формулы. Эти скобки видны в строке формул, но если эти
скобки ввести «вручную», формула будет воспринята как текст. Операндами
этой формулы являются массивы констант.
В выделенном диапазоне получим элементы результирующего массива.
Формулы с массивами выдали более одного результата: в режиме решения
видим массив чисел изображенный на рисунке 224, в режиме показа формул
– массив формул на рисунке 225.
Рисунок 224
Рисунок 225
Как видно из рисунка 225, в каждой ячейке выделенного диапазона
записана формула, введенная в текущую ячейку. Эта «единичная» формула
как бы существует одновременно в четырех ячейках в виде различных
формул выделенного диапазона. Но внести изменения в них по отдельности
нельзя. Это можно сделать, только выделив весь интервал В2:С3. Интервал
113
В2:С3 представляет собой интервал массива, и табличная формула
хранится в каждой ячейке.
Если в формуле используется массив констант, все остальные
компоненты должны иметь ту же размерность, что и первый массив. В случае
необходимости Excel расширяет нужные компоненты до требуемых
размеров. Все компоненты должны иметь такое же количество строк и
столбцов, как компоненты с наибольшим числом строк и столбцов.
Например, пусть одна из компонент – двумерный массив, состоящий из
двух строк и трех столбцов. Для представления результатов вычисления по
формуле ={1;2;3:4;5;6}*2 требуется выделить блок ячеек 2×3.
Одна из компонент исходного массива – массив 2×3, а другая –
одиночное значение. При вычислении по этой формуле автоматически будет
расширена вторая компонента до массива размерности 2×3 и произойдет
вычисление по этой формулы как ={1;2;3:4;5;6}*{2;2;2:2;2;2}. Результат
представлен на рисунке 226.
Рисунок 226.
Формулы массива.
В формулах Excel в качестве операндов будут использоваться
формулы массива (табличные формулы).
Пусть в блоке ячеек А2:D2 записаны числа 1, 3, 5, 7, а в блоке ячеек
А3:D3 – 10, 30, 50, 70. Вычислим и запишем в блок ячеек А5:D5 суммы
соответствующих элементов блоков ячеек А2:D2 и А3:D3.
Сделаем это уже традиционным способом: введем в ячейку А5
формулу =А2+А3 и скопируем содержимое этой ячейки в блок ячеек В5:D5.
В блоке ячеек А5:D5 будут записаны числа 11, 33, 55, 77 (рисунок 227 –
режим формул, рисунок 228 – режим решения).
114
Теперь используем для вычисления элементов результирующего
массива табличную формулу (формулу массива). Для этого:
Выделим для получения результата блок ячеек А7:D7.
Не сбрасывая выделения, в текущую ячейку (или в строку формул)
введем выражение:
=A2:D2+A3:D3.
Одновременно нажмем комбинацию клавиш Ctrl+Shift+Enter.
Формула будет автоматически заключена в фигурные скобки.
Результатом введенного выражения будут суммы в выделенных ячейках как
показано на рисунке 227 – в режим показа формул. В результате в блоке
ячеек получим результирующий массив показанный на рисунке 228 – в
режиме решения.
Рисунок 227
Рисунок 228
Интервал А7:D7 представляет собой интервал массива, где в каждой
ячейке содержится формула массива. Внести изменения по отдельности в
ячейку интервала нельзя. Интервал же А5:D5 не представляет собой интервал
массива, и можно отдельно внести изменения в любую формулу этого блока.
Рассмотрим пример. Пусть в блок ячеек А2:В3 записаны числа 1, 3, 5,
7, а в блок ячеек D2:Е3 – 10, 30, 50, 70, т.е. даны два двумерных массива.
Вычислим и запишем в блок ячеек В5:С6 сумму соответствующих элементов
блоков ячеек А2:В3 и D2:Е3.
115
Выполним действия, аналогичные действиям, рассмотренным в
предыдущем примере:
Введем в блоки ячеек А2:В3 и D2:Е3 исходные данные.
Выделим для получения результата блок ячеек В5:С6.
Не сбрасывая выделения, в текущую ячейку (или в строку формул)
введем выражение:
=А2:В3+D2:Е3.
Одновременно нажмем комбинацию клавиш Ctrl+Shift+Enter.
Рисунок 229
Формула будет автоматически заключена в фигурные скобки.
Результатом введенного выражения будут суммы в выделенных ячейках как
показано на рисунке 229 – в режиме показа формул). В результате в блоке
ячеек получим результирующий массив как показано на рисунке 240 – в
режим решения.
Рисунок 240
Аргументами формулы являются два однотипных массива: в первом
примере – одномерные массивы, состоящие из четырех элементов, во втором
- двумерные, состоящие из двух столбцов и двух строк. Такими же являются
результирующие массивы. Попробуем ввести аналогично формулу в
диапазон ячеек, отличный от диапазона исходных ячеек. Правильные суммы
оказались записанными только в блок, соответствующий исходным блокам, в
116
остальные же ячейки блока помещен код ошибки #Н/Д (нет данных) как
показано на рисунке 241.
Рисунок 241
Выделим для получения результата блок ячеек, меньший, чем
требуется. Тогда от результата останется только два значения, остальные
будут потеряны как показано на рисунке 242.
Рисунок 242
Формулы массива можно использовать для ввода повторяющихся
формул, что позволит сэкономить время при вводе.
Необходимо помнить, что нельзя удалить отдельные ячейки в
интервале массива, так как ячейки совместно используют одну формулу.
Редактирование массивов.
Так как все ячейки интервала массива используют одну формулу, этот
интервал редактируется иначе, чем обычные ячейки. При редактировании
интервала массива одновременно меняются все ячейки интервала. Ни одна
операция не может быть выполнена для части массива. Нельзя ни
редактировать, ни удалять, ни перемещать, ни очищать отдельные ячейки
массива, нельзя изменять содержимое только некоторых ячеек массива,
вставлять в него или удалять из него ячейки. Все ячейки в таком интервале
являются единым целым и редактируются также целиком путем выделения
всего интервала. При попытке это сделать выводится сообщение о том, что
данную операцию нельзя выполнить для массива.
117
Редактировать формулу массива можно следующим образом:
выделить любую ячейку диапазона и поместить в строку формул
курсор (либо дважды щелкнуть по одной из ячеек и курсор появится в самой
ячейке). Фигурные скобки в строке формул исчезнут.
Ввести другую формулу в ячейку или изменить старую, можно
также удалить ячейку.
Нажать комбинацию клавиш Ctrl+Shift+Еnter. Будет выделен
интервал массива и внесены изменения во все ячейки интервала.
Например, поменяем знак плюс в формуле =А2:В3+D2:Е3 на минус.
Для этого активизируем текущую ячейку, поменяем знак «+» на «–» и
нажмем Ctrl+Shift+Enter получим результат показанный на рисунке 243:
Рисунок 243
Для перемещения содержимого массива-интервала надо:
выделить его целиком.
выполнить команду Правка – Вырезать или нажать кнопку
Вырезать (вокруг выделенной области побежит пунктирная рамка).
Выделить ячейку в начале новой области.
Выполнить команду Правка – Вставить.
Выделенный массив можно перетащить в другое место мышью.
Чтобы определить диапазон, занимаемый формулой массива, следует
выделить какую-нибудь ячейку массива и выбрать команду Правка –
Перейти – Выделить, в окне выделение группы ячеек установить
переключатель на группе текущий массив.
118
Тема 5. Использование функций
В Excel используется более трехсот встроенных функций. Они
выполняют
определенные
возвращают
одно
или
значительно
расширяет
вычисления
несколько
возможности
над
значений.
Excel,
своими
аргументами
Применение
делает
эту
и
функций
программу
действительно универсальной. Все функции можно подразделить на
следующие группы:
математические,
статистические,
логические,
дата и время,
финансовые,
текстовые,
ссылки и массивы,
работы с базой данных,
проверки свойств и значений,
инженерные,
информационные.
Правила записи и ввода функций.
Запись функции состоит из двух частей: имени функции и следующего
за ним аргумента (или аргументов) в круглых скобках. Только несколько
функций, к которым относятся, например, ПИ(), ИСТИНА(), не имеют
аргументов. Но даже в этом случае после имени функции обязательно
должна быть пара круглых скобок. Функции применяются в формулах, часто
в сочетании с операторами и другими функциями.
Рассмотрим пример.
Для вычисления суммы значений ячеек С1, С2, С3, С4, С5, С6, С7, С8,
С9, С10 можно использовать формулу
=С1+С2+С3+С4+С5+С6+С7+С8+С9+С10
119
но она очень длинная, поэтому можно воспользоваться функцией
СУММ() и ввести ее в ячейку вместо записанной ранее формулы. Тогда
будем иметь в рассматриваемой ячейке
=СУММ(С1:С10)
Правила использования аргументов:
Если функция имеет несколько аргументов, они должны быть
разделены точкой с запятой. Например, как в формуле
=СУММ(С1;С2;С3)
Максимальное количество аргументов в функции не должно
превышать 30, а длина формулы не может быть больше 1024 символов. Но
отдельный аргумент может быть блоком, содержащим любое количество
ячеек. Например, как в функции
=СУММ(С1:С10;D1:D25;F7:F17)
Аргументом
функции
может
быть
любое
математическое
выражение, составленное из других функций. Например,
=CУММ(COS(F3*ПИ());SIN(D3*ПИ()))
В
рассмотренных
примерах
в
качестве
аргументов
функции
использовались адреса ячеек или блоки ячеек. В качестве аргументов
функций могут использоваться также числа. Например, как в формуле
=СУММ(25;30;45)
После нажатия клавиши Enter в ячейке, содержащей данную формулу,
будет число 100.
В общем случае можно сказать, что функцию суммирования можно
записать СУММ(числа), где числа – это список не более, чем из 30
аргументов, каждый из которых может быть или числом, или формулой, или
адресом ячейки, или блоком ячеек, где записаны числовые значения.
Ввод функций.
1 способ. Печатая их непосредственно на клавиатуре.
2 способ. С помощью главного меню.
Для этого надо:
120
Выделить ячейку, в которую надо ввести функцию.
Выбрать команду Вставка – Функция рисунок 244. Появится
диалоговое окно Мастер функций – шаг 1 из 2.
Рисунок 244
Выбрать категорию функции слева в списке Категория функции
рисунок 245. (Если воспользоваться категорией Полный алфавитный
перечень, поиск функции будет производиться медленнее).
Рисунок 245
Прокрутить
справа
алфавитный
список
функций
категории, найти среди них нужную и выделить ее имя рисунок 246.
Рисунок 246
из
этой
121
Щелкнуть по ОК или нажать Enter. В активную ячейку будет
помещен знак равенства, имя выбранной функции и пустые скобки с
курсором и затем появится диалоговое окно. Оно дает возможность ввести
аргументы выбранной функции в соответствующие поля с названиями
Число1, Число2, количество которых будет увеличиваться по мере ввода
новых аргументов рисунок 246.
Ввести в поля ввода значения аргументов или их адреса. Чтобы
ввести адрес аргумента можно выделить нужную ячейку или блок ячеек на
листе ЭТ. Одновременно справа от окошка ввода аргумента будет показано
его текущее значение (или список текущих значений). Результат вычислений
появится в правом верхнем углу диалогового окна и около слова Значение в
нижней части окна и будет изменяться одновременно с изменением
вводимых аргументов. (Для перехода от одного поля ввода к другому следует
щелкнуть по нему левой клавишей мыши).
Щелкнув по кнопке ОК или нажав клавишу Enter, можно
завершить ввод функции в активную ячейку.
В том случае, когда вы знаете имя функции, но не помните точно,
какие у нее аргументы и в каком порядке они должны следовать, надо
набрать знак «=» и имя функции, а затем нажать Ctrl+A. Откроется сразу
второе диалоговое окно Мастер функций, в которое можно вводить все
нужные аргументы.
Примечание. Адреса ячеек в функции можно вставлять так же, как и
в обычные формулы. Пусть, например, в ячейку С10 нужно ввести сумму
значений, находящихся в ячейках С1:С9. Сначала надо выделить ячейку С10 и
набрать =СУММ(). После этого следует выделить интервал С1:С9; по
периметру этого интервала появится бегущая рамка. Нажать Enter. Ввод
формулы будет завершен, бегущая рамка исчезнет, в строке формул будет
выведено =СУММ(С1:С9).
3 способ. С помощью панели инструментов.
Для этого надо:
Выделить ячейку, в которую следует ввести функцию.
122
Нажать кнопку Вставка функции
на панели инструментов
Стандартная. Появится диалоговое окно Мастер функций.
Далее следует производить действия, описанные во втором
способе.
Так как функция =СУММ(числа) очень распространенная, для ее ввода
предусмотрена
специальная
кнопка
Автосуммирование
на
панели
инструментов Стандартная.
Примечание. Для ознакомления с функциями можно обратиться к
справочной системе Excel, которая содержит детальное описание каждой
функции. Некоторые функции становятся доступными при загрузке Пакета
анализа. Для установки этого пакета следует выбрать команду Сервис –
Надстройка – флажок Пакет анализа.
Так как в рамках учебного пособия невозможно представить все
функции, рассмотрим некоторые из них.
Тема 6. Математические функции
ABS(число) – вычисляет абсолютное значение аргумента. Число – это
единственный аргумент, который может быть числом, адресом ячейки с
числовым значением или формулой.
Например, если ячейка В2 содержит число –25, то в результате
выполнения функции
=ABS(В2)
получится значение 25 (возвращает значение 25). При положительном
значении аргумента в результате выполнения функции эта величина
останется без изменения.
ЗНАК(число) – определяет знак числа. Если аргумент больше 0, то
возвращает значение 1, если значение равно 0, то возвращает значение 0,
если отрицательное – то –1.
Например, функция
=ЗНАК(В2)
123
Если ячейка В2 содержит число 15, то будет возвращено значение 1,
если –15, то –1, если 0, то 0.
СУММ(числа) – вычисляет сумму чисел, на которые ссылается
аргумент. Числа – это список аргументов, каждый из которых может быть
числом, формулой, или адресом ячейки или блока ячеек, где записаны
числовые значения.
Например, функция
=СУММ(А1;В1)
вычислит сумму чисел, находящихся в ячейках А1, В1.
=СУММ(А1:В5)
вычислит сумму чисел, находящихся в блоке ячеек А1:В5.
СУММЕСЛИ(область
просмотра;
критерий
поиска;
область
просмотра) – ищет в области просмотра данные, отвечающие критерию
поиска и суммирует значения соответствующих ячеек из области
суммирования. Если область суммирования не задана, суммирование
производится из области просмотра. Критерий поиска может включать
только одно условие.
Например, функция
=СУММЕСЛИ(С6:С10;”ж”;D6:D10),
введенная в ячейку В12 рисунок 247 для вычисления суммы окладов
женщин, возвращает число 6600, а функция
=СУММЕСЛИ(С6:С10;”м”;D6:D10),
Рисунок 247
124
введенная в ячейку В12 рисунок 248 для вычисления суммы окладов
мужчин, возвращает число 9800 – сумму окладов мужчин.
Рисунок 248
ПРОИЗВЕД(числа) – перемножает все значения, на которые ссылается
аргумент. Числа – это список аргументов, каждый из которых может быть
числом, формулой, или адресом ячейки или блока ячеек, где записаны
числовые значения.
Например, функция
=ПРОИЗВЕД(А1,В1,В5)
вычислит произведение чисел, находящихся в ячейках А1, В1, В5,
=ПРОИЗВЕД(А1:В5)
произведение чисел, находящихся в блоке ячеек А1:В5.
СУММПРОИЗВ(массив1; массив2;…) вычисляет сумму произведений
соответствующих членов двух или более массивов- аргументов.
Например, функция
=СУММПРОИЗВ(А1:А10;В1:В10)
вычислит сумму произведений элементов блоков ячеек А1:А10 и
В1:В10, т.е. А1·В1+А2·В2+А3·В3+…А10·В10.
ЧАСТНОЕ(делимое; делитель) – возвращает целую часть частного,
полученного от деления (дробь отбрасывается).
Например, функция
=ЧАСТНОЕ(9; 2)
возвращает 4.
125
НОД(число1; число2; …) – вычисляет наибольший общий делитель
всех аргументов, каждый из которых должен быть больше 1. Дробная часть
аргументов (если они есть) отбрасывается. Единица является делителем
любого числа.
Например, функция
=НОД(36; 45)
возвратит 9 – наибольшее число, делящее без остатка оба числа: и 36,
и45.
НОК(число1; число2; …) – вычислит наименьшее общее кратное всех
аргументов (до 29), которые должны быть больше 1. Дробная часть
аргументов (если они есть) отбрасывается.
Например, функция
=НОК(10; 8)
возвратит 40 – наименьшее число, делящееся без остатка на 10 и 8.
ФАКТР(число) – вычисляет факториал. (Факториалом называется
произведение чисел от 1 до некоторого заданного числа.)
Например, функция
=ФАКТР(4)
произведет вычисление 4!=1·2·3·4=24. Аргументом функции должно
быть целое положительное число. Если аргумент окажется не целым, при
вычислении факториала все десятичные знаки после запятой будут
отброшены. В качестве аргумента может быть адрес ячейки, в которой
хранится число.
ОКРУГЛ(число; десятичные знаки) – округляет число до заданного
количества десятичных знаков. Аргумент состоит из двух частей: первая
часть аргумента – это число, подлежащее округлению, вторая часть
определяет до какого количества знаков следует округлить число. Вторая
часть аргумента может быть положительным числом, отрицательным и
нулем. При отрицательных значениях десятичные знаки будут округляться
влево от десятичной запятой, т.е. до десятков, сотен и т.д., а при
126
положительном - вправо до десятичной запятой, т.е. до десятых, сотых,
тысячных и т.д.
Например,
=ОКРУГЛ(342,567; 2)
даст результат 342,57
=ОКРУГЛ(342,567; 1)
даст результат 342,6
=ОКРУГЛ(342,567; 0)
даст результат 343
=ОКРУГЛ(342,567; –1)
даст результат 340
=ОКРУГЛ(342,567; –2)
даст результат 300
Первая часть аргумента может быть ячейкой, в которой хранится
какое-либо число.
Например, функция
=ОКРУГЛ(С5;2)
производит округление числа, находящегося в ячейке С5 с точностью
до двух знаков.
ЦЕЛОЕ(число) – возвращает ближайшее снизу целое число от
аргумента.
Например, функция
=ЦЕЛОЕ(7,9)
возвратит число 7.
=ЦЕЛОЕ(–7,9)
возвратит число –8.
ОТБР(число) – отбрасывает все дробные разряды числа.
Например, функция
=ОТБР(7,9)
возвратит число 7, а функция
=ОТБР(–7,9)
127
возвратит число –7.
ЧЕТН(число) – округляет число до ближайшего четного.
Например, функция
=ЧЕТН(47,8)
возвратит число 48, а функция
=ЧЕТН(–24,9)
возвратит число 26.
НЕЧЕТ(число) – округляет число до ближайшего нечетного.
Например, функция
=НЕЧЕТ(47,8)
возвратит число 49, а функция
=НЕЧЕТ(–24,9)
возвратит число 25.
КОРЕНЬ(число) – вычисляет положительное значение квадратного
корня из аргумента. Аргументом функции должно быть целое положительное
число. Если аргумент окажется не целым, будет выдано сообщение об
ошибке #число!
Например, функция
=КОРЕНЬ(9)
даст результат 3.
Если в ячейке А1 записано число 25
=КОРЕНЬ(А1)
даст результат 5.
СТЕПЕНЬ(число; степень) – возводит число в заданную степень.
Например, функция
=СТЕПЕНЬ(6; 2)
возвратит число 36. Вместо функции СТЕПЕНЬ для возведения в
степень можно использовать операцию «^», например, 6^2.
EXP(степень) – возвращает результат возведения в степень основания
натурального логарифма (e = 2,718281828459045).
Например, функция
128
=EXP(2)
вычислит e2=7,389056099.
LN(число) – вычислит натуральный логарифм числа.
Например, функция
=LN(2,718281828459045)
возвратит 1.
LOG10(число) – вычислит десятичный логарифм числа.
Например, функция
=LOG10(100)
возвратит 2.
LOG(число; основание) – вычислит алгоритм числа по заданному
основанию.
Например, функция
=LOG(100;10)
возвратит 2.
ПИ()
Например, если ячейка содержит формулу
=ПИ()/2
будет возвращено число 1,570796322679490.
РАДИАНЫ(угол) – преобразует угол, заданный в градусах, в радианы.
Функция
=РАДИАНЫ(75)
возвратит 1,3089969.
ГРАДУСЫ(угол) – преобразует угол, заданный в радианах в градусы.
=ГРАДУСЫ(1,3089969)
возвратит 75.
SIN(угол в радианах) – вычисляет синус угла.
COS(угол в радиана) – вычисляет косинус угла.
Рассмотрим пример.
Пусть требуется вычислить площадь треугольника по формуле Герона.
1. Введем значения сторон в ячейки А4, А5, А6.
129
2. Вычислим в D4 величину полупериметра p = (a + b + c)/2.
3.
Вычислим
в
D5
площадь
треугольника
по
формуле
S
= p p a p b p c .
4. Введем в ячейки A1, A2, А4, А5, А6, С4, С5 поясняющий текст как
показано на рисунках 249 режим формул, и 250 режим решения.
Рисунок 249
Рисунок 250
130
Тема 7. Матричные функции
В категории математических функций имеются функции, которые
реализуют средства линейной алгебры. Их аргументами являются матрицы,
которые могут быть заданы адресами, именами, массивами констант. К таким
функциям относятся:
ТРАНСП(матрица)
–
транспонирует
исходную
прямоугольную
матрицу, т.е. меняет элементы ее строк и столбцов местами.
Например,
4 3
после
1 2
матрица
транспонирования
будет
иметь
4 1
.
3 2
вид:
=ТРАНСП(А2:В3) – транспонирует матрицу, помещенную в блок ячеек
А2:В3, в выделенный блок ячеек (на рис. 51 в блок ячеек Е5:F6).
МОПРЕД(матрица)
–
вычисляет
определитель
прямоугольной
матрицы.
Например,
4 3
= 4∙2 – 3∙1 = 5
1
2
det A =
=МОПРЕД(А2:В3) – вычислит определитель матрицы, записанной в
блок ячеек А2:В3, и поместит в ячейку I5, где записана эта функция (рис. 51).
МОБР(матрица) – вычисляет матрицу, обратную к данной. Исходная
и полученная матрицы могут быть только квадратными, т.е. имеющими
одинаковое число строк и столбцов. Перемножение обратной и прямой
матриц дает единичную матрицу, т.е. матрицу, у которой на главной
диагонали находятся единицы. Не все матрицы имеют обратную. В этом
случае будет выдано сообщение об ошибке #ЧИСЛО!.
=МОБР(А2:В3) – вычислит матрицу, обратную матрице, записанной в
блок ячеек и поместит ее в выделенный диапазон (на рис. 51 – в блок ячеек
E2:F3).
131
МУМНОЖ(матрица1;
матрица2)
–
перемножает
матрицы-
аргументы и помещает их в выделенный блок ячеек. Число столбцов
матрицы 1 должно совпадать с числом строк матрицы 2. Результирующая
матрица будет иметь число строк, как и матрица 1, и число столбцов, как
матрица 2.
Например, функция
=МУМНОЖ(A2:B3;E2:F3)
перемножить матрицы, находящиеся в блоках ячеек A2:B3 и E2:F3 и
поместит в блок ячеек I2:J3. Так как матрицы, находящиеся в блоках ячеек
A2:B3 и E2:F3 соответственно прямая и обратная, то в результате их
перемножения получилась единичная матрица показанная на рисунке 251.
Рисунок 251
Для ввода одной из функций: ТРАНСП(матрица), МОБР(матрица),
МУМНОЖ(матрица1; матрица2) должны быть выполнены следующие
действия:
выделен блок ячеек, куда должны быть помешены результаты;
в текущую ячейку введена функция;
нажата комбинация клавиш Shift+Ctrl+Enter (в строке формул
введенная формула автоматически обрамляется в фигурные скобки).
Рассмотрим пример.
Дана матрица А
1 2 1
=3 0 2 .
4 2 5
Используя матричные функции,
вычислить обратную матрицу, транспонировать матрицу А, вычислить
определитель матрицы, умножить обратную матриц на прямую.
1. Откройте новый лист рабочей книги Excel и назовите его
«Матричные функции».
132
2. В блок ячеек А4:С6 введите матрицу А рисунок 252.
Рисунок 252
Разместите обратную матрицу в блоке Е4:G6. Для получения обратной
матрицы:
выделите блок ячеек Е4:G6;
в текущую ячейку блока введите формулу =МОБР(А4:С6);
нажмите клавиши Shift+Ctrl+Enter.
Поместите транспонированную матрицу в блок ячеек Е8:G10. Для
получения транспонированной матрицы:
выделите блок ячеек Е8:G10;
в текущую ячейку блока введите формулу =ТРАНСП(А4:С6);
нажмите клавиши Shift+Ctrl+Enter.
После выполнения указанных действий в режиме показа формул блоки
ячеек Е4:G6 и Е8:G10 будут иметь вид показанный на рисунке 253.
Рисунок 253
Для размещения результата произведения прямой и обратной матриц
используем блок ячеек I4:K6. Для нахождения произведения матриц:
выделите блок ячеек I4:K6;
в текущую ячейку введите формулу =МУМНОЖ(А4:С6; E4:G6);
133
нажмите клавиши Shift+Ctrl+Enter как показано на рисунке 254
– в режиме показа формул.
Рисунок 254
Для вычисления определителя матрицы в ячейку I8 введите формулу
=МОПРЕД(А4:С6). В результате в режиме решения таблица будет иметь вид
показанный на рисунке 255.
Рисунок 255
Пример. Используя матричные функции, составить таблицу для
решения системы уравнений
В матричной форме система уравнений может быть записана
следующим образом:
А·Х = В,
где А – матрица коэффициентов системы, Х – вектор-столбец
неизвестных, В – вектор-столбец свободных членов:
Для решения матричных уравнений удобно использовать обратную
матрицу. Если det ≠ 0, можно вычислить обратную матрицу А-1 и умножить
левую и правую части заданного уравнения слева на А-1:
А-1·(А·Х) = А-1·В.
134
Так как А ·(А·Х) = (А ·А)·Х, то А ·(А·Х) = E·X = X. Тогда
-1
-1
-1
получаем
X = А-1·B.
Таким образом, для нахождения решения (вектора-столбца Х) надо
найти обратную матрицу А-1 и умножить ее на вектор-столбец В.
Выполните следующие действия:
Откройте новый лист рабочей книги и назовите его Решение
системы уравнений.
В блок ячеек А2:В3 введите коэффициенты системы уравнений.
В блок ячеек D2:D3 введите элементы вектор-столбца свободных
членов.
Выделите блок ячеек F2:G3; в текущую ячейку блока введите
=МОБР(А2:В3); нажмите кнопки Shift+Ctrl+Enter.
Выделите блок ячеек G5:G6; в текущую ячейку блока введите
=МУМНОЖ(F2:G3;D2:D3); нажмите кнопки Shift+Ctrl+Enter.
Введите пояснительный текст, как показано на рисунке 256.
Рисунок 256
Получите решение системы уравнений в ячейках G5:G6 рисунок 257.
Рисунок 257
Тема 8. Статистические функции
Приведем некоторые статистические функции.
135
СРЗНАЧ(числа)
–
производит
вычисление
среднего
арифметического для последовательности чисел: суммируются числовые
значения чисел и результат делится на количество этих значений.
Например, функция
=СРЗНАЧ(В5:В10)
вычислит среднее арифметическое значение содержимого блока ячеек
В5:В10.
МАКС(числа) – находит наибольшее значение среди заданных чисел.
Например, функция
=МАКС(С3:С13)
найдет максимальное значение в блоке ячеек С3:С13.
МИН(числа) – находит наименьшее значение среди заданных чисел.
Например, функция
=МИН(С10:С20)
найдет минимальное значение в блоке ячеек С10:С20.
СЧЕТ(область просмотра) – подсчитывает в области просмотра
количество числовых значений. Пустые ячейки, логические значения и
тексты пропускаются.
Например,
=СЧЕТ(B1:D3)
возвратит 6 рисунок 258.
Рисунок 258
СЧЕТЗ(область просмотра) – подсчитывает в области просмотра
количество непустых ячеек, которыми считаются значения любого типа,
включая и строки нулевой длины (“ “).
Например,
=СЧЕТЗ(B1:D3)
возвратит 8 рисунок 259.
136
Рисунок 259
СЧЕТЕСЛИ(область просмотра; критерий поиска) – подсчитывает в
области просмотра число ячеек, отвечающих критерию поиска.
Например,
=СЧЕТЕСЛИ(B1:D3;”>3”)
возвратит 2 рисунок 260.
=СЧЕТЕСЛИ(B1:D3;”=ж”)
Рисунок 260
возвратит 1 рисунок 261.
Рисунок 261
Примеры.
1. Найти минимальное и максимальное значения из чисел, находящихся
в блоке ячеек А2:D2 как показано на рисунках 262 – режим показа формул, и
263 – режим вычислений.
Рисунок 262
137
Рисунок 263
2. Вычислить средние арифметические значения содержимого блока
ячеек А1:А5 и блока ячеек В1:В5 как показано на рисунках 264 – режим
формул, и 265 – режим решения.
Рисунок 264
Рисунок 265
СРОТКЛ(число1; число2; …) – возвращает среднее абсолютных
значений отклонений чисел от их среднего значения.
Среднее отклонение вычисляется по формуле :
где X – среднее арифметическое, n – количество чисел.
Например,
СРОТКЛ(3;2;1;4;2;3;3) равняется 0,77551, т.е.
(3 + 2 + 1 + 4 + 2 + 3 + 3)/7 = 18/7 = 2,571429;
(|(3 – 2,57)|+|(2 – 2,57)|+|(1 – 2,57)|+|(4 – 2,57)|+|(2 – 2,57)|+|(3 – 2,57)|+|(3 –
2,57)|) = 0,77551.
3. Вычислить среднее отклонение чисел 3, 2, 1, 4, 2, 3, 3 как показано
на рисунках 266 – режим формул, и 267 – режим решения.
138
Рисунок 266
Рисунок 267
Тема 9. Логические функции
Excel содержит разные логические функции. Некоторые из них
проверяют условия, в зависимости от которых выполняются те или иные
действия. Условие представляет собой математическое выражение, в котором
сравниваются две величины: числа или числовые значения формул,
текстовые строки, логические значения. Результатом проверки условия
является логическое значение ИСТИНА (условие выполняется) или ЛОЖЬ
(условие не выполняется). Рассмотрим некоторые из них.
Функции проверки условия.
Функция ЕСЛИ(логическое выражение; значение да; значение нет).
Эта функция выполняет проверку условия, задаваемого первым аргументом.
Если условие выполняется (ИСТИНА), то значением функции будет
значение да, если не выполняется - то значением функции будет значение
нет.
Рассмотрим примеры:
=ЕСЛИ(А6<0;15;25)
Если значение содержимого ячейки А6 будет меньше 0, то результат
вычисления равен 15, в противном случае (т.е. если значение содержимого
ячейки А6>=0) результат равен 25.
139
В аргументах функции можно использовать другие функции,
например,
=ЕСЛИ(СУММ(D1:D6)>0; СУММ(D1:D6);0)
Результатом выполнения этой функции будет сумма значений
содержимого ячеек D1:D6, если эта сумма положительная, и нулю в
противном случае, то есть если эта сумма отрицательная или равна нулю как
показано на рисунках 268, 269.
Рисунок 268
Рисунок 269
Аргументами функции, а также результатом выполнения функции
могут быть текстовые константы.
Например,
=ЕСЛИ(В5>100;“Принять”;“Отказать”)
Если содержимое ячейки больше 100, то результатом выполнения
функции будет значение “Принять”, в противном случае – “Отказать” как
показано на рисунках 270, 271.
Рисунок 270
140
Рисунок 271
Текстовые значения могут быть и в логическом выражении:
=ЕСЛИ(В10=”отлично”;“100%”;“70%”)
Функции И, ИЛИ, НЕ.
=И(логическое выражение1; логическое выражение2; …)
=ИЛИ(логическое выражение1; логическое выражение2; …)
=НЕ(логическое выражение)
Эти функции дают возможность строить сложные логические
выражения. Функции И() и ИЛИ() могут иметь в качестве аргументов до 30
логических выражений, функция НЕ() – только один аргумент. Аргументами
этих функций могут быть логические значения, массивы, адреса ячеек.
Результаты,
получаемые
с
помощью
функций
И()
и
ИЛИ()
существенно отличаются.
Рассмотрим примеры:
=ЕСЛИ(И(А3>0;D3>0);“Решение есть”;“Решения нет”))
=ЕСЛИ(ИЛИ(А3<0; D3<0);“Решения нет”;“Решение есть”))
В первом случае: если и содержимое ячейки А3>0, и содержимое
ячейки D3>0, результатом будет “Решение есть”, если содержимое хотя бы
одной из ячеек (А3 или В3) <=0, результатом будет - “Решения нет” как
показано на рисунках 272, 273, 274.
Рисунок 272
141
Рисунок 273
Рисунок 274
Примечание.
Формулу
можно
сделать
короче,
если
вместо
текстовых констант ввести ссылки на них рисунок 275.
Рисунок 275
Во втором случае: если или содержимое ячейки А3<0, или содержимое
ячейки D3<0, результатом будет “Решения нет”, в противном случае
“Решение есть” как показано на рисунках 276, 277, 278.
Рисунок 276
Рисунок 277
Рисунок 278
Часто вместо функций И, ИЛИ нагляднее использовать операторы
умножения и сложения. Например, рассматриваемые формулы можно
записать:
=ЕСЛИ(А3>0*D3>0;“Решение есть”;“Решения нет”)) рисунок 279
142
Рисунок 279
=ЕСЛИ((А3<0)+(D3<0);“Решения нет”;“Решение есть”)) рисунок 280.
Рисунок 280
Функция
НЕ()
выдает
логическое
значение
противоположное
логическому значению своего аргумента:
=НЕ(А1=А2) эквивалентна =А1<>A2
=НЕ(А1>А2) эквивалентна =А1<=A2
Например
=НЕ(2*2=4) вернет ЛОЖЬ, так как условие 2*2=4 истинно рисунок 281.
Рисунок 281
=НЕ(2*2=5) вернет ИСТИНА, так как условие 2*2=5 ложно рисунок
282.
Рисунок 282
Вложение функций ЕСЛИ().
Функции ЕСЛИ() могут вкладываться друг в друга. Можно вложить
друг в друга в качестве второго и третьего аргументов до 7 функций ЕСЛИ().
143
=ЕСЛИ(В10=25;“Отлично”;ЕСЛИ(И(В10<25;В10>22);“Хорошо”;
ЕСЛИ(И(В10<=22;B10>19);“Удовлетворительно”;“Неудовлетворительно
”))).
Выполняется функция следующим образом: если число, находящееся в
ячейке В10, равно 25, то значением функции будет “Отлично”; иначе – если
число, находящееся в ячейке В10 меньше 25, но больше 22, то функция
примет значение “Хорошо”, иначе – если В10 меньше или равно 22 и больше
19,
функция
примет
значение
“Удовлетворительно”,
иначе
“Неудовлетворительно” как показано на рисунках 283, 284, 285.
Рисунок 283
Рисунок 284
Рисунок 285
Следует иметь в виду, что вложенных функций ЕСЛИ() должно быть
на единицу меньше, чем возможных вариантов принимаемых значений.
Иногда аргументы логических функций становятся громоздкими, если
приходится проверять выполнение одного и того же условия элементами
блоков ячеек, например:
=ЕСЛИ(И(А4>=B2;B4>=B2;C4>=B2;D4>=B2;E4>=B2;F4>=B2);
“Нет”) рисунок 286.
Рисунок 286
“Да”;
144
Условие можно записать короче, если в аргументе функции
использовать блок ячеек:
=ЕСЛИ(И(А4:F4>=B2);“Да”;“Нет”) рисунок 287.
Рисунок 287
Тема 9. Функции даты и времени.
В Excel имеются функции даты и времени. Рассмотрим некоторые из
них.
СЕГОДНЯ() – используется для получения числового значения
текущей даты (текущей системной даты компьютера). При обращении к этой
функции аргументы не нужны, но круглые скобки должны быть обязательно.
Функция незаменима, когда в документах или в расчетах используется
текущая дата.
Например,
=СЕГОДНЯ()
результатом выполнения этой функции 24 октября 2000 года будет
24.10.00
Функция ТДАТА() – дает возможность получить текущую (системную)
дату и время. Аргументы у этой функции отсутствуют. Результатом
выполнения данной функции является значение текущей даты и времени.
Например,
= ТДАТА()
результатом выполнения этой функции 24 октября 2000 года в 12 часов
43 минуты будет
24.10.00 12:43
ДАТА(год; месяц; день) – возвращает дату из отдельных ее компонент,
полученных, возможно, в результате вычислений.
Например,
=ДАТА(2003;03;01)
145
возвращает 01.03.2003.
ДАТАЗНАЧ(текст) – преобразует текстовую форму даты в числовую.
Например,
=ДАТАЗНАЧ(“01.03.2003”)
возвращает 01.03.2003.
ДЕНЬНЕД(дата; тип) - используется для вычисления порядкового
номера дня (от 1 до 7) недели, соответствующей заданной дате.
Аргумент дата может быть датой в числовом формате, ссылкой на
ячейку, содержащую дату в числовом или текстовом формате, функцию
даты. Необязательный аргумент тип дает возможность выбрать желаемый
порядок нумерации дней недели. Если этот аргумент равен 1 или
отсутствует, то первым днем недели является воскресенье, а последним –
суббота. Если тип равен 2, то первым днем считается понедельник, а
последним - воскресенье. Если тип равен 3, то нумерация дней недели
начинается с нуля, причем 0 соответствует понедельнику, а 6 –
воскресенью.
Например, пусть в ячейке С5 записана дата 27.01.00, тогда при
выполнении оператора
=ДЕНЬНЕД(С5;1)
появится значение 5, что соответствует четвергу.
ВРЕМЯ(часы; минуты; секунды) – возвращает дату в числовом
формате для заданного времени: десятичную дробь в интервале от 0 до
0,99999999, представляющую время от 0:00:00 (12:00:00 ночи до23:59:59
(11:59:59 вечера).
Время(часы; минуты; секунды). Аргумент секунды необязателен, но
точку с запятой после аргумента минуты опускать нельзя. При обращении к
функции ВРЕМЯ надо придерживаться 24-часового формата, т.е. время 3
часа 15 минут дня (2:15 РМ) следует задавать в виде
=ВРЕМЯ(14;15;)
146
Значения аргументов могут вычисляться непосредственно функции.
Например, если потребуется найти, время, которое было 35 секундами
раньше времени17:0:14, то можно воспользоваться функцией
=ВРЕМЯ(17; 0; 14-35)
и функция вернет результат 16:59:39.
Дату и время можно использовать в формулах и функциях так же, как
обычные числа. Предположим, нужно найти дату через 48 дней после 5 июля
2003 года. Пусть начальная дата находится в ячейке А1, тогда по формуле
=А1+48
будет найдена новая дата, которая составит 37855 (в ОБЩЕМ
формате). Если выбрать формат ДАТА, можно получить, например, 22.08.03
рисунок 288.
Рисунок 288
Пусть требуется определить количество дней между датами 05.07.03 и
22.08.03. Запишем в ячейку В6 формулу
=В3-А2,
получим 48 (в общем формате) рисунок 289.
Рисунок 289
147
Тема 10. Примеры создания электронных документов
Пример 1
Создать электронный документ «Счет за ремонт автомашины». В нем
должны быть перечислены виды произведенных работ, их стоимость,
предусмотрено вычисление стоимости всех выполненных работ, налога на
добавочную стоимость, составляющего 20% от стоимости работ, спецналога,
составляющего 1,5% от стоимости работ, суммы, подлежащей оплате как
показано на рисунках 290, 291.
Рисунок 290
Выполните следующие действия:
1. Откройте новый лист рабочей книги и дайте ему имя «Счет».
2. Введите в таблицу данные: в ячейки:
А1 – текст «Счет за ремонт автомашины»,
А3 – символ №.,
В3 – текст «Наименование работ»,
С3 – текст «Стоимость работ»,
в ячейки А4, А5, А6 введите соответственно числа 1, 2, 3 (номера видов
работ по порядку).
3. Введите наименования работ в ячейки:
В4 – «Регулировка зажигания»,
В5 – «Замена диска сцепления»,
В6 – «Регулировка тормозов»
и стоимости работ в ячейки:
С4 – 50,
148
С5 – 500,
С6 – 100.
4. Введите текстовые данные в ячейки:
В7 – «Итого:»
В8 – «Ндс:»
В9 – «Спец. налог:»
В10 – «К оплате:»
5. Введите формулы в ячейки:
С7 – =СУММ(С4:С6)
С8 – =С7*20%
С9 – =С7*1,5%
С10 – =СУММ(С7:С9).
Рисунок 291
6. Отформатируйте документ «Счет».
Измените ширину столбцов, так как столбец с именем № слишком
широкий для хранящихся в нем данных, а столбец «Стоимость работ»
закрывает собой столбец «Наименование работ».
Для уменьшения ширины столбца А установите указатель мыши на
границе столбцов в строке имен (бордюре) и, нажав левую кнопку мыши,
перетащите границу столбца влево до ширины символа №.
Подгоните ширину столбцов В и С. Для этого выделите столбцы В и С
и выберите команду Формат – Столбец – Автоподбор ширины. Ширина
столбцов изменится так, чтобы в столбцах уместился самый длинный
заголовок.
Для выбора гарнитуры шрифта, размера, начертания и выравнивания
используйте кнопки панели инструментов.
149
Оставьте предлагаемый по умолчанию вид шрифта Arial. Для
заголовка документа установите полужирное начертание и размер шрифта,
равный 14, для заголовков столбцов – полужирное начертание и размер
шрифта, равный 12, для остальных данных – размер данных, равный 12 и
обычное начертание. После изменения шрифта, возможно, следует опять
осуществить подгонку ширины столбцов.
Объедините ячейки блока А1:С1 и поместите заголовки документа в
центре. Для этого выделите блок ячеек А1:С1 и нажмите кнопку
Объединить и поместить в центре.
Для ячеек блока А3:С3 установите выравнивание по центру, для блока
ячеек А4:А6, В7:В10 и С4:С10 – выравнивание по правому краю, для блока
ячеек В4:В6 – выравнивание по левому краю.
С помощью меню кнопки Граница выполните обрамление документа:
выделите строки и столбцы блока ячеек А3:С11, нажав кнопку Все границы
рисунок 292, а затем выделите А1:С11 и сделайте обрамление всего
документа, нажав кнопку Толстая внешняя граница рисунок 293.
Рисунок 292
Рисунок 293
Выполните заливку блока ячеек А10:С10, так как именно в этом блоке
помещена главная информация, сколько необходимо заплатить за ремонт
автомашины. При заливке ячеек необходимо учитывать, на каком принтере
будет печататься документ и не будет ли заливка ухудшать видимость текста.
Предпочтение следует давать светлым тонам.
Можно выделить блок ячеек А1:С11 и выполнить команду Сервис –
Параметры – вкладка Вид – сбросить флажок Сетка.
150
В столбце «Стоимость работы» не учтена единица измерения.
Можно ввести ее в заголовок столбца, сделав его «Стоимость работы (руб.)»,
а можно назначить денежный формат ячейкам столбца, где записаны
стоимости работ. Для второго случая следует выделить блок ячеек С4:С10 и,
выполнив команду Формат – Ячейки – Денежный, выбрать пункт р.
В результате получите бланк счета, представленный на рисунке 294
режим решения и рисунке 295 режим формул.
Рисунок 294
Рисунок 295
Пример 2
Создать электронный документ «Прогноз финансовой деятельность
предприятия». Исходными данными являются показатели производства
предприятия на 2003г.: объем продаж (шт.), цена 1 шт. (руб.), расход.
Прогнозные допущения на следующие пять лет: рост цен составит 5%, рост
объема продаж – 4%.
С учетом имеющихся данных требуется составить прогноз показателей
производства предприятия на следующие пять лет: роста объема продаж,
дохода, прибыли.
Для вычисления дохода и прибыли используйте формулы:
<доход> = <цена>·<объем продаж>,
151
<прибыль> = <доход> – <расход>.
Так как рост объема продаж составляет 4%, то объем продаж,
например, на 2004 год вычисляется по формуле
< объем продаж (2004г)> = < объем продаж (2003г) > + < объем продаж
(2003г) >·4% =
= [< объем продаж (2003г) > + 1]·4%.
Так как рост цен составляет 7%, то цена, например, на 2004 год
вычисляется по формуле
< цена (2004г)> = < цена (2003г) > + < цена (2003г) >·7% = [< цена
(2003г) > + 1]·7%.
Выполните следующие действия:
1. Перейдите на новый рабочий лист и дайте ему имя «Прогноз».
2. Введите в ячейки таблицы текстовые данные. В ячейку:
А1 – «Прогноз финансовой деятельности предприятия»,
А3 – «Год»,
А4 – «Показатели производства»,
А5 – «Объем продаж (шт.)»,
А6 – «Цена (руб.)»,
А7 – «Доход (руб.)»,
А8 – «Расход (руб.)»,
А9 – «Рост цен(%)»,
А10 – «Рост объема продаж (%)»,
А11 – «Прибыль (руб.)».
3. В блок ячеек В3:G3 введите годы рассматриваемого периода: 2003,
2004,.., 2008. Используйте маркер заполнения для создания прогрессии.
4. В ячейки В5, В6, В8 введите показатели производства за 2003 год.
5. В ячейку В7 – формулу для вычисления дохода
=В5*В6
а в ячейку В11 – формулу для вычисления прибыли
=В7-В8
152
6. В ячейку С5 введите формулу для вычисления объема продаж,
прогнозируемого на 2004 год
=В5*(1+$B$10)
а в ячейку С6 введите формулу для вычисления цены, прогнозируемой
на 2004 год
=В6*(1+$B$9)
В формулах используются абсолютные адреса ячеек $B$9 и $В$10, так
как при копировании формул в другие ячейки они не должны меняться.
Относительные адреса ячеек будут меняться при копировании, того что нам
и нужно.
7. Скопируйте содержимое ячейки С5 в блок ячеек D5:G5, содержимое
ячейки С6 в блок ячеек D6:G6, содержимое ячейки В7 в блок ячеек С7:G7,
содержимое ячейки В11 в блок ячеек С11:G11. Для копирования используйте
маркер заполнения.
В режиме формул таблица будет иметь вид рисунок 296, в режиме
решения рисунок 297.
Рисунок 296
Рисунок 297
8. Отформатируйте полученную таблицу как показано на рисунке 297.
Пример 3
Создать электронный документ отчета о продаже телевизоров торговой
фирмой. В период с 1998г. по 2002г. было продано телевизоров (шт.): в
153
1998г. – 187; в 1999г. – 210; в 2000г. – 234; в 2001г. – 238; в 2002г. – 240; в
том числе продано телевизоров цветного изображения: в 1998г. – 118; в
1999г. – 136; в 2000г. – 186; в 2001г. – 204; в 2002г. – 203.
Определить: удельный вес телевизоров цветного изображения в общем
объеме продаж; изменение объема продаж телевизоров по сравнению с
1998г.; на сколько увеличился объем продаж всех телевизоров и телевизоров
цветного изображения в 2002г. по сравнению с 1998г.
Удельный вес телевизоров цветного изображения в общем объеме
продаж определяется по формуле:
<число телевизоров цветного изображения> / <всего телевизоров>.
Например,
1998г.:
118
136
= 0,6310 = 63,10%; 1999г.:
= 0,6476 = 64,76%;
187
210
и т.д.
Изменение объема продаж всех телевизоров по сравнению с 1998г.
определяется по формуле:
<Продано телевизоров всего> / <Продано телевизоров в 1998г.>.
Например,
1998г.:
187
210
= 1 = 100%; 1999г.:
= 0,1123 = 112,30%;
187
187
и т.д.
Изменение объема продаж цветных телевизоров по сравнению с 1998г.
определяется следующим образом:
<Продано цветных телевизоров > / <Продано цветных телевизоров в
1998г.>.
Например,
1998 г.:
118
136
= 1 = 100%; 1999г.:
= 0,11525 = 115,25%;
118
118
и т.д.
<Увеличение объема продаж телевизоров в 2002г. по сравнению с
1998г.> =
= <объем продаж в 2002г.> – <объем продаж в 1998 г.>,
154
т.е. для всех телевизоров
128,34% - 100% = 28,34%.
Постройте таблицу.
1. Откройте новый лист рабочей книги и дайте ему имя «Продажа
телевизоров».
2. Введите в таблицу исходные данные и формулы для вычисления
показателей, описанных выше:
В ячейку A1 введите текст «Продажа телевизоров».
В ячейку А3 – «Показатели».
В блок ячеек А5:А13 – заданные в условии показатели и
вычисляемые.
В блоки ячеек B3:F3 и B5:F6 – заданные в условии статистические
данные.
В ячейку В7 введите формулу
=В6/В5
3. Скопируйте содержимое ячейки В7 в блок ячеек С7:F7, используя
маркер заполнения. Относительные адреса, имеющиеся в формуле, при
копировании изменятся – подстроятся на нужные для наших вычислений
адреса ячеек.
4. Введите в ячейку В9 формулу
=В5/$B$5
В числителе используйте относительный адрес ячейки, чтобы при
копировании он подстроился под нужные адреса ячеек. В знаменателе –
абсолютный адрес ячейки, так как он не должен меняться при копировании.
5. Скопируйте содержимое ячейки В9 в блок ячеек С9:F9.
6. Введите в ячейку В10 формулу
=В6/$B$6
В числителе используйте относительный адрес ячейки, чтобы при
копировании он подстроился под нужные адреса ячеек. В знаменателе –
абсолютный адрес ячейки, так как он не должен меняться при копировании.
7. Скопируйте содержимое ячейки В10 в блок ячеек С10:F10.
155
8. Введите в ячейку В12 формулу
=F9-B9
в ячейку В13 формулу
=F10-B10
Таблица готова.
2. Отформатируйте таблицу.
Выделите ячейку А1. Оставьте предлагаемый по умолчанию вид
шрифта Arial. Для заголовка документа установите полужирное начертание и
размер шрифта, равный 14. Объедините ячейки блока А1:F1 и поместите
заголовок документа в центре. Для этого выделите блок ячеек А1:F1 и
нажмите кнопку Объединить и поместить в центре.
Так как текст, вводимый в ячейку А7, А12, А13 довольно длинный,
целесообразно для этих ячеек установить формат Переносить по словам,
выполнив команду Формат – Ячейки – вкладка Выравнивание – флажок
Переносить по словам.
Для изменения ширины столбцов используйте или команду
Автоподбор ширины или перетащите указателем мыши границы столбцов до
нужной ширины.
Для блоков ячеек А3:А3 и В3: F3 установите выравнивание по
левому краю, для блока ячеек В5:F10 – выравнивание по правому краю, для
блока ячеек В4:В6 – выравнивание по левому краю.
Для блоков ячеек В7:F7 и В9:F10 установите процентный формат.
Выполните обрамление документа как показано на рисунке 298
режим решения и рисунке 299 режим формул.
Рисунок 298
156
Рисунок 299
Выделите блок ячеек А1:F13 и выполните команду Сервис –
Параметры – вкладка Вид – сбросьте флажок Сетка.
Пример 4. Пример решения задачи линейного программирования с
помощью Excel
Хозяйство специализируется в полеводстве на производстве зерна,
сахарной свеклы и подсолнечника. В с.-х. предприятии имеются 3200га
пашни, трудовые ресурсы в объеме 7000чел.-дней и минеральные удобрения
в объеме 15000ц.д.в. Требуется найти такое сочетание посевных площадей,
которое обеспечило бы получение максимума прибыли.
Следует также учесть, что
площадь посева технических культур (сахарной свеклы и
подсолнечника) не должна превышать 25% общей площади пашни;
хозяйством заключен договор на продажу зерна в объеме 65000ц.
Для
разработки
экономико-математической
модели
необходима
подготовка входной информации таблица 5.
Таблица 5.
Показатели
Урожайность, ц/га
Цена реализации 1 ц продукции,
руб./ц.
Стоимость товарной продукции с 1
Сельскохозяйственные культуры
зерновые
сахарная свекла
подсолнечник
26
275
18
215
75
374
5,59
20,62
6,73
157
га, тыс. руб.
Затраты на 1 га: МДС, тыс. руб.
2,7
12,7
3,1
труда, чел.-дней.
1,5
4,5
1,5
2
15
2,3
2,89
7,93
3,63
минеральных удобрений, ц.д.в.
Прибыль с 1 га, руб.
За неизвестные примем площади посева сельскохозяйственных культур
по видам:
X1 – зерновых культур;
X2 – сахарной свеклы;
X3 – подсолнечника.
Для построения экономико-математической модели задачи необходимо
учесть все условия. В данном случае, по этим условиям можно составить
пять ограничений:
1.
сумма площадей посева сельскохозяйственных культур не
должна превышать площади, имеющейся в хозяйстве (3200га).
Коэффициентами при неизвестных в этом ограничении характеризуют
расход пашни на 1га каждой сельскохозяйственной культуры. В
данном случае технико-экономические коэффициенты по неизвестным
будут равняться единице. В правой части записывается общая площадь
пашни.
Х1+Х2+Х3<=3200
2. Сумма площадей посева технических культур не должна превышать
площади, которая может быть отведена для этой цели (3200*0,25 =
800га). Коэффициентами при неизвестных в этом ограничении
характеризуют расход пашни, отведенной под посевы технических
культур, на 1га каждой технической сельскохозяйственной культуры. В
данном случае технико-экономические коэффициенты по неизвестным
Х2
и
Х3
будут
равняться
единице,
а
по
нетехническим
сельскохозяйственным культурам (Х3) – нулю. В правой части
158
записывается максимальная площадь пашни, которая может быть
отведена под посевы технических культур.
Х2+Х3<=800
3. Третье и четвертое ограничения гарантируют, что использование
трудовых ресурсов и минеральных удобрений не превысит их наличие
в хозяйстве. Другими словами, сумма произведений норм затрат
ресурсов
на
1га
сельскохозяйственных
на
площади
культур
не
посева
должна
соответствующих
превышать
объемов
ресурсов, имеющихся в с.-х. предприятии. Коэффициентами при
неизвестных в этих ограничениях будут являться нормы расхода
ресурсов (в третьем ограничении – трудовых ресурсов, в четвертом –
минеральных
удобрений)
сельскохозяйственных
культур.
на
1га
В
данном
площади
посева
случае
технико-
экономические коэффициенты взяты из таблицы 1. В правой части
записывается наличие этих ресурсов в хозяйстве.
1,5Х1+4,5Х2+1,5Х3<=7000
2Х1+15Х2+2,3Х3<=15000
4. пятое ограничение гарантирует производство запланированного объема
зерна. В качестве коэффициентов при переменных выступает выход
зерна с 1га площади посева с.-х. культур. При неизвестной Х1 это
урожайность зерновых (таблица 1). При переменных Х2 и Х3 этот
коэффициент равен нулю. В правой части записывается план
производства зерна.
26Х1>=65000
В результате получена система пяти линейных неравенств с тремя
неизвестными. Требуется найти такие неотрицательные значения этих
неизвестных Х1 >= 0; Х2 >= 0; Х3 >= 0, которые бы удовлетворяли данной
системе неравенств и обеспечивали получение максимума прибыли от
отрасли растениеводства в целом:
Zmax = 2,89Х1 + 7,93Х2 + 3,53Х3.
159
В качестве коэффициентов при неизвестных в целевой функции
выступает прибыль, получаемая с 1га площади посева сельскохозяйственных
культур. Эти коэффициенты рассчитаны на основании данных таблицы 1.
Поскольку данная задача решается с помощью MS Excel, то и
подготовку
всей
математической
входной
модели
информации
целесообразно
для
построения
осуществлять
экономикотакже
с
использованием этого табличного процессора рисунок 300. Это облегчает не
только расчеты технико-экономических коэффициентов и других данных, но
и дает в дальнейшем возможность автоматического обновления информации
в экономико-математической модели.
Рисунок 300
Вся разработанная информация сводится в развернутую экономикоматематическую модель и заносится в рабочий лист Excel рисунок 301.
Рисунок 301
Данные в модель рекомендуется заносить в виде ссылок на ячейки с
соответствующей информацией в расчетных рабочих листах или рабочих
листах с исходными сведениями. На рисунке 302 показано, как в ячейке F9
160
представлена информация по норме затрат удобрений на 1га посева
подсолнечника.
Рисунок 302
В столбцы А («№»), В («Ограничения»), С («Единицы измерения») и
H
(«Тип
ограничений»)
вводятся
соответствующие
данные
непосредственно в модель (рис. 99). Они не используются в расчетах и
служат для информативности и облегчения понимания содержания модели. В
столбец I («Объем ограничений») вводятся ссылки на ячейки, содержащие
соответствующую названию столбца информацию (значения правых частей
построенных ранее неравенств).
Для искомых величин переменных Х1, Х2, Х3 были оставлены пустые
ячейки – соответственно D5, E5, F5. Изначально пустые ячейки программа
Excel воспринимает как ячейки, значение которых равно нулю. Столбец G,
названный «Сумма произведений», предназначен для определения суммы
произведений значений искомых неизвестных (ячейки D5, E5, F5) и техникоэкономических коэффициентов по соответствующим ограничениям (строки
6-10) и целевой функции (строка 11). Таким образом, в столбце G
определяется:
количество используемых ресурсов (ячейка G6 – общей площади
пашни; G7 – пашни, которая может быть использована под посевы
технических культур; G8 – трудовых ресурсов; G9 – минеральных
удобрений);
количество произведенного зерна (ячейка G10);
величина прибыли (ячейка G11).
На рисунке 99 показано, как в ячейке G11 реализуется запись суммы
произведений значений переменных (площадей посева с.-х. культур – ячейки
D5, E5, F5) на соответствующие прибыли с 1га их посева (ячейки D11, E11,
F11) с помощью функции Excel «СУММПРОИЗВ». Так как при написании
161
данной формулы использованы абсолютные адресации на ячейки от D5 до
F5, эта формула может быть скопирована в другие ячейки от G6 до G10.
Таким образом, построен опорный план (рис. 99) и получено первое
допустимое решение. Значения неизвестных Х1, Х2, Х3 равны нулю (ячейки
D5, E5, F5 – пустые ячейки), ячейки столбца G «Сумма произведений» по
всем ограничениям (строкам 6-10) и целевой строке (строка 11) также имеют
нулевые значения.
Экономическая
интерпретация
первого
опорного
плана
звучит
следующим образом: в хозяйстве имеются ресурсы, рассчитаны все техникоэкономические коэффициенты, но процесс производства еще не начат;
ресурсы не использовались, и, соответственно, прибыли нет.
Для оптимизации имеющегося плана воспользуемся инструментом
Поиск решения, который находится в меню Сервис. Если нет такой
команды в меню Сервис, необходимо в пункте Надстройка поставить
галочку напротив Поиск решения. После этого данная процедура станет
доступной в меню Сервис.
После выбора данной команды появится диалоговое окно рисунок 303.
Рисунок 303
Поскольку
в
качестве
критерия
оптимизации
нами
выбрана
максимизация прибыли, в поле Установить целевую ячейку введите ссылку
на ячейку, содержащую формулу расчета прибыли. В нашем случае это
ячейка $G$11. Чтобы максимизировать значение конечной ячейки путем
изменения значений влияющих ячеек (влияющими, в данном случае это и
изменяемые ячейки, являются ячейки, которые предназначены для хранения
162
значений искомых неизвестных), переключатель установите в положение
максимальному значению;
В поле Изменяя ячейки введите ссылки на изменяемые ячейки,
разделяя их запятыми; либо, если ячейки находятся рядом, указывая первую
и последнюю ячейку, разделяя их двоеточием ($D$5:$F$5).
В поле Ограничения введите все ограничения, накладываемые на
поиск решения. Добавление ограничения рассмотрим на примере добавления
первого ограничения по общей площади пашни.
В разделе Ограничения диалогового окна Поиск решения нажмите
кнопку Добавить. Появится следующее диалоговое окно рисунок 304
Рисунок 304
В поле Ссылка на ячейку введите адрес ячейки, на значение которой
накладываются ограничения. В нашем случае, это ячейка $G$6, где
находится формула расчета используемой пашни в текущем плане.
Выберите из раскрывающегося списка условный оператор <=, который
должен располагаться между ссылкой и ограничением.
В поле Ограничение введите ссылку на ячейку, в которой находится
значение наличия площади пашни в хозяйстве, либо ссылка на это значение.
В нашем случае, это ячейка $I$6.
В результате диалоговое окно примет следующий вид рисунок 305.
Рисунок 305
Чтобы принять ограничение и приступить к вводу нового, нажмите
кнопку Добавить. Аналогично вводятся и другие ограничения. Чтобы
вернуться в диалоговое окно Поиск решения, нажмите кнопку OK.
163
После выполнения вышеперечисленных инструкций диалоговое
окно Поиск решения будет иметь следующий вид рисунок 306.
Рисунок 306
Для изменения и удаления ограничений в списке Ограничения
диалогового окна Поиск решения укажите ограничение, которое требуется
изменить или удалить. Выберите команду Изменить и внесите изменения
либо нажмите кнопку Удалить.
Флажок Линейная модель в диалоговом окне Параметры Поиска
решения рисунок 307 позволяет задать любое количество ограничений.
Флажок
Неотрицательные
значения
позволит
соблюсти
условие
неотрицательности переменных (при решении нашей задачи – поставить
обязательно). Остальные параметры можно оставить без изменений, либо
установить нужные для вас параметры, при необходимости используя
справку.
Рисунок 307
Для запуска задачи на решение нажмите кнопку Выполнить и
выполните одно из следующих действий:
чтобы сохранить найденное решение на листе, выберите в
диалоговом окне Результаты поиска решения вариант Сохранить найденное
решение рисунок 308;
164
Рисунок 308
чтобы
восстановить
исходные
данные,
выберите
вариант
Восстановить исходные значения.
Для того чтобы прервать поиск решения, нажмите клавишу ESC.
Лист Microsoft Excel будет пересчитан с учетом найденных значений
влияющих ячеек. В результате решения и сохранения результатов поиска на
листе модель примет следующий вид рисунок 309.
Рисунок 309
В ячейках D5-F5 получены значения искомых неизвестных (площади
посева равны: зерновых -2500га, сахарной свеклы - 661га, подсолнечника –
39га), в ячейках G6-G9 определены объемы используемых ресурсов (общей
площади пашни – 3200га; площади пашни, которая может быть использована
под посевы технических культур – 700га; трудовых – 6781,9чел.-дней;
минеральных удобрений – 15000ц.д.в.), в ячейке G10 установлено
количество произведенного зерна (65000ц). При всех этих значениях
величина прибыли достигает 12603,5 тыс. руб. (ячейка G11).
В случае если в результате поиска не было найдено решение,
удовлетворяющее заданным условиям, в диалоговом окне Результаты
165
поиска решения появится соответствующее сообщение показанное на
рисунке 310.
Рисунок 310
Одной из наиболее часто встречающихся причин невозможности найти
оптимальное решение является такая ситуация, когда в результате решения
задачи выясняется, что имеются ограничения, которые не выполняются.
Сохранив найденное решение на листе, требуется построчно сравнить
полученные
значения
столбцов
«Сумма
произведений»
и
«Объем
ограничений» и проверить, удовлетворяет ли отношение между ними
ограничению, стоящему в столбце «Тип ограничений». Найдя, таким
образом, невыполняемые ограничения необходимо найти и ликвидировать
причины,
обуславливающие
невозможность
соблюдения
данного
конкретного условия (это может быть, например, слишком большие или,
наоборот, очень маленькие запланированные объемы ограничений и т.п.).
Если ограничений в модели очень много, то визуально достаточно
трудно сравнивать и проверять на верность каждую строку. Для облегчения
рекомендуется добавить в модель еще один столбец «Проверка», где с
помощью функций Excel «ЕСЛИ» и «ОКРУГЛ» можно организовать
автоматическую проверку рисунок 311.
Рисунок 311
166
Пример 5. Оптимизация кормового рациона средствами Excel
В
практике
зооинженера
и
специалиста
сельского
хозяйства
приходится решать множество оптимизационных задач – это и оптимизация
оборота стада, оптимизация севооборота, и т.д. Рассмотрим решение
простейшей задачи оптимизации кормового рациона средствами Excel.
Для решения оптимизационных задач необходимо, чтобы был
установлен инструмент "Поиск решения", который не устанавливается при
стандартной установке MS Office, а только при выборочной. Для этого в
Excel выполнить команду Сервис – Надстройки и в появившемся меню
Надстройки поставить флажок Поиск решения.
Задача.
На ферме в качестве корма для животных используются два продукта –
M и N. Сбалансированное питание предполагает, что каждое животное
должно получать в день не менее 200 килокалорий, причем потребляемое при
этом количество жира не должно превышать 14 единиц.
Подсчитано, что в 1кг каждого продукта содержится:
в продукте M – 150 ккалорий и 14 единиц жира;
в продукте N – 200 ккалорий и 4 единицы жира.
Разработать
максимально
дешевый
рацион
откорма
животных,
отвечающий этим условиям, если стоимость 1кг продукта М составляет
1,5руб, а 1кг продукта N – 2,3руб.
Экономико-математическая постановка задачи:
>min.
x1 – количество продукта М в рационе;
x2 – количество продукта N в рационе.
Ограничение по количеству ккалорий: 150x1 + 200x2 >= 200.
Ограничение по количеству жира: 14x1 + 4x2 <= 14.
Неотрицательность переменных: x1 >= 0; x2 >= 0.
Целевая функция – минимум стоимости рациона: 1,5x1 + 2,3x2
167
Пример ввода исходных данных в ячейки Excel приведен на рисунке
312
Рисунок 312
Итак, в ячейки А2 и А3 вводим начальные значения x1 и x2 – нули.
В ячейки А4 и А5 вводим левые части ограничений (первоначально
получатся нули), в ячейки В4 и В5 - правые части соответствующих
ограничений.
В ячейку А6 вводим целевую функцию.
Ввод исходных данных завершен.
Решение задачи.
Последовательностью команд меню Сервис – Поиск решения
вызываем инструмент "Поиск решения" рисунок 313.
Рисунок 313
Итак,
Устанавливаем
целевую
ячейку
-
$A$6
Равной
минимальному значению в поле Изменяя ячейки - $A$2:$A$3 с
использованием кнопки Добавить последовательно добавляем три исходных
ограничения. Нажимаем кнопку Выполнить.
168
Интерпретация результатов.
После вычислений на рабочем листе получили следующие результаты
рисунок 314
Рисунок 314
При кормлении 0,909кг продукта М и 0,318кг продукта N потребности
животного в питании будут удовлетворены, при этом стоимость рациона
будет минимальной и составит 2,10руб.
Задача решена.
169
Контрольные задания
Обработка числовой информации. Задачи без использования
функций
Замечание. При решении задач данного раздела функции КОРЕНЬ,
СТЕПЕНЬ и другие не использовать.
1. В ячейку В1 введите число 1, а в ячейку В2 формулу =–В1^2.
Проанализируйте полученный результат. Соответствует ли он результатам
расчета значения x2 при х = 1 по правилам алгебры? Почему? Как получить
правильный результат?
2. Оформить лист для расчета площади квадрата по известной длине
его стороны рисунок 315:
Рисунок 315
3. Оформить лист для определения длины окружности по известному
радиусу (C = 2πR) Решение оформить в виде, представленном на (рис. 1).
4. Оформить лист для расчета площади круга по известному диаметру
(К = D4 ). Решение оформить в виде, представленном на (рис. 1).
2
5. Оформить лист для определения объема куба по известному ребру (x
= аbс). Решение оформить в виде, представленном на (рис. 1).
6. Оформить лист для определения объема шара по известному радиусу
(1/6πD3). Решение оформить в виде, представленном на (рис. 1).
7. Подготовить лист для расчета:
а) значения функции у = 7х2 – 3х + 6 при данном значении х;
б) значения функции x = 12а2 + l6 при данном значении а.
Решение оформить в виде, представленном на рисунке 316.
Рисунок 316
170
8. Немецкий физик Д.Г. Фаренгейт в 1724г. предложил шкалу
температур, отличающуюся от шкалы температур Цельсия, которая принята
у нас в стране. Перевод температуры по шкале Фаренгейта в температуру по
шкале Цельсия и обратно осуществляется по формулам:
Tц
5
Tф 32 ,
9
9
Tф Tц 32
5
где Тф — температура по шкале Фаренгейта. Подготовить лист для
определения температуры по шкале Цельсия при заданной температуре по
шкале Фаренгейта и наоборот.
9. Дано ребро куба. Найти объем куба и площадь его боковой
поверхности. Решение оформить в виде, показанном на рисунке 317.
Рисунок 317
10. Дан радиус окружности. Оформить лист для определения длины
этой окружности (C = 2πR) и площади ограниченного ею круга (К = πR 2 ).
11. Оформить лист для расчета среднего арифметического двух
заданных целых чисел ( a 2 b ).
12. Оформить лист для определения площади треугольника по
известным размерам его основания и высоты ( a2b ).
13. Подготовить лист для определения площади кольца по заданным
внешнему и внутреннему радиусам (K = πR22 πR12 ).
14. Даны катеты прямоугольного треугольника. Оформить лист для
определения его гипотенузы ( c a 2 b2 ).
1/2
15. Оформить лист для расчета среднего геометрического двух
заданных целых чисел.
16. Оформить лист рисунок 318 для нахождения корня линейного
уравнения ах + b = 0 (а 0) ( x ab ). Проверка 2∙(–3,5) + 7 = 0.
171
Рисунок 318
Для того чтобы исключить появление в ячейке В4 сообщения об
ошибке в случае, когда значения коэффициента а еще не задано, в ячейку В2
условно введите 1.
17. Оформить лист рисунок 319 для расчета значения функции z = х3 –
2,5ху + 1,78х2 – 2,5у + 1 при любых значениях х и у.
Переменные
Значения
Значения функции z
x
y
Рисунок 319
18. Оформить лист рисунок 320 для определения значения функции х =
3,56(a + b)3 – 5,8b2 + 3,8а – 1,5 при любых значениях а и b.
Переменные
Значения
Значения функции x
a
b
Рисунок 320
19. Известно сопротивление каждого из двух элементов электрической
цепи, соединенных параллельно. Подготовить лист для расчета общего
сопротивления цепи по формулам ( R RR11RR22 ) и ( R 1/R111/R 2 ). Для того чтобы
исключить появление сообщения об ошибке, связанного с делением на ноль,
в случае, когда значения сопротивлений еще не заданы, в ячейках, в которых
должны задаваться эти значения, условно введите 1.
20. В ячейке В2 рисунок 321 будет записано количество информации в
байтах. Получить в ячейках В3:В5 количество информации в единицах
измерения, указанных в соответствующих ячейках столбца А. 1 – байт (8
бит), 1 – килобайт (1.024 бит), 1 – мегабайт (1.048.576 бит).
Рисунок 321
172
21. Даны координаты на плоскости двух точек. Определить угловой
коэффициент отрезка, соединяющего эти, точки. Угловым коэффициентом
отрезка называется отношение разности ординат концов отрезка к разности
их абсцисс
x2 x1 2
y2 y1 2
1 /2
1 /2
. Оформить таблицу в виде рисунок 322.
Координаты точек
Координата точки 1
Координата точки 2
Угловой коэффициент равен:
x
y
Рисунок 322
22. Подготовить лист для расчета n-го члена арифметической
прогрессии по известным значениям первого члена прогрессии, ее разности и
номера n. ( an a1 n 1 d ).Оформить лист согласно рисунку 323.
a1 первый член ряда
d разность
n номер члена ряда который
нужно узнать
Значение n-го члена ряда:
Рисунок 323
23.
Подготовить
лист
рисунок
324
для
расчета
k-го
члена
геометрической прогрессии по известным значениям первого члена
прогрессии, ее знаменателя и номера k. ( a1 q n 1 ).
a1 первый член ряда
q знаменатель прогрессии
n номер члена ряда который
нужно узнать
Значение n-го члена ряда:
Рисунок 324
24. Информация о распределении суши и воды на земном шаре
приведена в таблице рисунок 325:
Рисунок 325
Используя электронную таблицу, заполнить данными пустые клетки
приведенной таблицы ( 100255,41,05100 ).
173
25. На листе рисунок 326 приведены данные о странах, входящих в
объединение Бенилюкс:
Рисунок 326
В ячейке Е6 указана средняя плотность населения по объединению в
целом. Заполнить пустые клетки таблицы.
26.
Оформить
лист
для
расчета
треугольника по известным катетам.
c a b
2
периметра
прямоугольного
2 1/2
27. Известна площадь квадрата. Оформить лист для расчета его
диагонали ( 2 S 1/2 ).
28. Даны стороны треугольника. Оформить лист рисунок 327 для
определения
его
площади.
p
1
a b c a b c /2
2
S p p a p b p c
1/2
Дано
a
b
c
Полупериметр равен
Площадь равна
Рисунок 327
29. Подготовить лист рисунок 328 для расчета возраста Москвы в
каждом из годов с 1990-го по 2002-й, если известно, что год основания
города Москвы — 1147-й.
Рисунок 328
30. Получить на листе последовательность чисел 1, –2, 3, –4, 5,..., –16
рисунок 329.
174
Рисунок 329
Вручную значения вводить только в ячейки А1 и А2, в остальных
ячейках получить их по формулам, введенным в две ячейки, которые затем
скопировать на другие ячейки;
31. После решения предыдущей задачи получить в столбце B значения,
представленные на рисунке 330.
A
1
-2
3
-4
5
B
-1
1
-1
1
…
1
-16
Рисунок 330
32. Подготовить таблицу рисунок 331 соответствия между весом в
фунтах и весом в килограммах для значений 1, 2,..., 40 фунтов (1 фунт =
453г).
Фунты 1 2 3 4 5 6 7 8 9 10 20 30 40
кгр.
Рисунок 331
33. Подготовить таблицу рисунок 332 перевода расстояний в дюймах в
сантиметры для значений 10, 11,..., 60 дюймов (1 дюйм = 25,4мм).
Дюймы
См.
10
20
30
40
50
60
Рисунок 332
34. Последовательность Фибоначчи образуется так: первое и второе
число последовательности равны 1, каждое следующее равно сумме двух
предыдущих (1, 1, 2, 3, 5, 8, 13,...). Оформить лист для нахождения 233-го
числа в последовательности Фибоначчи.
175
35. Треугольник Паскаля рисунок 333 устроен так: по левой и
правой сторонам расставляются единицы, остальные элементы вычисляются
как сумма “соседей сверху”: 4 = 3 + 1, 6 = 3 + 3.
Рисунок 333
Получить треугольник Паскаля на листе в двух вариантах рисунки 334 и
335:
Рисунок 334
Рисунок 335
В обоих случаях числа заносить только в первую строку и в первый
столбец. В остальных ячейках получить значения путем копирования
формулы, введенной в одну из них.
36. Одноклеточная амеба каждые 3 часа делится на 2 клетки.
Подготовить лист для определения количества клеток через 3, 6, 9,..., 24 часа,
если первоначально была одна амеба.
37. Оформить лист для вычисления цепных дробей рисунок 336 в виде
показанном на рисунке 337
Рисунок 336
1/(10+1/(9+1/(8+1/(7+1/(6+1/(5+1/(4+1/(3+1/(2+1/1))))))))) = 0,098916.
176
1 1 1 1 1 1 1 1 1 1
10 9 8 7 6 5 4 3 2 1 0,098916
Рисунок 337
38. Получить на листе матрицу рисунок 336 вводом одного числа, двух
формул и копированием формул:
Рисунок 338
177
Использование математических функций
Замечание. В задачах 40 — 46 операцию возведения в степень не
использовать.
39. Известна сторона квадрата. Подготовить лист для расчета его
площади. Решение оформить в виде, представленном на рисунок 339.
Рисунок 339
40. Известна площадь квадрата. Оформить лист для расчета длины его
стороны. a S
41. Известна площадь круга. Оформить лист для определения его
диаметра. D 4 S/π
42. Даны катеты прямоугольного треугольника. Подготовить лист для
расчета его гипотенузы. Решение оформить в виде, представленном на
рисунок 340. c a 2 b2
Рисунок 340
43. Известна длина стороны равностороннего треугольника. Оформить
лист для определения его высоты. h a 2 a 2 /4
44. Оформить лист для расчета среднего геометрического двух
заданных целых чисел. ab
45. Даны стороны прямоугольного параллелепипеда. Оформить лист
для определения его диагонали. (диагональ основания d 1 a 2 b2 , диагональ
параллепипеда d 2 d12 c 2 )
178
46. Подготовить лист рисунок 341 для расчета синуса, косинуса,
тангенса и котангенса угла, значение которого будет вводиться в одну из
ячеек. Рассмотреть 2 варианта:
а) значение угла указывается в радианах;
б) значение угла указывается в градусах.
Даны углы
sin
cos
tg
ctg
Радианы
0,052
0,034
0,026
0,013
Градусы
30о
40о
60о
120о
Рисунок 341
47. Даны два числа. Подготовить лист рисунок 342 для определения
суммы их абсолютных величин.
Дано два числа
a
45
b
-78
Опр. их абсолютные величины
Опр. сумм. абсолют. величин
Рисунок 342
48. Подготовить лист рисунок 343 для определения угла по известному
значению его: x arcsin a a
180
, arcctg
2
arctg
а) синуса;
б) косинуса;
в) тангенса;
г) котангенса.
Даны значения (a)
sin
cos
tg
ctg
1
0,45
0,9
-0,58
угол равен (x): рад. град. рад. град. рад. град. рад. град.
Рисунок 343
Во всех случаях определить величину угла в радианах и градусах.
49. Даны стороны а, b, с треугольника. Подготовить лист рисунок 344
для вычисления его углов (в градусах) по теореме косинусов:
a arccos
b2 c 2 a 2
,
2bc
β arccos
a 2 c 2 b2
,
2ac
γ arccos
a 2 b2 c 2
2ac
179
сторона
a
3
Углы
α
Угол в градусах равен: 36,87
Рисунок 344
Даны стороны треугольника
сторона
b
4
53,13
сторона
c
5
γ
90,00
50. Подготовить лист нахождения десятичного логарифма числа,
которое будет указываться в одной из ячеек.
51. Подготовить лист нахождения натурального логарифма числа,
которое будет указываться в одной из ячеек.
52. Рассчитать значения eπ и πe. e π π e
53. Оформить лист для расчета:
а) значение функции y
2a sin 3a
3,56
б) значение функции y 3,2
1 x
5x
при любом значении а;
при любом значении x;
54. Известны размеры большего основания (a) и боковой стороны
равнобедренной трапеции (b), а также угол (- в градусах) при большем
основании рисунок 345. Найти периметр и площадь трапеции и оформить в
виде
рисунок
346.
( h b sin ,
aa b cos ,
c a 2 aa ,
S h a c/ 2 ,
p a c 2b.
Рисунок 345
Дано
Найти
a
8
h
b
4
aa
56
c
Площадь равна:
Периметр равен:
Рисунок 346
55. Траектория снаряда, вылетающего из орудия под углом α с
начальной скоростью υ0, задается уравнениями: х = υ0tcosα; у = υ0tsinα – gt2/2,
180
где g — 9,8м/см — ускорение свободного падения; t — время в секундах
2
рисунок 347.
Рисунок 347
Подготовить лист для определения положения снаряда для заданных
значений α, υ0 и t рисунок 348.
Дано
υ0
30
0
a
45
t
25
Положение по оси x
Положение по оси y
Рисунок 348
56. Получить на листе рисунок 349 10 первых чисел Евклида. Числа
Евклида вычисляются по формуле:
Ek = 2k-1(2k – 1), k = 1, 2, 3,... .
Дано k
Ek =
1
2
3
4
5
6
7
8
9
10
Рисунок 349
57. Получить на листе рис. 350 8 первых чисел Ферма. Числа Ферма
вычисляются следующим образом:
Fk = 2А + 1, А = 2k+1, k = 1, 2, 3,..., 8.
Дано
k
A=
Fk =
1
2
3
4
5
6
7
8
Рисунок 350
58. Подготовить на листе рисунок 351 таблицу значений функции у =
sin x, где х меняется от 0 до 6,5 радиан с шагом 0,5.
Дано
x
y=
0
0,5
1
1,5
2
2,5
3
3,5
Рисунок 351.
4
4,5
5
5,5
6
6,5
181
Глава 4. Построение диаграмм
Тема 1. Общие понятия
Данные из рабочих листов Excel можно представить в виде самых
разнообразных диаграмм. Диаграмма – это графическое представление
данных рабочего листа. Диаграммы упрощают сравнение и восприятие
числовых данных. Диаграммы могут строиться как непосредственно на
рабочих листах с данными, так и на отдельных листах – листах диаграммы.
Диаграммы, создаваемые на рабочих листах, называются внедренными
диаграммами.
Диаграммы создаются по элементам данных – отдельным числам
рабочего листа и по рядам данных – наборам значений, которые требуется
изобразить на диаграмме. Для упорядочения значений в рядах данных
используются категории. Ряды данных – это те значения, которые нужно
вывести на диаграмме, категории – это «заголовки», над которыми эти
диаграммы откладываются.
Диаграммы создаются с помощью Мастера диаграмм. Мастер
диаграмм – это специальная программа, представляющая ряд диалоговых
окон, с помощью которых легко построить диаграмму. Мастер помогает
выполнить все необходимые для создания диаграммы действия, проверить
выделение данных, выбрать тип диаграммы, решить, нужно ли добавить
названия и легенду. Независимо от того, какая диаграмма создается –
внедренная или на отдельном листе, данные диаграммы автоматически
связываются с тем рабочим листом, на основе которого она создана. При
изменении данных рабочего листа диаграмма соответственно обновляется.
Тема 2. Технология построения диаграммы
Для создания диаграммы следует:
182
Нажать кнопку Мастер диаграмм на панели Стандартная или
выбрать команду Вставка – Диаграмма. Откроется диалоговое окно Мастер
диаграмм (шаг 1 из 4).
Выбрать тип и вид диаграммы из предлагаемого набора. Нажать
кнопку Далее. Откроется диалоговое окно Мастер диаграмм (шаг 2 из 4).
Ввести диапазон ячеек, на основании которых строится диаграмма.
Это можно сделать либо, непосредственно вводя данные в поле ввода, либо
выделить нужный диапазон ячеек непосредственно на рабочем листе. Можно
выделить нужный блок ячеек до вызова Мастера диаграмм. Тогда в поле
ввода вариант данных, на основе которых строится диаграмма, уже будет
готов.
Нажать кнопку Далее. Откроется диалоговое окно Мастер
диаграмм (шаг 3 из 4).
Во вкладке Заголовок ввести в соответствующие поля Название
диаграммы, название оси Х и название оси Y.
Нажать кнопку Далее. Откроется диалоговое окно Мастер
диаграмм (шаг 4 из 4).
Определить, куда следует поместить диаграмму: на отдельный
лист или оставить на имеющемся листе. Нажать кнопку Готово. Для
удаления диаграммы следует выделить область диаграммы, щелкнув по ней
левой клавишей мыши и нажать кнопку Delete.
Тема 3. Построение гистограммы
Пусть требуется построить диаграмму на рабочем листе с таблицей
«План выпуска продукции» изображенной на рисунке 352. В нем имеется два
ряда плановых показателей выпуска изделий (Изделие 1, Изделие 2),
выпускаемых предприятиями (Предприятие 1, Предприятие 2, Предприятие
3, Предприятие 4, Предприятие 5).
183
Рисунок 352
Для построения диаграммы следует выполнить следующие действия:
Выделить диапазон А3:С8, в пределах которого находятся данные.
Выбрать команду Вставка – Диаграмма или щелкнуть по кнопке
Мастер
диаграмм
на
панели
инструментов
Стандартная.
Откроется
диалоговое окно Мастер диаграмм (шаг 1 из 4): тип диаграммы рисунок 353.
Рисунок 353
Требуется выбрать тип диаграммы. Остановимся на обычной гистограмме
(столбчатой), которую Мастер предлагает по умолчанию. (На первом шаге
можно легко изменить тип диаграммы).
Рисунок 354
Нажмем кнопку Далее. Откроется диалоговое окно Мастер
диаграмм (шаг 2 из 4): источник данных диаграммы рисунок 354. В
появившемся окне показано, какой вид будет иметь диаграмма выбранного
184
типа. Справа от диаграммы представлена легенда. Легендой называется
специальная область, которая определяет закраску или цвета точек данных
диаграммы (цветные квадратики). На этом шаге предлагается подтвердить
выбранный диапазон данных и указать, как располагаются ряды данных: в
строках или столбцах. В нашем примере ряды данных расположены по
умолчанию в столбцах (переключатель установлен в положении Ряды в
столбцах). Они отображаются в виде столбиков различного цвета: для
Изделия 1 – синий цвет (левый столбик), для Изделия 2 – бордовый (правый
столбик). Названия предприятий располагаются вдоль горизонтальной оси Х.
Рисунок 355
Если установить переключатель в положение Ряды в строках,
картинка изменится рисунок 355. Теперь цветные столбики соответствуют
именам
предприятий,
а
названия
изделий
расположатся
вдоль
горизонтальной оси. Снова переключимся в положение Ряды в столбцах и
выберем вкладку Ряд в окне мастера рисунок 356.
Рисунок 356
На этой вкладке в поле Ряд показаны имеющиеся ряды данных, в поле Имя –
их названия, в поле Значение – занимаемый диапазон, а также подписи по
185
оси Х рисунки 356, 357. Например, значения ряда Изделие 1 находятся в
диапазоне $В$4:$В$8 рисунок 356, значения ряда Изделие 2 находятся в
диапазоне $С$4:$С$8 рисунок 357, подписи по оси Х находятся в ячейках
$А$4:$А$8 рисунки 356, 357. Имя ячейки, которое будет представлено в
легенде, записано в ячейке $В$3 – Изделие 1 и $С$3 – Изделие 2.
Рисунок 357
На втором шаге легко изменяется диапазон области данных,
добавляются и удаляются ряды, меняются их имена и подписи по оси Х.
Для перехода к третьему шагу Мастера надо нажать кнопку
Далее. Появится диалоговое окно Мастер диаграмм (шаг 3 из 4): параметры
диаграммы рисунок 358. В нем можно задать множество параметров,
сгруппированных по отдельным вкладкам. Во вкладке Заголовки можно
ввести название диаграммы и названия по осям. Введем название диаграммы
: План выпуска изделий на 2003г. Оси Х дадим имя: Названия предприятий.
Оси Y – Количество выпускаемых изделий (шт.).
Рисунок 358
186
Во вкладке Оси можно включить и отключить подписи по осям
диаграммы. Во вкладке Линии сетки можно включить, отключить,
настроить эти линии. Во вкладке Легенда можно изменить ее положение и
размеры. Вкладка Подписи данных позволяет переделать подписи значений
или категорий. Во вкладке Таблица данных можно включить опцию
Таблица данных, тогда вместе с диаграммой будет выводиться и таблица с
исходными данными.
Выберем местонахождение диаграммы на имеющемся листе и нажмем
ОК рисунок 359. Получим диаграмму, расположенную на рабочем листе
рисунок 360.
Рисунок 359
Рисунок 360
Диаграмму можно перемещать по рабочему листу при помощи мыши.
Для изменения размеров диаграммы ее следует активизировать (щелкнуть по
ней мышью). Появятся черные маркеры, расположенные по периметру, с
помощью которых легко изменить размер диаграммы.
187
Построенную диаграмму можно форматировать. Для этого надо
выделить форматируемый объект, щелкнув по нему мышью. Если щелкнуть
левой кнопкой мыши, по какому-нибудь элементу диаграммы, он будет
выделен шестью маркерами выделения, если щелкнуть правой кнопкой
мыши, появится контекстного меню, при помощи которого можно изменить
или настроить различные параметры выделенного объекта.
Тема 4. Добавление новых данных к уже существующей диаграмме
К уже существующей диаграмме можно добавить новые данные.
Введем в таблицу в блок ячеек D3:D8 данные о плане выпуска Изделия 3
рисунок 361. Выполним следующие действия:
Рисунок 361
Щелкнем правой кнопкой мыши по области данных диаграммы.
Появится контекстное меню.
Выберем пункт Исходные данные. Появится диалоговое окно
Исходные данные рисунок 362.
Рисунок 362
188
Выберем вкладку Ряд.
Щелкнем по кнопке Добавить. В поле Ряд появится имя нового
ряда Ряд 3.
Щелкнем по полю Имя, а затем по ячейке D3. В поле Имя
появится номер ячейки $D$3.
Щелкнем по Ряд 3, и надпись будет заменена на новую – Изделие
Щелкнем по полю Значения, а затем выделим блок ячеек D4:D8
3.
таблицы. В поле Значения появится $D$4:$D$8.
Нажмем кнопку ОК. Получим новую диаграмму рисунок 363.
Рисунок 363
Добавим в исходную таблицу еще одну строку рисунок 364.
Рисунок 364
Добавим новые данные к диаграмме, представленной на рисунке 363.
Для этого следует:
Активизировать область построения диаграммы. Синяя рамка
вокруг диапазона А3:D8 покажет область исходных данных.
189
«Ухватить» мышью синий маркер рамки и расширить область,
которая этой рамкой охватывается, т.е. до А3:D9. Диаграмма будет изменена,
и в ней появятся данные о плане выпуска продукции предприятием Предпр. 6
рисунок 365.
Рисунок 365
Тема 5. Круговые диаграммы
Круговая диаграмма показывает долю каждого элемента ряда данных в
общей сумме. Круговая диаграмма содержит только один ряд данных. Если
выбрать несколько рядов, будет выбран только первый, остальные будут
проигнорированы, причем сообщений об ошибке не появится. При создании
круговой диаграммы суммируется выделенный ряд данных, а затем значение
каждого элемента делится на общую сумму.
Построим круговые диаграммы для определения доли каждого вида
изделия в общем плане выпуска изделий и доли каждого предприятия в
выпуске изделий всех типов рисунок 366.
Рисунок 366
190
Для этого подсчитаем, сколько всего изделий каждого типа планируется
выпустить в 2003г. и количество изделий всех типов, которые планируется
выпустить каждым предприятием.
Для построения круговой диаграммы:
выделим область данных: блок ячеек В3:D3, и, нажав кнопку Ctrl,
блок ячеек В10:D10.
Щелкнем по кнопке Мастер диаграмм на панели инструментов
Стандартная.
Откроется диалоговое окно первого шага Мастер диаграмм:
Выберем тип диаграммы Круговая и вид, показанный на рисунок
367.
Рисунок 367
Нажмем кнопку Далее. Появится диалоговое окно второго шага
Мастер диаграмм.
Оставим
переключатель
в
положении,
предлагаемом
по
умолчанию.
Нажмем кнопку Далее. Появится диалоговое окно третьего шага
Мастер диаграмм.
Введем название диаграммы: Доля изделий в общем плане
выпуска.
Нажмем кнопку Далее. Появится диалоговое окно четвертого шага
Мастер диаграмм.
Оставим переключатель в положении: на имеющемся листе.
Нажмем кнопку Готово.
191
Щелкнем правой кнопкой мыши по области диаграммы.
В контекстном меню выберем пункт Формат рядов данных.
Во
вкладке
Подписи данных
установим переключатель в
положение Доля. Получим следующую диаграмму рисунок 368.
Рисунок 368
Для построения круговой диаграммы, определяющей долю каждого
предприятия в плане выпуска изделий всех типов, выделим область данных
А4:А9 и Е4:Е9. Произведем все описанные выше действия, выбрав тип
диаграммы, указанный на рисунок 369.
Рисунок 369
Получим диаграмму, показанную на рисунке 340.
Рисунок 340
Рассмотренные выше диаграммы создавались на листе, на котором
бала таблица используемых данных. Можно создавать диаграммы на
отдельном листе. Для этого в диалоговом окне Мастер диаграмм (шаг 4 из
192
4): размещение диаграммы (рис. 8) надо установить переключатель
Поместить диаграмму на отдельном листе.
Тема 6. Точечные диаграммы
Точечные
диаграммы
используются
обычно
для
изображения
функциональной зависимости, если таковая существует, между двумя
наборами данных. На рисунке 341 показаны точечные диаграммы для
функциональной зависимости Y = X2.
Рисунок 341
В первом случае была выбрана точечная диаграмма, вид которой
выделен и показан на рисунок 342, во втором случае – на рисунок 343.
Рисунок 342
В точечной диаграмме каждая точка строится с использованием пары
координат: одна – из ряда X, а другая – из ряда Y. При этом ряд значений X
193
должен содержаться в левом столбце (или верхней строке), интервала
данных, а ряды значений в последующих столбцах (или строках).
Рисунок 343
Задания
1. Постройте круговую диаграмму рисунок 344 в документе «Счет за
ремонт автомашины», которая будет показывать долю каждого вида работы в
общей сумме стоимости ремонта автомашины.
Рисунок 344
2. Постройте гистограмму рисунок 345 в документе «Прогноз
финансовой
деятельности
предприятия»,
прибыли предприятия в пятилетии.
показывающую
увеличение
194
Рисунок 345
3. Постройте диаграмму рисунок 346 в документе «Продажа
телевизоров».
Рисунок 346
4. Постройте диаграммe рисунок 347 в документе «Экономикоматематическая модель по оптимизации структуры посевных площадей».
195
Рисунок 347
5. Постройте диаграммы по своему усмотрению в документе
«Оптимизация кормового рациона».



