Инструкция по визуальному редактору содержимого
advertisement
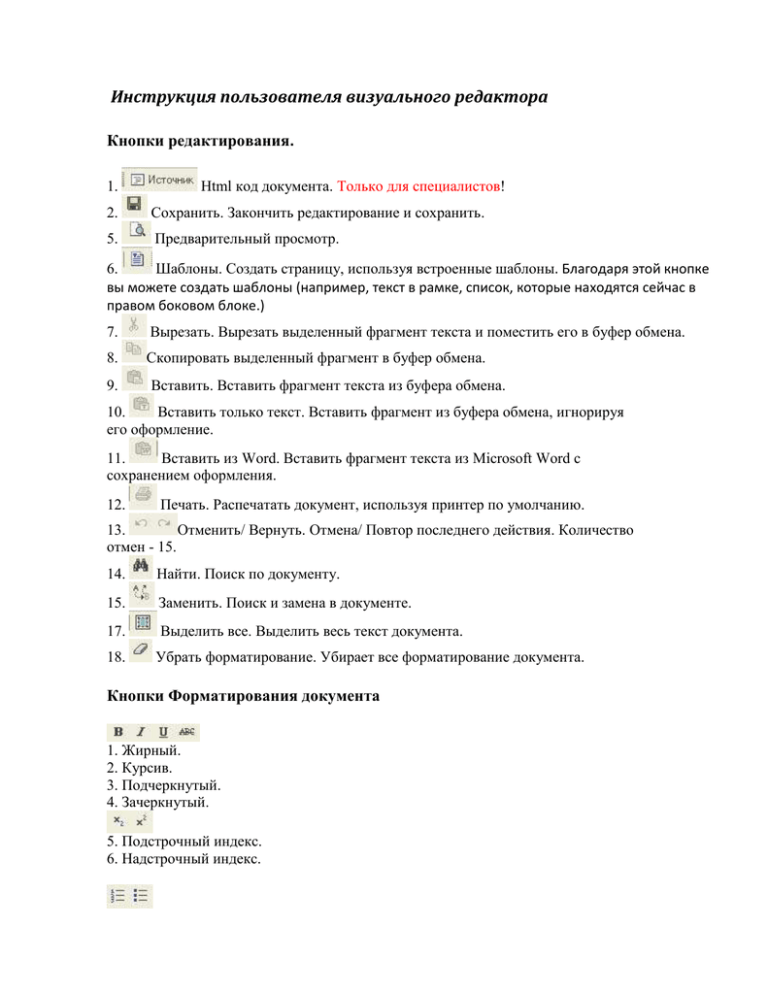
Инструкция пользователя визуального редактора Кнопки редактирования. 1. Html код документа. Только для специалистов! 2. Сохранить. Закончить редактирование и сохранить. 5. Предварительный просмотр. 6. Шаблоны. Создать страницу, используя встроенные шаблоны. Благодаря этой кнопке вы можете создать шаблоны (например, текст в рамке, список, которые находятся сейчас в правом боковом блоке.) 7. Вырезать. Вырезать выделенный фрагмент текста и поместить его в буфер обмена. 8. Скопировать выделенный фрагмент в буфер обмена. 9. Вставить. Вставить фрагмент текста из буфера обмена. 10. Вставить только текст. Вставить фрагмент из буфера обмена, игнорируя его оформление. 11. Вставить из Word. Вставить фрагмент текста из Microsoft Word с сохранением оформления. 12. Печать. Распечатать документ, используя принтер по умолчанию. 13. Отменить/ Вернуть. Отмена/ Повтор последнего действия. Количество отмен - 15. 14. Найти. Поиск по документу. 15. Заменить. Поиск и замена в документе. 17. Выделить все. Выделить весь текст документа. 18. Убрать форматирование. Убирает все форматирование документа. Кнопки Форматирования документа 1. Жирный. 2. Курсив. 3. Подчеркнутый. 4. Зачеркнутый. 5. Подстрочный индекс. 6. Надстрочный индекс. 7. Вставить/удалить нумерованный список. 8. Вставить/удалить маркированный список. 9. Уменьшить отступ. 10. Увеличить отступ. 11. Выравнивание. По левому краю, по центру, по правому краю, по ширине. 12. Вставить/редактировать/удалить гиперссылку. (Здесь же загрузка файлов) 13. Вставить/редактировать якорь. 14. Вставить/редактировать изображение. 15. Вставить/редактировать таблицу. 23. Выбрать размер шрифта. 24. Назначить тексту вид, например, сделать заголовком (предусмотрены Заголовок 1-6 (они уменьшаются от 1 до 6). Редактирование свойств картинки Вкладки окна свойств картинки. При нажатии кнопки Вставить/редактировать изображение появляется окно редактирования свойств изображения. Вкладка «Информация об изображении» дает возможность задать альтернативный текст подписи картинки, высоту и ширину, толщину рамки вокруг картинки, вертикальный и горизонтальный отступ от нее а так же выравнивание картинки в тексте. По умолчанию рамка, отступы и выравнивание не установлены. Для того чтобы картинка обтекалась текстом, необходимо установить выравнивание по левому или правому краю. Если будет выставлен другой тип выравнивания, текст будет выводиться выше и ниже картинки. Поле URL может содержать путь к картинке относительно корня сайта, или абсолютный путь к картинке если, например, она находится на другом сайте. Вкладка «ссылка» содержит настройки ссылки, по которой будет осуществлен переход при нажатии на картинку. Можно указать «внешний адрес» или указать картинку на сервере. Вкладка «Закачать». Используется для загрузки картинок (Внимание! При исполь). . Просмотр картинок на сервере и загрузка на сервер своих картинок. Работа с браузером файлов на сервере. При нажатии на кнопку «просмотреть на сервере» вкладки «информация о изображении» загружается окно браузера файлов на сервере. Просмотр и вставка картинок на сервере. Навигация в браузере аналогична проводнику Windows. В окне слева показывается дерево папок, находящихся на сервере. В правом окне показывается содержимое текущего каталога. Вставка картинок производится двойным нажатием мыши на картинку. Добавление собственных картинок на сервер. Для добавления картинки на сервер необходимо сначала выбрать место для будущей картинки на странице сайта, потом нажать кнопку «Вставить/редактировать изображение». Далее картинка закачивается через открывшийся «проводник». ( «Обзор» на форме в правой части окна браузера файлов, выбрать нужный файл, и нажать «Загрузить»; через несколько секунд после успешной загрузки файла произойдет обновление окна браузера, и вы увидите свой файл в папке, в которой находились перед нажатием кнопки «загрузить». После двойного нажатия на файл картинки в браузере ссылка на нее и описание будут вставлены в форму окна свойств изображения. Также картинка будет отображена в окне в правой части формы. Теперь нужно выставить нужные размеры, выравнивание и описание и нажать «Ок».) Свойства изображения также доступны из контекстного меню, появляющегося при нажатии на изображение в окне редактирования текста. Работа с Flash Анимацией аналогична работе с картинками. Редактирование свойств таблицы. При нажатии кнопки «Вставить/редактировать таблицу» появляется окно свойств таблицы. C помощью данного окна можно вставить таблицу с нужными параметрами, а так же изменить параметры существующей таблицы. Не рекомендуется задавать ширину таблицы в пикселах. Лучше всего задать в поле ширины таблицы ширину в процентах. В таком случае размер таблицы будет изменяться в зависимости от разрешения монитора при просмотре. Дополнительные свойства таблицы, такие как объединение, разбивка вставка и удаление ячеек, строк и колонок таблицы, а также свойства отдельных ячеек доступны из контекстного меню таблицы, доступного при нажатии правой кнопкой на таблице или ячейке. Форматирование текста в ячейках производится аналогично форматированию обычного текста. Якоря При нажатии кнопки «вставить/редактировать якорь» открывается окно, позволяющее установить якорь на выделенном тексте или элементе, для возможности сделать ссылку на него в тексте текущей или любой другой страницы. Создать ссылку на якорь с текущей страницы можно нажав кнопку «Вставить/Редактировать ссылку» и выбрав соответствующий тип ссылки. Ссылка на якорь с другой страницы выглядит следующим образом: <адрес страницы>#<ИМЯ ЯКОРЯ> Например: http://www.site.ru/page.html#anchor – здесь http://www.site.ru/page.html - адрес страницы, #anchor имя якоря. Ссылки. При нажатии на кнопку «Вставить/редактировать ссылку» появляется окно редактора ссылок. С помощью данного окна можно сделать выделенный фрагмент текста ссылкой на другую страницу, на файл или на другое место в документе (якорь). Тип ссылки выбирается из выпадающего списка. Протокол в большинстве случаев будет http://, за исключением случаев, когда нужно явно задать другой протокол. В случае, выбора типа ссылки «Якорь на эту страницу» окно изменит вид, и будет предложено выбрать якорь или элемент на странице, на который нужно сделать ссылку. Загрузка файлов на сервер. Логика Системы построена следующим образом: файлы на сервер загружаются для того, чтобы их впоследствии можно было скачать по ссылке. Исходя из этого, сначала необходимо написать на странице текст ссылки для скачивания или загрузить картинку, нажав на которую, можно будет скачать файл. Затем выделить текст (или картинку) и нажать кнопку «Вставить/редактировать ссылку». В открывшемся окне следует нажать кнопку «Просмотреть на сервере», после чего мы попадаем в файловый браузер. Дальнейшие действия аналогичны действиям при загрузке Каринок. Вставка из Word. C помощью кнопки «Вставить из Word» можно вставит в текст фрагмент текста набранного в Microsoft Word с сохранением оформления. Рекомендуется перед вставкой текста кроме галочки «Игнорировать определения гарнитуры», поставить галочку «убрать определения стилей» для того чтобы не захламлять код страницы лишними тегами, вставляемыми Word.