обратно - Школа- гимназия №30 г. аСТАНЫ
advertisement
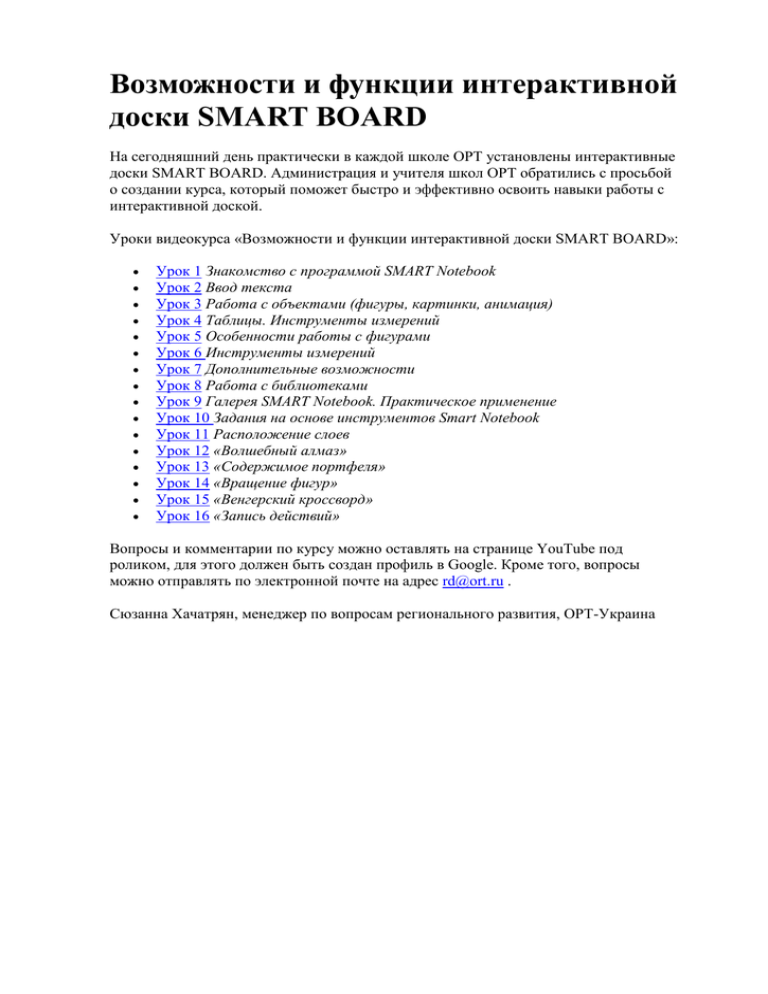
Возможности и функции интерактивной доски SMART BOARD На сегодняшний день практически в каждой школе ОРТ установлены интерактивные доски SMART BOARD. Администрация и учителя школ ОРТ обратились с просьбой о создании курса, который поможет быстро и эффективно освоить навыки работы с интерактивной доской. Уроки видеокурса «Возможности и функции интерактивной доски SMART BOARD»: Урок 1 Знакомство с программой SMART Notebook Урок 2 Ввод текста Урок 3 Работа с объектами (фигуры, картинки, анимация) Урок 4 Таблицы. Инструменты измерений Урок 5 Особенности работы с фигурами Урок 6 Инструменты измерений Урок 7 Дополнительные возможности Урок 8 Работа с библиотеками Урок 9 Галерея SMART Notebook. Практическое применение Урок 10 Задания на основе инструментов Smart Notebook Урок 11 Расположение слоев Урок 12 «Волшебный алмаз» Урок 13 «Содержимое портфеля» Урок 14 «Вращение фигур» Урок 15 «Венгерский кроссворд» Урок 16 «Запись действий» Вопросы и комментарии по курсу можно оставлять на странице YouTube под роликом, для этого должен быть создан профиль в Google. Кроме того, вопросы можно отправлять по электронной почте на адрес rd@ort.ru . Сюзанна Хачатрян, менеджер по вопросам регионального развития, ОРТ-Украина Перемещение панели инструментов Для перемещения панели инструментов следует прижать маркер на строке заголовка панели инструментов InterWrite и переместить данную панель в нужное место экрана. Принцип работы с инструментами Interwrite Board Работать с ПО доски просто. Достаточно придерживаться нескольких правил и можно достигнуть желаемого результата. Правила: □ выбрать нужный инструмент для работы; если не понятно его назначение, следует просто подвести к нему маркер и остановиться, появится подсказка; □ некоторые инструменты настраиваемые. Для их настройки следует вначале выбрать инструмент, а затем на появившейся справа от него стрелке нажать маркером, после чего появится панель настройки, где происходит выбор нужных элементов; □ выполнить задуманное действие; □ не забыть сохранить изменения в документе. Документ При запуске ПО в интерактивном режиме автоматически начинает формироваться документ. Для дальнейшей работы с программой следует начать создавать и наполнять страницы. Добавление или создание страниц в документ происходит за счет использования следующих инструментов: Создание страниц, Создание страницы с сеткой (см. табл. П3.2), Создание страницы с изображением (см. табл. П3.3, через Панель элементов). Конкретный выбор создаваемой страницы будет зависеть от решаемых задач. Если страницы в документе по стилю должны повторяться, то на них следует произвести настройки. Для этого необходимо выбрать инструмент Настройки новой страницы (см. табл. П3.2) и задать нужные настройки через появившееся меню (рис. 3.4). Создание страницы с заливкой Пункт Настройка пустой страницы (см. табл. П3.2, инструмент Настройки новой страницы) позволяет создать страницу с нужной заливкой для ее дальнейшего использования в качестве новых, создаваемых страниц инструментом Создание страницы. При входе в данный пункт открывается окно Настройки… (рис. 3.5), где выбирается кнопка Изменить цвет фона…, после чего появляется окно настройки цвета (рис. 3.6). После выбора цвета маркером в подтверждение следует нажать кнопку OK. На экране вновь отобразится окно Настройки…, но уже с выбранным цветом. Если страница должна быть создана в данный момент времени, следует нажать кнопку Применить; если это только шаблон страницы и он должен быть настроен для использования его через какой-то промежуток времени в дальнейшей работе, тогда нажимается кнопка OK. Создание страницы с сеткой Пункт Настройка страницы с сеткой (см. табл. П3.2, инструмент Настройки новой страницы) позволяет создать свою сетку для ее дальнейшего использования в качестве новых, создаваемых страниц с сеткой инструментом Создание страницы с сеткой. При входе в данный пункт появляется окно Настройки… (рис. 3.7). Здесь для изменения фона под сеткой используется кнопка Изменить цвет фона…. После выбора цвета маркером в подтверждение следует нажать кнопку OK. На экране отобразится предыдущее окно Настройки… с выбранным цветом. Далее настраиваются параметры самой сетки с помощью параметров группы Линии сетки. Для задания параметров горизонтальных линий ставится отметка маркером в квадратике слева от пункта По горизонтали. Для задания параметров вертикальных линий ставится отметка маркером в квадратике слева от пункта По вертикали. После чего указывается интервал между линиями с помощью кнопок увеличения и уменьшения размеров. Если сетка должна быть отцентрирована относительно ширины и высоты доски, то ставится отметка маркером в квадратике слева от пункта Центральная сетка. Если на странице предполагается заголовок и для него следует зарезервировать место, то ставится отметка маркером в квадратике слева от пункта Добавить поле заголовка. Кнопка Изменить цвет линии… позволяет произвести смену цвета линии, все действия выполняются как и после нажатия кнопки Изменить цвет фона…. Тип линии выбирается кнопкой списка. Толщина определяется кнопками увеличения и уменьшения размеров. После окончания настроек завершаем работу. Если страница с сеткой должна быть создана в данный момент времени, следует нажать кнопку Применить; если это только шаблон страницы с сеткой и он должен быть настроен для использования его через какойто промежуток времени в дальнейшей работе, тогда нажимается кнопка OK. Создание страницы с календарем Пункт Создание страницы с календарем позволяет создать страницу с выбранными параметрами календаря. При входе в данный пункт открывается окно (рис. 3.8), где настраиваются параметры самого календаря с помощью группы переключателей Даты. Вначале выбирается вариант даты, на основании которой будет происходить построение календаря, ставится отметка маркером в кружочке слева от пункта. Месяц выбирается кнопкой списка. Год определяется кнопками увеличения и уменьшения. В области просмотра отображаются выбранные настройки календаря. Кнопка Выбрать цвет фона… позволяет изменить фон под календарем. После выбора цвета маркером в подтверждение следует нажать кнопку OK. После окончания настроек завершаем работу кнопкой OK. Копирование страницы Пункт Создать копию страницы позволяет очень быстро сделать копию предыдущей страницы. Создание страницы с фоновой заливкой Пункт Импортировать фоновое изображение позволяет создать страницу с готовыми шаблонами фонов. При входе в данный пункт открывается окно (рис. 3.9), где вначале выбирается нужный рисунок из предложенного списка. В списке Установленные рисунки выводится перечень файлов, расположенных в папке C: \Program Files\GTCO CalComp InterWrite \backgrounds или C: \Program Files\ InterWrite\backgrounds (если установка ПО происходила по стандартному сценарию, а системный диск имеет название С:). В области просмотра отображается выбранный рисунок, если стоит отметка Включить просмотр. В случае если в списке нет нужного рисунка, но он есть в собственных заготовках, следует воспользоваться кнопкой Обзор… для его загрузки в коллекцию. Способ отображения рисунка на странице выбирается через опцию Отобразить рисунок с помощью кнопки списка. Все ненужные рисунки, попавшие в список Выбор фонового рисунка по умолчанию, отмечаются маркером и удаляются кнопкой Удалить. После окончания настроек завершаем работу. Если страница с изображением должна быть создана в данный момент времени, следует нажать кнопку Применить; ну а если это только шаблон страницы с изображением и он должен быть настроен для использования его через какой-то промежуток времени в дальнейшей работе, тогда нажимается кнопка OK. В любом случае настроенное изображение отобразится в меню Настройки новой страницы (см. табл. П3.2) в самом низу списка с именем выбранного рисунка. Работа на страницах документа Для наполнения страниц документа могут использоваться различные инструменты (см. табл. П3.2): Перо 1 (Перо 2, Перо 3, Перо 4), Многоцветное перо, Перо рисунка, Галерея, Ссылки InterWrite, Ввод текста. Инструмент Перо В данной программе существуют четыре однотипных настраиваемых пера, это сделано для удобства пользователя. Допустим, в процессе работы нам нужны разные перья, и для того чтобы одно и то же перо не перенастраивать несколько раз, пользователь может настроить каждое перо по-своему, и тогда в процессе работы он будет выбирать именно то перо, которое в данный момент ему требуется. Итак, для настройки пера следует: 1. Выбрать инструмент, т. е. конкретное перо. После чего на выбранной кнопке инструмента в правом углу появится стрелка. 2. Сделать одинарное нажатие маркером по появившейся кнопке. 3. В панели настройки выбрать нужный для работы элемент. 4. Маркером на странице документа выполнить действие. ПРИМЕР: создание слова Для создания данного примера (рис. 3.10) следует произвести такие действия: 1. Создать страницу инструментом Создание страницы (см. табл. П3.2). 2. Выбрать инструмент Перо 1. 3. Открыть панель настройки. 4. Изменить Толщину линии, например 9. 5. Выбрать нужный цвет. 6. Маркером написать на странице документа слово Пример. Если в результате написания какие-то элементы надо подправить, допустим, слишком большой хвостик у буквы, можно воспользоваться инструментом Ластик. Для выбора толщины ластика можно использовать панель настройки. После чего подвести маркер к той части элемента, которую надо удалить, прижать маркер к доске и стереть. Примечание Подобным образом выполняются действия с инструментами Перо 2, Перо 3, Перо 4, Многоцветное перо, Перо рисунка. ПРИМЕР: создание фигуры На новой странице создаем фигуру (рис. 3.11). Для этого надо произвести такие действия: 1. Создать новую страницу с сеткой следующих параметров: Горизонталь — 30; Вертикаль — 30; Центральная сетка, Толщина линии — 2. Для этого следует воспользоваться инструментом Настройки новой страницы (см. табл. П3.2), пункт Настройка страницы с сеткой инструмента (ранее описанный), задать параметры и подтвердить кнопкой Применить. 2. Выбрать инструмент Перо 2 (см. табл. П3.2). 3. Открыть панель настройки. 4. Открыть инструмент Изменить цвет, задать цвет, подтвердить свой выбор кнопкой OK. 5. Выбрать инструмент Заполненный прямоугольник со скругленными углами. 6. Маркером начать рисовать фигуру на странице документа (прижали и потянули прижатым маркером по диагонали на доске до нужного размера). Примечание Подобным образом выполняются действия с линиями, стрелками и другими элементами. Действия с созданными элементами С любым созданным элементом или группой элементов можно выполнять различные действия. Например: группировку, копирование, изменение размера и местоположения, а также удаление. ПРИМЕР: группировка отдельных элементов в единое целое Чтобы элементы, созданные на доске, можно было использовать как единое целое, их следует сгруппировать. Для этого возвращаемся на страницу 1, используя инструмент Предыдущая страница (см. табл. П3.2), выделяем слово Пример. Так как это слово написано пером, то все палочки выглядят как отдельные элементы, соответственно их следует выделить как группу элементов с помощью инструмента Выделенный элемент. Для этого представьте образно слово Пример в прямоугольной рамке, теперь прижмите на любом углу этой образной рамки маркер и растяните по диагонали до другого образного угла (рис. 3.12). Для дальнейшей работы с этим словом все его элементы желательно сгруппировать. На выделенных элементах нажать правой кнопкой на маркере, появится контекстное меню Настройки инструмента (см. табл. П3.2, инструмент Выделенный элемент), выбрать инструмент Сгруппировать. Теперь все разрозненные элементы стали единым словом. Примечание Подобным образом можно сгруппировать несколько фигур, линий, стрелок и другие элементы. С любым созданным элементом на доске можно производить различные действия: копирование, изменение размеров и местоположения, удаление. ПРИМЕР: изменение размера и местоположения элемента Прежде чем изменить размер слова, его следует выделить (нажатием маркера на слове). Затем подвести маркер на любой угловой ограничитель (черный квадратик), чтобы появилась двунаправленная диагональная стрелка. Прижимая маркер к доске, уменьшить или увеличить размер слова. Для перемещения слова оно должно быть выделено. Надо навести маркер на слово так, чтобы появилась четырехнаправленная стрелка, и, прижимая маркер к доске, переместить в нужном направлении. Примечание Подобным образом можно изменять размеры и местоположение фигур, линий, стрелок и других элементов. ПРИМЕР: копия элемента Прежде чем сделать копию слова, его следует выделить (нажатием маркера на слове). Затем на выделенном слове нужно нажать правую кнопку маркера, появится контекстное меню Настройки инструмента (см. табл. П3.2, инструмент Выделенный элемент), выбрать инструмент Копировать. После того как сняли копию, ее надо вставить в документ. Для этого следует выбрать страницу, через правую кнопку маркера вызвать контекстное меню Настройки инструмента, выбрать инструмент Вставить. Примечание Подобным образом можно делать копии фигур, линий, стрелок и других элементов. ПРИМЕР: вращение элемента (изменение угла наклона) Прежде чем изменять угол наклона элемента, его следует выделить (нажатием маркера на слове). Затем надо навести маркер на появившееся выделение к розовому кружочку так, чтобы вокруг него появился круг (рис. 3.13), прижать маркер к доске и начать вращение вокруг оси по кругу (изменение угла наклона). Примечание Подобным образом можно изменять угол наклона фигуры, линии, стрелки и других элементов. ПРИМЕР: удаление элемента Прежде чем удалить элемент, его следует выделить (нажатием маркера на слове). Затем на выделенном слове надо нажать правую кнопку маркера, появится контекстное меню Настройки инструмента (см. табл. П3.2, инструмент Выделенный элемент), выбрать инструмент Вырезать. Примечание Подобным образом можно удалять фигуры, линии, стрелки и другие элементы. ПРИМЕР: закрепление элемента на странице Любой созданный элемент (рисунок, текст, фото) можно зафиксировать на странице. Это делается для того, чтобы элемент был недвижимым, и при работе на нем его нельзя было бы нечаянно переместить. Для закрепления элемента на странице он вначале выделяется. Затем на нем нажимается правая кнопка пера, в открывшемся контекстном меню выбирается инструмент Перемещение на фон (см. табл. П3.3[3]). ПРИМЕР: внесение изменений в созданные элементы 1. Выбрать инструмент Выделенный элемент (см. табл. П3.2). 2. Выделить слово Пример. 3. На выделенном слове нажать правую кнопку маркера, в появившемся контекстном меню Настройки инструмента выбрать инструменты для изменения надписи, например, Толщина линии или Изменить цвет и т. д. Примечание Подобным образом можно изменять настройки на фигурах, линиях, стрелках и других элементах. Инструмент Галерея Данный инструмент позволяет наполнять страницы документа картинками как из установленной базы, так и из своих заготовок. В состав галереи включены различные шаблоны и изображения, в том числе из Единой коллекции цифровых образовательных ресурсов http://school-collection.edu.ru. Ресурс галереи может быть быстро изменен пользователем. По умолчанию он размещается в папке с названием доски в разделе «Program Files» системного диска (например, C: \Program Files \GTCO CalComp InterWrite\pictures или C: \Program Files\InterWrite \pictures). Для работы с галереей можно использовать и свои ресурсы, которые также должны по умолчанию располагаться в определенном месте: в папке с названием доски, вложенной в системную папку «Мои документы» (например, Мои документы\InterWrite\Рисунки пользователя). В галерее могут использоваться только перечисленные типы файлов: bmp, gif, jpg, jpeg, png, tif. ПРИМЕР: создание сюжета для фрагмента урока 1. Создадим заготовку к уроку «Окружающий мир» (рис. 3.14). 2. Создание на странице фона. Для этого следует воспользоваться одним из инструментов: Импортировать фоновое изображение (см. табл. П3.2, через инструмент Настройки новой страницы) или Создание страницы с изображением (см. табл. П3.3, через инструмент Панель элементов). Затем в появившемся окне Настройки… нажать кнопку Обзор… и пройти следующий путь: C: \Program Files\GTCO CalComp InterWrite\pictures\Science\Environment[4], где выбрать файл water.png или, соответственно, вода. png, после чего подтвердить выбор кнопкой OK. В окне Настройки… в пункте Отобразить рисунок выбираем По центру, после чего подтверждаем все кнопкой OK. 3. Добавление на страницу различных элементов: травы, цветов, солнца, лилий, рыб, камышей. Для этого следует воспользоваться инструментом Отображение галереи рисунков. В левой части экрана откроется окно с папками галереи. Как говорилось ранее, названия папок могут отображаться как на английском, так и на русском языке. Войти в папку Science или Наука одинарным нажатием маркера на название. Откроются подпапки. Войти в папку Environment или Окружающий мир одинарным нажатием маркера на название. Откроются подпапки и рисунки. На готовый фон перетащить по одной картинке элементов, настроить их, т. е., где это надо, изменить размеры, сгруппировать. (Все эти действия описывались ранее.) 4. Закрыть галерею рисунков. В левом нижнем углу окна галереи нажать соответствующую кнопку. С некоторых настроенных элементов (рисунков) следует сделать определенное количество копий и разместить на фоне так, чтобы получился предложенный ранее образец. (Все эти действия описывались ранее.) ЗАДАНИЕ Создать свой пример для фрагмента урока 1. Создать на странице фон. Для этого следует воспользоваться изображениями коллекции галереи или своими заготовками. Выполнить, как описывалось ранее. 2. Добавить на страницу нужные элементы. Для этого следует воспользоваться изображениями коллекции галереи или своими заготовками. Выполнить, как описывалось ранее. Примечание Если будут использоваться свои изображения, их следует разместить, как уже говорилось ранее, в готовой папке на ПК: Мои документы\InterWrite\Рисунки пользователя. Чтобы открыть свои заготовки через галерею рисунков, следует в открывшемся окне галереи (см. табл. П3.2) в левом нижнем углу найти кнопку Выбрать один из рисунков, предоставленных пользователем. Только тогда откроется папка Рисунки пользователя, расположенная на ПК. Инструмент Матрица (штамп) Данный инструмент позволяет очень быстро вставить многократно используемую картинку в работу, при этом она может быть заранее подготовлена и внедрена в папку C: \Program Files\GTCO CalComp InterWrite\stamps или C: \Program Files\ InterWrite\stamps (уточнение пути и названий папок см. в предыдущем разделе). Таким образом, можно расширить коллекцию нужных штампов для работы. ПРИМЕР: создание страницы с использованием штампа Создадим заготовку к уроку «Счет в начальной школе» (рис. 3.15). 1. Создать новую страницу с сеткой следующих параметров: Горизонталь — 45; Вертикаль — 45; Центральная сетка; Толщина линии — 2. Для этого следует воспользоваться инструментом Настройки новой страницы (см. табл. П3.2), пункт Настройка страницы с сеткой инструмента (см. ранее), задать параметры и подтвердить кнопкой Применить. 2. Выбрать инструмент Матрица (см. табл. П3.2). 3. Открыть панель настройки. 4. Выбрать матрицу (штамп). На странице, щелкая маркером, вывести нужное количество яблок. 5. Настроить матрицы апельсина, банана и вишни и вывести на странице нужное количество фруктов, как описывалось ранее. 6. Открыть галерею рисунков, используя инструмент Отображение галереи рисунков (см. ранее). 7. Войти в папку Math или Математика. 8. Войти в папку Numbers & Symbols или Цифры и Символы. 9. Войти в папку Symbols или Символы. 10. На нужные места на странице перетащить рисунки математических знаков (+, -, =). 11. Закрыть галерею рисунков в левом нижнем углу окна галереи нажатием соответствующей кнопки. 12. Сравнить, что получилось в итоге, с ранее предложенным образцом. Инструмент Текст Для удобства работы на интерактивной доске с печатным текстом (рис. 3.16) следует использовать экранную клавиатуру. 1. Открыть экранную клавиатуру, используя инструмент Панель элементов (см. табл. П3.3), выбрать инструмент Экранная клавиатура[5]. 2. Затем через Панель элементов выбрать инструмент Текст. 3. На странице произвести щелчок правой кнопкой маркера, откроется панель настройки. 4. Задать настройки для текста (назначение кнопок панели инструментов описано в табл. П3.4). 5. На странице выбрать место для текстовой информации и щелкнуть маркером. 6. Текст набрать с помощью экранной клавиатуры. ПРИМЕР: изменение ранее созданного текста Для изменения печатного текста следует проделать определенные действия: 1. Выделить ранее созданный текст с помощью инструмента Выделенный элемент (см. табл. П3.2). 2. Произвести двойной щелчок маркером по тексту. При появлении текстового курсора внести изменения. Для изменения настроек печатного текста следует проделать определенные действия: 1. Выделить ранее созданный текст с помощью инструмента Выделенный элемент. 2. На выделенном тексте щелкнуть правой кнопкой маркера, появится контекстное меню с инструментами панели настройки, с помощью которого можно произвести изменения. Примечание Копирование, удаление, изменение размеров, перемещение и вращение текста происходит так же, как ранее описанные действия со словом и фигурой. Открытие, сохранение документа Сохранение документа происходит на панели инструментов интерактивного режима: 1. Выбрать инструмент Меню InterWrite (см. табл. П3.2), пункт меню Файл, подпункт Сохранить. 2. В появившемся окне выбрать диск, папку, указать имя файла. 3. Подтвердить все параметры кнопкой OK. Открытие документа происходит на панели инструментов интерактивного режима: 1. Выбрать инструмент Меню InterWrite, пункт меню Файл, подпункт Открыть. 2. В появившемся окне выбрать диск, папку, имя файла. 3. Подтвердить свой выбор кнопкой OK. Инструмент Ссылки Interwrite Если на занятии потребуется использование ранее созданного документа одного из перечисленных форматов (ресурс в Интернете; файлы и страницы GWB; документы MS Word, MS Excel, MS PowerPoint и т. д.; видео- или аудиофайлы), то его можно привязать к документу InterWrite в виде ссылки. ПРИМЕР: создание ссылки на ранее сохраненный документ InterWrite 1. Для этого на Панели элементов (см. табл. П3.3) выбрать инструмент Ссылки InterWrite, откроется окно Изменение ссылки InterWrite: [6] (рис. 3.17). 2. В раскрывающемся списке Тип ссылки (см. табл. П3.3) выбрать Ссылка на файл InterWrite GWB и страницу, используя кнопку списка. 3. В поле Метка ссылки написать, например, ссылки на документ Interwrite. 4. В поле Имя файла через кнопку Обзор… выбрать файл, к которому будет привязана ссылка. В нашем случае привязка происходит к файлу, который был создан как пример сюжета для элемента урока. 5. В поле Имя страницы выбрать название нужной страницы. 6. Все проделанные действия подтвердить кнопкой OK. В результате на странице документа появится ссылка на страницу документа. При этом на странице документа, куда была сделана ссылка, автоматически настраивается обратная ссылка. Работа со страницами В ходе работы с документом создается множество страниц. Для полноценной работы с документом есть возможность давать имена страницам, копировать их, вносить в них изменения, переходить со страницы на страницу, перемещать, распечатывать или удалять страницы, а также объединять два документа в один новый. Все эти действия можно проделать с помощью инструмента Порядок страниц (см. табл. П3.2). При запуске данного инструмента на экране рядом с панелью инструментов интерактивного режима отобразится окно порядка страниц. В левом нижнем углу данного окна отображены инструменты работы со страницами. Если окно Порядок страниц не нужно для постоянной работы, то оно может быть скрыто с экрана на время работы с доской и очень быстро раскрыто, когда оно требуется для работы. Для включения или отключения режима автоматического скрывания с экрана используется инструмент Включение/Отключение автоматического скрывания, на котором следует нажать маркером для активизации нужного режима. Во включенном режиме автоматического скрывания на экране рядом с панелью инструментов интерактивного режима будет отображаться вкладка Порядок страниц (рис. 3.18). Масштаб страниц в окне Порядок страниц может быть изменен, для этого используется инструмент Масштаб. В появившемся меню выбирается требуемый масштаб отображения страниц в окне Порядок страниц. Если окно Порядок страниц больше не будет использоваться в работе, его следует закрыть инструментом Закрыть. ПРИМЕР: быстрый переход по страницам Для перехода на нужную страницу следует проделать определенные действия: 1. Запустить инструмент Порядок страниц (см. табл. П3.2). 2. Выбрать нужную страницу. 3. Произвести двойной щелчок маркером по данной странице. ПРИМЕР: перемещение страниц в документе Для изменения местоположения страницы в документе следует выполнить такие действия: 1. Выделить страницу. 2. Прижать маркер на странице и перетащить в нужный промежуток между страницами. При перемещении маркера будут отображаться прозрачный образ перемещаемой страницы и индикатор местоположения в виде вертикальной линии. ПРИМЕР: копирование страниц Копировать можно как одну, так и несколько страниц. Инструмент Порядок страниц уже открыт. Для копирования одна страница или несколько страниц должны быть выделены. Для выделения используется одинарное нажатие маркером на нужной странице. Вторичное нажатие маркером на выделенной странице снимает выделение. Процесс копирования можно выполнить одним из предложенных далее способов. СПОСОБ 1: 1. Страница выделена, выбрать инструмент Изменить (см. табл. П3.2, инструмент Порядок страниц). Появится меню для изменения страницы (рис. 3.19). 2. Выбрать команду Создать копию страницы. СПОСОБ 2: 1. На выделенной странице нажать правой кнопкой маркера. Появится контекстное меню (см. рис. 3.19). 2. Выбрать команду Создать копию страницы. ПРИМЕР: переименование страниц Для задания нового имени страницы можно воспользоваться одним из предложенных далее способов. СПОСОБ 1: 1. Когда страница выделена, выбрать инструмент Изменить (см. табл. П3.2, инструмент Порядок страниц). Появится меню для изменения страницы (см. рис. 3.19). 2. Выбрать команду Переименовать выбранную страницу…. 3. В появившемся окне задать новое имя странице[7], подтвердить изменения кнопкой OK. СПОСОБ 2: 1. На выделенной странице нажать правой кнопкой маркера. Появится контекстное меню. 2. Выбрать команду Переименовать выбранную страницу…. 3. В появившемся окне задать новое имя странице, подтвердить изменения кнопкой OK. ПРИМЕР: удаление страниц Удалять можно как одну, так и несколько страниц. Инструмент Порядок страниц (см. табл. П3.2) уже открыт. Так же как и для копирования, для удаления страницы должны быть выделены. Процесс удаления можно выполнить одним из предложенных далее способов. СПОСОБ 1: 1. Страница выделена, выбрать инструмент Изменить (см. табл. П3.2, инструмент Порядок страниц). Появится меню для изменения страницы (см. рис. 3.19). 2. Выбрать команду Удалить. 3. Появится окно предупреждения. В подтверждение удаления нажать кнопку Да, в противном случае — Нет. СПОСОБ 2: 1. На выделенной странице нажать правой кнопкой маркера. Появится контекстное меню. 2. Выбрать команду Удалить. 3. Подтвердить удаление кнопкой Да. СПОСОБ 3: 1. На выделенной странице нажать правой кнопкой маркера. Появится контекстное меню. 2. Нажать клавишу <Del> (<Delete>). 3. Появится окно предупреждения. В подтверждение удаления нажать кнопку Да, в противном случае — Нет. ПРИМЕР: распечатка страниц документа На печать выводить можно одну, несколько страниц или весь документ. Для распечатки следует выполнить определенные действия. СПОСОБ 1: 1. В окне Порядок страниц (см. табл. П3.2) выбрать инструмент Печать. 2. В появившемся окне указать имя принтера (если к компьютеру подключено несколько принтеров), диапазон печати и количество копий. 3. Выбранные параметры подтвердить кнопкой OK. СПОСОБ 2: 1. На панели инструментов интерактивного режима выбрать инструмент Меню InterWrite (см. табл. П3.2), пункт меню Файл, подпункт Печать. 2. В появившемся окне указать имя принтера (если к компьютеру подключено несколько принтеров), диапазон печати и количество копий. 3. Выбранные параметры подтвердить кнопкой OK. ПРИМЕР: программа просмотра страниц Если при работе с документом или доской надо, чтобы на экране отображалась определенная страница документа, то для этого в окне Порядок страниц следует открыть специальную область просмотра страницы одним из предложенных далее способов. СПОСОБ 1: 1. Страница выделена. В предложенных инструментах окна порядка страниц выбрать инструмент Программа просмотра страницы (см. табл. П3.2, инструмент Порядок страниц). Появится окно просмотра (рис. 3.20). 2. Задать нужные параметры окна просмотра страниц (назначение кнопок данного окна см. в табл. П3.5). СПОСОБ 2: 1. На выделенной странице нажать правой кнопкой маркера. Появится контекстное меню. 2. Выбрать команду Открыть программу просмотра страниц. 3. Задать нужные параметры, как описано выше. ПРИМЕР: объединение двух документов Для объединения двух документов (первый документ должен быть открыт) следует воспользоваться одним из предложенных далее способов. СПОСОБ 1: 1. В окне Порядок страниц выбрать инструмент Изменить (см. табл. П3.2, инструмент Порядок страниц). Появится меню для изменения страницы (см. рис. 3.19). 2. Выбрать команду Объединить. 3. В появившемся окне выбрать папку и имя документа, с которым будет объединен открытый документ. Обязательно указать имя нового файла, в который объединяются оба файла. 4. Подтвердить настройки кнопкой OK. СПОСОБ 2: 1. В окне Порядок страниц нажать правой кнопкой маркера. Появится контекстное меню. 2. Выбрать команду Объединить. 3. В появившемся окне выбрать папку и имя документа, с которым будет объединен открытый документ. Обязательно указать имя нового файла, в который объединяются оба файла. 4. Подтвердить настройки кнопкой OK. ПРИМЕР: экспортирования документа в рисунок Для преобразования документов в формат изображения следует воспользоваться одним из предложенных далее способов. СПОСОБ 1: 1. В окне Порядок страниц выбрать инструмент Изменить (см. табл. П3.2, инструмент Порядок страниц). Появится меню для изменения страницы (см. рис. 3.19). 2. Выбрать команду Экспортировать. 3. В появившемся окне указать тип файла, в который будут экспортироваться страницы документа, имя будущего файла, папку, в которую будет экспортирован документ, и диапазон страниц. 4. Подтвердить настройки кнопкой OK. СПОСОБ 2: 1. В окне Порядок страниц нажать правой кнопкой маркера. Появится контекстное меню. 2. Выбрать команду Экспортировать. 3. В появившемся окне указать тип файла, в который будут экспортироваться страницы документа, имя будущего файла, папку, в которую будет экспортирован документ, и диапазон страниц. 4. Подтвердить настройки кнопкой OK. СПОСОБ 3: 1. На панели инструментов интерактивного режима выбрать инструмент Меню InterWrite (см. табл. П3.2), пункт меню Файл, подпункт Экспортировать…. 2. В появившемся окне указать тип файла, в который будут экспортироваться страницы документа, имя будущего файла, папку, в которую будет экспортирован документ, и диапазон страниц. 3. Подтвердить настройки кнопкой OK. Настройки Все настройки для работы в интерактивном режиме можно произвести через инструмент Меню InterWrite (см. табл. П3.2) на панели инструментов, пункт меню Настройки, или с помощью инструмента Панель элементов, инструмент Настройки (см. табл. П3.3). Появится окно, где в левой части отображается дерево для настроек, при этом можно произвести настройки в нескольких пунктах за время одного сеанса. В завершение сеанса все произведенные настройки следует подтвердить кнопкой OK. Каждый пункт настраивает определенные параметры: □ Файл позволяет выбрать нужные папки для работы с доской; □ Параметры задает настройки на автоматическое сохранение, управление цветом пера, размерами окна; □ Текстовая пометка задает первоначальные настройки на ввод текстовой информации; □ Пустая страница определяет первоначальные настройки на новую чистую страницу; □ Страница с сеткой задает первоначальные настройки на новую страницу с сеткой; □ Страница с изображением задает первоначальные настройки на новую страницу с фоновой заливкой; □ Прозрачность задает возможность подключения/отключения прозрачности фона на картинках; □ Съемка задает параметры на фотосъемку; □ Параметры панели инструментов задает параметры на кнопки панели инструментов, скрытие/отображение ее на экране; □ Настроить панели инструментов дает возможность настроить текущую (основную) панель инструментов интерактивного режима; □ Выберите язык дает возможность настройки используемого языка, раскладки клавиатуры и распознавание текста[8]; □ Многоцветное перо задает настройки на многоцветное перо (тип заливки, подбор цветов, прозрачность и ширина), до 8 стилей написания; □ Перо рисунка задает настройки на перо рисунка (рисунок, толщина, прозрачность), до 8 стилей написания. Инструмент Съемка Инструмент Съемка (см. табл. П3.3) используется для создания снимка части или всего экрана. При работе с данным инструментом можно использовать одну из трех предлагаемых возможностей съемки (рис. 3.21). При первом использовании съемки следует поставить отметку Поместить съемку на новую страницу. Соответственно, в дальнейшем снятое изображение будет располагаться на новой странице документа. ПРИМЕР: частичная съемка Допустим, в коллекции доски нет определенного рисунка, но зато он есть в коллекции Office. 1. В интерактивном режиме доски перейти в режим мыши инструментом Мышь (см. табл. П3.2). 2. На экране открыть документ MS Word, из коллекции Office вставить нужный рисунок, задать размеры и все необходимые настройки. 3. На панели инструментов интерактивного режима открыть инструмент Панель элементов (см. табл. П3.2), выбрать инструмент Съемка (см. табл. П3.3). 4. В появившемся окне нажать кнопку Частичный. 5. На странице открытого документа MS Word вокруг картинки есть невидимая граница в виде прямоугольника, маркером прижать в любом углу этого невидимого прямоугольника и, не отрывая маркер от доски, растянуть по диагонали до другого угла. Как только эти действия будут произведены и маркер оторвется от доски, рисунок автоматически перенесется на страницу документа InterWrite. ПРИМЕР: съемка окна Допустим, в MS Excel была сделана сводная таблица с диаграммой, и именно диаграмма должна быть представлена в документе InterWrite как картинка. 1. В интерактивном режиме доски перейти в режим мыши инструментом Мышь (см. табл. П3.2). 2. На экране открыть документ MS Excel, лист с диаграммой, при этом диаграмма должна быть размещена на отдельном листе. 3. На панели инструментов интерактивного режима открыть инструмент Панель элементов (см. табл. П3.2), выбрать инструмент Съемка (см. табл. П3.3). 4. В появившемся окне нажать кнопку Окно. 5. На доске выполнить нажатие маркером. Как только эти действия будут произведены, рисунок автоматически перенесется на страницу документа InterWrite. ПРИМЕР: съемка экрана Допустим, в MS PowerPoint был сделан слайд с наглядной схемой, и именно этот материал должен быть представлен в документе InterWrite как картинка. 1. В интерактивном режиме доски перейти в режим мыши инструментом Мышь (см. табл. П3.2). 2. На экране открыть нужный слайд, созданный в MS PowerPoint, в режиме демонстрации. 3. На панели инструментов интерактивного режима открыть инструмент Панель элементов (см. табл. П3.2), выбрать инструмент Съемка (см. табл. П3.3). 4. В появившемся окне нажать кнопку Экран. 5. Как только эти действия будут произведены, рисунок автоматически перенесется на страницу документа InterWrite. Инструмент Запись и воспроизведение С помощью инструмента Запись и воспроизведение (см. табл. П3.3) можно записывать видеосюжеты разных планов. С помощью инструмента IW Recorder (Рекордер) происходит запись всех действий на интерактивной доске и звукового сопровождения. Впоследствии это видео может быть просмотрено как обычный видеоролик через Windows Media Player. Для видеозаписи можно изменить настройки. Для этого нужно войти в пункт меню Файл, подпункт Настройки. Данный пункт позволяет устанавливать специальные настройки на аудио и видео, качество и оптимизацию, запись полного экрана или частичного, скрывать или отображать рамку записываемой области, использование записи многоуровневых окон. ПРИМЕР: запись видеосюжета Допустим, для самостоятельной работы на уроке надо наглядно записать объяснения каких-то действий. 1. Открыть инструмент Панель элементов (см. табл. П3.2), выбрать инструмент Запись и воспроизведение (см. табл. П3.3). На экране появится меню IW Recorder (Рекордер). 2. Для записи нажать кнопку Начать запись. Появится окно с запросом варианта записи Частичный или Экран. Если объяснение будет происходить на всей доске или всем экране, следует выбрать команду Экран. Если объяснение будет происходить на каком-то участке доски или экрана, следует выбрать команду Частичный и определить зону для записи так, как это делали с частичной съемкой. 3. В процессе записи можно делать паузы кнопкой Пауза. Для продолжения записи следует вторично нажать кнопку Пауза. 4. Для завершения записи используется кнопка Остановить запись. После чего появится окно сохранения видеосюжета. В данном окне предлагается стандартная папка Записи пользователя[9], здесь следует указать имя файла и подтвердить кнопкой Сохранить. 5. После завершения работы с меню IW Recorder (Рекордер) его следует закрыть кнопкой Выход. ПРИМЕР: воспроизведение видеосюжета При воспроизведении записи следует воспользоваться одним из предложенных далее способов. □ После сохранения можно воспроизвести только что сделанную видеозапись, для этого следует нажать кнопку Воспроизведение записи. □ В дальнейшем ранее созданная и сохраненная видеозапись может быть включена в урок через инструмент Ссылки InterWrite (см. табл. П3.3), о которой говорилось в разд. «Ссылки InterWrite» ранее в этой главе. □ Можно открывать и показывать видеозапись как обычный видеоролик через Windows Media Player. Инструмент Прожектор Инструмент Прожектор (см. табл. П3.2, П3.6) используется для отображения небольшой области экрана и скрытия оставшейся части. ПРИМЕР: использование прожектора Допустим, после просмотра картины, схемы, таблицы и т. д. начинается тщательная проработка определенных деталей. Именно для того чтобы акцентировать внимание ребенка на нужных элементах, можно использовать прожектор. 1. Открыть инструмент Прожектор (см. табл. П3.2). Появится черный экран с прожектором. 2. Для изменения размера прожектора следует воспользоваться инструментом Отобразить прямоугольник для изменения размера в правом нижнем углу экрана. Вокруг прожектора появится рамочка. К границе рамки подвести маркер так, чтобы появилась двунаправленная горизонтальная или вертикальная стрелка. Прижать маркер к доске и увеличить или уменьшить размер прожектора. Вторичный выбор данного инструмента скрывает с экрана рамку прожектора. 3. Для настройки параметров прожектора следует воспользоваться инструментом Настройки прожектора (назначение кнопок режима настройки прожектора описано в табл. П3.6), в правом нижнем углу экрана. На экране появится окно настройки. Задать нужные параметры и подтвердить кнопкой OK. 4. В завершении использования прожектора его следует закрыть инструментом Выйти из прожектора. Инструмент Шторка Инструмент Шторка (см. табл. П3.3) используется для скрытия на экране определенной области. Шторка представляет собой прямоугольную область, за которой не видно содержимого страницы. При этом она может быть частично открыта с любой стороны. ПРИМЕР: использование шторки Допустим, на доске готовится страница, разделенная на две половины, на первой половине предлагается конкретное задание, на другой половине дается правильное решение. В процессе использования шторки скрывается та половина доски, где отображено решение, и открывается только для проверки выполненного задания. 1. Открыть инструмент Панель элементов (см. табл. П3.2), выбрать инструмент Шторка (см. табл. П3.3). На экране появится черная шторка, вокруг которой отображается рамка. 2. Для изменения размеров шторки следует подвести маркер к границе рамки так, чтобы появилась двунаправленная горизонтальная или вертикальная стрелка, прижать маркер к доске и изменить размер шторки. 3. Если шторка была изменена, то ее прежние размеры можно вернуть кнопкой Развернуть. 4. Для изменения цвета используется кнопка Цвет шторки внизу экрана. 5. Для задания прозрачности передвигается бегунок на пункте Прозрачность. 6. Для завершения работы со шторкой используется кнопка Закрыть шторку. Дополнительные материалы На прилагаемом к книге компакт-диске в папке Дополнительные материалы к главе 3 (Interwrite) размещены дополнительные материалы, а в папке Приложения — приложение 3 с описанием инструментов. Глава 4 Работа с ПО интерактивной доски ACTIVboard Рассмотрим программное обеспечение ACTIVstudio, которое позволяет добавлять пометки, создавать объекты, применять специальные эффекты, использовать интерактивные элементы и многое другое. Доступ к этим возможностям осуществляется с помощью панелей инструментов, которые можно расширять и включать необходимые инструменты для работы. После успешной установки ПО на рабочем столе отображается значок ACTIVstudio Professional, именно он позволяет загрузить студию для работы. Обратим внимание на упоминание в дальнейшем тексте конкретных папок в файловой структуре компьютера, обеспечивающего работу ИД. Приведенные названия соответствуют ситуации, когда при установке ПО действия производились по стандартной схеме с использованием настроек «по умолчанию». Например, если учесть, что название диска, на котором устанавливалось ПО в стандартном варианте — C:, ресурс библиотек «по умолчанию» располагается на ПК в следующем месте: C: \Documents and Settings\All Users\ Документы\АСТIV Software\Activstudio3. В общем случае, необходимо учитывать особенности установки ПО именно на вашем компьютере. При первой загрузке (рис. 4.1) система просит уточнить профиль загрузки для дальнейшей работы: Основание, Любитель, Продвинутый/Разработчик, Стиль Office. Разница профилей позволяет определить настройки самого окна для работы и основной панели инструментов. Все предложенные профили в дальнейшем могут быть изменены и, если надо, сохранены как отдельные рабочие профили. Первоначально предлагаем загрузить профиль Любитель. После загрузки профиля на экране стандартно появляется окно управления (рис. 4.2). Если потребуется, то для дальнейшего изменения профиля можно воспользоваться этим окном, вкладкой Конфигурировать, пунктом Загрузить/Сохранить профиль. Для продолжения работы в окне управления на вкладке Создать/Открыть следует выбрать пункт Новый флипчарт на вкладке Создать/Открыть. Если доска не будет подключена, то на страницах флипчарта будет отображаться сообщение «Устройство ActivBoard не обнаружено», но при этом ПО будет работать корректно за исключением нескольких инструментов. ACTIVstudio содержит множество функций, которые позволяют создавать и проводить презентации, добавлять в материалы специальные эффекты, выделять ключевые моменты, добавлять пометки и указатели, включающие дополнительную информацию или комментарии для аудитории, а также многие другие возможности. Она позволяет работать в нескольких режимах: □ режим ACTIVmarket для MS Office — режим работы с документами MS Office; □ режим примечаний на рабочем столе — режим рисования; □ интерактивный режим — основной режим работы с доской. Режим ACTIVmarket для MS Office Данный режим предназначен для работы с документами MS Office: MS Word, MS Excel, MS PowerPoint. Все изменения, произведенные в этом режиме, могут быть сохранены в исходном файле и формате документа. Он позволяет работать непосредственно с документами, а не со снимками с экрана. Для начала работы режима ACTIVmarket его необходимо подключить через окно управления, пункт Инструменты и утилиты, щелкнуть маркером (ACTIVpen) по пункту Activmarket для MS Office (Выкл). При этом слово Выкл означает, что режим MS Office выключен. Как только режим активизируется, на экране появится слово (Вкл). При работе с программами MS Office будет отображаться соответствующая панель инструментов (назначение кнопок панели инструментов описано в табл. П4.1, см. приложение 4, размещенное на компакт-диске в папке Приложения). Режим примечаний на рабочем столе (рисования) Данный режим позволяет работать с рабочим столом или любым открытым приложением Windows. Здесь с помощью маркера (ACTIVpen) можно писать, рисовать, использовать линии разных цветов и толщины. Пометки можно перемещать, изменять размеры, копировать и удалять. После завершения можно сохранить пометки для будущего использования, сохранив снимок изображения экрана (или его части) с помощью инструмента Камера (см. табл. П4.3). Кроме того, при выходе из ACTIVstudio можно сохранить флипчарт рабочего стола как файл флипчарта. Для начала работы в этом режиме, после запуска программы ACTIVstudio, с помощью ярлыка на рабочем столе, на основной панели инструментов следует выбрать инструмент Примечания на рабочем столе (см. табл. П4.3). Для завершения работы произвести вторичное нажатие на этот же инструмент. Для кнопки Примечания на рабочем столе имеются две основные настройки: □ примечания на интерактивном рабочем столе. Позволяет получить доступ к рабочему столу во время добавления пометок; □ примечания на изображении рабочего стола. При этом доступ к рабочему столу невозможен. Интерактивный режим работы с доской В этом режиме на экране появляется основная панель инструментов. Эту панель инструментов можно перемещать по экрану, а также менять ее размеры. Данная панель может быть перенастроена под свои потребности за счет дополнительных настроек. Итак, для начала работы в основном режиме необходимо запустить программу ACTIVstudio двойным щелчком по ярлыку на рабочем столе и выбрать пункт Новый флипчарт. Флипчарт — это основная рабочая область, состоящая из нужного количества страниц. В этой области можно создавать или отображать содержимое, используемое в презентации. Можно открыть несколько флипчартов одновременно и перетаскивать объекты или ссылки из одного флипчарта в другой. Флипчарт можно распечатать на принтере или экспортировать в различные форматы. Проще говоря, флипчарт — это документ, созданный в программе ACTIVstudio или ACTIVprimary для работы с интерактивной доской. Интерфейс рабочего экрана Интерфейс рабочего стола программы ACTIVstudio представлен на рис. 4.3. Перемещение и скрытие панели инструментов Для перемещения панели инструментов следует прижать маркер к строке заголовков Основной панели инструментов (см. рис. 4.3) и переместить данную панель в нужное место экрана. Для скрытия панели инструментов следует нажать маркером на инструмент Прокрутка вверх/вниз (см. табл. П4.3). Настройка нужной панели инструментов Для настройки панели инструментов следует выбрать инструмент Главное меню (см. табл. П4.3), пункт Настроить, подпункт Хранилище инструментов. В открывшемся окне настройки инструментов следует выбрать нужный инструмент, прижать к нему маркер и перетащить на Основную панель инструментов. Если при перетаскивании произошла ошибка, то к ненужному инструменту следует так же прижать маркер и перетащить инструмент обратно в Хранилище инструментов. В завершение настроек панелей инструментов в правом нижнем углу Хранилища инструментов следует нажать кнопку Готово. Принцип работы с инструментами ACTIVstudio Работать с программным обеспечением доски просто. Достаточно придерживаться нескольких правил: □ выбрать нужный инструмент для работы; если не понятно его назначение, следует просто подвести к нему маркер и остановиться, появится подсказка; □ некоторые инструменты настраиваемые. Для их настройки следует нажать правую кнопку маркера, после чего появится панель настройки, где происходит выбор нужных параметров; □ выполнить действие; □ не забыть сохранить изменения в документе; □ в интерактивном режиме работы с доской могут использоваться все существующие панели инструментов (см. табл. П4.2). Назначения кнопок представленных панелей инструментов описаны в табл. П4.3-П4.9. Документ При запуске ПО в интерактивном режиме автоматически формируется документ, состоящий из страниц. Для дальнейшей работы с программой следует начать создавать и наполнять страницы. Добавление страниц в документ или их создание происходит за счет использования инструмента Следующая страница на панели инструментов Стандартная (см. табл. П4.6). Все остальные настройки будут зависеть от задач, которые поставлены учителем при подготовке занятия. Создание страницы с заливкой 1. На готовой чистой странице выбрать инструмент Закраска (см. табл. П4.3). 2. Задать нужный цвет через инструмент Цветовая палитра. Если на панели нет нужного цвета, надо щелкнуть правой кнопкой маркера по любому цвету, появится дополнительная палитра, где и следует выбрать нужный цвет. 3. Подтвердить подобранный цвет на панели инструментов. 4. Маркером щелкнуть по рабочей зоне. Создание страницы с сеткой 1. На панели инструментов Стандартная выбрать инструмент Библиотека ресурсов (см. табл. П4.6). 2. В появившемся окне Библиотека выбрать ярлык Общие сетки, в окне отобразятся виды сеток. Если в списке нет нужной сетки, тогда в строке заголовков окна Библиотека (рис. 4.4) нажать кнопку Развернуть (см. табл. П4.9), появится дополнительное окно дерева ресурсов, в котором отображаются папки с разными видами сеток. Выбрать нужную папку — отобразятся варианты сеток. 3. На нужной сетке прижать маркер и потянуть на рабочую зону. 4. Для настройки сетки (увеличение, уменьшение размера отображения сетки, привязки к сетке, скрывание сетки) следует воспользоваться панелью инструментов Редактировать объект (см. табл. П4.7), которая открывается при двойном щелчке по рабочей зоне страницы. Создание страницы с фоновым изображением 1. На панели инструментов Стандартная выбрать инструмент Библиотека ресурсов. 2. В появившемся окне Библиотека (см. табл. П4.9) выбрать ярлык Общие фоновые изображения. В окне отобразятся виды фоновых изображений. (Если в списке нет нужного фонового изображения, тогда в строке заголовков окна Библиотека нажать кнопку Показать дерево ресурсов.) 3. На нужном фоне прижать маркер и потянуть на рабочую зону. Создание страницы со своим фоновым изображением Перед созданием страницы со своим фоновым изображением файл с фоном следует разместить в сформированной системой папке Мои документы\Activstudio3\Мои фоновые изображения на ПК, и только после этого им можно воспользоваться как фоном. 1. На панели инструментов Стандартная выбрать инструмент Библиотека ресурсов (см. табл. П4.6). 2. В появившемся окне Библиотека (см. табл. П4.9) выбрать инструмент Моя библиотека ресурсов. 3. Выбрать ярлык Мои фоновые изображения, в окне отобразятся виды фоновых изображений. 4. Прижать маркер к нужному фону и потянуть на рабочую зону. Повторение страниц с необходимым стилем Если страницы в документе по стилю должны повторяться, тогда вначале следует их настроить. Для этого: 1. Открыть инструмент Главное меню (см. табл. П4.3). 2. Выбрать пункт Настройки студии, в открывшемся окне Настройки Activstudio в левой части выбрать пункт Флипчарт (рис. 4.5) и задать его настройки[10]. При этом, если в документе все страницы должны быть одного цвета, используется флажок Заменить белую поверхность следующим цветом. В квадратике слева от названия пункта маркером ставится отметка, справа выбирается цвет. В правой части от названия пункта появляется кнопка Обзор, через которую выбираются нужная папка и файл в виде фоновой картинки. 3. Внизу, под названием пункта, надо указать вид отображения фонового изображения. 4. Все произведенные настройки подтверждаются кнопкой OK. Открытие, сохранение документа Сохранение документа происходит на Основной панели инструментов: 1. Выбрать инструмент Главное меню (см. табл. П4.3), пункт меню Флипчарт, подпункт Сохранить в, указать папку (Мои флипчарты…; Общие флипчарты… или другую папку). 2. В появившемся окне указать имя файла. При необходимости выбрать диск и папку. 3. Подтвердить все параметры кнопкой OK. Открытие документа происходит с помощью Основной панели инструментов, при этом одновременно может быть открыто несколько флипчартов: 1. Выбрать инструмент Главное меню (см. табл. П4.3), пункт меню Флипчарт, подпункт Открыть из, указать папку (Мои флипчарты…; Общие флипчарты…, Мои оценки…, Общие оценки… или другую папку). 2. В появившемся окне указать имя файла. При необходимости выбрать диск и папку. 3. Подтвердить свой выбор кнопкой OK. Работа на страницах документа Инструмент Перо Данный инструмент может использоваться для создания обычных линий, прямых линий, ломаных линий, прямоугольников, овалов, подписей, стрелок. Для настройки пера следует: 1. Произвести нажатие правой кнопкой маркера на инструменте Перо (см. табл. П4.3), не прикасаясь к рабочей поверхности доски. 2. На панели инструментов Настройка пера выбрать нужный для работы элемент. 3. Маркером на странице документа выполнить действие. ПРИМЕР: создание слова Для создания слова (рис. 4.6) следует произвести такие действия: 1. Выбрать инструмент Перо (см. табл. П4.3). 2. Изменить толщину пера, используя инструмент Толщина пера, например 13. Для этого прижать маркер к движку и перетащить его на нужную позицию толщины. 3. Выбрать нужный цвет на инструменте Цветовая палитра. 4. Маркером написать на странице документа слово Пример. 5. Если в результате написания какие-то элементы надо подправить, допустим, слишком большой хвостик у буквы, то можно воспользоваться инструментом Ластик. Для выбора толщины ластика можно использовать инструмент Толщина пера. После чего подвести маркер к той части элемента, которую надо удалить, прижать маркер к доске и стереть. Примечание Подобным образом выполняются действия с инструментом Маркер. ПРИМЕР: создание простой фигуры На новой странице с сеткой создадим фигуру (рис. 4.7). Для этого следует произвести такие действия: 1. Создать новую страницу с сеткой. • Создать новую страницу через панель инструментов Стандартная, выбрать инструмент Следующая страница (см. табл. П4.6). • Для задания сетки на панели инструментов Стандартная выбрать инструмент Библиотека ресурсов. • В появившемся окне Библиотека (см. табл. П4.9) выбрать ярлык Общие сетки. • Выбрать сетку 005.ао2, прижать к ней маркер и перетащить на страницу. 2. На готовой сетке создать фигуру. • Выбрать инструмент Перо (см. табл. П4.3). • Через правую кнопку маркера открыть панель инструментов Настройка пера. • Выбрать инструмент Прямоугольник. • Изменить толщину пера для рамки, используя инструмент Толщина пера, например, размер толщины — 22. Для этого прижать маркер к движку и перетащить его на нужную позицию толщины. • Правой кнопкой маркера открыть инструмент Цветовая палитра (для задания цвета рамки), выбрать нужный цвет. • Маркером начать рисовать фигуру на странице документа (прижали и потянули прижатым маркером по диагонали на доске до нужного размера). 3. Создать заливку внутри прямоугольника. • Выбрать инструмент Закраска. • Через инструмент Цветовая палитра задать цвет заливки внутри фигуры. • Подвести маркер внутрь фигуры и произвести одинарное нажатие маркером по доске. Примечание Подобным образом выполняются действия с линиями, стрелками и другими элементами. ПРИМЕР: создание многоугольника На новой странице с сеткой создадим сложную фигуру — многоугольник (рис. 4.8). Для этого следует произвести такие действия: 1. Создать новую страницу с сеткой, как описано ранее. 2. На готовой сетке создать фигуру. • Выбрать инструмент Перо (см. табл. П4.3). • Через правую кнопку маркера открыть панель инструментов Настройка пера. • Выбрать инструмент Ломаная линия. • Оставить прежние настройки пера. • Маркером начать рисовать фигуру на странице документа (нажатиями маркера на доске определять углы фигуры, для завершения линии фигуры последняя точка угла фигуры должна быть определена на самой первой точке). 3. Создать заливку внутри фигуры, как описано ранее. Действия с созданными элементами С любым созданным элементом или группой элементов можно выполнять различные действия. Например: группировку, копирование, изменение размера и местоположения, а также удаление. ПРИМЕР: группировка отдельных элементов в единое целое Чтобы элементы, созданные на доске, можно было использовать как единое целое, их следует сгруппировать. Для этого: 1. Возвращаемся на страницу 1. Для этого дважды используем инструмент Предыдущая страница (см. табл. П4.6). 2. Выделяем слово Пример с помощью инструмента Произвольный выбор (см. табл. П4.3). Если слово выделилось не полностью, тогда для его выделения следует представить образно это слово в прямоугольной рамке, после чего прижать на любом углу этой образной рамки маркер и растянуть по диагонали до другого образного угла (рис. 4.9). 3. Для дальнейшей работы с этим словом все его элементы желательно сгруппировать. Для этого в нижней части выделения нажать кнопку Сгруппировать (см. табл. П4.10). Теперь все разрозненные элементы стали единым целым. Примечание Подобным образом можно сгруппировать ранее созданные фигуры и их цветовые заливки, а также несколько фигур, линий, стрелок и другие элементы. С любым созданным элементом на доске можно производить следующие действия: копирование, изменение размеров и местоположения, удаление. ПРИМЕР: изменение размера и местоположения элемента □ Прежде чем изменить размер слова, его следует выделить (нажатием маркера на слове). Затем навести маркер на любой угловой ограничитель Изменить размер объекта (см. табл. П4.10), чтобы появилась двунаправленная диагональная стрелка, прижимая маркер к доске, уменьшить или увеличить размер слова. □ Для перемещения слова оно должно быть выделено. Надо навести маркер на инструмент Свободно перемещаемый объект так, чтобы появилась шестинаправленная стрелка. Прижимая маркер к доске, переместить в нужном направлении. Примечание Подобным образом можно изменять размеры и местоположение фигур, линий, стрелок и других элементов. ПРИМЕР: копия элемента □ На слове следует произвести двойное нажатие маркером, появится панель инструментов Редактировать объект (см. табл. П4.7), выбрать инструмент Копировать. □ После того как сняли копию, ее надо вставить в документ. Для этого надо выбрать нужную страницу, через двойное нажатие маркером на странице вызвать панель инструментов Редактировать объект, выбрать инструмент Вставить, в появившемся окне выбрать пункт Объект примечаний. Примечание Подобным образом можно делать копии фигур, линий, стрелок и других элементов. Если копия элемента должна быть расположена на той же странице, что и оригинал, то можно воспользоваться контекстным меню (правая кнопка маркера на объекте), пунктом Изменить, подпунктом Дубликат. ПРИМЕР: вращение элемента (изменение угла наклона) 1. Прежде чем изменять угол наклона элемента, его следует выделить (нажатием маркера на слове). Затем навести маркер на правый внешний угол изображения появившегося инструмента Повернуть объект (см. табл. П4.10) так, чтобы вокруг него появились две закругленные стрелки. 2. Прижать маркер к доске и начать вращение вокруг оси по кругу (изменение угла наклона). Примечание Подобным образом можно изменять угол наклона фигуры, линии, стрелки и других элементов. ПРИМЕР: удаление элемента □ СПОСОБ 1. Прежде чем удалить элемент, его следует выделить (нажатием маркера на слове). Затем надо прижать маркер к доске и потянуть выделенный элемент в Корзину (см. рис. 4.3) на рабочей зоне. □ СПОСОБ 2. На слове следует произвести двойное нажатие маркером, появится панель инструментов Редактировать объект (см. табл. П4.7), выбрать инструмент Удалить. Примечание Подобным образом можно удалять фигуры, линии, стрелки и другие элементы. ПРИМЕР: закрепление элемента на странице Любой созданный элемент (рисунок, текст, фото) можно зафиксировать на странице. Это делается для того, чтобы при работе на нем его нельзя было бы нечаянно переместить. Например, если этот элемент — фон страницы или ось координат для работы с графиками. Для закрепления элемента на странице его вначале выделяют. Затем на выделенном элементе нажимают правую кнопку маркера и в появившемся контекстном меню выбирают пункт Изменить, а потом подпункт Блокировать. Соответственно, если заблокированный элемент надо будет переместить, то его следует разблокировать. Для этого на заблокированном элементе следует нажать правую кнопку маркера, в появившемся контекстном меню выбрать пункт Изменить, подпункт Разблокировать. Внесение изменений в созданные элементы 1. Выбрать инструмент Произвольный выбор (см. табл. П4.3). 2. Выделить слово Пример. 3. Используя инструменты Основной панели инструментов, изменить надпись, ее параметры, например, толщину пера или цвет пера и т. д. Примечание Подобным образом можно изменять настройки на фигурах, линиях, стрелках и других элементах. Инструмент Линейка Линейку удобно использовать для выполнения многих операций, например, для быстрого выравнивания или расположения объектов симметрично, для точного рисования линий определенного размера и под определенным углом, с целью измерения и изменения размера объектов. 1. На Основной панели инструментов выбрать инструмент Специальные инструменты (см. табл. П4.3), появится панель Специальных инструментов (см. табл. П4.5). 2. Выбрать инструмент Линейка. При выборе программа предлагает разные единицы измерения (см, мм, дюйм), остановим выбор на сантиметровой линейке. 3. Появится виртуальная линейка, которую можно перемещать, вращать, изменять по размеру, а также воздействовать на нее с помощью инструментов пера и маркера. Изменение внешнего вида линейки Чтобы увеличить или уменьшить длину линейки, дважды щелкните по линейке маркером, появится панель инструментов Математика, на которой инструмент Увеличить (см. табл. П4.7, уменьшена форма панели инструментов Редактировать объект) позволяет увеличивать размер линейки, а инструмент Уменьшить — уменьшать размер линейки, при этом масштаб линейки остается неизменным. Поворот линейки 1. Подвести маркер к верхней кромке линейки так, чтобы рядом со стрелкой курсора появился объект поворота (см. табл. П4.10, инструмент Повернуть объект). 2. Когда на курсоре появятся стрелки поворота объекта, прижать маркер и повернуть линейку на определенный угол. Центр поворота находится сверху на нулевой отметке измерительной шкалы. Текущий угол поворота отображен в центре линейки. 3. После размещения линейки под необходимым углом отпустить маркер. Перемещение линейки Для изменения местоположения линейки следует произвести следующие действия: 1. Подвести маркер к линейке так, чтобы рядом с курсором стрелки появилась четырехнаправленная стрелка. 2. Прижать маркер к линейке и переместить ее в нужное место. Рисование прямой линии 1. Открыть инструмент Линейка (см. табл. П4.5). 2. Выбрать на Основной панели инструментов инструмент Перо или Маркер. 3. Задать цвет и размер Пера или Маркера. 4. Подвести маркер к верхнему краю линейки так, чтобы рядом с курсором стрелки появилось изображение пера или маркера. 5. Прижать маркер к верхнему краю линейки и провести линию нужной длины. Скрытие линейки Удалить линейку на экране можно несколькими способами. □ СПОСОБ 1. На панели Специальных инструментов нажать кнопку инструмента Линейка (см. табл. П4.5) еще раз. □ СПОСОБ 2. • Дважды щелкнуть маркером по линейке, отобразится панель инструментов Математика. • Нажать инструмент Удалить. Инструмент Транспортир 1. На Основной панели инструментов выбрать инструмент Специальные инструменты (см. табл. П4.3), появится панель Специальных инструментов[11] (см. табл. П4.5). 2. Выбрать инструмент Транспортир. При выборе программа предлагает два вида транспортира: половинный и полный. Остановим выбор на половинном. 3. Появится виртуальный транспортир, который можно перемещать, вращать, изменять по размеру, а также воздействовать на него с помощью инструментов Перо и Маркер. Изменение внешнего вида транспортира Чтобы увеличить или уменьшить размер транспортира, надо дважды щелкнуть маркером по транспортиру, появится панель инструментов Математика, на которой инструмент Увеличить (см. табл. П4.7, уменьшена форма панели инструментов Редактировать объект) позволяет увеличивать размер транспортира, а инструмент Уменьшить — уменьшать размер транспортира. Поворот транспортира 1. Подвести маркер к верхней кромке транспортира так, чтобы рядом со стрелкой курсора появился объект поворота (см. табл. П4.10, инструмент Повернуть объект). 2. Когда на курсоре появятся стрелки поворота объекта, прижать маркер и повернуть транспортир на определенный угол. Центр поворота находится сверху на нулевой отметке измерительной шкалы. Текущий угол поворота отображен в центре транспортира. 3. После размещения транспортира под необходимым углом отпустить маркер. Перемещение транспортира Для изменения местоположения транспортира следует произвести следующие действия: 1. Подвести маркер к транспортиру так, чтобы рядом с курсором стрелки появилась четырехнаправленная стрелка. 2. Прижать маркер к транспортиру и переместить его в нужное место. Рисование сегмента 1. Открыть инструмент Транспортир (см. табл. П4.5). 2. Выбрать на Основной панели инструментов инструмент Перо или Маркер (см. табл. П4.3). 3. Задать цвет и размер Пера или Маркера. 4. Подвести маркер к верхнему краю транспортира так, чтобы рядом с курсором стрелки появилось изображение пера или маркера. 5. Прижать маркер к верхнему краю транспортира и провести часть сегмента нужного размера. Скрытие транспортира Скрыть транспортир можно несколькими способами. □ СПОСОБ 1. На панели Специальных инструментов нажать кнопку инструмента Транспортир еще раз. □ СПОСОБ 2. • Дважды щелкнуть маркером по транспортиру, отобразится панель инструментов Математика. • Нажать на инструмент Удалить. Инструмент Текст Для удобства работы на интерактивной доске с печатным текстом (рис. 4.10) следует использовать экранную клавиатуру. 1. На Основной панели инструментов выбрать инструмент Текст (см. табл. П4.3). 2. На странице выбрать место для ввода текста щелчком маркера по доске, после чего откроется панель инструментов Редактирование текста (см. табл. П4.8). 3. Для удобства ввода текстовой информации на доске на открывшейся панели инструментов следует выбрать инструмент Плавающая клавиатура. 4. Ввести текстовую информацию, а затем задать настройки для текста (назначение кнопок панели инструментов Редактирование текста описано в табл. П4.8). ПРИМЕР: изменение ранее созданного текста Для изменения печатного текста следует проделать определенные действия: 1. Выделить ранее созданный текст с помощью инструмента Произвольный выбор (см. табл. П4.3). 2. Произвести двойной щелчок маркером по тексту. Появится панель инструментов Редактировать объект (см. табл. П4.7). 3. Выбрать инструмент Изменить текст, внести изменения. Примечание Копирование, удаление, изменение размеров, перемещение и вращение текста происходит так же, как и ранее описанные действия со словом и фигурой. Ссылки Если на занятии потребуется использование ранее созданного документа одного из перечисленных форматов (ссылка на флипчарт, Web-сайт, файл MS Office, файл Flash, видеофайл, звуковой файл, другой тип файла; место для Flash, видео; новая страница перед текущей, после текущей), то его можно привязать к документу флипчарта в виде ссылки. ПРИМЕР: создание ссылки на ранее сохраненный документ флипчарта 1. Для этого щелкнуть правой кнопкой маркера на рабочей зоне (не прикасаясь к рабочей поверхности доски), появится контекстное меню (рис. 4.11). 2. В контекстном меню выбрать пункт Вставка, подпункт Ссылка на флипчарт…. 3. В появившемся окне Создать объект ссылки выбрать папку и нужный флипчарт, к которому будет привязана ссылка. 4. Все проделанные действия подтвердить кнопкой Открыть. На экране появится окно настройки отображения ссылки на странице (рис. 4.12). В поле Введите путь и имя файла… можно изменить ранее определенный файл для ссылки — через кнопку: В группе переключателей Добавить ссылку как можно выбрать вид отображения ссылки на рабочей странице. Например, переключатель Текст обеспечивает отображение ссылки как текста, переключатель Значок изображения — как значок ссылки, переключатель Объект действия — как невидимую область, которую можно наложить на любой объект. Флажок Сохранить файл в флипчарте позволяет при сохранении флипчарта сохранять внутри него файл ссылки. Это удобно использовать, если в дальнейшем флипчарт будет демонстрироваться на другом компьютере, т. к. на внешний носитель можно будет скопировать только флипчарт, при этом не заботясь о копировании файла, на который настроена ссылка из этого флипчарта. 5. Все свои действия подтвердить кнопкой OK. Примечание Подобным образом можно создавать и настраивать другие ссылки. Инструмент Библиотека ресурсов Данный инструмент позволяет наполнять страницы документа картинками, звуками, видеосюжетами, Flash-анимацией как из установленной базы, так и из своих заготовок. Ресурс библиотек может быть быстро изменен пользователем, он располагается на ПК в определенном месте: C: \Documents and Settings\All Users\Документы\ACTГV Software\Activstudio3. При этом С: \ — название диска, на котором устанавливалось ПО. Для работы с библиотекой можно использовать и свои ресурсы, которые должны располагаться в подготовленной системной папке пользователя на ПК: Мои документы\Activstudю3, а далее указывается нужная подготовленная подпапка[12]. В библиотеке изображений могут использоваться следующие типы файлов: psd, bmp, gif, jpg, jpeg, png, tif. При этом тип файла pdf подгружается как ссылка и открывается в программе Adobe Acrobat Reader. ПРИМЕР: создание сюжета для урока Рассмотрим, как создать конкретную сюжетную композицию для урока (рис. 4.13). Создание на странице фона выполняется так: 1. Следует воспользоваться панелью инструментов Стандартная (см. табл. П4.6). 2. Выбрать инструмент Библиотека ресурсов. В появившемся окне Библиотека выбрать инструмент Общая библиотека ресурсов (см. табл. П4.9). 3. Выбрать ярлык Общие коллекции. 4. Выбрать раздел Среднее образование → Естественные науки → Биологические науки → Биология → Зоология → Амфибии, прижать к картинке предполагаемого фона маркер и перетащить на рабочую зону. 5. Увеличить размер картинки и закрепить ее как фон. (Все эти действия описывались ранее.) Добавление на страницу различных элементов (деревьев, солнца, рыб) выполняется так: 1. В открытом окне Библиотека выбрать инструмент Общая библиотека ресурсов (см. табл. П4.9). 2. Выбрать ярлык Общие изображения. 3. В открытом дереве ресурсов выбрать пункт Животные, подпункты Амфибии, Морские. 4. Выбрать нужные элементы и перетащить на готовый фон. 5. В открытом дереве ресурсов выбрать пункт Цветы и растения, подпункт Деревья. 6. Выбрать нужные элементы и перетащить на готовый фон. 7. В открытом дереве ресурсов выбрать пункт Погода, подпункт Солнце. 8. Выбрать нужные элементы и перетащить на готовый фон. 9. В открытом дереве ресурсов выбрать пункт Животные, подпункт Морские. 10. Выбрать нужные элементы и перетащить на готовый фон. 11. Настроить все перенесенные элементы, т. е. при необходимости изменить размеры, местоположение, лишнее удалить, сгруппировать. (Все эти действия описывались ранее.) 12. С некоторых настроенных элементов (рисунков) следует сделать определенное количество копий и разместить на фоне так, чтобы получился предложенный ранее образец. (Все эти действия описывались ранее.) 13. Закрыть окно Библиотека, в строке заголовка нажав кнопку Закрыть. Примечание Если будут использоваться свои изображения, их следует разместить, как уже говорилось ранее, в подпапке для изображений, коллекций, звуков, видео и т. д. стандартной папки на ПК: Мои документы\Activstudio3. Работа со страницами В ходе работы с документом создается множество страниц. Для полноценной работы с документом есть возможность копировать страницы, вносить в них изменения, переходить со страницы на страницу, перемещать, распечатывать или удалять страницы. Все эти действия можно проделать с помощью инструментов Селектор страниц и Организатор страниц на панели инструментов Стандартная (см. табл. П4.6). При запуске инструмента Селектор страниц на экране рядом с панелью инструментов Стандартная отобразится окно порядка страниц. Именно тут можно быстро перейти на нужную страницу. Здесь можно изменить масштаб отображения страниц в окне порядка страницы через правую кнопку маркера (не прикасаясь к рабочей поверхности доски), нажатой на изображении любой страницы, и выбор требуемого масштаба. Если окно порядка страниц не нужно, его следует закрыть вторичным нажатием на инструменте Селектор страниц. При запуске инструмента Организатор страниц на экране открывается окно для работы со страницами флипчарта (рис. 4.14). Панель инструментов Организатор страниц (см. табл. П4.7, повторяет некоторые инструменты панели инструментов Редактировать объект) позволяет вырезать, копировать, вставлять, удалять, дублировать выбранные страницы и при необходимости выбирать сразу все страницы для работы. Для перемещения страницы следует прижать к ней маркер и переместить страницу в нужное место. После завершения работы с Организатором страниц окно закрывается любым из предложенных далее способов. □ СПОСОБ 1. С помощью нажатия кнопки Закрыть. □ СПОСОБ 2. • Выбрать одинарным щелчком нужную страницу. • Нажать кнопку Закрыть и перейти к выбранной странице. □ СПОСОБ 3. Произвести двойной щелчок маркером на странице, куда следует перейти для дальнейшей работы. ПРИМЕР: быстрый переход по страницам Для перехода на нужную страницу следует проделать определенные действия: 1. Запустить инструмент Селектор страниц (см. табл. П4.6). 2. Выбрать нужный эскиз страницы. 3. Произвести двойной щелчок маркером по данному эскизу страницы. ПРИМЕР: перемещение страниц в документе Для изменения местоположения страницы в документе следует запустить инструмент Организатор страниц (см. табл. П4.6) и выполнить такие действия: 1. Выделить эскиз страницы. 2. Прижать маркер к странице и перетащить в нужный промежуток между страницами. При перемещении маркера будут отображаться прозрачный образ перемещаемой страницы и индикатор местоположения в виде вертикальной линии. ПРИМЕР: копирование страниц Копировать можно как одну, так и несколько страниц. Инструмент Организатор страниц (см. табл. П4.6) уже открыт. Для копирования одна страница или несколько страниц должны быть выделены. Для выделения одной страницы используется одинарное нажатие маркером на нужной странице. Для выделения нескольких страниц необходимо прижать маркер к доске и растянуть выделение на нужное количество эскизов страниц. 1. Итак, эскиз страницы выделен. 2. В предложенной панели инструментов Организатор страниц выбрать инструмент Копировать (см. табл. П4.7, уменьшена форма панели инструментов Редактировать объект). 3. Маркером выбрать эскиз страницы, после которого следует вставить копию. 4. На панели инструментов Организатор страниц выбрать инструмент Вставить. ПРИМЕР: дублирование страницы Дубликат — это та же копия, только без указания места вставки скопированной страницы, т. к. дубликат автоматически помещается в конец документа. Инструмент Организатор страниц уже открыт. 1. Эскиз страницы (или нескольких страниц) должен быть выделен. 2. В предложенной панели инструментов Организатор страниц выбрать инструмент Дубликат. ПРИМЕР: удаление страниц Удалять можно как одну, так и несколько страниц. Инструмент Организатор страниц должен быть уже открыт. Так же как и для копирования, для удаления страницы должны быть выделены. СПОСОБ 1: 1. Эскиз страницы (или нескольких страниц) должен быть выделен. 2. В предложенной панели инструментов Организатор страниц выбрать инструмент Вырезать. СПОСОБ 2: 1. Эскиз страницы (или нескольких страниц) должен быть выделен. 2. В предложенной панели инструментов Организатор страниц выбрать инструмент Удалить. ПРИМЕР: распечатка страниц документа Печать документа происходит в режиме обычного флипчарта. На печать можно выводить одну страницу, несколько страниц или весь документ. Для распечатки следует выполнить определенные действия: 1. Открыть любую страницу флипчарта или ту, которую следует распечатать. 2. Выбрать инструмент Главное меню (см. табл. П4.3), пункт меню Флипчарт, подпункт Печать…[13]. 3. В появившемся окне Печать Флипчарта (рис. 4.15) указать нужные параметры. 4. Используя кнопку Предварительный просмотр, можно переключиться в режим предварительного просмотра перед печатью, чтобы убедиться в правильности выбранных настроек. Для выхода из режима предварительного просмотра используется кнопка Возврат. 5. Кнопку Сохранить и закрыть можно использовать для сохранения настроек и выхода из режима печати. 6. Кнопка Печать позволяет вывести на печать нужную страницу со всеми заданными настройками. 7. Кнопка Отмена позволяет выйти из режима печати без сохранения настроек. ПРИМЕР: экспортирование документа Преобразование документа в формат PDF, презентации, Web-документа, текстового документа, Flash-анимации происходит в режиме обычного флипчарта. Для этого нужно: 1. Открыть флипчарт. 2. Выбрать инструмент Главное меню (см. табл. П4.3), пункт меню Флипчарт, подпункт Экспорт, а затем — нужный формат экспорта (рис. 4.16). 3. Задать нужные настройки, если таковые присутствуют. 4. Указать папку и имя файла для экспортированного документа. 5. Подтвердить все настройки или отменить действия. ПРИМЕР: импортирование документа Преобразование файла из формата PPT (презентации) во флипчарт выполняется так: 1. Открыть флипчарт. 2. Выбрать инструмент Главное меню (см. табл. П4.3), пункт меню Флипчарт, подпункт Импорт → Преобразователь РРТ. 3. Через кнопку Обзор выбрать нужный файл презентации. 4. В подтверждение команды нажать кнопку Далее. 5. Появится окно сохранения флипчарта, где указать папку и имя файла для импортированного документа. 6. Подтвердить все настройки кнопкой Сохранить. 7. В подтверждение импорта нажать кнопку Старт. 8. В завершении появится окно с предложением «Посмотреть созданный флипчарт сейчас?». Выбрать вариант просмотреть или отказаться от просмотра. Настройки ACTIVstudio Все настройки для работы в интерактивном режиме можно произвести через инструмент Главное меню (см. табл. П4.3), пункт Настройки студии…. Появится окно Настройки Activstudio (рис. 4.17), где в левой части отображается перечень настроек. Можно произвести настройки в нескольких пунктах за время одного сеанса. В завершение сеанса все произведенные настройки следует подтвердить кнопкой OK. Каждый пункт настраивает определенные параметры. □ Activote — определяются параметры для настройки и голосования с помощью системы ACTIVote. □ Размещение связанных файлов — способ отображения ссылок на внешние документы, когда они добавляются на страницу флипчарта, а также изменение адреса URL по умолчанию для домашней Web-страницы и страницы поиска. □ Ввод пользователей — настройка клавиатуры и распознавания теста. В окне параметров ввода пользователей можно определять, когда будут отображаться инструменты плавающей клавиатуры и устройства распознавания. □ Записи — позволяет изменять различные видео- и аудионастройки. Изменяя эти настройки, можно в значительной мере улучшить работу устройства записи полноэкранного вида, а также устройства записи отдельной области экрана. □ Инструменты — позволяет изменить, главным образом, внешний вид линейки, транспортира и циркуля. Можно также изменить настройки камеры, кости, кнопок быстрого выбора библиотеки ресурсов и инструмента Масштаб страницы. □ Интерактивные ресурсы — настройки прокси-сервера, если таковой используется в работе. □ Несколько мониторов — настройки использования нескольких мониторов. Например, на ACTIVboard можно вывести вопросы теста, в то время как на вашем компьютере будут отображаться и вопросы, и ответы. □ Общие — настраиваются подсказки, окна предыдущего сеанса, флажок Вы знали?. □ Объекты Флипчарта — настройка параметров для высококачественных изображений и отображаемых объектов. □ Панели инструментов — отображение и настройка параметров для панелей инструментов. □ Панель управления — настройки на загрузку обновлений и отображение панели управления. □ Правая кнопка — настройки для правой кнопки маркера. □ Профиль и ресурсы — положение персональных и общих файлов и настроек ACTIVstudio, а также файлов и настроек с именем «My ACTIVstudio». □ Распознавание фигур — определяется способ отображения фигуры на страницы флипчарта при использовании инструмента распознавания фигур. □ Режим конструирования — настройки работы в данном режиме. □ Управление жестом — настройки чувствительности, скорости и точности работы маркера. □ Флипчарт — изменение параметров для настройки, отображения и работы с флипчартами. □ Флипчарт рабочего стола — задает тип флипчарта рабочего стола, который требуется создать. □ Часы — параметры для отображения и использования инструмента Часы. □ Эффекты — параметры для отображения инструментов Прожектор и Шторка. □ Язык — есть возможность задать настройки поддержки работы на нескольких языках. Инструмент Часы Инструмент Часы (см. табл. П4.5) используется для отображения часов или таймера на рабочем поле. При выборе режима Обратный отсчет… часы можно использовать как инструмент автоматического перелистывания страниц с заданием нужных параметров (время и направление движения). Инструмент Камера Инструмент Камера (см. табл. П4.3) используется для создания снимка части или всего экрана. При съемке на фотографии запечатлеваются все типы объектов, отображаемых на экране, включая фон, пометки, сетки, линии, фигуры, текст и другие изображения. Перед тем как воспользоваться инструментом Камера, следует на экране отобразить нужное для съемки изображение. Только после этого выбрать один из предложенных типов камер (рис. 4.18). ПРИМЕР: съемка области Допустим, в коллекции ресурсов доски нет определенного рисунка, но зато он есть в коллекции Office. 1. В интерактивном режиме доски перейти в режим работы с рабочим столом с помощью инструмента Примечания на рабочем столе (см. табл. П4.3). 2. На экране открыть документ MS Word, из коллекции Office вставить нужный рисунок, задать размеры и все необходимые настройки. 3. На панели инструментов Основной режим интерактивного режима доски открыть инструмент Камера. 4. В появившемся меню выбрать пункт Область. 5. На странице открытого документа MS Word появится рамка (рис. 4.19), которую следует переместить на картинку и растянуть или ужать до нужного размера будущей фотографии. 6. После того как будет выделена нужная область фотографии, следует воспользоваться панелью инструментов Фотография, по умолчанию расположенной в левом верхнем углу рабочей зоны, и выбрать нужный параметр вставки фотографии (назначение кнопок панели инструментов описано в табл. П4.11). 7. Как только эти действия будут произведены, рисунок автоматически перенесется согласно выбранному параметру вставки. ПРИМЕР: частичная съемка Допустим, в коллекции ресурсов доски нет определенного рисунка, но зато он есть в коллекции Office. 1. В интерактивном режиме доски перейти в режим работы с рабочим столом с помощью инструмента Примечания на рабочем столе (см. табл. П4.3). 2. На экране открыть документ MS Word, из коллекции Office вставить нужный рисунок, задать размеры и все необходимые настройки. 3. На панели инструментов Основной режим интерактивного режима доски открыть инструмент Камера. 4. В появившемся меню выбрать пункт Ломаная линия. 5. На странице открытого документа MS Word маркером начать очерчивать рисунок в виде некой фигуры (нажатиями маркера на доске определять углы фигуры, для завершения линии фигуры последняя точка угла фигуры должна быть определена на самой первой точке). 6. На панели инструментов Фотография выбрать нужный параметр вставки фотографии (назначение кнопок панели инструментов описано в табл. П4.11). 7. Как только эти действия будут произведены, рисунок автоматически перенесется согласно выбранному параметру вставки. Примечание Подобным образом создается фото в произвольном режиме, только выделение происходит очерчиванием рисунка прижатым к доске маркером. ПРИМЕР: съемка окна Допустим, в MS Excel была сделана сводная таблица с диаграммой, и именно диаграмма должна быть представлена в документе флипчарта как картинка. 1. В интерактивном режиме доски перейти в режим работы с рабочим столом с помощью инструмента Примечания на рабочем столе (см. табл. П4.3). 2. На экране открыть документ MS Excel, лист с диаграммой. При этом диаграмма должна быть размещена на отдельном листе. 3. На панели инструментов Основной режим интерактивного режима доски открыть инструмент Камера. 4. В появившемся меню выбрать пункт Окно. 5. На странице открытого документа Excel подвести маркер к рабочему окну с диаграммой, вокруг данного окна появится красная рамка. 6. На панели инструментов Фотография выбрать нужный параметр вставки фотографии (назначение кнопок панели инструментов описано в табл. П4.11). 7. Как только эти действия будут произведены, рисунок автоматически перенесется согласно выбранному параметру вставки. ПРИМЕР: полноэкранная съемка Допустим, в MS PowerPoint был сделан слайд с наглядной схемой, и именно этот материал должен быть представлен в документе флипчарта как картинка. 1. В интерактивном режиме доски перейти в режим работы с рабочим столом с помощью инструмента Примечания на рабочем столе (см. табл. П4.3). 2. На экране открыть нужный слайд, созданный в MS PowerPoint, в режиме демонстрации. 3. На панели инструментов Основной режим интерактивного режима доски открыть инструмент Камера. 4. В появившемся меню выбрать пункт Полноэкранный. 5. Выбрать нужный параметр вставки фотографии (назначение кнопок панели инструментов описано в табл. П4.11). 6. Как только эти действия будут произведены, рисунок автоматически перенесется согласно выбранному параметру вставки. Инструмент Устройство записи флипчарта С помощью инструмента Устройство записи флипчарта (см. табл. П4.5) можно записывать видеосюжеты разных планов. Посредством данного инструмента происходит запись всех действий на интерактивной доске и звукового сопровождения. Впоследствии это видео может быть просмотрено как обычный видеоролик через Windows Media Player. Для видеозаписи можно изменить настройки. Для этого следует выбрать инструмент Главное меню (см. табл. П4.3), пункт Настройки студии, подпункт Запись. Данный подпункт позволяет устанавливать специальные настройки на аудио и видео, качество и оптимизацию, быстрой съемки, съемки указателя мыши, съемки окон на различных уровнях, показа области съемки, скрытия панели инструментов записи и т. д. ПРИМЕР: запись видеосюжета Допустим, для самостоятельной работы на уроке надо наглядно записать объяснения каких-то действий. Нужно открыть инструмент Специальные инструменты (табл. П4.3), выбрать инструмент Устройство записи флипчарта (см. табл. П4.5). На экране появится меню выбора режима записи видеосюжета. □ Режим Устройство записи флипчарта. Если объяснение будет происходить на всей рабочей области, и эта запись сохраняется как видеозапись файла флипчарта, следует выбрать команду Устройство записи флипчарта[14] (см. табл. П4.5). Для изменения скорости записи можно задать задержку. Для записи нажать кнопку Запись. В процессе записи можно делать паузы кнопкой Запись. Для продолжения записи следует вторично нажать кнопку Запись. Для завершения записи используется кнопка Стоп. □ Режим Устройство записи полноэкранного вида. Если объяснение будет происходить на всей рабочей области, и эта запись должна быть сохранена как отдельный видеофайл, следует выбрать команду Устройство записи полноэкранного вида (см. табл. П4.5). Для записи нажать кнопку Начать запись. Появится окно с запросом сохранения файла. Следует указать папку и имя файла. Подтвердить свои действия кнопкой Сохранить. В процессе записи можно делать паузы кнопкой Пауза. Для продолжения записи следует нажать кнопку Возобновить запись. Для завершения записи используется кнопка Остановить запись. □ Режим Устройство записи области экрана. Если объяснение будет происходить на каком-то участке доски или экрана, и эта запись должна быть сохранена как отдельный видеофайл, следует выбрать команду Устройство записи области экрана (см. табл. П4.5) и определить зону для записи так, как это делали с частичной съемкой. Для записи нажать кнопку Начать запись. Появится окно с запросом Определение прямоугольной области для. Следует определить зону для записи и подтвердить ее кнопкой OK. Появится окно с запросом сохранения файла. Следует указать папку и имя файла. Подтвердить свои действия кнопкой Сохранить. Далее выполняются действия, описанные ранее в команде Устройство записи полноэкранного вида. ПРИМЕР: работа с видеосюжетом флипчарта 1. Для воспроизведения записи, сделанной как отдельный видеофлипчарт, следует воспользоваться кнопкой Воспроизведение (см. табл. П4.5, инструмент Устройство записи флипчарта). 2. Для пошагового движения по видеозаписи используются кнопки Шаг назад и Шаг вперед. 3. Для быстрого перемещения на начало или конец видеозаписи служат кнопки В начало и В конец. ПРИМЕР: воспроизведение видеосюжета При воспроизведении записи, сделанной в виде отдельного видеофайла (т. е. полноэкранного вида или области экрана), следует воспользоваться одним из предложенных способов (см. табл. П4.5, инструмент Устройство записи флипчарта): 1. После сохранения можно воспроизвести только что сделанную видеозапись, для этого следует нажать кнопку Воспроизвести последнюю запись. 2. В дальнейшем ранее созданная и сохраненная видеозапись может быть включена в урок через вставку ссылки на видеофайл, о которой говорилось в разд. «Ссылки» ранее в этой главе. 3. Можно открывать и показывать видеозапись как обычный видеоролик через Windows Media Player. Инструмент Прожектор Инструмент Прожектор (см. табл. П4.3) используется для отображения небольшой области экрана и скрытия оставшейся части или, наоборот, скрытия небольшой части на экране и отображения оставшейся части. ПРИМЕР: использование прожектора Допустим, после просмотра картины, схемы, таблицы и т. д. начинается тщательная проработка определенных деталей. Именно для того чтобы акцентировать внимание ребенка на нужных элементах, можно использовать инструмент Прожектор. 1. Открыть инструмент Прожектор. Появится меню выбора вида прожектора, где следует выбрать круговой или квадратный прожектор; сплошной круг или сплошной квадрат. 2. После появления прожектора на экране можно изменить его размер. Для этого прижать маркер к доске и, не отпуская его, увеличить или уменьшить зону прожектора. 3. В завершении использования прожектора его следует закрыть, для этого вторично нажать на инструмент Прожектор. Настройка прожектора на страницу[15] 1. Двойным щелчком по странице открыть панель инструментов Редактировать объект (см. табл. П4.7). 2. Выбрать инструмент Свойства. 3. В появившемся окне открыть раздел Инструменты. 4. Выбрать пункт Прожектор. 5. В завершении использования прожектора его следует закрыть, для этого вторично нажать на инструмент Прожектор. Инструмент Шторка Инструмент Шторка (см. табл. П4.3) используется для скрытия на экране определенной области. Шторка представляет собой прямоугольную область, за которой не видно содержимого страницы. При этом она может быть частично открыта с любой стороны. ПРИМЕР: использование шторки Допустим, на доске готовится страница, разделенная на две половины: на первой половине предлагается конкретное задание, на другой половине дается правильное решение. В процессе использования шторки скрывается та половина доски, где отображено решение, и открывается только для проверки выполненного задания. 1. На панели инструментов Основной режим выбрать инструмент Шторка. На экране появится черная шторка с пунктирными линиями по диагоналям. 2. Для изменения размеров шторки следует подвести маркер к границе рамки так, чтобы появилась ручка шторки, после чего прижать маркер к доске и изменить размер шторки. 3. Изменение цвета шторки происходит через инструмент Главное меню (см. табл. П4.3), пункт Настройки студии (см. ранее). 4. В завершении использования шторки ее следует закрыть, для этого вторично нажать на инструмент Шторка. Настройка шторки на страницу[16] 1. Двойным щелчком по странице открыть панель инструментов Редактировать объект (см. табл. П4.7). 2. Выбрать инструмент Свойства. 3. В появившемся окне открыть раздел Инструменты. 4. Выбрать пункт Шторка. 5. В завершении использования шторки ее следует закрыть, для этого вторично нажать на инструмент Шторка. Дополнительные материалы На прилагаемом к книге компакт-диске в папке Дополнительные материалы к главе 4 (ACTIVboard) размещены дополнительные материалы, а в папке Приложения — приложение 4 с описанием инструментов. Глава 5 Работа с ПО интерактивной доски SMART Board Самый быстрый способ запуска ПО — использование значка SMART Board (см. рис. 2.7) на панели задач, который символизирует работу Диспетчера устройств. ПО доски SMART Board позволяет работать в двух режимах: □ режим ПК, включающий возможность работы с документами MS Office; □ интерактивный режим — основной режим работы с доской. Режим ПК Данный режим предназначен не только для работы с документами MS Office: MS Word, MS Excel, MS PowerPoint, но и с любыми другими программами, установленными на ПК. Все изменения, произведенные в этом режиме, могут быть сохранены в исходном файле и формате документа, как отдельный документ или как фото. Режим позволяет работать непосредственно с документами, а не со снимками с экрана. Для начала работы в режиме ПК необходимо просто войти в любой документ MS Office. (Более подробно панель инструментов режима ПК описана в табл. П5.1, см. приложение 5, размещенное на компакт-диске в папке Приложения.) Интерактивный режим Для начала работы в интерактивном режиме можно использовать один из способов, предложенных далее. □ СПОСОБ 1. На рабочем столе дважды щелкнуть по значку Программа Notebook. □ СПОСОБ 2. Используя значок SMART Board (см. рис. 2.7) на панели задач, левой кнопкой мыши вызвать базовое меню, где выбрать режим Notebook. Интерфейс рабочего экрана Интерфейс рабочего экрана представлен на рис. 5.1. Перемещение панели инструментов Панель инструментов может располагаться слева или справа на экране. Для перемещения панели инструментов следует нажать пальцем или маркером на кнопку Перемещение панели направо или Перемещение панели налево в области задач (см. табл. П5.2). Принцип работы с инструментами SMART Board Работая с доской, следует помнить, что на маркере нет правой кнопки. Так как данная доска резистивная, то на ней можно работать как маркером, так и пальцем руки. При этом вместо правой кнопки на каждом объекте или элементе будет предлагаться кнопка меню работы с объектом (см. табл. П5.2). При работе с доской следует придерживаться нескольких правил: □ выбрать нужный инструмент для работы; если не понятно его назначение, следует просто подвести к нему маркер и остановиться, появится подсказка; □ некоторые инструменты настраиваемые. Для их настройки справа от инструмента отображается кнопка в виде стрелки, при нажатии на нее маркером появится дополнительное меню, где в подпункте Настройки… происходит выбор нужных элементов; □ выполнить действие; □ не забыть сохранить изменения в документе. Документ При запуске ПО в интерактивном режиме автоматически начинает формироваться документ, состоящий из страниц. Для дальнейшей работы с программой следует начать создавать и наполнять страницы. Добавление страниц в документ или их создание происходит за счет использования инструмента Новая страница (см. табл. П5.3) или пункта меню Вставка, подпункта Новая страница. Создание страницы с заливкой 1. На готовой чистой странице выбрать пункт меню Формат, подпункт Цвет фона. 2. В появившемся окне задать нужный цвет. Если нет подходящего цвета, то в этом окне следует воспользоваться кнопкой Дополн…. Появится окно Фон, где и следует выбрать нужный цвет. 3. В завершении подтвердить свой выбор кнопкой OK. Создание страницы с сеткой 1. В области задач (см. рис. 5.1 и табл. П5.2) выбрать вкладку Коллекция, откроется Дерево ресурсов (рис. 5.2). 2. В Дереве ресурсов выбрать папку Галерея изображений, далее — подпапку Профессии → Общие ресурсы → Фоновые изображения и инструменты. 3. В появившемся ниже окне переместиться по предложенным рисункам и выбрать нужный фон, прижать к нему маркер и перетащить его на рабочую зону. Создание страницы с фоновым изображением 1. В области задач (см. рис. 5.1 и табл. П5.2) выбрать вкладку Коллекция, откроется Дерево ресурсов. 2. В Дереве ресурсов выбрать папку Мое содержимое, через появившуюся кнопку выбрать пункт Новая папка: 3. В появившемся ниже пункте набрать название папки, например Мои рисунки, и подтвердить новое имя. 4. На выделенном пункте Мои рисунки нажать кнопку: Выбрать пункт Добавить в «Мое содержимое»… (рис. 5.3), в появившемся окне выбрать папку, в которой располагаются изображения, затем выбрать файл или файлы (которые в дальнейшем предполагается использовать при работе с документом) с помощью прижатого маркера, после чего нажать кнопку Открыть. 5. В окне ниже появится обозначение папки Рисунки и фоны и количество скопированных туда изображений. 6. Выбрать папку Рисунки и фоны, прижать маркер к нужному фону и перетащить его на рабочую зону. Копирование (клонирование) страницы 1. В области задач (см. рис. 5.1 и табл. П5.2) выбрать вкладку Сортировщик страниц. 2. Выбрать маркером нужную страницу для повторения. На странице появится кнопка меню работы с объектом. 3. На кнопке меню произвести щелчок маркером, появится меню, в котором выбрать пункт Клонировать страницу. Работа на страницах документа Для наполнения страниц документа могут использоваться различные инструменты (см. табл. П5.3): Перо и выделение, Художественное перо, Линии, Фигуры, Текст и т. д. Инструмент Перо и выделение Данный инструмент может использоваться для создания произвольной линии и рукописного текста. Для настройки пера следует: 1. Нажать кнопку меню работы с объектом (см. табл. П5.2), справа от инструмента Перо и выделение (см. табл. П5.3) в появившемся меню предлагаются разные виды пера. Если предложенные виды не удовлетворяют, следует выбрать пункт Настроить перо и выделение. 2. В появившемся окне произвести нужные настройки: • выбора самого пера; • выбора цвета; • задания толщины линии; • указания самого вида, начала и конца линии; • возможно, задания прозрачности. 3. Подтвердить настройки кнопкой OK. ПРИМЕР: создание слова Для создания данного примера (рис. 5.4) произвести следующие действия: 1. Выбрать инструмент Перо и выделение (см. табл. П5.3). 2. Через кнопку меню работы с объектом (см. табл. П5.2) выбрать перо синего цвета. 3. Маркером написать на странице документа слово Пример. 4. Если в результате написания какие-то элементы надо подправить, допустим, слишком большой хвостик у буквы, то можно воспользоваться инструментом Ластик. При этом через кнопку меню работы с объектом выбирается толщина ластика. После чего подвести маркер к той части элемента, которую надо удалить, прижать маркер к доске и стереть. Примечание Подобным образом используется инструмент Ластик при редактировании объекта, нарисованного инструментом Художественное перо. Инструмент Художественное перо Данный инструмент может использоваться для создания произвольной линии определенного вида. При этом вид художественного пера изменить нельзя. Настроить можно только толщину. ПРИМЕР: создание произвольной линии Для создания данного примера (рис. 5.5) произвести следующие действия: 1. Выбрать инструмент Художественное перо (см. табл. П5.3). 2. Через кнопку меню работы с объектом (см. табл. П5.2) выбрать перо в виде звездочек. 3. Маркером нарисовать на странице произвольную линию. 4. Для изменения толщины данной линии по ней следует произвести щелчок маркером и через кнопку меню работы с объектом выбрать пункт Свойства. Затем в открывшемся окне задать нужную толщину. 5. Подтвердить настройки кнопкой OK. Инструмент Фигуры Инструмент Фигуры (см. табл. П5.3) может использоваться для создания определенных фигур. ПРИМЕР: создание простой фигуры На новой странице с сеткой создаем фигуру (рис. 5.6). Для этого надо произвести следующие действия: 1. Создать новую страницу с сеткой. • Создать новую страницу, используя инструмент Новая страница (см. табл. П5.3). • Для задания сетки в области задач (см. табл. П5.2) выбрать вкладку Коллекция. Откроется окно Дерево ресурсов. • В появившемся Дереве ресурсов выбрать папку Галерея изображений, далее — подпапки Профессии → Общие ресурсы → Фоновые изображения и инструменты. • В появившемся ниже окне переместиться по предложенным рисункам и выбрать фон Сетка (большая). Прижать маркер к нужному фону и перетащить фон на рабочую зону. 2. На готовой сетке создать фигуру. • Выбрать инструмент Фигуры (см. табл. П5.3). • Через кнопку меню работы с объектом (см. табл. П5.2) выбрать фигуру Прямоугольник. • Маркером начать рисовать фигуру на странице документа (прижали и потянули прижатым маркером по диагонали на доске до нужного размера). 3. Настроить нужные параметры фигуры. • Выбрать инструмент Выбрать (см. табл. П5.3). • Щелкнуть по нарисованной фигуре, появятся рамка вокруг фигуры и кнопка меню работы с объектом (см. табл. П5.2) в правом верхнем углу фигуры. • Через открывшееся меню выбрать пункт Свойства, в появившемся окне задать нужные настройки. • Все произведенные настройки подтвердить кнопкой OK. Примечание Подобным образом изменяются настройки линий, стрелок, а также элементов, созданных инструментами Перо и выделение, Художественное перо, Текст. Инструмент Линии Инструмент Линии (см. табл. П5.3) может использоваться для рисования самых разнообразных прямых линий и стрелок, а также создания сложных фигур. ПРИМЕР: создание сложной фигуры На новой странице с сеткой создадим сложную фигуру (рис. 5.7). Для этого следует создать новую страницу с сеткой, как описано ранее. На готовой сетке создадим фигуру. Для этого следует: 1. Выбрать инструмент Линии (см. табл. П5.3). 2. Через кнопку меню работы с объектом (см. табл. П5.2) выбрать обычную линию. 3. Маркером начать рисовать фигуру на странице документа (прижали и потянули прижатым маркером, при этом каждую линию фигуры рисуем отдельно). Получаем сложную незаконченную фигуру. Действия с созданными элементами С любым созданным элементом или группой элементов можно выполнять различные действия. Например: группировку, копирование, изменение размера и местоположения, а также удаление. ПРИМЕР: группировка отдельных элементов Чтобы элементы, созданные на доске, можно было использовать как единое целое, их следует сгруппировать. Для этого продолжим работу над сложной фигурой, которую создавали ранее: 1. Выбрать инструмент Выбрать (см. табл. П5.3). 2. Выделить все грани фигуры (рис. 5.8). Для этого следует представить образно эту фигуру в прямоугольной рамке, после чего прижать к любому углу этой образной рамки маркер и растянуть по диагонали до другого образного угла. 3. Щелкнуть маркером на любой из появившихся кнопок меню работы с объектом (см. табл. П5.2), выбрать пункт Группировка, подпункт Группировать. 4. Затем через кнопку меню работы с объектом выбрать пункт Свойства и задать настройки (изменить цвет линии). 5. Все произведенные настройки подтвердить кнопкой OK. Примечание Подобным образом можно сгруппировать рукописный текст, несколько фигур, линий, стрелок и других элементов. С любым созданным элементом на доске можно производить различные действия: копирование, изменение размеров и местоположения, удаление. ПРИМЕР: изменение размера и местоположения элемента Прежде чем изменить размер слова, его следует выделить (нажатие маркером или пальцем на слове). Затем надо подвести маркер к правому нижнему угловому ограничителю (белый круг), чтобы появилась двунаправленная диагональная стрелка. Прижимая маркер или палец к доске, уменьшить или увеличить размер слова. Для перемещения слова оно должно быть выделено. Далее надо подвести маркер к слову так, чтобы появилась четырехнаправленная стрелка. Прижимая маркер или палец к доске, переместить слово в нужном направлении. Примечание Подобным образом можно изменять размеры и местоположение фигур, линий, стрелок и других элементов. ПРИМЕР: копия элемента 1. На выделенном слове воспользоваться кнопкой меню работы с объектом (см. табл. П5.2), выбрать пункт Копировать. 2. После того как сняли копию, ее надо вставить в документ. Для этого используется инструмент Вставить (см. табл. П5.3). ПРИМЕР: одна копия элемента на одной и той же странице На выделенном слове воспользоваться кнопкой меню работы с объектом (см. табл. П5.2), выбрать пункт Клонировать. ПРИМЕР: многократная копия элемента на одной и той же странице 1. На выделенном слове воспользоваться кнопкой меню работы с объектом (см. табл. П5.2), выбрать пункт Утилита множественного клонирования. 2. Подвести маркер или палец к слову так, чтобы появилась четырехнаправленная стрелка. Прижимая маркер или палец к доске, переместить слово в нужном направлении. 3. Таким же образом с ранее указанного слова, как клона, оттаскиваем нужное количество копий. Примечание Подобным образом можно делать копии фигур, линий, стрелок и других элементов. ПРИМЕР: вращение элемента (изменение угла наклона) 1. Прежде чем изменять угол наклона элемента, его следует выделить (нажатием маркера или пальца на слове). Затем надо навести маркер или палец на значок вращения вверху появившегося выделения так, чтобы вокруг него появились две закругленные стрелки. 2. Прижать маркер или палец к доске и начать вращение вокруг оси по кругу (изменять угол наклона). Примечание Подобным образом можно изменять угол наклона фигуры, линии, стрелки и других элементов. ПРИМЕР: удаление элемента □ СПОСОБ 1. Прежде чем удалить элемент, его следует выделить (нажатием маркера или пальца на слове). Затем, используя кнопку меню работы с объектом (см. табл. П5.2), выбрать пункт Удалить. □ СПОСОБ 2. Прежде чем удалить элемент, его следует выделить (нажатием маркера или пальца на слове). Затем выбрать инструмент Удалить (см. табл. П5.3). Примечание Подобным образом можно удалять фигуры, линии, стрелки и другие элементы. ПРИМЕР: закрепление элемента на странице Любой созданный элемент (рисунок, текст, фото) можно зафиксировать на странице. Это делается для того, чтобы при работе на нем его нельзя было бы нечаянно переместить. Например, если этот элемент — фон страницы или ось координат для работы с графиками. Для закрепления элемента на странице его выделяют. Затем, используя кнопку меню работы с объектом (см. табл. П5.2), надо выбрать пункт Закрепление, подпункт Закрепить. Соответственно, если заблокированный элемент надо будет переместить, то его следует разблокировать. Для этого на заблокированном элементе нажать маркером, затем щелкнуть маркером на появившемся замке, выбрать пункт Показать. ПРИМЕР: внесение изменений в созданные элементы 1. Выбрать инструмент Выбрать (см. табл. П5.3). 2. Выделить слово Пример. 3. На выделенном слове воспользоваться кнопкой меню работы с объектом (см. табл. П5.2), выбрать пункт Свойства. 4. Изменить параметры надписи, например Толщину линии или Цвет контура и т. д. Примечание Подобным образом можно изменять настройки фигур, линий, стрелок и других элементов. Инструмент Текст Для удобства работы на интерактивной доске с печатным текстом (рис. 5.9) следует использовать экранную клавиатуру. 1. На основной панели инструментов выбрать инструмент Текст (см. табл. П5.3). 2. На странице выбрать место для ввода текста щелчком маркера или пальцем по доске, после чего откроется панель инструментов Редактирование текста (назначение кнопок панели инструментов описано в табл. П5.5). 3. Для удобства ввода текстовой информации на доске следует открыть экранную клавиатуру. Для этого на области задач щелкнуть маркером или пальцем по соответствующему значку для вызова базового меню, где выбирается пункт Клавиатура. 4. Задать настройки текста: тип шрифта — Arial, размер — 28, начертание — курсив, цвет — темно-синий. Затем ввести текстовую информацию. Примечание Настройки можно будет задать и для уже введенного текста. Для редактирования текста по нему следует произвести двойное нажатие маркером или пальцем. ПРИМЕР: изменение ранее созданного текста Для изменения печатного текста следует проделать определенные действия: 1. Выделить ранее созданный текст с помощью инструмента Выбрать (см. табл. П5.3). 2. На выделенном слове воспользоваться кнопкой меню работы с объектом (см. табл. П5.2), выбрать пункт Свойства, внести необходимые изменения. Примечание Копирование, удаление, изменение размеров, перемещение и вращение текста выполняются так же, как и аналогичные действия со словом и фигурой. Ссылки Если на занятии потребуется использование ранее созданного документа, одного из перечисленных элементов (ссылка на Web-страницу, страницу в этом файле, файл на этом компьютере, текущие вложения), то его можно привязать к документу в виде ссылки. ПРИМЕР: создание ссылки на ранее сохраненный документ Notebook 1. В рабочей зоне написать слово для ссылки. 2. На выделенном слове воспользоваться кнопкой меню работы с объектом (см. табл. П5.2) и выбрать пункт Ссылка. 3. В появившемся окне выбрать пункт Файл на этом компьютере. 4. Через кнопку Обзор выбрать папку и нужный документ Notebook, к которому будет привязана ссылка. 5. Все проделанные действия подтвердить кнопкой Открыть. 6. Задать настройки отображения ссылки на странице (рис. 5.10). 7. В группе переключателей Вставить как можно задать параметры: • Копия файла позволяет при сохранении документа сохранять внутри него файл ссылки. Это удобно использовать, если в дальнейшем документ Notebook будет демонстрироваться на другом компьютере, т. к. на внешний носитель можно будет скопировать только документ Notebook, при этом не заботясь о копировании файла, на который настроена ссылка из этого документа; • Ярлык для файла позволяет сделать обычную ссылку на файл, т. е. при копировании документа Notebook вместе с ним следует копировать и файл ссылки. 8. В группе переключателей Запустить щелчком мыши можно выбрать вид отображения ссылки на рабочей странице. Например, вид Угловой значок отображается как текст, в левом нижнем углу которого расположена ссылка, вид Объект — как значок ссылки. 9. Все свои действия подтвердить кнопкой OK. Примечание Подобным образом можно создавать и настраивать другие ссылки, например, ссылки на звук, Flash-анимацию, видео, документы MS Office и т. д. Коллекция Данный инструмент позволяет наполнять страницы документа картинками, звуками, видеосюжетами, Flash-анимацией как из установленной базы, так и из своих заготовок. Для работы с библиотекой можно использовать и свои ресурсы, которые следует подгрузить непосредственно в саму коллекцию. Для этого существует несколько вариантов: □ как описывалось ранее, в пункте Создание страницы со своим фоновым изображением; □ используя инструмент Панель инструментов захвата экрана (см. табл. П5.3), о котором будет говориться далее. ПРИМЕР: создание сюжетной композиции Рассмотрим создание на странице фона (рис. 5.11). СПОСОБ 1. Если изображение расположено в готовой коллекции SmartNotebook, то: 1. В области задач (см. табл. П5.2) выбрать вкладку Коллекция, откроется окно Дерево ресурсов. 2. Выбрать пункт Базовый материал для преподавателей → География → Карты → Европа → Европа-подробные карты. 3. Выбрать карту Russia, прижать к ней маркер и перетащить на страницу. Данный фон следует закрепить, чтобы он был неподвижным. Для этого: 1. На выделенном изображении, используя кнопку меню работы с объектом (см. табл. П5.2), выбрать пункт Закрепление, подпункт Закрепить. 2. В области задач (см. табл. П5.2) на панели поиска задать ключевое слово природа (рис. 5.12) и нажать кнопку Поиск. 3. В окне Результаты поиска открыть папку Животные. Выбрать нужные элементы и перетащить их на готовый фон. 4. Используя кнопку Назад (см. табл. П5.2), вернуться в результат поиска. 5. Открыть папку Растения. Выбрать нужные элементы и перетащить их на готовый фон. 6. Используя кнопку Назад (см. табл. П5.2), вернуться в результат поиска. 7. Открыть папку Птицы. Выбрать нужные элементы и перетащить их на готовый фон. 8. Настроить все перенесенные элементы, т. е. при необходимости изменить размеры, местоположение, лишние элементы удалить, сгруппировать. (Все эти действия описывались ранее.) 9. С некоторых настроенных элементов (рисунков) следует сделать определенное количество копий (используя функцию Клонировать) и разместить на фоне так, чтобы получился предложенный ранее образец (см. рис. 5.11). (Все эти действия описывались ранее.) СПОСОБ 2. Если нужного фонового рисунка нет в коллекции, и он не был ранее добавлен в папку Мои фоновые изображения (см. разд. «Создание страницы со своим фоновым изображением» ранее в этой главе): 1. В пункте меню Вставка выбрать подпункт Рисунок из файла. 2. В появившемся окне выбрать нужную папку и файл одного из следующих типов: bmp, jpg, jpeg, tiff, png, wmf 3. Свой выбор подтвердить кнопкой Открыть. Данный фон следует закрепить, чтобы он был неподвижным. Для этого на выделенном изображении, используя кнопку меню работы с объектом (табл. П5.2), выбрать пункт Закрепление, подпункт Закрепить. Для добавления на страницу различных элементов служит область задач (см. табл. П5.2) и инструмент Поиск, где задается нужное ключевое слово. Все остальные действия повторяются, как описывалось ранее в способе 1, при этом поиск и настройка элементов должны быть ориентированы на выбранный вами фон. Работа со страницами В ходе работы с документом создается множество страниц. Для полноценной работы с документом есть возможность копировать страницы, вносить в них изменения, переходить со страницы на страницу, перемещать, распечатывать или удалять страницы. Все эти действия можно проделать с помощью области задач при выборе вкладки Сортировщик страниц (см. табл. П5.2), где отображаются эскизы страниц. Если вкладка Сортировщик страниц не требуется для постоянной работы, то она может быть скрыта с экрана на время работы с доской и очень быстро раскрыта, когда требуется для работы. Для включения или отключения режима автоматического скрывания с экрана используется флажок Скрывать автоматически. ПРИМЕР: быстрый переход по страницам Для перехода на нужную страницу следует проделать определенные действия: 1. Открыть вкладку Сортировщик страниц (см. табл. П5.2). 2. Выбрать нужный эскиз страницы. 3. Произвести двойной щелчок маркером или пальцем по данному эскизу страницы. ПРИМЕР: перемещение страниц в документе Для изменения местоположения страницы в документе следует выполнить такие действия: 1. Выделить эскиз страницы. 2. Прижать маркер или палец к странице и перетащить в нужный промежуток между страницами. При перемещении маркера будет отображаться индикатор местоположения в виде горизонтальной линии. ПРИМЕР: копирование страниц 1. На выделенном эскизе страницы следует воспользоваться кнопкой меню работы с объектом (см. табл. П5.2). Появится меню для изменения страницы. 2. Выбрать команду Клонировать страницу. 3. Затем, если надо, ее следует переместить, как описано ранее. ПРИМЕР: переименование страниц 1. На выделенном эскизе страницы следует воспользоваться кнопкой меню работы с объектом (см. табл. П5.2). Появится меню для изменения страницы. 2. Выбрать команду Переименовать страницу. 3. В появившемся окне под эскизом страницы задать новое имя странице, подтвердить изменения кнопкой OK. ПРИМЕР: удаление страниц 1. На выделенном эскизе страницы следует воспользоваться кнопкой меню работы с объектом (см. табл. П5.2). Появится меню для изменения страницы. 2. Выбрать команду Удалить страницу. ПРИМЕР: распечатка страниц документа Печать документа происходит в режиме документа. На печать можно выводить одну страницу, несколько страниц или весь документ. Для распечатки следует выполнить определенные действия: 1. Открыть любой документ. 2. Выбрать пункт меню Файл, подпункт Печать…. 3. В появившемся окне указать нужные параметры (рис. 5.13): • вкладка Разметка страницы позволяет произвести настройки печати параметров документа; • вкладка Настройка принтера позволяет произвести настройки принтера. 4. Подтвердить все настройки кнопкой Печать или отменить печать кнопкой Отмена. ПРИМЕР: экспортирование документа Преобразование в формат PDF, изображения, презентации, Web-страницы происходит в режиме документа. Для этого: 1. Открыть любой документ. 2. Выбрать пункт меню Файл, подпункт Экспорт. 3. В появившемся окне выбрать нужный параметр экспорта (рис. 5.14). 4. Задать настройки, если таковые присутствуют. 5. Указать папку и имя файла для экспортированного документа. 6. Подтвердить все настройки или отменить действия. Инструмент Захват экрана Панель инструментов захвата экрана (см. табл. П5.3) используется для создания снимка части или всего экрана. При работе с данным инструментом можно выбрать определенную область на экране для ее съемки. При съемке на фотографии запечатлеваются все типы объектов, отображаемых на экране, включая фон, пометки, сетки, линии, фигуры, текст и другие изображения. Перед тем как воспользоваться Панелью инструментов захвата экрана (табл. П5.3), следует на экране отобразить нужное для съемки изображение и только после этого выбрать один из следующих типов захвата. ПРИМЕР: съемка области Допустим, с рабочего стола надо снять фрагментарную копию. 1. Открыть Панель инструментов захвата экрана (см. табл. П5.3). 2. Свернуть окно документа Notebook. 3. На экране должен остаться рабочий стол. 4. На Панели инструментов захвата экрана установить или убрать отметку о захвате изображения на новую страницу, т. к. изображение может понадобиться на ранее открытой странице документа Notebook. 5. Затем выбрать инструмент Выделяемая область (см. табл. П5.3). 6. На рабочем столе прижатым маркером или пальцем выделить нужную зону изображения. 7. После того как будет выделена нужная область фотографии, на экране в течение нескольких секунд будет отображаться сообщение «Идет захват в ПО Notebook». 8. Как только эти действия будут произведены, рисунок автоматически перенесется согласно выбранному параметру вставки. 9. Закрыть Панель инструментов захвата экрана, нажав в правом верхнем углу панели кнопку Закрыть. 10. Перейти в документ Notebook. ПРИМЕР: частичная съемка Допустим, в коллекции ресурсов доски нет определенного рисунка, но зато он есть в коллекции Office. 1. Открыть Панель инструментов захвата экрана (см. табл. П5.3). 2. Свернуть окно документа Notebook. 3. На экране открыть документ MS Word, из коллекции MS Office вставить нужный рисунок, задать размеры и все необходимые настройки. 4. На Панели инструментов захвата экрана установить или снять отметку о захвате изображения на новую страницу, т. к. изображение может понадобиться на ранее открытой странице документа Notebook. 5. Выбрать инструмент Произвольная выделяемая область. 6. На странице открытого документа MS Word прижатым маркером или пальцем начать очерчивать рисунок в виде некой фигуры либо по контуру (где начальная и конечная точки очерченной фигуры должны соединиться). 7. После того как будет выделена нужная область фотографии, на экране в течение нескольких секунд будет отображаться сообщение «Идет захват в ПО Notebook». 8. Как только эти действия будут произведены, рисунок автоматически перенесется согласно выбранному параметру вставки. 9. Закрыть Панель инструментов захвата экрана, нажав в правом верхнем углу панели кнопку Закрыть. 10. Перейти в документ Notebook. Примечание Подобным образом можно делать фотографии с любого изображения, открытого в любой программе. ПРИМЕР: съемка окна Допустим, в Excel была сделана сводная таблица с диаграммой, и именно диаграмма должна быть представлена в документе Notebook как картинка. 1. Открыть Панель инструментов захвата экрана (см. табл. П5.3). 2. Свернуть окно документа Notebook. 3. На экране открыть документ MS Excel, отобразить лист с диаграммой, при этом диаграмма должна быть размещена на отдельном листе. 4. На Панели инструментов захвата экрана установить или снять отметку о захвате изображения на новую страницу, т. к. изображение может понадобиться на ранее открытой странице документа Notebook. 5. Выбрать инструмент Рабочая зона. 6. На странице открытого документа MS Excel при подведении маркера или пальца к рабочему окну с диаграммой появится сетка, на которой надо произвести одинарное нажатие. 7. После того как будет выделена нужная область фотографии, на экране в течение нескольких секунд будет отображаться сообщение «Идет захват в ПО Notebook». 8. Как только эти действия будут произведены, рисунок автоматически перенесется согласно выбранному параметру вставки. 9. Закрыть Панель инструментов захвата экрана, нажав в правом верхнем углу панели кнопку Закрыть. 10. Перейти в документ Notebook. ПРИМЕР: полноэкранная съемка Допустим, в MS PowerPoint был сделан слайд с наглядной схемой, и именно этот слайд должен быть представлен в документе Notebook как картинка. 1. Открыть Панель инструментов захвата экрана (см. табл. П5.3). 2. Свернуть окно документа Notebook. 3. На экране открыть нужный слайд, созданный в MS PowerPoint, в режиме демонстрации. 4. На Панели инструментов захвата экрана установить или снять отметку о захвате изображения на новую страницу, т. к. изображение может понадобиться на ранее открытой странице документа Notebook. 5. Выбрать инструмент Полный экран. 6. На экране появится сетка, на которой надо произвести одинарное нажатие маркером или пальцем. 7. После того как будет выделена нужная область фотографии, на экране в течение нескольких секунд будет отображаться сообщение «Идет захват в ПО Notebook». 8. Как только эти действия будут произведены, рисунок автоматически перенесется согласно выбранному параметру вставки. 9. Закрыть Панель инструментов захвата экрана, нажав в правом верхнем углу панели кнопку Закрыть. 10. Перейти в документ Notebook. Инструмент затенения экрана (Шторка) Инструмент затенения экрана (см. табл. П5.3) используется для скрытия на экране определенной области. Шторка представляет собой прямоугольную область, за которой не видно содержимого страницы. При этом она может быть частично открыта с любой стороны. ПРИМЕР: использование шторки Допустим, на доске готовится страница, где пошагово рассматривается схема переработки нефти в разные конечные продукты. При объяснении данного материала шторка будет постепенно открывать материал по мере его надобности. 1. Нажать инструмент Показать затенение экрана (см. табл. П5.3). На экране появится серая шторка, при этом в середине верхнего, нижнего, левого и нижнего краев отображаются точки для постепенного открытия шторки. 2. Для изменения размеров шторки следует подвести маркер или палец к точке так, чтобы появилась двунаправленная горизонтальная или вертикальная стрелка, прижать маркер или палец к доске и изменить размер шторки. При этом, при необходимости, размер шторки можно изменить одновременно с двух сторон. 3. Для завершения работы со шторкой используется кнопка Закрыть, расположенная на шторке в правом верхнем углу. Примечание Шторка устанавливается на конкретную страницу и на следующие страницы автоматически не распространяется. Инструмент Средство записи С помощью инструмента Средство записи (см. табл. П5.6) можно записывать видеосюжеты разных планов. С помощью инструмента Средство записи происходит запись всех действий на интерактивной доске и звукового сопровождения. Впоследствии это видео может быть просмотрено как обычный видеоролик через Windows Media Player. У инструмента Средство записи можно изменить настройки, для этого на открытой панели инструментов Средство записи войти в пункт Меню, подпункт Параметры. Данный пункт позволяет устанавливать специальные настройки на качество аудио и видео, формат видео, указание папки для записи видео. ПРИМЕР: запись видеосюжета Допустим, для самостоятельной работы на уроке надо наглядно записать объяснения каких-то действий. Открыть инструмент Средство записи можно одним из двух способов. □ СПОСОБ 1. На панели инструментов Центр запуска выбрать инструмент Средство записи (см. табл. П5.6). □ СПОСОБ 2. В области панели задач открыть базовое меню щелчком маркера или пальца по значку SMART Board и выбрать пункт Средство записи. • Появится панель инструментов Средство записи. • Для выбора типа записи нажать кнопку меню работы с объектом (см. табл. П5.6), расположенную рядом с инструментом Запись. В появившемся окне следует выбрать один из типов записи. п Если объяснение будет происходить на всей рабочей области, следует выбрать команду Запись рабочего стола. п Если объяснение будет происходить на каком-то участке доски или экрана, следует выбрать команду Запись области… и определить зону для записи так, как это делали с частичной съемкой. п Если объяснение будет происходить на конкретной рабочей зоне определенного окна, следует выбрать команду Запись окна… и определить окно для записи так, как это делали со съемкой окна. • В процессе записи можно делать паузы кнопкой Пауза (см. табл. П5.6). Для продолжения записи следует нажать кнопку Запись. • Для завершения записи используется кнопка Остановить запись. После этого появится окно сохранения видеосюжета, где следует указать имя файла и подтвердить кнопкой Сохранить. • После сохранения видеозаписи на экране появится сообщение об успешном сохранении записи и возможности ее воспроизведения, если установить соответствующий значок (рис. 5.15). Подтвердить свое согласие кнопкой OK. • После завершения работы с инструментом Средство записи его следует закрыть кнопкой Закрыть. ПРИМЕР: воспроизведение видеосюжета При воспроизведении записи следует воспользоваться одним из предложенных способов: □ после сохранения можно воспроизвести только что сделанную видеозапись, для этого в завершение записи в появившемся окне поставить флажок Воспроизвести запись… (см. рис. 5.15); □ в дальнейшем ранее созданная и сохраненная видеозапись может быть включена в урок через инструмент Ссылки (см. разд. «Ссылки» ранее в этой главе); □ можно открывать и показывать видеозапись как обычный видеоролик через Windows Media Player. Дополнительные материалы На прилагаемом к книге компакт-диске в папке Дополнительные материалы к главе 5 (SMART Board) размещены дополнительные материалы, а в папке Приложения — приложение 5 с описанием инструментов. Глава 6 Работа с ПО интерактивной доски Hitachi StarBoard Для запуска программы StarBoard Software необходимо воспользоваться ярлыком на рабочем столе, пиктограммой на панели задач или меню Пуск. Далее в зависимости от выбранных во время установки программного обеспечения параметров на экране отобразится панель инструментов с минимальным набором функций для работы в режиме экрана ПК или первая страница заметки и развернутая панель инструментов для работы в режиме создания заметки. Если интерактивная доска в момент запуска программы не подключена к компьютеру, на экране появится окно предупреждения (рис. 6.1). После щелчка по кнопке OK программа будет запущена по одному из вариантов, описанных выше. В режиме создания заметки на ее страницах будет отображаться сообщение «Панель Starboard не подключена» и не будет доступна функция калибровки. При этом все остальные функции будут выполняться корректно, что удобно учителю при подготовке к урокам. Режим экрана ПК В режиме экрана ПК (рис. 6.2) маркер интерактивной доски работает аналогично компьютерной мыши. С его помощью можно запускать любые программы, установленные на компьютере, работать в любых приложениях. Поддерживается двойной щелчок мыши, функция перетаскивания, есть возможность вызвать контекстное меню. Режим экрана ПК может быть использован учителем при демонстрации документов и презентаций, выполненных в офисных приложениях, при работе с анимацией, для выхода в Интернет. Если восприятию информации мешает панель инструментов, ее можно скрыть, коснувшись маркером кнопки сворачивания. Режим создания заметки Для перехода из режима экрана ПК в режим создания заметки необходимо коснуться маркером пиктограммы Новая страница (рис. 6.3). В режиме создания заметки предполагается использование инструментов интерактивной доски, которые будут подробно рассмотрены в следующих разделах. Интерфейс рабочего экрана По умолчанию интерфейс рабочего экрана выглядит так, как изображено на рис. 6.4. Панель инструментов располагается в правой части экрана, но при необходимости может быть перемещена в любое место рабочей поверхности: иногда этого требуют обстоятельства, например, когда справа от доски слишком мало свободного места. Также для панели инструментов может быть задана горизонтальная ориентация, хотя вертикальное расположение более предпочтительно. Воспользовавшись настройками, можно несколько изменить интерфейс рабочего экрана. В этом случае появится строка заголовка со стандартными кнопками управления экраном: Свернуть, Развернуть и Закрыть. Перемещение панели инструментов Перемещение панели инструментов (рис. 6.5) в удобное для пользователя место осуществляется с помощью маркера, прижатого к поверхности доски. Для изменения ориентации с вертикальной на горизонтальную необходимо прижать маркер к кнопке сворачивания панели инструментов и потянуть по дуге против часовой стрелки. Принцип работы с инструментами интерактивной доски Одной из особенностей программного обеспечения интерактивной доски Hitachi является возможность настройки собственной панели инструментов. Каждый педагог в силу специфики своего предмета использует определенный инструментарий. Так, например, учителю математики помимо основных инструментов часто требуются инструменты Фигуры и Умное перо (см. табл. П6.3 в приложении 6, размещенном на компакт-диске в папке Приложения), а учителю русского языка — Перо и Экранная клавиатура (см. табл. П6.8). При необходимости на панель инструментов можно поместить пиктограммы таких офисных приложений, как MS Word, MS PowerPoint, MS Excel и др., что обеспечит к ним быстрый доступ. Как и большинство интерактивных досок, ПО интерактивной доски Hitachi имеет графический интерфейс, интуитивно понятный пользователю за счет продуманных зрительных образов инструментов. Кроме того, непосредственно на пиктограммах инструментов располагаются их названия. Так что, если пользователь имеет практические навыки работы с компьютером, сложностей не возникнет. Тем не менее существуют определенные отличия. Если при работе в режиме экрана ПК обратиться к инструментам Перо или Захват на перемещаемой панели инструментов (см. табл. П6.21), будет произведен снимок экрана, и он будет помещен на страницу заметки. С полученным изображением, в отличие от скриншота, вставленного из буфера обмена, нельзя выполнять какие-либо манипуляции (перемещение, копирование, изменение свойств и др.). Снимок экрана, ставший страницей заметки, будет являться фоном конкретной страницы. Поверх этого изображения можно наносить аннотации, размещать другие объекты. Удаление же возможно только путем удаления всей страницы. Формирование собственной панели инструментов Стандартная панель инструментов представляет собой набор пиктограмм, расположенных в двух колонках (рис. 6.6). Для того чтобы активизировать какой-либо инструмент, необходимо коснуться его кончиком маркера, при этом курсор должен принять форму выбранного инструмента. На панели инструментов располагается лишь часть инструментов. Доступ к остальным инструментам и командам осуществляется с помощью кнопки вызова меню. Команды и инструменты объединены в группы по определенному принципу, схожему с принципами построения меню в широко распространенных офисных и графических пакетах. Так, например, в меню Редактировать расположены команды Копировать, Вырезать, Вставить, Отменить, Повторить и др. (см. табл. П6.5), а в меню Инструменты — Перо, Ластик, Умное перо и т. д. (см. табл. П6.3). Для размещения на панели инструментов дополнительного инструмента (пункта меню) необходимо перетащить его пиктограмму непосредственно на панель инструментов. Для удаления какого-либо инструмента с панели инструментов необходимо держать маркер прижатым к пиктограмме инструмента до тех пор, пока не появится его полупрозрачный образ, а курсор не приобретет вид корзины (рис. 6.7). Далее пиктограмму инструмента (пункта меню) нужно перетащить за пределы панели инструментов, не отрывая маркер от поверхности доски. Иногда требуется поместить на панель инструментов достаточно большое количество кнопок меню, вследствие этого и она значительно увеличивается в размерах. В этом случае целесообразно ограничить длину панели и разместить пиктограммы инструментов в три колонки. Для этого необходимо выполнить следующие действия: 1. Выполнить команду StarBoard → Настройки → Настройки (см. табл. П6.7). 2. В появившемся окне Настройки выбрать вкладку Панель инструментов (рис. 6.8). 3. В группе Ограничить длину установить флажок Ограничить длину панели инструментов и задать численное значение. 4. Щелкнуть по кнопке OK. Документ После запуска программы и перехода в режим создания заметки автоматически формируется первая страница и в правом верхнем углу рабочего пространства появляется счетчик страниц, состоящий из двух чисел. Первое число указывает номер страницы, отображающейся в данный момент на экране, а второе — количество страниц в документе. Эта страница готова к наполнению информацией. Для добавления в заметку новых страниц нужно коснуться маркером пиктограммы Новая страница на панели инструментов или выполнить действие StarBoard → Документ → Нов. страница (см. табл. П6.6). Независимо от того, на какой по счету странице находился пользователь, новая страница будет являться последней. Кроме вставки новой страницы есть возможность разместить в документе шаблон, страницу, созданную с помощью функции Захват, снимок экрана и скопированный в заметку предварительно импортированный документ. Страницы, вставленные любым из перечисленных способов, будут располагаться в конце списка. Создание страницы с заливкой Чтобы немного уйти от академического представления информации и «оживить» флипчарт, используют цветные заливки. При выборе цвета важно, чтобы фон гармонировал со всеми объектами, расположенными на странице, и удовлетворял требованиям к дизайну демонстрационных материалов. Алгоритм выполнения таков: 1. Создать новую страницу, воспользовавшись одним из описанных ранее способов. 2. Выполнить команду StarBoard → Настройки → Настройки (см. табл. П6.7). 3. В появившемся окне Настройки выбрать вкладку Просмотр (рис. 6.9). 4. В группе Фон в пункте Фон Интерактивной доски щелкнуть по области выбора цвета и задать желаемый цвет. 5. Щелкнуть по кнопке OK. Все новые страницы, созданные после задания фона, сразу будут иметь выбранный стиль. При желании можно каждой странице заметки задать свой фон, хотя подобная пестрота не приветствуется. Создание страницы с сеткой Сетка служит для упорядочивания объектов на странице и может быть использована педагогом как на этапе подготовки к занятиям, так и на самих уроках. Этот инструмент незаменим при использовании доски на уроках черчения, геометрии, ИЗО и др., когда требуется особая точность при размещении объектов на страницах заметки. Достаточно удобно использовать сетку в совокупности с инструментом Умное перо. Алгоритм создания страницы с сеткой таков: 1. Создать новую страницу. 2. Выполнить команду StarBoard → Настройки → Настройки. 3. В появившемся окне Настройки выбрать вкладку Корректировка (рис. 6.10). 4. В группе Автокорректировка установить все флажки. 5. В группе Сетка установить флажки Активировать и Показать. 6. С помощью перемещаемого бегунка задать размер сетки. 7. Щелкнуть по кнопке OK. Если требуется только показать, скрыть или активизировать сетку, необходимо выполнить следующие действия: 1. Выполнить команду StarBoard → Вид → Сетка → Показать сетку. 2. Выполнить команду StarBoard → Вид → Сетка → Активировать сетку. Создание страницы с шаблоном Достаточно часто при разработке демонстрационных и дидактических материалов педагогам приходится использовать шаблоны с различными сетками, линейками, контурными картами и т. п. (рис. 6.11). Программа StarBoard Software располагает обширной коллекцией, насчитывающей более 1250 шаблонов по различным темам, количество которых может быть самостоятельно увеличено пользователем. Так как все изображения коллекции являются объектами векторной графики, они обладают очень высоким качеством и при наличии определенных навыков у пользователя могут быть преобразованы и обработаны в программе векторной графики CorelDRAW. Недостатком же коллекции является наличие на многих иллюстрациях слов на иностранном языке. Алгоритм вставки шаблона таков: 1. Выполнить команду StarBoard → Документ → Шаблон (см. табл. П6.6). 2. В левой части появившегося окна Шаблон выбрать необходимую папку. 3. Справа выбрать конкретное изображение и щелкнуть по нему маркером. Выбранный шаблон автоматически попадает на новую страницу и растягивается на весь экран. Это изображение не может быть изменено или перемещено и, по сути, является фоном страницы. Поверх шаблона можно наносить любые аннотации и объекты. Создание шаблона средствами программы Достаточно часто учителю нужны специфические шаблоны многократного использования, например, таблицы, графики, карты, схемы, для создания которых используется большое количество различных элементов: текст, примитивы, фотографии и т. д. Программа StarBoard Software позволяет любую страницу заметки сохранить как шаблон, который будет доступен при вызове с помощью меню. Алгоритм создания собственного шаблона: 1. Создайте новую страницу. 2. Заполните ее необходимой информацией. 3. Щелкните по пиктограмме Список на панели инструментов или выполните команду StarBoard → Вид → Список страниц (см табл. П6.4). 4. В появившемся окне Список страниц (рис. 6.12) выделите необходимую миниатюру страницы и щелкните по пиктограмме Копирование иллюстрации в шаблон. Созданный шаблон будет помещен в каталог Background в папке StarBoard и доступен для вызова с помощью меню Шаблон. При этом страница, которая являлась основой для создания шаблона, сохранит подвижность всех элементов и не изменит своих свойств. Добавление объектов в папку Шаблон Программа StarBoard Software позволяет пополнить папку Шаблон дополнительными папками, сформированными пользователем. Допускается вставлять изображения следующих форматов: BMP, TIFF, GIF, JPEG, PNG, WMF, EMF. Выполняется это таким образом: 1. Поместите пользовательскую папку на диск ПК, на котором установлена программа StarBoard Software, или на любой сменный носитель, например флэш-носитель (носитель подключить к ПК). 2. Запустите программу StarBoard Software. 3. Выполните команду StarBoard → Документ → Шаблон (см. табл. П6.6). 4. В появившемся окне Шаблон щелкните по кнопке Редактировать. Папка Background откроется в окне Проводника Windows. 5. Щелкните по кнопке Экран ПК. 6. Перетащите пользовательскую папку в папку Background. 7. Перейдите в режим создания заметки, если требуется продолжить работу в программе. При добавлении дополнительных графических растровых объектов в папку Background нужно обращать внимание на их качество, картинки маленького размера при заполнении всего экрана будут нечеткими и размытыми. Пользуясь кнопкой Редактировать в окне Шаблон, можно менять расположение папок, перемещать и копировать их содержимое и при необходимости удалять папки и объекты. Копирование страницы Копирование страницы в программе можно осуществить одним из предложенных способов. □ Копирование с помощью команды Захват (см. табл. П6.6): • в режиме создания заметки перейти на страницу, копию которой необходимо сделать; • щелкнуть маркером по пиктограмме Захват. □ Копирование с помощью списка страниц: • щелкнуть по пиктограмме Список на панели инструментов; • в диалоговом окне Список страниц выделить миниатюру страницы, которая подлежит копированию; • щелкнуть по кнопке Копировать в заметки; • выйти из списка страниц. При любом способе копирования скопированная страница заметки попадает в конец списка. Работа на страницах документа Как правило, на страницах заметок размещают рукописный и печатный тексты, фигуры, объекты из галереи изображений, фотографии и их фрагменты. Для этого служит целый ряд инструментов: Перо, Умное перо, Экранная клавиатура, Фигуры, Картинки, Фото экрана (см. табл. П6.8). Рассмотрим последовательно, что и какими инструментами следует выполнять. Но вначале познакомимся с инструментом Выбрать. Инструмент Выбрать Для выделения, перемещения в пространстве интерактивной доски, изменения некоторых свойств объектов служит инструмент Выбрать (см. табл. П6.2). Для выбора какого-либо объекта на странице необходимо сначала активизировать инструмент Выбрать, в этом случае курсор приобретет вид стрелки, а затем коснуться объекта маркером. Вокруг выделенного объекта появятся: ограничительная рамочка, боковые и угловые маркеры выделения и изменения размеров, а также маркер вращения. Боковые маркеры выделения позволяют изменять размеры изображения непропорционально, а угловые — пропорционально. Маркер вращения позволяет повернуть объект. Рядом с выделенным объектом появится кнопка меню, при щелчке по которой пользователь сможет попасть в выпадающее меню. Оно содержит основной набор команд, которые можно применять к конкретному выделенному объекту. По мере знакомства с инструментами интерактивной доски, предназначенными для вставки объектов на страницы заметок, мы узнаем и об основных функциях выпадающего меню. Инструмент Перо Инструмент Перо по умолчанию располагается на перемещаемой панели инструментов и позволяет наносить любые аннотации на страницу заметки. Это могут быть линии, стрелки, рисунки, чертежи, текстовые объекты. Использовать инструмент Перо можно, работая в любом режиме. Если в режиме экрана ПК коснуться маркером кнопки Перо, будет произведен снимок экрана, который сразу попадет в заметку. Останется только нанести аннотации. Инструмент Перо позволяет полностью передать почерк пользователя и очень прост в использовании. Инструменту Перо можно задавать разный стиль за счет изменения цвета и толщины линии, причем сделать это можно как до, так и после создания надписи. Изменение толщины пера: 1. Активизировать инструмент Перо (см. табл. П6.1). 2. Щелкнуть по пиктограмме Толщина на панели инструментов или выполнить команду StarBoard → Инструменты → Толщина линии. 3. В появившемся окне Изменить толщину линии (рис. 6.13) с помощью бегунка задать требуемую толщину линии. 4. Закрыть окно. Изменение цвета линии: 1. Активизировать инструмент Перо. 2. Щелкнуть по пиктограмме Палитра на панели инструментов или выполнить команду StarBoard → Инструменты → Палитра. 3. В появившемся окне Палитра (рис. 6.14) задать требуемый цвет, выбрав необходимую вкладку и щелкнув по одной из миниатюр. 4. Закрыть окно. ПРИМЕР: создание надписи Для создания надписи (рис. 6.15) необходимо выполнить следующие действия: 1. Создать страницу с помощью команды Нов. страница (см. табл. П6.6). 2. Активизировать инструмент Перо. 3. Выбрать нужный цвет из имеющихся на панели инструментов или задать другой с помощью Палитры. 4. Задать толщину линии. 5. Маркером на странице заметки написать слово Пример. Если создавать объекты (в том числе надписи), не отрывая маркер от доски, они будут являться едиными объектами, в противном случае объекты будут состоять из отдельных элементов и при перемещении могут «развалиться». Чтобы этого избежать, необходимо с помощью инструмента Выбрать выделить все слово или рисунок, щелкнуть по кнопке меню и выбрать пункт Группировать (рис. 6.16). Использование инструмента Перо при работе в режиме экрана ПК Большинство педагогов, практикующих в своей работе применение современных средств информатизации, использует во время занятий с учащимися демонстрационный и дидактический материал, подготовленный в программе Microsoft Office PowerPoint. Зачастую презентации насчитывают несколько десятков слайдов, среди которых есть более или менее важные по своему содержанию. Используя инструмент Перо, учитель может делать пометки на наиболее важных слайдах для дальнейшей их демонстрации во время подведения итогов занятия. Все эти слайды будут последовательно располагаться в списке страниц. Инструмент Умное перо Инструмент Умное перо предназначен для создания аннотаций и преобразования геометрических объектов, нарисованных от руки в фигуры правильной формы. Распознаются овалы, треугольники, прямоугольники, линии, ромбы односторонние и двухсторонние стрелки. С помощью этого инструмента можно быстро удалять объекты со страницы заметки, достаточно на удаляемом объекте нарисовать крестик. При создании надписей инструмент Умное перо (см. табл. П6.3) работает аналогично Перу, при этом текст не распознается (рис. 6.17). Совместное использование инструмента Умное перо и сетки Если активировать сетку и воспользоваться инструментом Умное перо, преобразование объектов будет происходить несколько иным образом (рис. 6.18). В этом случае стороны и углы объектов будут притягиваться к ячейкам сетки. Таким способом удобно рисовать квадраты, круги, другие фигуры и объекты фиксированного и одинакового размера. Особенно актуален этот прием при использовании на уроках математики, черчения, физики и в начальных классах. Объекты, нарисованные от руки и не распознанные инструментом Умное перо, могут быть стерты или подправлены инструментом Ластик. Распознанные объекты удаляются с помощью выпадающего после выделения объекта меню или посредством главного меню (кнопка StarBoard). Отключение функции распознавания для конкретных объектов Чтобы отключить функции распознавания, например, для овалов, необходимо выполнить следующие действия: 1. Выполнить команду StarBoard → Настройки → Настройки (см. табл. П6.7). 2. В появившемся окне Настройки выбрать вкладку Фигуры (рис. 6.19). 3. Снять флажок Распознавать овалы. 4. Щелкнуть по кнопке OK. Экранная клавиатура Экранная клавиатура предназначена для ввода печатного текста с помощью маркера и является аналогом компьютерной клавиатуры. Вызов этого инструмента осуществляется выполнением команды StarBoard → Режим → Дополнительные функции → Экранная клавиатура (рис. 6.20). В зависимости от языка, заданного в данный момент на компьютере и отображающегося на панели задач, экранная клавиатура может иметь различный вид. Смена языка осуществляется стандартным сочетанием клавиш, используемым на конкретном компьютере. При нажатии маркером на кнопки с буквами на экране автоматически образуется текстовая рамочка (рис. 6.21), которая при необходимости может быть перемещена в удобное для пользователя место с помощью инструмента Выбрать (см. табл. П6.5). Изменение свойств текста Для изменения свойств текста необходимо выполнить следующие действия: 1. Активизировать инструмент Выбрать и выделить текстовый объект. 2. Щелкнуть по кнопке меню и выбрать пункт Свойства объекта. 3. Задать цвет и толщину линии подложки, шрифт и его цвет, начертание. 4. Закрыть всплывающие окна и снять выделение с текстового объекта. Редактирование печатного текста Редактирование печатного текста можно осуществить одним из предложенных далее способов. □ СПОСОБ 1. • Щелкнуть маркером в пределах текстового объекта. • Внести исправления. • Щелкнуть по кнопке OK. □ СПОСОБ 2. • Активизировать инструмент Выбрать и выделить им текстовый объект. • Щелкнуть по кнопке меню и выбрать пункт Редактировать текст. • Внести исправления. • Щелкнуть по кнопке OK. Фигуры Группа Фигуры включает следующие инструменты: Текст, Прямоугольник, Овал, Ромб, Треугольник, Линия, Стрелка (см. табл. П6.3). Инструмент Текст Этот инструмент предназначен для ввода текста с помощью обычной или экранной клавиатуры. Чтобы создать надпись с помощью инструмента Текст, следует выполнить такие действия: 1. Активизировать инструмент Текст, выполнив команду StarBoard → Инструменты → Фигуры → Текст (см. табл. П6.3). 2. С помощью маркера растянуть на поверхности доски небольшую текстовую рамочку. На экране появится окно Ввод текста. 3. Набрать текст с помощью обычной или экранной клавиатуры. 4. Щелкнуть по кнопке OK. Редактирование и изменение свойств текста, созданного инструментом Текст, осуществляется аналогично модификации текста, набранного с помощью экранной клавиатуры. Инструменты Прямоугольник, Овал, Ромб Инструменты Прямоугольник, Овал и Ромб относятся к графическим примитивам. Чтобы нарисовать любую из этих фигур, необходимо активизировать соответствующий инструмент и, прижав маркер в поверхности доски, растянуть объект требуемого размера. Если предварительно активировать сетку, можно создавать объекты фиксированного размера. Любому из этих объектов можно задавать толщину и цвет контура, заливку. Манипуляции следует производить с помощью инструмента Выбрать. Инструмент Треугольник Создание треугольника осуществляется с помощью соответствующего инструмента из группы Фигуры. Можно создавать равнобедренные, равносторонние и прямоугольные треугольники. Если после создания треугольника требуется изменить его свойства и вид, необходимо выполнить следующие действия: 1. Активизировать инструмент Выбрать и выделить треугольник. 2. Щелкнуть по кнопке меню и выбрать пункт Свойства объекта (см. табл. П6.9). 3. Задать цвет и толщину линии, а также заливку объекта с помощью окон Палитра и Толщина линии. 4. Щелкнуть по кнопке Образ и выбрать вид треугольника. 5. Закрыть всплывающие окна и снять выделение с объекта. Инструменты Линия и Стрелка Чтобы нарисовать линию или стрелку, необходимо активизировать соответствующий инструмент и, прижав маркер в поверхности доски, растянуть объект требуемого размера. Манипуляции с линиями и стрелками следует производить с помощью инструмента Выбрать. Кроме изменения толщины и цвета контура, есть возможность изменить образ объекта: сменить направление наконечника, убрать его у стрелки или задать для линии. Картинки Инструмент Картинки представляет собой коллекцию изображений, насчитывающую более 3600 изображений высокого качества по различным темам, количество которых может быть самостоятельно увеличено пользователем. Так как все изображения коллекции являются объектами векторной графики, они обладают очень хорошим качеством и при наличии определенных навыков у пользователя могут быть преобразованы и обработаны в программе векторной графики CorelDRAW. Недостатком же коллекции является наличие на многих иллюстрациях слов на иностранном языке. Содержание коллекции изображений Картинки большей частью повторяет содержание коллекции шаблонов, но имеет и дополнительные материалы. Алгоритм вставки картинок на страницу заметки таков: 1. Выполнить команду StarBoard → Инструменты → Картинки (см. табл. П6.3). 2. В левой части появившегося окна Картинки выбрать необходимую папку (рис. 6.22). 3. Справа выбрать конкретное изображение и перетащить его прижатым к поверхности интерактивной доски электронным маркером в пространство рабочей страницы заметки. 4. Если требуется, повторить предыдущую операцию необходимое количество раз для размещения на странице нескольких картинок. 5. Закрыть окно. В отличие от шаблонов, картинки не являются фоном и могут быть изменены, перемещены, скопированы, удалены и т. д. При вставке на страницу заметки картинки не заполняют собой весь экран, их размерами и положением на странице можно управлять, активизировав инструмент Выбрать. Регистрация созданного в заметке объекта в папке Clipart Программа StarBoard Software позволяет любой графический объект, помещенный в заметки, зарегистрировать как картинку, которая будет доступна при вызове с помощью меню. Алгоритм выполнения: 1. Выделить объект с помощью инструмента Выбрать. 2. Щелкнуть маркером по кнопке меню и выбрать пункт Зарегистрировать как картинку (см. табл. П6.9). Добавление объектов в папку Clipart Программа StarBoard Software позволяет пополнить папку с картинками дополнительными папками, сформированными пользователем. Допускается вставлять изображения следующих форматов: BMP, TIFF, GIF, JPEG, PNG, WMF, EMF. Выполняется это таким образом: 1. Поместить пользовательскую папку на диск ПК, на котором установлена программа StarBoard Software, или на любой сменный носитель, например флэш-носитель (носитель подключить к ПК). 2. Запустить программу StarBoard Software. 3. Выполнить команду StarBoard → Инструменты → Картинки (см. табл. П6.3). 4. В появившемся окне Картинки щелкнуть по кнопке Редактировать. Папка Clipart откроется в окне Проводника Windows. 5. Щелкнуть по кнопке Экран ПК. 6. Перетащить пользовательскую папку в папку Clipart. 7. Перейти в режим создания заметки, если требуется; продолжить работу в программе. При добавлении дополнительных графических растровых объектов в папку Clipart нужно обращать внимание на их качество: картинки маленького размера при увеличении для работы на доске будут нечеткими и размытыми. Редактирование объектов папки Clipart Названия большинства папок и графических объектов, расположенных в папке Clipart, даны на английском языке, что не очень удобно для пользователя. Эти названия можно изменить следующим образом: 1. Запустить программу StarBoard Software. 2. Выполнить команду StarBoard → Инструменты → Картинки (см. табл. П6.3). 3. В появившемся окне Картинки щелкнуть по кнопке Редактировать. Папка Clipart откроется в окне Проводника Windows. 4. Выделить папку или графический объект и правой кнопкой мыши или ее аналогом на маркере вызвать контекстное меню. 5. Выбрать пункт Переименовать. 6. Ввести новое название. 7. Нажать клавишу <Enter>. Пользуясь кнопкой Редактировать в окне Картинки, можно менять расположение папок, перемещать и копировать их содержимое, и при необходимости удалять папки и объекты. Инструмент Фото экрана Инструмент Фото экрана (см. табл. П6.8) позволяет разместить на новой странице, создаваемой автоматически при использовании инструмента (такой режим вставки задан по умолчанию), снимки экрана из любых источников: из каких-либо компьютерных программ, прикладных программных средств учебного назначения, Интернета, слайдов или страниц заметок. Инструмент Фото экрана работает и в режиме экрана ПК, и в режиме создания заметок. Инструмент имеет три режима работы: съемка всего экрана, съемка указанного окна, съемка выделенной области. Если не требуется размещать снимок экрана или его фрагмента на новой странице заметки, нужно снять флажок Автоматическая вставка. В этом случае сделанный снимок можно вставить на любую страницу, самостоятельно выбранную пользователем с помощью команды StarBoard → Редактировать → Вставить. Если перед съемкой на компьютере нужно выполнять предварительные манипуляции, целесообразно задать время на таймере, в зависимости от заданного параметра съемка произойдет сразу, через 5 или 10 секунд. ПРИМЕР: съемка всего экрана Допустим, педагогу требуется поместить на страницу заметки в качестве картинки какуюлибо информацию с прикладного программного средства учебного назначения (ППС). Для этого необходимо выполнить следующие действия: 1. Запустить программу StarBoard Software. 2. Запустить ППС и вывести на экран информацию, предназначенную для съемки. 3. Выполнить команду StarBoard → Режим → Дополнительные функции → Фото экрана (см. табл. П6.8). 4. В появившемся окне StarBoard инструмента Фото экрана щелкнуть по кнопке Съемка всего экрана. 5. Снимок экрана автоматически появится на новой странице, которая будет размещаться в конце списка. ПРИМЕР: съемка окна Допустим, педагогу требуется поместить на страницу заметки в качестве картинки какуюлибо информацию с ППС учебного назначения и это средство не раскрывается на весь экран, а работает в отдельном окне (например, ППС «Природа России»). Для этого необходимо выполнить следующие действия: 1. Запустить программу StarBoard Software. 2. Запустить ППС и вывести на экран информацию, предназначенную для съемки. 3. Выполнить команду StarBoard → Режим → Дополнительные функции → Фото экрана (см. табл. П6.8). 4. В появившемся окне StarBoard инструмента Фото экрана щелкнуть по кнопке Съемка окна и указать с помощью маркера на окно ППС. 5. Снимок окна автоматически появится на новой странице, которая будет размещаться в конце списка. Выполненный этим способом снимок можно перемещать в пространстве интерактивной доски и изменять в размерах. ПРИМЕР: съемка выделенной области Представим, что педагогу требуется поместить на страницу заметки в качестве картинки с интернет-страницы какую-либо информацию, недоступную для копирования стандартным способом (к таким объектам относятся элементы фона, например, логотипы или прикрепленные к фону фотографии). Для этого необходимо выполнить следующие действия: 1. Запустить программу StarBoard Software. 2. Выйти в Интернет и загрузить требуемую страницу. 3. Выполнить команду StarBoard → Режим → Дополнительные функции → Фото экрана (см. табл. П6.8). 4. В появившемся окне StarBoard инструмента Фото экрана щелкнуть по кнопке Съемка выделенной области и выделить фрагмент изображения с помощью маркера. 5. Снимок фрагмента автоматически появится на новой странице, которая будет размещаться в конце списка. Выполненный этим способом снимок можно перемещать в пространстве интерактивной доски и изменять в размерах. Действия с созданными объектами К основным операциям с объектами относятся изменение размеров и свойств, удаление, копирование, вырезание, клонирование и др. Также после размещения нескольких объектов на рабочих страницах заметки может понадобиться их преобразовать, упорядочить относительно друг друга, объединить в группы и т. д. Пропорциональное изменение размера объекта 1. Выделить объект инструментом Выбрать. 2. Прижать маркер к угловому графическому элементу выделения и, не отрывая от доски, потянуть его по диагонали внутрь или наружу объекта, чтобы соответственно уменьшить или увеличить объект. Непропорциональное изменение размера объекта 1. Выделить объект инструментом Выбрать. 2. Прижать маркер к боковому графическому элементу выделения и, не отрывая от доски, потянуть его в стороны или вверх (вниз). Копирование и вставка объекта Команда Копировать позволяет поместить выделенный объект в буфер обмена (часть памяти компьютера, используемой как место временного хранения), из которого скопированный объект может быть вставлен в страницы заметки или офисные приложения. Для копирования и последующей вставки объекта необходимо выполнить следующие действия: 1. Выделить объект инструментом Выбрать. 2. Щелкнуть маркером по кнопке меню и выбрать пункт Копировать или выполнить команду StarBoard → Редактировать → Копировать (см. табл. П6.5). 3. Перейти на другую страницу, используя расположенные на панели инструментов кнопки Следующая или Предыдущая, или создать новую страницу, щелкнув по пиктограмме Новая страница. 4. Выполнить команду StarBoard → Редактировать → Вставить. Клонирование объекта Команда Клон позволяет быстро поместить копию выделенного объекта на ту же страницу, где располагается сам объект. Чтобы клонировать объект, необходимо выполнить следующие действия: 1. Выделить объект инструментом Выбрать. 2. Щелкнуть маркером по кнопке меню и выбрать пункт Клон. Вырезание объекта Команда Вырезать позволяет удалить выделенный объект со страницы и помещает его в буфер обмена. При необходимости вырезанный объект может быть вставлен в любое указанное пользователем место. Чтобы вырезать объект, необходимо выполнить следующие действия: 1. Выделить объект инструментом Выбрать. 2. Щелкнуть маркером по кнопке меню и выбрать пункт Вырезать или выполнить команду StarBoard → Редактировать → Вырезать (см. табл. П6.5). Удаление объекта Удаление объекта можно осуществить одним из предложенных далее способов. □ СПОСОБ 1. • Выделить объект инструментом Выбрать. • Нажать клавишу <Delete>. □ СПОСОБ 2. Активизировать инструмент Умное перо и нарисовать крестик на объекте, который следует удалить. □ СПОСОБ 3. • Выделить объект инструментом Выбрать. • Щелкнуть маркером по кнопке меню и выбрать пункт Удалить (см. табл. П6.9). Удаление всех объектов со страницы Удаление всех объектов со страницы осуществляется с помощью кнопки Очистить, расположенной на панели инструментов. Г руппировка объектов В программе StarBoard Software отдельные графические примитивы можно преобразовать в единый объект (сгруппировать). С этим новым объектом можно производить те же действия, что и с графическими примитивами, т. е. перемещать, изменять его размеры, цвет и другие параметры. Для группировки объекта следует выполнить такие действия: 1. Инструментом Выбрать начертить пунктирную рамочку так, чтобы в нее попали все необходимые объекты. 2. Щелкнуть маркером по кнопке меню и выбрать пункт Группировать или выполнить команду StarBoard → Редактировать → Группировать (см. табл. П6.5). Если при выделении объектов инструментом Выбрать в рамочку выделения попадают лишние объекты, необходимо снять выделение, щелкнув в свободном пространстве доски, и еще раз выделить необходимые объекты, воспользовавшись инструментом Выбрать несколько. Этот инструмент позволяет выделить объекты, по которым щелкают маркером. Разгруппировка объектов Иногда требуется разбить объект, состоящий из нескольких примитивов, на самостоятельные объекты. Для этого необходимо выполнить следующие действия: 1. Инструментом Выбрать щелкнуть по сгруппированному объекту. 2. Щелкнуть маркером по кнопке меню и выбрать пункт Разгруппировать или выполнить команду StarBoard → Редактировать → Разгруппировать (см. табл. П6.5). 3. Снять выделение, щелкнув маркером в свободном пространстве доски. Прикрепление объекта к фону страницы Достаточно часто при разработке заданий требуется закрепить объекты для обеспечения их неподвижности. В программе StarBoard Software есть команда, которая осуществляет эту функцию. Следует отметить, что объект, прикрепленный к фону страницы, не может быть откреплен после выполнения команды, поэтому рекомендуется создать резервную копию страницы, прежде чем начинать преобразования. Рассмотрим алгоритм прикрепления объекта к фону. 1. Активизировать инструмент Выбрать и выделить объект, предназначенный для закрепления. 2. Щелкнуть маркером по кнопке меню и выполнить команду Упорядочить → На нижний лист (см. табл. П6.9). 3. Снять выделение, щелкнув маркером в свободном пространстве доски. Изменение порядка следования объектов При создании или вставке объектов на страницу заметки они располагаются в определенном порядке: объект, созданный первым, будет находиться в самом низу, второй объект — на один уровень выше и т. д. Иногда требуется этот порядок изменить. Сделать это можно следующим способом: 1. Активизировать инструмент Выбрать и выделить объект, который нужно расположить ниже/выше остальных. 2. Щелкнуть маркером по кнопке меню и выполнить команду Упорядочить → Вниз или Упорядочить → Наверх (см. табл. П6.9). 3. Снять выделение, щелкнув маркером в свободном пространстве доски. Задание равного расстояния между объектами Человеку достаточно сложно разместить несколько объектов на равном расстоянии друг от друга, и приходится активировать сетку или расставлять объекты «на глазок». В программе предусмотрен инструмент, который позволяет быстро упорядочить материал на странице (рис. 6.23). Для этого нужно: 1. Активизировать инструмент Выбрать и выделить объекты. 2. Щелкнуть маркером по кнопке меню и выполнить команду Упорядочить → Выровнять → По расстоянию → По горизонтали (По вертикали). 3. Снять выделение, щелкнув маркером в свободном пространстве доски. Работа со страницами В процессе работы с документом пользователь создает много страниц, которые требуют определенной организации. Переход между страницами документа Переход между страницами документа осуществляется с помощью кнопок Следующая страница и Предыдущая страница, по умолчанию расположенных на панели инструментов. Доступ к этим инструментам, в случае их отсутствия на панели, можно осуществить с помощью главного меню StarBoard, меню Вид. Создание копии страницы Иногда учителю требуется использовать в заметке несколько одинаковых или похожих страниц. Для создания копии страницы необходимо выполнить следующие действия: 1. Щелкнуть по пиктограмме Список на панели инструментов или выполнить команду StarBoard → Вид → Список страниц (см. табл. П6.4). 2. В появившемся окне Список страниц выделить необходимую миниатюру страницы и щелкнуть по пиктограмме Копировать в заметки. Копия страницы будет размещена в конце списка. Перемещение страниц При создании страниц заметки они выстраиваются в определенном порядке. Чтобы изменить положение страниц в документе, нужно выполнить следующие действия: 1. Щелкнуть по пиктограмме Список на панели инструментов или выполнить команду StarBoard → Вид → Список страниц (см. табл. П6.4). 2. В появившемся окне Список страниц выделить необходимую миниатюру страницы и перетащить ее в другое место документа. Удаление страниц Нужно: 1. Щелкнуть по пиктограмме Список на панели инструментов или выполнить команду StarBoard → Вид → Список страниц (см. табл. П6.4). 2. В появившемся окне Список страниц выделить необходимую миниатюру страницы и перетащить ее на изображение корзины. 3. В появившемся диалоговом окне щелкнуть на кнопке Да. Показ и скрытие содержимого страниц Эта функция позволяет пользователю скрыть содержимое любой страницы. При этом страница не пропадает из списка страниц, а продолжает оставаться рабочей. Для скрытия содержимого страницы необходимо выполнить следующие действия: 1. Перейти на страницу, содержимое которой нужно скрыть. 2. Выполнить команду StarBoard → Вид → Показать/Скрыть лист. Примечание Показ содержимого страницы осуществляется аналогичным образом. Сохранение и открытие документа Сохранение документа осуществляется с помощью меню программы во внутреннюю папку StarBoard в формате HTML или в указанную пользователем папку в форматах YAR, HTML и Portable Document Format. В первом случае воспользоваться сохраненным документом удастся только на том компьютере, где сохранен документ, во втором — на любом компьютере, где установлено программное обеспечение StarBoard Software. При сохранении в формате PDF все объекты заметки утрачивают подвижность и не могут быть изменены. СПОСОБ 1, первый вариант: 1. Выполнить команду StarBoard → Документ → Сохранить. 2. В появившемся окне Зарегистрировать сохраненные данные (рис. 6.24) заполнить поля Название и Владелец. 3. Щелкнуть по кнопке OK для подтверждения сохранения. СПОСОБ 1, второй вариант: 1. Щелкнуть по пиктограмме Список на панели инструментов. 2. В диалоговом окне Список страниц щелкнуть по кнопке Сохранить и в выпадающем меню выбрать пункт Сохранить как. 3. В появившемся окне Сохранить как указать путь сохранения файла и заполнить поле Имя файла. 4. В появившемся окне Зарегистрировать сохраненные данные заполнить поля Название и Владелец. 5. Щелкнуть по кнопке OK для подтверждения сохранения. СПОСОБ 2[17]: 1. Щелкнуть по пиктограмме Список на панели инструментов. 2. В диалоговом окне Список страниц щелкнуть по кнопке Сохранить и в выпадающем меню выбрать пункт Экспорт в файл. 3. В появившемся окне Сохранить как (рис. 6.25) указать путь сохранения файла и заполнить поле Имя файла. 4. В раскрывающемся списке Тип файла выбрать формат сохранения файла. 5. Щелкнуть по кнопке Сохранить. Открытие документа в зависимости от варианта сохранения осуществляется одним из описанных далее способов. СПОСОБ 1[18], первый вариант: 1. Щелкнуть по пиктограмме документа, сохраненного в формате YAR. 2. Программное обеспечение будет запущено автоматически. СПОСОБ 1, второй вариант: 1. Запустить программу StarBoard Software. 2. Выполнить команду StarBoard → Документ → Сохраненные данные. 3. В появившемся окне Сохраненные данные щелкнуть по кнопке Импорт. 4. В диалоговом окне Открыть указать путь к документу. 5. Щелкнуть по кнопке Открыть для загрузки документа. СПОСОБ 2: 1. Запустить программу StarBoard Software. 2. Выполнить команду StarBoard → Документ → Сохраненные данные (см. табл. П6.6). 3. В появившемся окне Сохраненные данные (рис. 6.26) выбрать необходимый документ. 4. Щелкнуть по треугольной кнопке слева от названия документа и в выпадающем меню выбрать пункт Открыть. Печать Печать заметок, выполненных в программе StarBoard Software, можно осуществлять целиком, по разделам и постранично. Выбор диапазона печати выполняется при стандартном запуске на печать. Для печати необходимо выполнить следующие действия. СПОСОБ 1: 1. Щелкнуть по пиктограмме Список на панели инструментов или выполнить команду StarBoard → Вид → Список страниц (см. табл. П6.4). 2. В диалоговом окне Список страниц щелкнуть по кнопке Печать и в выпадающем меню выбрать один из предложенных вариантов (для печати нескольких страниц их необходимо предварительно выделить с помощью нажатой и удерживаемой клавиши <Ctrl>). 3. В появившемся диалоговом окне Печать при необходимости задать свойства печати и щелкнуть по кнопке OK. СПОСОБ 2: 1. Выполнить команду StarBoard → Режим → Печать → Печать (см. табл. П6.8). 2. В появившемся диалоговом окне Печать при необходимости задать свойства печати и щелкнуть по кнопке OK. СПОСОБ 3: 1. Выполнить команду StarBoard → Режим → Печать → Предварительный просмотр (см. табл. П6.8). 2. Щелкнуть по кнопке Печать на горизонтальной панели, расположенной наверху окна просмотра. 3. В появившемся диалоговом окне Печать при необходимости задать свойства печати и щелкнуть по кнопке OK. Работа с внешними приложениями При проведении занятий с учащимися педагог, как правило, пользуется документами, созданными в различных программах: презентациями, текстовыми документами, таблицами, Flash-анимациями, фотографиями и т. д. Часть документов может быть загружена непосредственно в заметки, другие документы можно открыть с помощью гиперссылки. Импортирование документов Программное обеспечение StarBoard Software позволяет загрузить в заметки графические, видео, Microsoft Office, Portable Document Format и другие файлы (см. табл. П6.11). Для этого необходимо выполнить следующие действия: 1. Запустить программу StarBoard Software. 2. Выполнить команду StarBoard → Документ → Документы. 3. В появившемся окне Импортировать файл (рис. 6.27) выбрать тип документа. 4. Указать путь к документу и щелкнуть по его миниатюре. При таком выполнении загрузки в заметку какого-либо документа он помещается в список и не меняет своих свойств. Так, например, презентация с эффектами анимации будет демонстрироваться без изменений, при этом можно создавать экранные надписи непосредственно в слайдах презентации без выполнения снимка экрана. Сохранение заметки будет осуществляться вместе с загруженной презентацией, которая, по сути, является приложением к заметке. Переход между загруженным документом и страницами заметки выполняется с помощью команды Список, открывающей окно Список страниц (рис. 6.28). Иногда требуется поместить одну или несколько страниц импортированного документа непосредственно в заметку. Для этого необходимо выполнить следующие действия: 1. Щелкнуть по пиктограмме Список на панели инструментов или выполнить команду StarBoard → Вид → Список страниц (см. табл. П6.4). 2. В появившемся окне Список страниц слева выделить документ, страницы которого подлежат копированию в заметку. 3. Справа выделить миниатюры помещаемых в заметку страниц. 4. Щелкнуть по кнопке Коп. в заметки. Скопированные страницы размещаются в конце списка и являются снимками экрана. Создание гиперссылки Иногда педагогу требуется использовать файлы, не импортируемые программой StarBoard Software (например, Flash-анимация или объекты, открывающиеся в специфических программах графики, верстки, сайтостроения), или документы, находящиеся в Интернете. Для этого удобно воспользоваться ссылками, активируемыми непосредственно со страниц заметки. Для создания гиперссылки необходимо выполнить следующие действия: 1. Перейти на страницу заметки, с которой будет осуществляться активирование будущей ссылки. 2. Создать объект для ссылки (это может быть слово или рисунок, отражающий содержание загружаемого с помощью ссылки документа) и выделить его с помощью инструмента Выбрать (см. табл. П6.5). 3. Щелкнуть маркером по кнопке меню и выбрать пункт Редактирование гиперссылки (см. табл. П6.9). 4. В появившемся диалоговом окне Редактирование гиперссылки… (рис. 6.29) выбрать тип гиперссылки. 5. Щелкнуть по кнопке Обзор… для выбора объекта. 6. Щелкнуть по кнопке OK. Текстовый объект с гиперссылкой будет подчеркнут. Для редактирования текста текстового объекта с гиперссылкой выберите объект, нажмите кнопку меню и выберите пункт Редактировать текст, при этом должен быть выбран только один объект. Если выбран объект с гиперссылкой, то отображается всплывающая подсказка с указанием пути назначения. Двойной щелчок на объекте с гиперссылкой активирует гиперссылку. Активация ссылки на Web-страницу откроет Web-страницу в Web-браузере по умолчанию. Щелчок по ссылке на файл откроет этот файл. Если это возможно, файл откроется с помощью StarBoard Software. В противном случае файл будет открыт приложением, связанным в Windows с файлами этого типа. Например, аудиофайлы будут воспроизводиться медиаплеером по умолчанию. Для выполнения перехода по ссылке следует выполнить такие действия: 1. Выделить объект-ссылку с помощью инструмента Выбрать (см. табл. П6.5). 2. Щелкнуть маркером по кнопке меню и выбрать пункт Открыть ссылку. При работе с гиперссылками необходимо запомнить, что файлы, на которые осуществляются ссылки со страниц заметок, должны находиться в одной папке с сохраненной заметкой. В противном случае при перемещении заметки связи будут разорваны и гиперссылка не сработает. Исключением являются объекты, хранящиеся в Интернете, для работы с ними достаточно иметь доступ во Всемирную сеть в момент обращения к ссылке. Чтобы избежать случайного разрыва связи с гиперссылкой, можно воспользоваться функцией Вложения. Она позволяет добавить к заметке объект, на который можно сделать ссылку с любой страницы. Для этого необходимо выполнить следующие действия: 1. Выполнить команду StarBoard → Документ → Вложения. 2. В появившемся окне Вложения (рис. 6.30) щелкнуть по кнопке Добавить. 3. В диалоговом окне Открыть выбрать документ, расположенный на компьютере, и щелкнуть по кнопке Открыть. 4. Закрыть окно Вложения, щелкнув по кнопке Закрыть. 5. Создать объект для ссылки и выделить его с помощью инструмента Выбрать (см. табл. П6.5). 6. Щелкнуть маркером по кнопке меню и выбрать пункт Редактирование гиперссылки (см. табл. П6.9). 7. В появившемся диалоговом окне Редактирование гиперссылки выбрать тип гиперссылки Вложения. 8. Щелкнуть по кнопке Объект для выбора объекта из списка вложений. 9. Щелкнуть по кнопке OK. Импортирование фрагментов документов, созданных во внешних приложениях Достаточно часто педагогу требуется поместить на страницу заметки иллюстрации или текст из других программ или из Интернета. Импортирование графических объектов 1. Открыть документ, выполненный в офисном приложении, с помощью оригинальной программы (например, презентацию PowerPoint) и выделить графический объект. 2. Щелчком правой кнопкой мыши по объекту вызвать контекстное меню и выбрать пункт Копировать. 3. Запустить программу StarBoard Software и перейти на страницу, на которую необходимо вставить графический объект. 4. Выполнить команду StarBoard → Редактировать → Вставить. Вставленный таким способом на страницу заметки графический объект обладает свойствами картинок, вызванных с помощью команды Картинки. Этот объект можно перемещать, поворачивать, регистрировать как картинку и т. д. Примечание Вставка графических объектов из Интернета осуществляется аналогичным образом. Импортирование текста В программе StarBoard Software предусмотрен целый набор функций для импорта текста. Текст можно импортировать либо как единый объект, либо с разбивкой на строчки или слова. Отдельные текстовые объекты можно затем редактировать и переставлять обычным образом. При этом можно сохранить исходное форматирование текста с заданными шрифтами и другими параметрами. Для разбивки текста по строчкам нужно, чтобы в конце каждой был разрыв строки. Импортировать текст можно одним из двух способов. □ Скопируйте текст в буфер обмена Windows и затем вставьте его в документ StarBoard. При вставке появится окно импортирования текста Выбор формата (рис. 6.31). □ Перетащите текст из программы Microsoft Word или из любого другого текстового редактора, поддерживающего технологию OLE, в окно StarBoard. При вставке появится окно импортирования текста Выбор формата. Добавление и удаление внешних приложений Функция Добавить/удалить внешние приложения позволяет осуществлять быстрый запуск наиболее часто используемых приложений (например, PowerPoint, Word или Internet Explorer), поместив на панель инструментов ярлык выбранной программы. Рассмотрим использование данной функции на примере добавления внешнего приложения Internet Explorer: 1. Выполнить команду StarBoard → Режим → Дополнительные функции → Добавить/удалить внешние приложения (см. табл. П6.8). 2. В появившемся окне Добавить/удалить внешние приложения (рис. 6.32) щелкнуть по кнопке Создать. 3. В диалоговом окне Добавить в поле Название ввести название добавляемого приложения. 4. Щелкнуть по кнопке Обзор для указания пути к добавляемому приложению. Путь к программе Internet Explorer, как правило, такой: C: \Program Files\Intemet Explorer\IEXPLORE.EXE. 5. Щелкнуть по кнопке Добавить. 6. Щелкнуть по кнопке OK. Инструмент Лупа ChottoSpot Инструмент Лупа ChottoSpot предназначен для привлечения внимания к указанному пользователем фрагменту страницы. За счет возможности изменять кратность увеличения педагог может сделать акцент на той или иной части изображения и более детально его рассмотреть. Использование инструмента осуществляется следующим образом: 1. Выполнить команду StarBoard → Режим → Дополнительные функции → Лупа ChottoSpot (см. табл. П6.8). 2. С помощью меню настройки инструмента задать форму, увеличение, размер и яркость лупы. 3. Прижав маркер к световому пятну, переместить лупу по странице заметки. Для выхода из режима Лупа ChottoSpot необходимо щелкнуть по кнопке Закрыть в меню настроек инструмента или нажать клавишу <Esc>. Инструмент Непрозрачный экран Инструмент Непрозрачный экран (шторка) предназначен для поэтапного открытия материала, расположенного на странице или для скрытия какой-либо его части. По умолчанию непрозрачный экран представляет собой лист серого цвета, расположенный поверх изображения. Программа StarBoard Software позволяет изменить вид шторки и использовать для этой цели любое изображение, хранящееся на компьютере. Эта возможность позволяет творческому педагогу подобрать тематическое изображение к любому уроку, что положительно сказывается на эмоциональном фоне занятия. Вызов инструмента Непрозрачный экран: 1. Выполнить команду StarBoard → Режим → Дополнительные функции → Непрозрачный экран (см. табл. П6.8). 2. Щелкнуть маркером по шторке, чтобы настроить параметры инструмента. 3. Прижав маркер к границе непрозрачного экрана, выполнить в зависимости от выбранных настроек перемещение вверх (вниз) или вправо (влево). Изменение вида непрозрачного экрана: 1. Выполнить команду StarBoard → Режим → Дополнительные функции → Непрозрачный экран (см. табл. П6.8). 2. Щелкнуть маркером по шторке и в выпадающем меню выбрать пункт Открыть изображение. 3. В появившемся диалоговом окне Открыть указать путь к изображению, выделить его миниатюру и щелкнуть по кнопке Открыть. Для выхода из режима непрозрачного экрана необходимо щелкнуть по кнопке Выход в меню настроек инструмента или нажать клавишу <Esc>. Инструмент Таймер Инструмент Таймер (рис. 6.33) может быть использован на уроках при изучении часов, проверке техники чтения в начальных классах, выполнении заданий на время, при подготовке к публичным выступлениям и в других случаях. Инструмент может работать в режиме прямого и обратного отсчета времени. Чтобы воспользоваться инструментом Таймер, необходимо выполнить следующие действия: 1. Выполнить команду StarBoard → Режим → Дополнительные функции → Таймер (см. табл. П6.8). 2. Щелкнуть по кнопке Старт для запуска секундомера. Инструмент Видеозапись экрана Функция Видеозапись экрана позволяет пользователю записать все действия, происходящие на экране. Функция может использоваться для записи и дальнейшего анализа урока, для подготовки электронной инструкции по работе с каким-либо компьютерным приложением или прикладным программным средством учебного назначения, для подготовки к участию в конкурсах, для дистанционного обучения и в других случаях. Видеозапись экрана осуществляется в формате WMV и автоматически сохраняется в указанной пользователем папке, место которой можно определить, воспользовавшись окном Настройки записи (рис. 6.34). По окончании записи на экран выводится папка, в которой сохранена видеозапись. Просмотр записанного файла выполняется с помощью проигрывателя Windows Media Player. Чтобы воспользоваться инструментом Видеозапись экрана, необходимо выполнить следующие действия: 1. Выполнить команду StarBoard → Режим → Дополнительные функции → Видеозапись экрана (см. табл. П6.8). 2. В появившейся панели записи экрана, щелкнув по пиктограмме Настройки инструмента, задать параметры видеозаписи экрана: звук, путь сохранения, качество записи. Щелкнуть по кнопке OK. 3. В панели записи экрана щелкнуть по красной круглой кнопке Запись. 4. Выполнить действия с компьютером, которые требуется записать. 5. В панели записи экрана щелкнуть по синей квадратной кнопке, чтобы остановить запись. 6. В папке с сохраненной видеозаписью выбрать только что созданную запись для ее просмотра. Дополнительные материалы На прилагаемом к книге компакт-диске в папке Дополнительные материалы к главе 6 (Hitachi StarBoard) размещены дополнительные материалы, а в папке Приложения — приложение 6 с описанием инструментов. Глава 7 Работа с ПО копи-устройства Virtual Ink Mimio Xi Программное обеспечение устройства Mimio представляет собой пакет программ Mimio Studio, состоящий из mimio Блокнота, панели mimio Инструменты и mimio Рекордера. Основной программой для создания интерактивных презентаций служит программа mimio Блокнот, запуск которой осуществляется с помощью ярлыка на рабочем столе, пиктограммы на панели задач или в меню Пуск. Копи-режим Копи-режим предназначен для работы с устройством Mimio без использования проектора. В этом режиме с помощью маркеров, вставленных в специальные корпуса, пользователь может создавать надписи и рисунки на маркерной доске. При этом вся информация передается на персональный компьютер и может быть обработана в программе mimio Блокнот. Этот режим удобен тогда, когда недоступен проектор, но требуется сохранить рукописную информацию, а также в случае, когда необходимо строгое соблюдение санитарных норм. Интерактивный режим Интерактивный режим предназначен для работы с устройством Mimio и требует подключения проектора. В этом режиме можно работать в программе mimio Блокнот или без нее. При этом маркер выполняет функции компьютерной мыши: поддерживается функция перетаскивания, одинарный и двойной щелчки, специальная кнопка служит для вызова контекстного меню и имитирует щелчок правой кнопкой мыши. Интерактивный режим может быть использован учителем при демонстрации документов и презентаций, выполненных в офисных приложениях, при работе с анимацией, для выхода в Интернет. Если восприятию информации мешает панель инструментов, ее можно скрыть, коснувшись маркером кнопки сворачивания (см. табл. П7.1 в приложении 7, размещенном на компакт-диске в папке Приложения). Режим экрана Режим экрана предназначен для создания экранных надписей поверх любых приложений. При переходе в этот режим происходит снимок экрана, который служит подложкой для любых пометок, создаваемых маркером устройства Mimio. Все снимки экрана помещаются в специальное место и могут быть скопированы в страницы mimio Блокнота. Интерфейс рабочего экрана По умолчанию интерфейс рабочего экрана выглядит так, как изображено на рис. 7.1. Перемещаемая панель инструментов располагается в левом нижнем углу экрана, но при необходимости может быть перемещена в любое место рабочей поверхности. Перемещение панели инструментов Для перемещения панели инструментов необходимо прижать маркер к строке заголовка панели mimio Инструменты и переместить данную панель в нужное место экрана. Принцип работы с инструментами mimio Блокнота Программное обеспечение mimio Блокнот имеет графический интерфейс, интуитивно понятный пользователю за счет продуманных зрительных образов инструментов. Многие функции и инструменты меню и стандартной панели инструментов уже знакомы педагогам, работающим в офисных приложениях. Кроме того, при наведении маркера на пиктограмму инструмента появляется всплывающая подсказка, которая позволяет понять назначение инструмента. Панель mimio Инструменты появляется на экране сразу после загрузки mimio Блокнота и является его неотъемлемой частью. Если по какой-либо причине панель mimio Инструменты отсутствует на экране, ее можно вызвать, воспользовавшись одним из предложенных далее способов. СПОСОБ 1. Выполнить команду Инструменты → Инструменты mimio. СПОСОБ 2. Щелкнуть маркером по пиктограмме Инструменты (пиктограмма зеленого цвета без всплывающей подсказки), расположенной в строке состояния mimio Блокнота. Чтобы воспользоваться каким-либо инструментом панели mimio Инструменты, нужно навести на пиктограмму инструмента маркер и сделать им однократный щелчок. Курсор приобретет форму выбранного инструмента. В зависимости от того, какой инструмент активизирован, в центре панели mimio Инструменты будут отображаться свойства выбранного инструмента. Документ После запуска программы и перехода в режим создания презентации автоматически формируется первая страница, а в правой части строки состояния появляется счетчик страниц, состоящий из двух чисел. Первое число указывает номер страницы, отображающейся в данный момент на экране, а второе — количество страниц в документе. Эта страница готова к наполнению информацией. Документ формируется из одной или множества страниц, заполненных информацией. Страницы mimio Блокнота можно показывать тремя разными способами. При одностраничном режиме просмотра в окне mimio Блокнота показывается только одна страница. В многостраничном режиме страницы представлены в виде миниатюр, которые можно переставлять, дублировать или удалять. При полноэкранном режиме показывается одна страница без строки меню — оставлен только минимальный набор кнопок управления. Создание новой страницы Создание новой страницы осуществляется с помощью команды Вставка → Новая страница (см. табл. П7.5) или щелчком по пиктограмме Новая страница на стандартной панели инструментов. Создание страницы с заливкой Пользователь программы mimio Блокнот может задать заливку любой странице блокнота. При выборе цвета важно, чтобы фон гармонировал со всеми объектами, расположенными на странице, и удовлетворял требованиям к дизайну демонстрационных материалов. Алгоритм выполнения: 1. Создать новую страницу. 2. Выполнить команду Вставка → Фон (см. табл. П7.5). 3. В появившемся окне Фон (рис. 7.2) щелкнуть по кнопке Цвет.... 4. В появившемся окне Цвет выбрать один из вариантов, щелкнуть по кнопке OK. Если ни один из вариантов не удовлетворяет требованиям, в окне Цвет щелкнуть по кнопке Определить цвет и с помощью спектра выбрать свой собственный, щелкнуть по кнопке OK. 5. В окне Фон в группе Применение выбрать пункт Текущая страница для заливки одной страницы или пункт Весь документ для заливки всех страниц документа. 6. Щелкнуть по кнопке OK. Создание страницы с сеткой Сетка служит для упорядочивания объектов на странице и может быть использована педагогом как на этапе подготовки к занятиям, так и на самих уроках. Этот инструмент незаменим при использовании доски на уроках черчения, геометрии, ИЗО и др., когда требуется особая точность при размещении объектов на страницах заметки. Алгоритм создания страницы с сеткой: 1. Создать новую страницу. 2. Выполнить команду Вид → Сетка. 3. В появившемся окне Сетка (рис. 7.3) в группе Привязка установить флажки Привязать объекты к сетке и Привязать объекты к углам. 4. В группе Настройки сетки задать с клавиатуры Шаг. 5. Установить флажок Показать сетку на экране. 6. Щелкнуть по кнопке OK. Создание страницы с фоном Педагогам при разработке демонстрационных и дидактических материалов достаточно часто приходится использовать фоны с различными сетками, линейками, контурными картами, видами и т. п. Программа mimio Блокнот располагает достаточно обширной коллекцией по различным темам, количество которых может быть самостоятельно увеличено пользователем. Алгоритм вставки шаблона: 1. Создать новую страницу. 2. На панели mimio Инструменты щелкнуть по вкладке Галерея (рис. 7.4). 3. С помощью полосы прокрутки выбрать тематическую папку и открыть ее двойным щелчком маркера. Если требуется открыть одну из вложенных папок, нужно выполнить двойной щелчок маркером по ее пиктограмме. 4. Щелкнуть по пиктограмме Фон, чтобы увидеть миниатюры фонов. 5. Перетащить в рабочее пространство страницы необходимый фон с помощью прижатого к поверхности доски маркера. Выбранный фон автоматически растягивается на весь экран. Это изображение не может быть изменено или перемещено, удалить его можно только вместе со страницей. Поверх фона можно наносить любые аннотации и размещать объекты. Работа на страницах документа Как правило, на страницах блокнота размещают рукописный и печатный текст, фигуры, объекты из галереи изображений, фотографии и их фрагменты. Для этого служит целый ряд инструментов: Перо, Линия, Прямоугольник, Эллипс, Галерея (см. табл. П7.1) и Фото экрана (табл. П7.5). Рассмотрим последовательно, что и какими инструментами следует выполнять. Но вначале познакомимся с инструментом Выделение. Инструмент Выделение Для выделения, перемещения в пространстве доски, изменения некоторых свойств объектов служит инструмент Выделение. Для выбора какого-либо объекта на странице необходимо сначала активизировать инструмент Выделение, в этом случае курсор приобретет вид стрелки, а затем коснуться объекта маркером. Вокруг выделенного объекта появится ограничительная рамочка и угловые маркеры выделения и изменения размеров, а также маркер вращения. Угловые маркеры выделения позволяют изменять размеры изображения, а маркер вращения — повернуть объект. Для пропорционального изменения размера объекта при перемещении углового маркера нужно держать нажатой клавишу <Shift> (во время работы мышью за ПК). Любой выделенный объект имеет контекстное меню, содержащее основной набор команд, которые можно применять к конкретному выделенному объекту. В зависимости от того, какой объект выделен, в центре панели mimio Инструменты будут отображаться свойства выбранного объекта. Инструмент Перо Инструмент Перо позволяет наносить любые аннотации на страницы блокнота. Это могут быть линии, стрелки, рисунки, чертежи, текстовые рукописные объекты. Использовать инструмент Перо можно, работая в режиме экрана и в интерактивном режиме. Инструмент Перо позволяет полностью передать почерк пользователя и очень прост в использовании. Инструменту Перо можно задавать разный стиль за счет изменения цвета и толщины линии, причем сделать это можно как до, так и после создания надписи (в этом случае надпись нужно будет выделить инструментом Выделение). Изменение толщины и цвета линии пера: 1. Активизировать инструмент Перо (см. табл. П7.1). 2. На панели mimio Инструменты в области свойств выделенного инструмента (рис. 7.5) потянуть за бегунок для изменения толщины линии. 3. На панели mimio Инструменты в области свойств выделенного инструмента задать цвет пера, щелкнув маркером по любому из вариантов. ПРИМЕР: создание надписи Для создания надписи (рис. 7.6) необходимо выполнить следующие действия: 1. Создать страницу щелчком по пиктограмме Новая страница (см. табл. П7.9). 2. Активизировать инструмент Перо. 3. Выбрать цвет пера в свойствах инструмента. 4. Задать толщину линии. 5. Маркером на странице блокнота написать слово Пример. Если создавать объекты (в том числе надписи), не отрывая маркер от доски, они будут являться едиными объектами, в противном случае объекты будут состоять из отдельных элементов и при перемещении могут «развалиться». Чтобы этого избежать, необходимо с помощью инструмента Выделение выделить все слово или рисунок и выполнить команду Формат → Группировка → Сгруппировать (см. табл. П7.6). Преобразование рукописного текста в печатный Программа mimio Блокнот позволяет преобразовать текст, созданный инструментом Перо, в печатный вид (рис. 7.7). Эти действия выполняются с помощью функции Распознавание записи. Алгоритм преобразования: 1. Создать страницу щелчком по пиктограмме Новая страница (см. табл. П7.9). 2. Активизировать инструмент Перо, задать толщину и цвет пера. 3. Написать в рабочем пространстве страницы слово (например, доска). 4. Активизировать инструмент Выделение и выделить все слово. 5. Выполнить команду Инструменты → Распознавание записи. 6. Разместить распознанную запись в необходимом месте на странице блокнота. Использование инструмента Перо при работе в режиме экрана Большинство педагогов, практикующих в своей работе применение современных средств информатизации, использует во время занятий с учащимися демонстрационный и дидактический материал, подготовленный в программе Microsoft Office PowerPoint. Зачастую презентации насчитывают несколько десятков слайдов, среди которых есть более или менее важные по своему содержанию. Используя инструмент Перо, учитель может делать пометки на наиболее важных слайдах для дальнейшей их демонстрации во время подведения итогов занятия. Все эти слайды будут последовательно располагаться в списке страниц на вкладке Экран панели mimio Инструменты. Для создания аннотаций в режиме экрана необходимо выполнить следующие действия: 1. Запустить внешнее приложение. 2. Вызвать панель mimio Инструменты. 3. Щелкнуть маркером по пиктограмме Экран. 4. Активизировать инструмент Перо и нанести аннотации на снимок экрана. 5. Для просмотра результата работы в режиме Экран перейти на вкладку Экран панели mimio Инструменты. Фигуры В программе mimio Блокнот есть ограниченный набор фигур: прямоугольник, эллипс, равнобедренный треугольник, прямоугольный треугольник, пятиконечная звезда, пятиугольник, шестиугольник. С фигурами можно выполнять стандартные действия: им можно задавать размер (приблизительный, т. к. нет возможности задать точный), цвет заливки и контура, поворачивать, копировать, удалять, вырезать и т. д. В новой версии программного обеспечения есть возможность заблокировать объект, что позволяет исключить его самопроизвольное перемещение и изменение свойств при воздействии пользователя на другие объекты, расположенные в непосредственной близости. Фигуры педагогом могут быть использованы в самых разных случаях. Это знакомство с самими фигурами, количественный счет, сравнение размеров, цветов, свойств объектов, игры на развитие комбинаторных умений. Если существует необходимость использования на уроке фигур, отсутствующих в программе, всегда есть возможность импортировать изображения из других приложений, например Microsoft Word, Microsoft PowerPoint и графических приложений. Изображения будут импортированы со свойствами, заданными в соответствующей программе. ПРИМЕР: создание простой фигуры Для создания простой фигуры (рис. 7.8) необходимо выполнить следующие действия: 1. Создать новую страницу щелчком по пиктограмме Новая страница (см. табл. П7.9). 2. Активизировать инструмент Эллипс. 3. Задать толщину, цвет контура и цвет заливки пера в свойствах выбранного инструмента. 4. Прижав маркер к поверхности доски, растянуть эллипс. 5. Активизировать инструмент Выделение, щелкнуть по эллипсу и перетащить его в нужное место страницы блокнота. Текст Экранная клавиатура Экранная клавиатура предназначена для ввода печатного текста с помощью маркера и является аналогом компьютерной клавиатуры. Вызов этого инструмента осуществляется щелчком по пиктограмме Текстовые инструменты на панели mimio Инструменты (рис. 7.9, табл. П7.1). В зависимости от языка, заданного в данный момент на компьютере и отображающегося на панели задач, экранная клавиатура может иметь различный вид. Смена языка осуществляется стандартным сочетанием клавиш, используемым на конкретном компьютере. Чтобы набрать текст с помощью экранной клавиатуры (рис. 7.10), необходимо выполнить следующие действия: 1. На панели mimio Инструменты активизировать инструмент Текст и растянуть прижатым к доске маркером текстовую рамочку в свободном пространстве страницы блокнота. 2. Щелкнуть по пиктограмме Текстовые инструменты для вызова экранной клавиатуры. 3. Ввести в текстовую рамочку печатный текст, поочередно щелкая маркером по кнопкам экранной клавиатуры. 4. Закрыть или свернуть экранную клавиатуру. Добавление гиперссылки Объекты можно связывать между собой гиперссылками. При помощи гиперссылок можно открывать файлы, Web-страницы или отдельные страницы блокнота. Для добавления гиперссылки необходимо выполнить следующие действия: 1. Перейти на страницу блокнота, с которой будет осуществляться активирование будущей ссылки. 2. Выделить объект, который необходимо снабдить гиперссылкой. 3. Выполнить команду Вставка → Гиперссылка. 4. В появившемся окне Гиперссылка (рис. 7.11) указать объект, который должен открываться по гиперссылке. 5. Нажать кнопку Обзор… для установки ссылки на внешний объект или Web-страницу. 6. Щелкнуть по кнопке OK. Рядом с объектом, являющимся гиперссылкой, будет виден специальный значок, при щелчке на котором осуществляется переход по ссылке. Галерея В новой версии пакета программ Mimio Studio mimio Галерея представляет собой каталог графических объектов, включающий рисунки и фоны, мультимедийные объекты и уроки, структурированные по разделам. Объекты, содержащиеся в галерее, позволяют учителю разнообразить иллюстративный материал при проведении занятий с детьми. Вызов mimio Галереи осуществляется щелчком по пиктограмме Галерея, расположенной на вертикальной панели инструментов. Окно mimio Галерея по умолчанию располагается в правой части экрана. При необходимости его можно переместить, свернуть или закрыть. На рис. 7.12 представлена галерея в развернутом виде. В верхней части окна расположен каталог папок, в нижней части окна — содержимое выбранной папки. Каждый раздел хранит рисунки и фоны. Рисунки помещаются на страницу с помощью перетаскивания зажатой левой кнопки мыши и являются объектами с изменяемыми параметрами. То есть их можно перемещать, поворачивать, удалять, копировать. Фоны могут быть двух типов: неподвижные подложки с дополнительными подвижными элементами и подложки. Фоны-подложки не перемещаются, не поворачиваются. Они удаляются только вместе со страницей или путем выбора нового фона. Подвижные элементы обладают всеми свойствами рисунков — их можно перемещать, поворачивать, удалять и т. д. Названия разделов даны на английском языке, однако учитель для удобства работы с папками имеет возможность их переименовать. Для этого необходимо выполнить следующие действия: 1. Щелчком правой кнопки мыши по названию раздела вызвать контекстное меню и выбрать пункт Свойства. 2. В диалоговом окне Свойства элемента галереи (рис. 7.13) в поле Имя ввести с клавиатуры новое название. 3. Щелкнуть по кнопке OK. Работа с пользовательской библиотекой изображений Работая в программе mimio Блокнот, учитель может использовать собственную библиотеку изображений. Необходимые для работы иллюстрации можно поместить в новую созданную папку непосредственно в галерее программы mimio Блокнот или импортировать изображения в рабочее пространство mimio Блокнота с внешнего носителя. Оба способа имеют наряду с преимуществами и недостатки. Неоспоримым достоинством первого способа является доступность такой библиотеки: вызвать необходимое изображение можно прямо из mimio Галереи, не обращаясь к другим приложениям и носителям информации. Есть и недостаток: если создавать пользовательскую библиотеку и размещать ее в программе, она будет доступна только на одном компьютере. При удалении программы библиотека будет также удалена. Рассмотрим второй способ. Библиотека, размещенная на внешнем носителе (жестком диске, флэш-диске, компакт-диске и т. д.), более мобильна. Иллюстрации можно импортировать в программу на любом компьютере, для этого достаточно обратиться к внешней папке. Поместить необходимое изображение на странице mimio Блокнота можно, используя команду Импорт изображений или перетаскивание изображения непосредственно из папки в пространство рабочей страницы. Недостатком является необходимость во время работы в mimio Блокноте обращаться к внешним папкам и носителям информации. Добавление объектов в mimio Галерею 1. В меню папки Галерея щелкните по пиктограмме mimio Галерея. 2. В диалоговом окне Свойства элемента галереи в поле Имя введите название будущей папки. 3. Выделите изображения, которые предполагается поместить в новую папку, и перетащите их в mimio Галерею. Функция Фото экрана Функция Фото экрана позволяет поместить на текущую страницу mimio Блокнота снимок рабочего стола или его части. Если в момент обращения к данной функции запущено какое-либо приложение, кроме mimio Блокнота, будет сделан снимок содержимого открытого приложения. Данная функция может быть полезна в следующих случаях: □ при работе в Интернете, когда необходимо поместить в mimio Блокнот часть изображения или текста, которые не удается скопировать стандартными способами; □ при работе с прикладными программными средствами, иллюстративный материал которых требуется использовать фрагментарно при работе с комплектом Mimio; □ при работе с фотографиями, которые нужно кадрировать и поместить в mimio Блокнот; □ при разработке заданий с фрагментами объектов; □ при разработке рекомендаций для учащихся по работе с прикладными программными средствами и др. Чтобы активизировать этот инструмент, выберите пункт Фото экрана в меню Вставка (см. табл. П7.5). Для размещения в текущей странице mimio Блокнота скриншота всего экрана щелкните по строке Чтобы зафиксировать этот Рабочий стол как новую страницу, щелкните здесь. Полученное изображение не может перемещаться и изменяться в размерах. Удалить это изображение можно только вместе со страницей mimio Блокнота. Для размещения в текущей странице mimio Блокнота скриншота части экрана прижмите маркер к поверхности доски и выделите необходимую область. Полученное изображение имеет свойства картинки, помещенной в mimio Блокнот, и может быть изменено в размерах, повернуто, перемещено, скопировано, удалено и т. д. Для выхода из режима Фото экрана необходимо нажать клавишу <Esc>. Действия с созданными объектами К основным операциям с объектами относятся изменение размеров и свойств, удаление, копирование, вырезание и др. Также после размещения нескольких объектов на рабочих страницах mimio Блокнота может понадобиться их преобразовать, упорядочить относительно друг друга, объединить в группы и т. д. Пропорциональное изменение размера объекта 1. Выделить объект инструментом Выделение. 2. Прижать маркер к угловому графическому элементу выделения и, не отрывая от доски, потянуть его по диагонали внутрь или наружу объекта, чтобы соответственно уменьшить или увеличить объект. Примечание С прижатой клавишей <Shift> пропорциональное изменение размеров осуществляется более точно. Непропорциональное изменение размера объекта 1. Выделить объект инструментом Выделение. 2. Прижать маркер к угловому графическому элементу выделения и, не отрывая от доски, потянуть его в стороны или вверх (вниз). Копирование и вставка объекта Команда Копировать позволяет поместить выделенный объект в буфер обмена (часть памяти компьютера, используемую как место временного хранения), из которого скопированный объект может быть вставлен в страницы mimio Блокнота или офисные приложения. Для копирования и последующей вставки объекта необходимо выполнить следующие действия: 1. Выделить объект инструментом Выделение. 2. На стандартной панели инструментов щелкнуть по пиктограмме Копировать (см. табл. П7.9). 3. Перейти на другую страницу, используя расположенные на стандартной панели инструментов кнопки Следующая страница или Предыдущая страница, или создать новую страницу, щелкнув по пиктограмме Новая страница. 4. На стандартной панели инструментов щелкнуть по пиктограмме Вставить (см. табл. П7.9). Вырезание объекта Команда Вырезать позволяет удалить выделенный объект со страницы и помещает его в буфер обмена. При необходимости вырезанный объект может быть вставлен в любое указанное пользователем место. Чтобы вырезать объект, необходимо выполнить следующие действия: 1. Выделить объект инструментом Выделение. 2. На стандартной панели инструментов щелкнуть по пиктограмме Вырезать (см. табл. П7.9). Удаление объекта Удаление объекта можно осуществить одним из предложенных далее способов. □ СПОСОБ 1. • Выделить объект инструментом Выделение. • Нажать клавишу <Delete>. □ СПОСОБ 2. • Выделить объект инструментом Выделение. • Выполнить команду Правка → Удалить (см. табл. П7.3). Удаление всех объектов со страницы 1. Выполнить команду Правка → Выделить все. 2. Выполнить команду Правка → Удалить (см. табл. П7.3). Группировка объектов В программе mimio Блокнот отдельные графические примитивы можно преобразовать в единый объект (сгруппировать). С этим новым объектом можно производить те же действия, что и с графическими примитивами, т. е. перемещать, изменять его размеры, цвет и другие параметры. Для группировки объекта следует выполнить такие действия: 1. Инструментом Выделение начертить пунктирную рамочку так, чтобы в нее попали все необходимые объекты. 2. Выполнить команду Формат → Группировка → Сгруппировать (см. табл. П7.6). Если при выделении объектов инструментом Выделение в рамочку попадают лишние объекты, необходимо снять выделение, щелкнув в свободном пространстве доски, и еще раз выделить необходимые объекты при нажатой клавише <Ctrl>. Разгруппировка объектов Иногда требуется разбить объект, состоящий из нескольких примитивов, на самостоятельные объекты. Для этого необходимо выполнить следующие действия: 1. Инструментом Выделение щелкнуть по сгруппированному объекту. 2. Выполнить команду Формат → Группировка → Разгруппировать (см. табл. П7.6). 3. Снять выделение, щелкнув маркером в свободном пространстве доски. Изменение порядка следования объектов При создании или вставке объектов на страницу mimio Блокнота они располагаются в определенном порядке: объект, созданный первым, будет находиться в самом низу, второй объект — на один уровень выше и т. д. Иногда требуется изменить порядок следования объектов. Сделать это можно, воспользовавшись командой Формат → Порядок → Сделать верхним/Сделать нижним/Поднять/Опустить. Выбор варианта Сделать верхним позволяет любой выделенный объект поместить над всеми остальными. Выбор варианта Сделать нижним позволяет любой выделенный объект поместить под всеми остальными. Выбор варианта Поднять позволяет любой выделенный объект поместить на один уровень выше. Выбор варианта Опустить позволяет любой выделенный объект поместить на один уровень ниже. Инструмент Прожектор Инструмент Прожектор позволяет во время работы с копи-устройством (или без него) сконцентрировать внимание аудитории на определенном фрагменте демонстрируемого материала. Этот инструмент может работать независимо от mimio Блокнота в любом открытом приложении. Чтобы активизировать этот инструмент, щелкните по пиктограмме Прожектор на панели mimio Инструменты (см. табл. П7.1). После активизации инструмента в рабочем пространстве экрана появляется круглое световое пятно, перемещать которое можно прижатым к поверхности доски маркером. Управление параметрами инструмента Прожектор осуществляется с помощью вызова его меню. Световому пятну можно задавать различную форму, размер, прозрачность области, выходящей за пределы прожектора. В зависимости от решаемых задач пользователь может подобрать необходимые параметры прожектора. Инструмент Затемнение Инструмент Затемнение позволяет во время работы скрыть часть демонстрируемого материала от аудитории. При необходимости можно постепенно открывать материал, размещенный на экране. По аналогии с инструментом Прожектор этот инструмент может работать независимо от mimio Блокнота в любом открытом приложении. Чтобы активизировать этот инструмент, щелкните по пиктограмме Затемнение на панели mimio Инструменты (см. табл. П7.1). Управление прозрачностью инструмента Затемнение осуществляется с помощью вызова меню. В зависимости от решаемых задач пользователь может менять этот параметр от 0 до 30 %. Работа со страницами В процессе работы с документом пользователь создает много страниц, которые требуют определенной организации. Переход между страницами документа Переход между страницами документа осуществляется с помощью кнопок Следующая страница и Предыдущая страница, расположенными на стандартной панели. В полноэкранном режиме для перемещения по страницам mimio Блокнота используются аналогичные кнопки, находящиеся на панели управления документом в полноэкранном режиме (рис. 7.14). Создание копии страницы Копирование страницы в программе можно осуществить одним из предложенных далее способов. □ СПОСОБ 1. Выполнить команду Вставка → Дубль страницы. □ СПОСОБ 2. Выполнить команду Вид → Много страниц. • Выбрать миниатюру страницы, щелкнув по ней маркером. • Щелкнуть по пиктограмме Копировать на стандартной панели. • Щелкнуть по пиктограмме Вставить. • Выполнить команду Вид → Одна страница. □ СПОСОБ 3. В полноэкранном режиме щелкнуть маркером по пиктограмме Новая страница. Перемещение страниц При создании страниц mimio Блокнота они выстраиваются в определенном порядке. Чтобы изменить положение страниц в документе, нужно выполнить следующие действия: 1. Выполнить команду Вид → Много страниц. 2. Выделить миниатюру страницы, щелкнув по ней маркером, и перетащить в другое место. Удаление страниц 1. Выполнить команду Вид → Много страниц. 2. Выделить миниатюру страницы, щелкнув по ней маркером. 3. Выполнить команду Правка → Удалить. Сохранение документа Все созданные страницы mimio Блокнота можно сохранить как в собственном формате Mimio (INK), так и в других форматах, обычно используемых для работы с изображениями (HTML, JPEG, PNG, GIF, BMP, TIFF и PDF). При сохранении в формате INK последующее редактирование и просмотр возможны только на тех компьютерах, где установлена конкретная версия программы Mimio Studio. Одну или несколько страниц mimio Блокнота можно сохранить в формате HTML. Это лучший способ распространения презентации, поскольку она сможет работать практически на любых компьютерах, не требуя никакого специального программного обеспечения. После сохранения в других форматах все объекты утрачивают подвижность и исключается возможность вносить в документ поправки и коррективы. Алгоритм сохранения документа: 1. Выполнить команду Файл → Сохранить как. 2. В диалоговом окне Сохранить как указать путь сохранения, в поле Имя файла ввести с клавиатуры название документа. 3. В раскрывающемся списке Тип файла указать формат сохранения из предложенного списка. 4. Щелкнуть по кнопке Сохранить. Открытие документа □ СПОСОБ 1. Щелкнуть по пиктограмме документа, сохраненного в формате INK. Программное обеспечение будет запущено автоматически. □ СПОСОБ 2. • Запустить программу mimio Блокнот. • Выполнить команду Файл → Открыть. • В появившемся окне Открыть выбрать необходимый документ. • Щелкнуть по кнопке Открыть. Печать Печать документа, выполненного в программе mimio Блокнот, можно осуществлять целиком, по разделам и постранично. Выбор диапазона печати осуществляется при стандартном запуске на печать. Для печати необходимо выполнить следующие действия: 1. Выполнить команду Вид → Много страниц. 2. Выделить миниатюры одной или нескольких страниц, щелкнув по ним маркером. 3. Щелкнуть по пиктограмме Печать на стандартной панели. 4. В появившемся окне Печать выбрать принтер, подключенный к ПК, и щелкнуть по кнопке Печать (рис. 7.15). mimio Рекордер Функция mimio Рекордер позволяет записать все действия, происходящие на экране, со звуковым сопровождением. Функция может использоваться для записи и дальнейшего анализа урока, для подготовки электронной инструкции по работе с каким-либо компьютерным приложением или прикладным программным средством учебного назначения, для подготовки к участию в конкурсах, при организации проектной деятельности учащихся, для дистанционного обучения и в других случаях. Видеозапись экрана осуществляется в формате AVI и может быть сохранена в указанной пользователем папке. Просмотр записанного файла выполняется с помощью любого проигрывателя, воспроизводящего файлы с расширением avi. Функция mimio Рекордер может запускаться независимо от mimio Блокнота и панели mimio Инструменты и позволяет записывать весь экран, выделенную область или окно приложения. Для создания записи экрана с помощью функции mimio Рекордер необходимо выполнить следующие действия: 1. На рабочем столе с помощью меню Пуск или на панели mimio Инструменты активизировать инструмент mimio Рекордер. 2. В появившемся окне mimio Рекордер задать параметры записи: экран, окно или выделенная область — запись начнется автоматически, или щелкнуть по кнопке Запись (рис. 7.16). 3. Выполнить действия на экране компьютера, которые требуется записать. 4. Активизировать инструмент mimio Рекордер и щелкнуть по кнопке Стоп. 5. Щелкнуть по кнопке Воспроизведение для просмотра результата записи экрана. 6. Выполнить команду Файл → Сохранить, воспользовавшись меню инструмента mimio Рекордер. Дополнительные материалы На прилагаемом к книге компакт-диске в папке Дополнительные материалы к главе 7 (Mimio) размещены дополнительные материалы, а в папке Приложения — приложение 7 с описанием инструментов. Глава 8 Работа с ПО интерактивной доски QOMO Для запуска программы Flow!Works необходимо воспользоваться ярлыком на рабочем столе или меню Пуск. Программное обеспечение позволяет работать в двух режимах: в интерактивном режиме и в режиме экрана ПК. Переход между этими режимами осуществляется с помощью кнопки Переключить режим, расположенной на главной панели инструментов. Интерактивный режим При запуске программного обеспечения Flow!Works пользователь автоматически попадает в интерактивный режим, который дает возможность использовать весь инструментарий интерактивной доски. Сенсорная поверхность интерактивной доски позволяет при работе с инструментами выполнять какие-либо манипуляции маркером, рукой или любым предметом. Примечание Используемые для работы с интерактивной доской предметы должны иметь гладкую поверхность, чтобы не повредить поверхность доски. Режим экрана ПК В режиме экрана ПК (рис. 8.1) маркер интерактивной доски работает аналогично компьютерной мыши. С его помощью можно запускать любые программы, установленные на компьютере, работать в любых приложениях. Поддерживается двойной щелчок мыши и функция перетаскивания. В режиме экрана ПК на рабочем столе отображается панель инструментов с минимальным набором пиктограмм. Режим экрана ПК может быть использован учителем в самых разных случаях: при демонстрации документов и презентаций, выполненных в офисных приложениях, при работе с анимацией, видеофайлами, прикладными программными средствами учебного назначения, для выхода в Интернет и т. п. При необходимости можно поверх демонстрируемого материала наносить аннотации, делать любые пометки. Это можно сделать, щелкнув по пиктограмме Экранная аннотация. Интерфейс рабочего экрана По умолчанию интерфейс рабочего экрана выглядит так, как изображено на рис. 8.2. Панель инструментов располагается в нижней части экрана, но при необходимости может быть перемещена в любое место рабочей поверхности. Также на панели инструментов может быть задана вертикальная ориентация. Функциональная панель автоматически сворачивается в узкую кнопку при перемещении маркера в свободное пространство рабочей страницы. Перемещение панели инструментов Перемещение главной панели инструментов (рис. 8.3) в удобное для пользователя место осуществляется с помощью маркера, прижатого к поверхности доски. Для изменения ориентации с горизонтальной на вертикальную необходимо прижать маркер к кнопке Растянуть/Повернуть панель инструментов (см. табл. П8.1 в приложении 8, размещенном на компакт-диске в папке Приложения) и потянуть по дуге против часовой стрелки. Принцип работы с инструментами интерактивной доски Как и у большинства интерактивных досок, программное обеспечение Flow!Works имеет графический интерфейс, интуитивно понятный пользователю за счет продуманных зрительных образов инструментов. Чтобы воспользоваться каким-либо инструментом, нужно навести на его пиктограмму маркер и сделать им однократный щелчок. При наведении маркера или курсора мыши на пиктограмму инструмента появляется подсказка, позволяющая пользователю понять назначение инструмента. Курсор может изменить вид. Пользователю останется лишь использовать выбранный инструмент для какой-либо поставленной задачи. На панели инструментов располагается лишь часть инструментов. Доступ к остальным инструментам и командам осуществляется с помощью кнопки Start (см. табл. П8.2). Формирование собственной панели инструментов В зависимости от уровня компьютерной подготовки и навыков работы с интерактивным оборудованием у пользователя есть возможность выбрать вид главной панели инструментов. Существуют три варианта: начинающий пользователь, промежуточный пользователь и опытный пользователь. В первом случае панель инструментов имеет минимальный набор пиктограмм (рис. 8.4), во втором — на панели располагаются пиктограммы основных инструментов, в третьем — на панели сосредоточены практически все инструменты. Кроме выбора одного из предложенных вариантов у пользователя есть возможность настроить свой собственный интерфейс. Для формирования собственной панели инструментов необходимо выполнить следующие действия: 1. Запустить программу FlowiWorks. 2. На функциональной панели (рис. 8.5) щелкнуть по пиктограмме Переключить функциональную панель и выбрать пункт Управление пользователями. 3. Щелкнуть по пиктограмме Добавить пользователя. 4. В появившемся окне Пошаговое создание пользователя в поле Имя пользователя ввести свой логин. 5. В поле Пиктограмма пользователя выбрать подходящую иллюстрацию. 6. Щелкнуть по кнопке OK. 7. На функциональной панели щелкнуть по пиктограмме Переключить функциональную панель и выбрать пункт Настройки (Интерфейс). 8. На вкладке Команды выделить нужный инструмент и перетащить его пиктограмму на главную панель инструментов. При необходимости добавить несколько инструментов. 9. Свернуть функциональную панель. Документ После запуска программы автоматически формируется первый слайд и в правом верхнем углу рабочего пространства появляется счетчик, состоящий из двух чисел. Первое число указывает номер слайда, отображающегося в данный момент на экране, а второе — количество слайдов в документе. Первый слайд готов к наполнению информацией. Для добавления в презентацию новых слайдов нужно коснуться маркером пиктограммы Новый слайд на главной панели инструментов (см. табл. П8.1). Создание слайда с заливкой Пользователь программы Flow!Works может задать заливку любому слайду презентации. При выборе цвета важно, чтобы фон гармонировал со всеми объектами, расположенными на странице и удовлетворял требованиям к дизайну демонстрационных материалов. Алгоритм выполнения: 1. Создать новую страницу, щелкнув маркером по пиктограмме Новый слайд. 2. Выполнить команду Start → Изменить цвет фона (см. табл. П8.2). 3. В появившемся окне Цвет выбрать один из предложенных цветов. Если ни один из них не удовлетворяет требованиям, щелкнуть по кнопке Определить цвет и выбрать нужный цвет в окне спектра (рис. 8.6). 4. Щелкнуть по кнопке OK. Создание слайда с шаблоном Достаточно часто при разработке демонстрационных и дидактических материалов педагогам приходится использовать шаблоны с различными сетками, линейками, контурными картами и т. п. Эти объекты размещаются на слайдах и являются неподвижными, что позволяет наносить на них аннотации и графические объекты, при удалении которых шаблон остается на своем месте. В программе Flow!Works специального ресурса с шаблонами нет, но есть возможность превратить в шаблоны любое изображение, помещенное на слайд. Алгоритм выполнения: 1. Создать новую страницу, щелкнув маркером по пиктограмме Новый слайд. 2. Щелкнуть маркером по пиктограмме Медиа на главной панели инструментов (см. табл. П8.1). 3. В появившемся окне Открыть перейти к папке с графическими изображениями и щелкнуть маркером по любой из картинок. Окно закроется автоматически, а курсор изменит вид. 4. Растянуть картинку в рабочем пространстве слайда. 5. В появившейся панели Картинки (рис. 8.7) щелкнуть по пиктограмме Изменить на фон. Выбранное изображение автоматически разместится по центру слайда. Примечание Картинки, используемые в качестве шаблона, должны быть достаточно хорошего качества, т. к. при превращении в шаблон они устанавливаются в натуральный размер с учетом разрешения. Следовательно, маленькие картинки будут и на экране выглядеть маленькими, большие же сожмутся по размеру слайда. Сохранение документа 1. Выполнить команду Start → Сохранить как. 2. В диалоговом окне Сохранить как указать путь сохранения, в поле Имя файла ввести с клавиатуры название документа. 3. Щелкнуть по кнопке Сохранить. Открытие документа □ СПОСОБ 1. • Щелкнуть по пиктограмме документа, сохраненного в формате HHT. • Программное обеспечение будет запущено автоматически. □ СПОСОБ 2. • Запустить программу Flow!Works. • Выполнить команду Файл → Открыть. • В появившемся окне Открыть выбрать необходимый документ. • Щелкнуть по кнопке Открыть. Печать Печать документа, выполненного в программе Flow!Works, можно осуществлять целиком, по разделам или фрагментарно. Также есть возможность распечатать выделенную часть слайда. Выбор диапазона печати осуществляется при стандартном запуске на печать. Для печати необходимо выполнить следующие действия: 1. Выполнить команду Start → Печать. 2. В появившемся окне Печать выбрать принтер, подключенный к ПК, задать диапазон печати и щелкнуть по кнопке Печать. Печать выделенной части слайда: 1. Перейти на слайд, часть которого необходимо распечатать. 2. Выполнить команду Start → Распечатать часть слайда. 3. С помощью маркера выделить прямоугольную область и щелкнуть по кнопке Печать. 4. В появившемся окне Печать выбрать принтер, подключенный к ПК, задать свойства и щелкнуть по кнопке Печать. Работа на страницах документа Как правило, на слайдах презентации размещают рукописный и печатный тексты, фигуры, объекты из галереи изображений, фотографии и их фрагменты. Для этого служит целый ряд инструментов: Карандаш, Флуоресцентное перо, Интеллектуальное перо, Экранная клавиатура, Медиа, Захват изображения, Палитра геометрии, Внешний ресурс. Рассмотрим последовательно, что и какими инструментами следует выполнять. Но вначале познакомимся с инструментом Выбрать. Инструмент Выбрать Для выделения, перемещения в пространстве интерактивной доски, изменения некоторых свойств объектов служит инструмент Выбрать. Для выделения какого-либо объекта на слайде необходимо сначала активизировать инструмент Выбрать, в этом случае курсор приобретет вид перекрестья, а затем коснуться объекта маркером. Вокруг выделенного объекта появятся функциональные кнопки, позволяющие переместить, повернуть, изменить размеры и свойства выделенного объекта. Инструмент Карандаш Инструмент Карандаш по умолчанию располагается на главной панели инструментов и позволяет наносить любые аннотации на слайды презентации. Это могут быть линии, стрелки, рисунки, чертежи, текстовые объекты. Инструмент Карандаш позволяет полностью передать почерк пользователя и очень прост в использовании. Инструменту Карандаш можно задавать разный стиль за счет изменения цвета и толщины линии, причем сделать это можно как до, так и после создания надписи. Изменение толщины карандаша: 1. Активизировать инструмент Карандаш на главной панели инструментов (см. табл. П8.1). 2. Щелкнуть по пиктограмме Установить ширину пера и в выпадающем меню (рис. 8.8) в группе Ширина с помощью бегунка задать ширину линии. 3. В группе Тип линии выбрать подходящие варианты начала, тела и конца линии. 4. Закрыть выпадающее меню. Изменение цвета линии: 1. Активизировать инструмент Карандаш на главной панели инструментов (см. табл. П8.1). 2. Щелкнуть по пиктограмме Установить цвет пера и в выпадающем меню (рис. 8.9) на вкладке Цвет выбрать один из вариантов. Если ни один из них не подходит, щелкнуть по кнопке Еще и выбрать нужный цвет в развернутой палитре. Если требуется задать текстурный цвет пера, нужно перейти на вкладку Текстура и выбрать один из предложенных вариантов. 3. Закрыть выпадающее меню. ПРИМЕР: создание надписи Для создания надписи (рис. 8.10) необходимо выполнить следующие действия: 1. Создать новую страницу, щелкнув маркером по пиктограмме Новый слайд (см. табл. П8.1). 2. Активизировать инструмент Карандаш. 3. Задать толщину и цвет линии. 4. Маркером на слайде презентации написать слово Пример. Если создавать объекты (в том числе надписи), не отрывая маркер от доски, они будут являться едиными объектами, в противном случае объекты будут состоять из отдельных элементов и при перемещении могут «развалиться». Чтобы этого избежать, необходимо предварительно с помощью инструмента Выбрать выделить все слово или рисунок и перемещать всю группу вместе. Инструмент Кисть Инструмент Кисть работает и настраивается аналогично Карандашу. Разница заключается в том, что след от Кисти будет меняться в зависимости от силы нажатия маркером на доску и от длины штрихов. Данный инструмент имитирует работу художника. Инструмент Флуоресцентное перо Инструмент Флуоресцентное перо предназначен для нанесения аннотаций поверх объектов и текста с целью привлечения внимания. После проведения Флуоресцентным пером на объекте остается полупрозрачный след. Этот инструмент настраивается аналогично Карандашу. Инструмент Интеллектуальное перо Инструмент Интеллектуальное перо предназначен для создания аннотаций и преобразования геометрических объектов, нарисованных от руки, в фигуры правильной формы. Распознаются овалы, треугольники, прямоугольники, линии, ромбы односторонние и двухсторонние стрелки, дуги и дуги со стрелками (рис. 8.11). При создании надписей инструмент Интеллектуальное перо (см. табл. П8.1) работает аналогично Карандашу, при этом текст не распознается. Экранная клавиатура Экранная клавиатура (рис. 8.12) предназначена для ввода печатного текста с помощью маркера и является аналогом компьютерной клавиатуры. В зависимости от языка, заданного в данный момент на компьютере и отображающегося на панели задач, экранная клавиатура может иметь различный вид. Смена языка осуществляется стандартным сочетанием клавиш, используемым на конкретном компьютере. Чтобы набрать текст с помощью экранной клавиатуры, необходимо выполнить следующие действия: 1. Активизировать инструмент Поле ввода текста (см. табл. 2.45) и растянуть маркером в свободном пространстве слайда рамочку для ввода текста. 2. На появившейся панели Поле ввода текста (рис. 8.13) выбрать инструмент Экранная клавиатура. 3. С помощью маркера ввести текст. Изменение свойств текста Для изменения свойств текста необходимо выполнить следующие действия: 1. Активизировать инструмент Выбрать и выделить текстовую рамку. 2. С помощью маркера выделить текст внутри текстовой рамки. 3. На появившейся панели Поле ввода текста задать тексту задуманные параметры. 4. Снять выделение с текстового объекта, щелкнув маркером в свободном пространстве слайда. Редактирование печатного текста Редактирование печатного текста можно осуществить следующим образом: 1. Активизировать инструмент Выбрать и выделить текстовую рамку. 2. С помощью маркера установить курсор внутри текстовой рамки. 3. Ввести текст с помощью экранной или обычной клавиатуры. 4. Снять выделение с текстового объекта, щелкнув маркером в свободном пространстве слайда. Инструмент Медиа Инструмент Медиа позволяет вставить в слайд презентации любые поддерживаемые программой Flow!Works файлы (см. табл. П8.7). Для этого необходимо выполнить следующие действия: 1. Создать новую страницу, щелкнув маркером по пиктограмме Новый слайд (см. табл. П8.1). 2. Щелкнуть маркером по пиктограмме Медиа на главной панели инструментов (см. табл. П8.1). 3. В появившемся окне Открыть перейти к папке с предназначенным для вставки файлом и щелкнуть маркером по любому из них. Окно закроется автоматически, а курсор изменит вид. 4. Растянуть объект в рабочем пространстве слайда. В случае вставки видеофайла на экране появится панель Медиа (рис. 8.14), которая позволяет управлять демонстрацией видео. Захват изображения Функция Захват изображения позволяет пользователю вставить на слайды презентации любые снимки экрана. Есть возможность вставить все содержимое экрана, снимок активного окна или фрагмент произвольной формы. Данная функция может быть полезна в следующих случаях: □ при работе в Интернете, когда необходимо поместить в презентацию часть изображения или текста, которые не удается скопировать стандартными способами; □ при работе с прикладными программными средствами, иллюстративный материал которых требуется использовать фрагментарно при работе с интерактивной доской QOMO; □ при работе с фотографиями, которые нужно кадрировать и поместить в презентацию; □ при разработке заданий с фрагментами объектов; □ при разработке рекомендаций для учащихся по работе с прикладными программными средствами и др. Чтобы осуществить захват экрана, необходимо выполнить следующие действия: 1. Открыть ресурс, с которого будет выполняться захват изображения. 2. В программе Flow!Works создать новую страницу, щелкнув маркером по пиктограмме Новый слайд (см. табл. П8.1). 3. Выполнить команду Start → Инструменты → Захват изображения (см. табл. П8.6). 4. В появившемся окне Захват изображения (рис. 8.15) выбрать параметры захвата. На экране автоматически отобразится загруженный ранее ресурс. 5. Щелкнуть по экрану или выделить фрагмент ресурса. Окно закроется автоматически, а курсор изменит вид. 6. Растянуть рамочку в рабочем пространстве слайда. Захваченное изображение автоматически появится в указанном месте. Палитра геометрии С помощью палитры геометрии можно размещать на слайдах презентации различные геометрические фигуры. Для этого необходимо выполнить следующие действия: 1. Создать новую страницу, щелкнув маркером по пиктограмме Новый слайд (см. табл. П8.1). 2. На функциональной панели щелкнуть по кнопке Переключить функциональную панель и выбрать пункт Палитра геометрии (рис. 8.16). 3. В появившейся палитре выбрать любой объект. Курсор изменит вид. 4. Растянуть объект в рабочем пространстве слайда. Внешний ресурс Функция Внешний ресурс позволяет добавить на слайды презентации иллюстрации, хранящиеся в специальной папке программы Flow!Works, которая представляет собой библиотеку изображений. Библиотека содержит иллюстрации, объединенные общей тематикой в папки, количество которых может быть самостоятельно увеличено пользователем. Вставка объектов из внешнего ресурса осуществляется следующим образом: 1. Создать новую страницу, щелкнув маркером по пиктограмме Новый слайд (см. табл. П8.1). 2. На функциональной панели щелкнуть по кнопке Переключить функциональную панель и выбрать пункт Внешний ресурс. 3. В появившемся окне-каталоге открыть необходимую тематическую папку и выбрать объект (рис. 8.17). Курсор изменит вид. 4. Растянуть объект в рабочем пространстве слайда. Добавление объектов в каталог внешнего ресурса Педагог может поместить в каталог внешнего ресурса необходимые для работы иллюстрации. Сделать это можно следующим образом: 1. Скомпоновать собственную папку с иллюстрациями. 2. Поместить свою папку в папку ImageLib, воспользовавшись путем CYProgram Files\QOMO\Flow!Works\ImageLib. Действия с созданными объектами К основным операциям с объектами относятся изменение размеров и свойств, удаление, копирование, вырезание, упорядочивание и др. Пропорциональное изменение размера объекта 1. Выделить объект инструментом Выбрать. 2. Прижать маркер к графическому элементу изменения размеров и, не отрывая от доски, потянуть его по диагонали внутрь или наружу объекта, чтобы соответственно уменьшить или увеличить объект. Примечание С нажатой клавишей <Ctrl> пропорциональное изменение размеров осуществляется более точно. Непропорциональное изменение размера объекта 1. Выделить объект инструментом Выбрать. 2. Прижать маркер к графическому элементу изменения размеров и, не отрывая от доски, потянуть его в стороны или вверх (вниз). Копирование и вставка объекта Команда Копировать позволяет поместить выделенный объект в буфер обмена (часть памяти компьютера, используемую как место временного хранения), из которого скопированный объект может быть вставлен в слайды презентации. Для копирования и последующей вставки объекта необходимо выполнить такие действия: 1. Выделить объект инструментом Выбрать. 2. На появившейся панели Картинки щелкнуть по пиктограмме Копировать (см. табл. П8.4). 3. Перейти на другой слайд, используя расположенные на главной панели инструментов кнопки Следующий слайд или Предыдущий слайд, или создать новый слайд, щелкнув по пиктограмме Новый слайд. 4. На панели Вставка, расположенной в левом верхнем углу экрана, щелкнуть по пиктограмме Вставить. 5. Щелкнуть маркером в пространстве слайда, чтобы указать место вставки объекта из буфера обмена. Вырезание объекта Команда Вырезать удаляет выделенный объект со страницы и помещает его в буфер обмена. При необходимости вырезанный объект может быть вставлен в любое указанное пользователем место. Чтобы вырезать объекта, необходимо выполнить следующие действия: 1. Выделить объект инструментом Выбрать. 2. На появившейся панели Картинки щелкнуть по пиктограмме Вырезать (см. табл. П8.4). Удаление объекта Удаление объекта осуществляется следующим способом: 1. Выделить объект инструментом Выбрать. 2. На появившейся панели Картинки щелкнуть по пиктограмме Удалить (см. табл. П8.4). Удаление всех объектов со страницы □ СПОСОБ 1. • Выделить все объекты инструментом Выбрать. • На появившейся панели Правка щелкнуть по пиктограмме Удалить (см. табл. П8.4). □ СПОСОБ 2. На главной панели инструментов щелкнуть по пиктограмме Стереть и в выпадающем меню выбрать пункт Очистить все. Упорядочивание объектов При создании или вставке объектов на слайд презентации они располагаются в определенном порядке: объект, созданный первым, будет находиться в самом низу, второй объект — на один уровень выше и т. д. Иногда требуется этот порядок изменить. Сделать это можно следующим способом: 1. Активизировать инструмент Выбрать и выделить объект, который нужно расположить ниже/выше остальных. 2. На появившейся панели Картинки щелкнуть по пиктограмме Перенести в слой выше/Перенести в слой ниже (см. табл. П8.4). 3. Снять выделение, щелкнув маркером в свободном пространстве доски. Работа со слайдами В процессе работы с презентацией пользователь создает много слайдов, которые требуют определенной организации. Переход между слайдами презентации Переход между слайдами презентации осуществляется с помощью кнопок Следующий слайд и Предыдущий слайд, расположенных на главной панели инструментов (см. табл. П8.4). Создание копии слайда 1. На функциональной панели щелкнуть по пиктограмме Переключить функциональную панель и выбрать пункт Указатель. 2. Выделить слайд и щелкнуть по пиктограмме Копировать слайд. 3. Щелкнуть по пиктограмме Вставить слайд. 4. Свернуть функциональную панель. Перемещение слайдов При создании слайдов презентации они выстраиваются в определенном порядке. Чтобы изменить положение слайдов, нужно выполнить следующие действия: 1. На функциональной панели щелкнуть по пиктограмме Переключить функциональную панель и выбрать пункт Указатель. 2. Выделить слайд и в зависимости от ситуации выбрать один из вариантов: Переместиться на самый верх, Переместиться выше, Переместиться ниже, Переместиться в самый низ. 3. Свернуть функциональную панель. Удаление слайдов 1. На функциональной панели щелкнуть по пиктограмме Переключить функциональную панель и выбрать пункт Указатель. 2. Выделить слайд, щелкнув маркером по его миниатюре. 3. Щелкнуть маркером по пиктограмме Удалить слайд. 4. Свернуть функциональную панель. Инструмент Подсветка Инструмент Подсветка предназначен для привлечения внимания к указанному пользователем фрагменту слайда. Использование инструмента осуществляется следующим образом: 1. Выполнить команду Start → Инструменты → Подсветка. 2. Щелкнуть маркером по серому полю для вызова меню настроек инструмента. 3. Задать форму, прозрачность, размер и цвет. 4. Прижав маркер к серому полю рядом со световым пятном, перемещать инструмент по экрану. Для выхода из режима Подсветка необходимо щелкнуть по кнопке Выход в меню настроек инструмента или нажать клавишу <Esc>. Инструмент Скрыть экран Инструмент Скрыть экран предназначен для поэтапного открытия материала, расположенного на слайде, или для скрытия какой-либо его части. По умолчанию инструмент Скрыть экран представляет собой лист серого цвета, расположенный поверх изображения. Программа Flow!Works позволяет изменить инструмент, воспользовавшись меню настроек инструмента. Использование инструмента осуществляется следующим образом: 1. Выполнить команду Start → Инструменты → Скрыть экран. 2. Щелкнуть маркером по серому полю для вызова меню настроек инструмента. 3. В меню задать цвет и направление перемещения инструмента. 4. Прижав маркер к серому полю, перемещать инструмент по экрану. Для выхода из этого режима необходимо щелкнуть по кнопке Выход в меню настроек инструмента или нажать клавишу <Esc>. Инструмент Таймер/часы Инструмент Таймер/часы (рис. 8.18) может быть использован на уроках при изучении часов, проверке техники чтения в начальных классах, выполнении заданий на время, при подготовке к публичным выступлениям и в других случаях. Инструмент может работать в режиме прямого и обратного отсчета времени. Чтобы воспользоваться инструментом Таймер/часы, необходимо выполнить следующие действия: 1. Выполнить команду Start → Инструменты → Таймер/часы. 2. Щелкнуть маркером по часам для вызова меню настроек инструмента. 3. В меню задать параметры отображения инструмента. 4. Щелкнуть по кнопке Старт/Пауза. Инструмент Запись с экрана Функция Запись с экрана позволяет записать все действия, происходящие на экране. Функция может использоваться для записи и дальнейшего анализа урока, для подготовки электронной инструкции по работе с каким-либо компьютерным приложением или прикладным программным средством учебного назначения, для подготовки к участию в конкурсах, для дистанционного обучения и в других случаях. Видеозапись экрана осуществляется в формате AVI. Сохранение файла предлагается сразу по окончании записи. Просмотр записанного файла выполняется с помощью любого проигрывателя, воспроизводящего файлы с расширением avi. Чтобы воспользоваться инструментом Запись с экрана, необходимо: 1. Выполнить команду Start → Инструменты → Запись с экрана или щелкнуть по пиктограмме Запись собственного файла. 2. В появившемся управляющем меню щелкнуть по кнопке Запись. 3. Для остановки записи щелкнуть маркером по серой кнопке. 4. Сохранить запись в выбранной папке. 5. Щелкнуть по кнопке Старт/Пауза. Дополнительные материалы На прилагаемом к книге компакт-диске в папке Дополнительные материалы к главе 8 (QOMO) размещены дополнительные материалы, а в папке Приложения — приложение 8 с описанием инструментов. Выводы Вы познакомились с базовыми возможностями программного обеспечения ИД, которые позволят сделать занятия с детьми яркими, запоминающимися и интересными. В главах этой части книги не рассматривались сложные функции, требующие использования дополнительного оборудования и высоких компьютерных мощностей. Освоение базовых возможностей ИД позволяет существенно повысить наглядность и интерактивность учебного материала, расширить спектр видов деятельности учеников и, соответственно, возможностей для каждого ребенка проявить свои индивидуальные способности. Например, на этапе объяснения материала важно выделение опорных слов и понятий, наглядное структурирование информации. Для этого достаточно использовать стандартные инструменты — «перо», «шторка», «прожектор», которые есть среди инструментов доски любого типа. Еще раз подчеркнем, что основные функции базового ПО всех моделей обычно интуитивно понятны, достаточно однотипны, легко и с интересом воспринимаются учениками. Особо обращаем внимание на справочные материалы в приложениях к каждой главе, содержащие детальное описание основных панелей инструментов соответствующего ПО. Дополнительные материалы к каждой из глав приведены на компакт-диске в папке с соответствующим названием. Они содержат разработки авторов пособия и учителей, выполненные с использованием ПО конкретной доски. Чтобы расширить свое представление об использовании инструментария ИД и понять приемы его применения в контексте уроков различного типа, следует познакомиться с материалами части III, посвященной организационным и методическим аспектам использования интерактивных досок. ЧАСТЬ III Методические и организационные аспекты использования интерактивных систем Как говорилось ранее, интерактивную доску можно рассматривать как интегрирующий элемент аппаратно-программного комплекса, который позволяет быстро и эффективно визуализировать различные образы, схемы, графики, чертежи, существенно усилить деятельностную составляющую урока. Кроме того, комплекс позволяет протоколировать все действия, производимые учителем и учеником. И что немаловажно, после проведения занятия всегда можно просмотреть ход работы вплоть до каждого шага и распечатать нужные материалы, а если это необходимо, то и сохранить их для дальнейшей доработки и использования на других уроках. Но для того чтобы понять способы реализации ранее изученных возможностей, следует рассмотреть некоторые методические приемы использования интерактивных досок и прикладных программ на конкретных примерах уроков и во внеурочной деятельности. В главе 10 продолжается разговор о вариантах подготовки интерактивных заданий на примерах из начальной школы, включение такого рода заданий в контексте проектной деятельности, а также представлен интересный опыт и обоснованы преимущества подготовки учителей к использованию ИД в режиме «школьной команды». Обращаем внимание на большое количество дополнительных информационных и методических материалов на компакт-диске. Глава 9 Методические приемы использования интерактивных систем Одной из основных проблем, с которой педагог столкнется при создании собственной разработки, будет переход мышления от создания стандартной презентации к интерактивному уроку с полноценной подготовкой и реализацией материала урока с использованием потенциала ИС. Рассмотрим некоторые методические приемы использования инструментария ИД на примерах нескольких типов заданий, которые в целях обобщения имеют условные названия, например, «Решить задачу». Подобные задания могут быть использованы в рамках большинства учебных предметов. В реальной практике заданиям следует давать более конкретные названия. Также обратим внимание на то, что это лишь примеры заданий, которые демонстрируют подходы к их разработке, но не безупречные образцы. Творческое осмысление приведенных примеров и усовершенствование их в условиях конкретной педагогической ситуации является показателем профессионального мастерства педагога и понимания целесообразного использования технических средств для решения педагогических задач. Именно по этому принципу могут быть построены задания для студентов и педагогов на основе приведенного далее материала. Использование инструмента Перо Работа с инструментом Перо была рассмотрена в главах 3–8 для каждой ИД в своем разделе. Задание «Решить задачу» С точки зрения использования потенциала интерактивности ИД, это задание является наиболее очевидным и рассчитано на традиционную запись решения или ответа с помощью Пера. Необходимо создать заготовку для решения поставленной задачи на своем уроке, в нашем случае это пример к уроку математики (рис. 9.1), химии (рис. 9.2), ИЗО (рис. 9.3). При подготовке задания используются такие элементы, как работа с текстом, линиями, фигурами и вставка рисунков. Те объекты, которые должны быть статичными на странице, следует заблокировать или закрепить (если это позволяет ПО доски). Для создания примера рис. 9.3 следует нарисовать клетки, для дальнейшего написания в них текста, несколькими способами. □ Нарисовать горизонтальную и вертикальную линии нужного размера, затем их продублировать столько раз, сколько этого требует вариант будущего ответа. Все линии расставить на нужные места и сгруппировать. Заблокировать (закрепить) группу объектов в рабочей зоне. □ Нарисовать прямоугольную фигуру нужного размера и на ней — вертикальные линии. Затем фигуру и все линии сгруппировать. Заблокировать (закрепить) группу объектов в рабочей зоне. В дальнейшем на уроке для решения поставленной задачи к доске вызывается учащийся и, используя инструмент Перо, объясняет и пошагово записывает решение. Задание «Вписать недостающий элемент» Достаточно типовой является ситуация, когда надо дописать (вписать) недостающий элемент уравнения, схемы, вписать правильные союзы или иные элементы предложения. Данное задание может быть предложено в двух вариантах: □ вариант 1 — без визуальной проверки; □ вариант 2 — с подготовленной визуальной проверкой. ВАРИАНТ 1. Создать заготовку для решения поставленной задачи на своем уроке, в нашем случае это пример к уроку русского языка (рис. 9.4). При подготовке задания используются такие элементы, как работа с текстом и при необходимости вставка рисунков. Те объекты, которые должны быть статичными на странице, следует заблокировать или закрепить (если это позволяет ПО доски). В дальнейшем на уроке для решения поставленной задачи к доске вызывается учащийся и, используя инструмент Перо, вписывает правильную букву. ВАРИАНТ 2. Так же как в первом варианте, требуется создать заготовку задания, в данном случае это примеры к уроку английского языка (рис. 9.5), истории (рис. 9.6), математики (рис. 9.7). При подготовке задания используются такие навыки, как работа с текстом и вставка рисунков. Поверх вписанных учителем правильных ответов осуществляется закрашивание этих зон с использованием толстого пера. Те объекты, которые должны быть статичными на странице, следует заблокировать или закрепить (если это позволяет ПО доски). В дальнейшем на уроке учащийся вписывает свой ответ выше закрашенной зоны, используя инструмент Перо. После завершения выполнения задания, используя инструмент Ластик, стираются ранее закрашенные зоны, под которыми были скрыты заготовки правильных ответов. Таким образом, происходит проверка правильности выполнения задания. Задание «Кроссворд» Приготовить заготовку для решения поставленной задачи на своем уроке, в нашем случае это пример к уроку химии (рис. 9.8). При подготовке задания используются такие элементы, как работа с текстом, линиями, фигурами и при необходимости вставка рисунков. Для создания сетки кроссворда можно выполнить несколько шагов: 1. Настроить на странице сетку для удобства создания кроссворда. • На доске SMART Board из коллекции рисунков достать изображение большой сетки. • На остальных моделях досок настроить сетку (желательно светлого цвета). • На моделях ACTIVboard и Hitachi StarBoard при настройке сетки задать команду привязки к сетке (для удобства рисования линий по готовой сетке). 2. Подключить функцию рукописного текста (в ПО разных досок данная функция называется по-разному: работа с линиями и фигурами, волшебное перо и т. д.), чтобы при рисовании от руки линии становились прямыми. 3. Далее можно пойти двумя путями: • либо нарисовать весь кроссворд по линиям; • либо нарисовать по одной линии горизонтальной и вертикальной. Затем постепенно продублировать линии и собрать из них кроссворд. Дублировать линии следует столько раз, сколько этого требует вариант будущего кроссворда. Линии можно увеличить или уменьшить. 4. Выделить все линии и сгруппировать. 5. Прописать цифры. 6. Затем выделить все элементы: кроссворд и цифры, и еще раз сгруппировать. 7. Заблокировать или закрепить готовую сетку кроссворда на странице (если это позволяет ПО доски). 8. Ввести вопросы к кроссворду как текст. 9. Заблокировать или закрепить готовые вопросы к кроссворду (если это позволяет ПО доски). В дальнейшем на уроке для решения поставленной задачи к доске вызывается учащийся, который, используя инструмент Перо, заполняет кроссворд. Использование инструментов Выбрать или Выделенный элемент Работа с инструментом Выбрать или Выделенный элемент[19] была рассмотрена в главах 3–8. В предложенных далее заданиях инструмент будем называть Выбрать. Задание «Подставить правильный ответ» Подобное задание может быть использовано в ситуации, когда, например, нужно найти соответствие между элементами, заданными в виде текста, уравнения или формулы, подставить ответ в таблицу, схему и т. д. Данный тип задания можно предлагать в двух вариантах: □ вариант 1 — видны все варианты ответов; □ вариант 2 — все варианты ответов спрятаны за недвижимый объект, и ответы надо будет доставать из-под недвижимого объекта. ВАРИАНТ 1. Приготовить заготовку для решения поставленной задачи на своем уроке, в нашем случае это пример к уроку истории (рис. 9.9), биологии (рис. 9.10), русскому языку (рис. 9.11). При подготовке задания используются такие элементы, как работа с текстом, вставка рисунков и линий. Те объекты, которые должны быть статичными на странице, следует заблокировать или закрепить (если это позволяет ПО доски). На странице прописывается первая колонка данных (рис. 9.9) и закрепляется на рабочей зоне, что делает ее недвижимой (если это позволяет ПО доски). Вводятся значения во второй колонке (каждое, как отдельный элемент) и оставляются свободными в перемещении. Рисунок листа (рис. 9.10) закрепляется на рабочей зоне и делается недвижимым, каждая подпись свободна в перемещении. Прописывается колонка данных, к которым будут подбираться проверочные слова (рис. 9.11), закрепляется на рабочей зоне и делается недвижимой. Вводятся проверочные слова (каждое, как отдельный элемент) и оставляются свободными в перемещении. В дальнейшем на уроке для решения поставленной задачи к доске вызывается учащийся и, используя инструмент Выбрать, выполняет задания. ВАРИАНТ 2. Создать заготовку для решения поставленной задачи на своем уроке, в нашем случае это пример к уроку географии (рис. 9.12). При подготовке задания используются такие элементы, как фон, работа с текстом, вставка рисунков и линий. Те объекты, которые должны быть статичными на странице, следует заблокировать или закрепить (если это позволяет ПО доски). Теперь посмотрим, как происходит оформление, пошагово. 1. На странице настроить фон в виде карты (можно вставить изображение карты и заблокировать). 2. Подготовить форму для текста с нужным размером, цветом и начертанием, а также задать центровку текста (для дальнейшего копирования и исправления в нем названия стран). Используя данную заготовку, ввести названия европейских стран, каждое, как отдельный текст. 3. Все приготовленные названия стран уложить друг на друга в предназначенном для этого месте (в левом верхнем углу карты)[20]. 4. Подготовить и нарисовать прямоугольник, на него наложить текст Страны. Выделить данный прямоугольник и текст Страны, сгруппировать. Переместить этот объект на подготовленные названия стран и задать блокировку только на этот элемент[21]. 5. Подобрать флаги нужных стран, положить их изображения друг на друга. 6. Выделить все флаги и уменьшить размер до нужной величины. Затем перетащить все флаги в предназначенное для них место (рядом с названиями стран). 7. Выполнить действие 4 для создания прямоугольника с надписью Флаги[22]. В дальнейшем на уроке для решения поставленной задачи к доске вызывается учащийся и, используя инструмент Выбрать, вытаскивает из-под объекта Страны карточку с названием страны и размещает ее на карте, изменив размер при необходимости. Затем эти же действия повторяются для объекта Флаги. И так до тех пор, пока все карточки не будут размещены на карте. Заметим, что в случае очень маленьких государств карточки можно размещать вне карты и указывать соответствие с помощью, например, стрелки, нарисованной Пером. Задание «Найти соответствие» Это задание аналогично предыдущему. Нужно создать заготовку для решения поставленной задачи, в нашем случае это пример к уроку математики (рис. 9.13). При подготовке задания используются такие элементы, как вставка рисунков и заготовки стрелок. Те объекты, которые должны быть статичными на странице, следует заблокировать или закрепить (если это позволяет ПО доски). Устанавливаются два ряда картинок и закрепляются на рабочей зоне, в промежутке между этими рядами даются заготовки стрелок разного цвета и стиля, при этом они свободны в перемещении и изменении размера и положения. В дальнейшем на уроке для решения поставленной задачи к доске вызывается учащийся и, используя инструмент Выбрать, выбирает одну из стрелок и, увеличивая ее, растягивает в нужном направлении так, чтобы соединить симметричные рисунки. Задание «Собери правильный ответ» Создать заготовку для решения поставленной задачи на своем уроке, в нашем случае это пример к уроку английского языка (рис. 9.14). При подготовке задания используются такие элементы, как работа с тестом и при необходимости вставка рисунков. Те объекты, которые должны быть статичными на странице, следует заблокировать или закрепить (если это позволяет ПО доски). В верхней части рабочей зоны прописать предложения на русском языке, в две колонки, для этого можно использовать две зоны для написания текста. Не забудьте оставить отступы между предложениями для дальнейшей работы в них. Данные области с готовым текстом закрепить. В нижней части рабочей зоны, в произвольном порядке, прописываются требуемые английские слова. Не забудьте, что каждое слово должно быть как отдельный текст. Затем слова выстраиваются, выделяются и дублируются (клонируются). Каждый новый дубль обязательно накладывается на первоначальный текст. Это делается, чтобы заново не писать слова, которые повторяются не один раз. При этом желательно дублировать созданные слова все вместе, без исключения и даже чуть больше, чем количество повторяющихся слов, чтобы у учащегося при ответе не было недостатка в словах. Все слова остаются свободными для перемещения. В дальнейшем на уроке для решения поставленной задачи к доске вызывается учащийся и, используя инструмент Выбрать и перемещая слова, составляет нужные предложения в оставленной свободной зоне под предложением на русском языке. Задание «Распределить по группам» Возможны разные варианты данного типа задания. ВАРИАНТ 1. Создать заготовку для решения поставленной задачи на своем уроке, в нашем случае это пример к уроку русского языка (рис. 9.15). При подготовке задания используются такие элементы, как работа с текстом, вставка рисунков и работа с фигурами. Те объекты, которые должны быть статичными на странице, следует заблокировать или закрепить (если это позволяет ПО доски). В верхней части рабочей зоны даны смысловые картинки, под каждой из них написан специфический признак. На каждую надпись наложены рамки разных цветов, при этом количество рамок одного цвета, наложенных друг на друга, больше предполагаемого количества глаголов. В нижней части рабочей зоны в произвольном порядке прописываются глаголы. При этом как рисунки, так и надписи закрепляются на рабочей зоне и делаются недвижимыми, все рамки свободны в перемещении. Для выполнения задания необходимо, используя инструмент Выбрать, переместить рамки нужного цвета на соответствующие глаголы. ВАРИАНТ 2. Создать заготовку для решения поставленной задачи на своем уроке, в нашем случае это примеры к уроку русского языка (рис. 9.16) и природоведения (рис. 9.17). При подготовке задания используются такие элементы, как работа с текстом, вставка рисунков, фона. Те объекты, которые должны быть статичными на странице, следует заблокировать или закрепить (если это позволяет ПО доски). Устанавливаются две зоны для ответов (например, в форме картинок) и закрепляются на рабочей зоне, в определенной части экрана прописываются слова (каждое, как отдельный элемент), при этом они свободны в перемещении. В процессе выполнения задания, используя инструмент Выбрать, выбранные слова перетаскивают в нужную зону. Задание «Определить правильную последовательность элементов» Данное задание очень похоже на ранее описанное задание «Подставь правильный ответ». Необходимо создать заготовку для выполнения задания, например, к уроку русского языка (рис. 9.18). При подготовке задания используются такие элементы, как работа с текстом и при необходимости вставка рисунков, фонов. Те объекты, которые должны быть статичными на странице, следует заблокировать или закрепить (если это позволяет ПО доски). Каждый элемент прописывается как отдельный текст. В дальнейшем на уроке для решения поставленной задачи к доске вызывается учащийся и, используя инструмент Выбрать, переставляет местами элементы так, чтобы получился правильный алгоритм проверки безударной гласной в корне слова. Использование инструментов Шторка и Прожектор Работа с инструментами Шторка (Затенение экрана) и Прожектор была рассмотрена в главах 3–8 для каждой ИД в своем разделе. Задание «Работа по алгоритму» Подобное задание может быть использовано на основе любого предмета, когда предлагается постепенное открывание для изучения или проверки алгоритма какой-то последовательности. Следует создать заготовку для решения поставленной задачи на своем уроке, в нашем случае это пример к уроку географии (рис. 9.19). При подготовке задания используются такие элементы, как работа с текстом и при необходимости вставка рисунков, фонов. На страницу настраивается инструмент Шторка, который закрывает подготовленный учителем материал. В дальнейшем на уроке при объяснении нового материала на подготовленной странице педагог постепенно открывает в нужном направлении шторку. Во время проверки возможно открывание шторки, например, после правильного ответа учащихся (рис. 9.20). Задание «Проверка знаний» Подобное задание может быть использовано на основе любого предмета, когда предлагается постепенное открывание информации для проверки ответов. Создать заготовку для решения поставленной задачи на своем уроке, в нашем случае это пример к уроку географии (рис. 9.21). При подготовке задания используются такие элементы, как работа с текстом и при необходимости вставка рисунков, фонов. На страницу настраивается инструмент Шторка, закрывая заранее написанные учителем ответы к подготовленным вопросам, в данном случае — определение географических терминов. В дальнейшем на уроке при проверке ответов педагог постепенно открывает шторку в нужном направлении, показывая сначала очередной термин, а потом и его толкование. Задание «Части и целое» Подобное задание может быть использовано на основе любого предмета, когда на целостную картинку, схему накладывается эффект Прожектора, с помощью которого открывается только часть изображения. Создать заготовку для решения поставленной задачи на своем уроке, в нашем случае это пример к уроку МХК (рис. 9.22). При подготовке задания используются такие элементы, как работа с текстом и при необходимости вставка рисунков, фонов. На страницу настраивается инструмент Прожектор, «высвечивая» только небольшую часть изображения архитектурного сооружения, размещенного на странице. Требуется угадать «целое». При этом Прожектор можно перемещать, увеличивать или уменьшать его размер, в зависимости от конкретной ситуации на уроке. Такие задания часто выполняют не индивидуально, а используя групповое обсуждение. Ответы могут быть не только в устной, но и в письменной форме. Использование инструментов Перо и Выбор Работа с инструментами Перо и Выбор была рассмотрена в главах 3–8 для каждой ИД в своем разделе. Задание «Работа с картой» Подобное задание может быть использовано на основе любого предмета, где применяется карта или схема, на которой следует что-то отметить или нарисовать. Создать заготовку для решения поставленной задачи на своем уроке, в нашем случае это пример к уроку истории (рис. 9.23). При подготовке задания используются такие элементы, как вставка карты или схемы, и при необходимости возможна работа с текстом. Те объекты, которые должны быть статичными на странице, следует заблокировать или закрепить (если это позволяет ПО доски). На страницу устанавливается карта или схема как фон. Делаются заранее заготовки флажков, фотографий и всего того, что может пригодиться при работе. В дальнейшем на уроке, на основе данной заготовки, возможно объяснение нового материала или выполнение конкретного задания. Например, рассказ о походе Ермака с дружиной в Сибирь сопровождается пометками и комментариями на карте, т. е. устанавливаются условные обозначения зимовок, мест отправления и прибытия в конечный пункт, делаются подписи пером в виде дат и рисуются стрелки направления движения. Использование инструментов Фотоаппарат или Камера Работа с инструментом Фотоаппарат (Камера, Съемка, Видеозапись экрана и др.[23]) была рассмотрена в главах 3–8 для каждой ИД в своем разделе. Задание «Мозаика» Подобное задание может быть использовано для любого предмета. Следует создать заготовку для решения поставленной задачи на своем уроке, в нашем случае это пример к уроку краеведения (рис. 9.24 и 9.25). При подготовке задания используются такие элементы, как вставка картинки, инструмент Фотоаппарат, работа с линиями и линейкой. ВАРИАНТ 1. Для создания прямоугольных фрагментов предполагается использование настройки горизонтальных и вертикальных линий либо сетки на странице. Пошагово распишем все основные этапы для создания прямоугольных фрагментов мозаики: 1. Вставить изображение. 2. Продумать, какой формы должны быть фрагменты этого изображения для мозаики. 3. Создать прямоугольные фрагменты мозаики. 4. На досках ACTIVboard[24], Hitachi StarBoard, Interwrite Board настраиваем сетку, при этом линии сетки должны быть не толстыми и чуть темнее или светлее общего тона рисунка. На доске SMART Board просто накладываем сетку как фон. На всех остальных видах досок выполняем следующие действия. • Поверх изображения чертим прямые горизонтальные и вертикальные линии по сетке, дублируем их и расставляем на нужном расстоянии друг от друга. При этом линии должны быть не толстыми и чуть темнее или светлее общего тона рисунка. Выделяем все горизонтальные и вертикальные линии и группируем их. • Убираем сетку с экрана. • Используя инструмент фотоаппарата, тип «область», выделяем фрагменты изображения в клетке и получаем снимок на текущую страницу. Подобным образом делаем снимки со всех фрагментов. • По окончании работы с фотоаппаратом выделяем все ненужные элементы и удаляем с рабочей страницы. ВАРИАНТ 2. Для создания более сложных фрагментов мозаики предполагается использование разных видов фигур без заполнения. Применимо к доскам вида ACTIVboard и SMART Board[25]. Пошагово распишем все основные этапы для создания прямоугольных фрагментов мозаики: 1. Повторяем шаги 1 и 2 из варианта 1. Создаем более сложные фрагменты мозаики. 2. На доске ACTIVboard: на странице создаем заготовку для будущей мозаики, для этого используем инструменты готовых фигур или создаем свою, используя инструмент Ломаная линия. Работа с Пером была рассмотрена в главе 4. При этом линии должны быть не толстыми и чуть темнее или светлее общего тона рисунка. На доске SMART Board выполняем следующие действия. На странице создаем заготовку для будущей мозаики. Для этого используем инструменты готовых фигур. Работа с Пером была рассмотрена в главе 5. При этом линии должны быть не толстыми и чуть темнее или светлее общего тона рисунка. 3. Готовую фигуру дублируем, используя элемент вращения. Поворачиваем так, чтобы при стыковке двух и более фигур ребра накладывались друг на друга. Подобным образом дублируем готовые фигуры и опять накладываем фигуры ребрами друг на друга. Этот процесс повторяем до тех пор, пока не заполним фигурами весь рисунок. 4. Используя инструмент фотоаппарата, тип «произвольная линия», выделяем фрагменты изображения в фигуре и получаем снимок на текущую страницу. Подобным образом делаем снимки со всех фрагментов. В итоге на странице располагаются фрагменты мозаики и, возможно, миниатюра полного изображения, которое предполагается собрать. В дальнейшем на уроке, используя инструмент Выбор, учащийся собирает мозаику. Рекомендации Рассмотренные примеры заданий можно изменять как в направлении усложнения самого содержания, комбинирования различных вариантов представления информации (текст, графика, аудио, видео), так и за счет использования дополнительных инструментов. Например, в части II был рассмотрен инструмент Часы (Таймер), который может быть использован для ограничения времени выполнения задания в рамках конкурсов. Использовать его на обычном уроке надо осторожно, чтобы не создавать дополнительного психологического дискомфорта при освоении учебного материала. Можно использовать этот инструмент и просто для фиксации времени выполнения задания, например, при отработке вариантов ЕГЭ. Если технические возможности ИД позволяют, то можно организовывать выполнение задания сразу же несколькими учениками. Обратим внимание, что использование планшетов и систем голосования вместе с ИД позволяет организовать разнообразные варианты групповой работы «с мест», расширить спектр типов заданий. Дополнительные материалы На прилагаемом к книге компакт-диске в папке Дополнительные материалы к главе 9 размещены дополнительные материалы. Глава 10 Опыт обучения педагогов использованию интерактивных досок В основе материалов этой книги лежит опыт обучения использованию интерактивных досок педагогов Ленинградской области и Санкт-Петербурга в рамках курсов повышения квалификации, семинаров по обмену опытом, конкурсных мероприятий. В этой главе постараемся обобщить имеющийся опыт обучения педагогов и представить некоторые рекомендации, касающиеся как вопросов содержания обучения, так и его организации. Чему учить? В процессе обучения важно познакомить педагогических работников с прикладным программным обеспечением по различным предметам, со специализированным программным обеспечением для интерактивных досок и дать представление о широких возможностях их применения. Не менее важно вовлечь обучающихся в совместное и индивидуальное выполнение практических работ, познакомить с опытом представителей педагогического сообщества, представить наиболее успешный опыт, дать рекомендации по расположению интерактивного оборудования в образовательном учреждении — это может быть класс учителя-предметника или специально оборудованное помещение. Именно этим вопросам посвящены материалы предыдущих глав и компакт-диска. В процессе обучения каждый слушатель и команда обучающихся в целом, как правило, проходит последовательно несколько этапов освоения интерактивного оборудования, которые условно можно определить следующим образом: 1. Ознакомление. На этом этапе интерактивная доска используется, прежде всего, для демонстрации разработок, выполненных в приложениях, работу с которыми освоил педагог. Доска на этом этапе служит экраном. 2. Адаптация. Пользователь применяет некоторые простейшие функции интерактивного оборудования: наносит аннотации поверх слайдов, изображений. 3. Уверенное использование. Уверенный пользователь, как правило, может применить основные функции интерактивной доски, в частности: • умное перо, которое преобразует объекты, нарисованные от руки, в фигуры правильной формы; • возможность перемещать объекты в пространстве интерактивной доски; • возможность наносить аннотации поверх любых программ, документов, видео; • шторку, позволяющую скрыть часть экрана; • функцию «Фото экрана», позволяющую сделать снимок всего экрана или выделенной части при просмотре видео, работе в Интернете; • функцию распознавания текста, позволяющую слова, написанные от руки, преобразовать в печатные символы; • таймер; • использование разработок, выполненных в стандартных приложениях; • использование прикладных программных средств; • адаптация собственных разработок к программному обеспечению интерактивного оборудования и конструирование уроков в специальном приложении; • использование библиотеки изображений и шаблонов; • формирование библиотеки демонстрационных материалов, шаблонов. 4. Профессиональное использование. Пользователь-профессионал способен использовать весь инструментарий интерактивной доски. Например, создавать сложные презентации со ссылками на другие документы, использовать телеконференции, работать с видео. Как учить? Одной из новых перспективных форм является обучение школьных команд. Из педагогических работников одного или нескольких образовательных учреждений формируется группа «единомышленников». Это могут быть учителя, представляющие ту или иную предметную область, например учителя биологии или начальных классов, или творческая группа педагогов, объединенная общей идеей внедрения в образовательный процесс такого оборудования, как интерактивные доски. Школьная команда может состоять из учителей и учащихся из одного или нескольких классов. При комплектовании команды учитываются следующие аспекты: □ одинаковый уровень компьютерной подготовки обучающихся; □ предметная область; □ одинаковый тип интерактивного оборудования; □ наличие общей задачи; □ собственная мотивация и др. Традиционные формы подготовки педагогов, как правило, предполагают обучение сотрудников образовательного учреждения на базе центра повышения квалификации. При обучении школьных команд практикуется организация занятий на базе образовательного учреждения. Такой подход дает следующие преимущества: □ экономия личного времени педагога (учитель не тратит время на дорогу); □ обучение на оборудовании, имеющемся в данном образовательном учреждении; □ обмен опытом внутри образовательного учреждения (как показывает практика, учителя одного образовательного учреждения не имеют полного представления о методах работы, профессиональных качествах своих коллег); □ выбор оптимального режима обучения; □ комфортная психологическая обстановка (сокращение адаптационного периода, в том числе у новых сотрудников); □ повышение мотивации; □ сохранение стандартов управления, общения и традиций образовательного учреждения; □ возможность решения общих задач; □ посткурсовое методическое сопровождение школьной команды и др. Если при комплектовании школьной команды учитывался уровень первоначальной компьютерной подготовки слушателей, вся группа может работать в одном темпе. Если уровень подготовки не учитывался, необходимо предусмотреть дополнительные практические занятия для более активных представителей группы и тех, кому нужны индивидуальные консультации. Что рекомендовать после курсов? В процессе посткурсового сопровождения школьной команды необходимо организовать проведение совместных мероприятий с участием методистов центра повышения квалификации, учителей и учащихся образовательного учреждения, что позволит на практике увидеть и при необходимости скорректировать методы работы, дать необходимые рекомендации педагогам и учащимся. При освоении работы с интерактивным оборудованием важную роль играет обмен опытом внутри образовательного учреждения. С этой целью рекомендуется организовывать взаимопосещения уроков, проводить интегрированные уроки. Интегрированные уроки с использованием интерактивных досок Интегрированный урок — это имеющий четкую структуру урок, для проведения которого привлекаются знания, умения, результаты анализа учебного материала методами других наук, других учебных предметов. В таких уроках, как правило, четко прослеживаются межпредметные связи. Интегрированный урок позволяет расширить знания учащихся, стимулирует познавательную активность, воспитывает стремление к самостоятельности. В настоящее время интегрированные уроки c использованием средств информатизации уже не являются ноу-хау. Во многих образовательных учреждениях достаточно часто учителя объединяются для объяснения того или иного материала с точки зрения различных наук. Одним из ярких примеров является тандем учителей информатики и физики для объяснения темы построения графиков в среде табличного редактора Excel или учителей информатики и ИЗО при изучении графических редакторов. Причем достаточно часто именно информатику стремятся интегрировать с другими предметами. Наибольшие возможности интеграции и реализации межпредметных связей, по мнению педагогов, имеют уроки обобщения и систематизации знаний, на которых выделяют наиболее общие и существенные понятия, законы и закономерности, устанавливают причинно-следственные и другие связи и отношения между важнейшими явлениями, процессами, событиями. Алгоритм разработки и проведения интегрированных уроков с использованием интерактивной доски таков: 1. Определение темы, цели и типа занятия с учетом межпредметных связей. 2. Выбор формы проведения урока (формы могут быть самыми разными: семинары, конференции, мастер-классы, деловые игры, викторины, разминки и т. д.). 3. Составление структуры урока, определение этапов, на которых планируется использовать инструментарий интерактивной доски. 4. Анализ целесообразности использования интерактивного оборудования на конкретном уроке в сравнении с традиционными средствами обучения. 5. Подбор и разработка интерактивного дидактического материала. 6. Подбор и разработка раздаточных материалов (если требуется). 7. Составление подробного поминутного плана урока. 8. Подготовка учащихся к восприятию урока с использованием интерактивного оборудования. 9. Апробация урока. 10. Анализ и обсуждение урока. Заметим, что прекрасной платформой для интеграции различных предметов может являться проектная деятельность. Проектная деятельность Целью проектной деятельности является понимание и применение учащимися знаний, умений и навыков, приобретенных при изучении на интеграционной основе различных предметов. Результатом проектной деятельности может являться проект, выполненный школьной командой, сформированной из учащихся одного или нескольких классов под руководством одного или группы педагогов. В работе над проектом главными действующими лицами являются ученики, учителя же выступают в роли «режиссеров-консультантов». Существует множество различных способов классификации проектов: по ведущей деятельности, по сфере применения результатов, по используемым технологиям и др. В многочисленных источниках литературы и в Интернете можно получить исчерпывающую информацию о методике и организации проектной деятельности учащихся. Здесь же остановимся на нескольких примерах использования мультимедийных и интерактивных технологий на различных этапах работы над проектом. На этапе планирования работы над проектом, который обычно начинается с его коллективного обсуждения, включающего обмен мнениями, выдвижение идей, распределение задач по участникам, определение сроков и т. д., можно использовать интерактивную доску для записи всей необходимой информации с последующим сохранением, выделением наиболее значимых идей. Для наглядного представления плана удобно использовать фото или схематические изображения участников проекта, устанавливать соответствия, объединять участников, предложенные темы и подтемы в группы. При необходимости с помощью системы голосования можно провести коллективный опрос. Этот способ удобен для итогового определения темы проекта и выбора лидера группы. На аналитическом этапе педагог может использовать интерактивную доску при проведении консультаций по поиску и выбору наиболее важных источников информации в Интернете, а также при заполнении интерактивного журнала всей группы или каждого представителя отдельно. Участники проекта могут в интерактивном режиме классифицировать собранный материал, строить графики и диаграммы, производить расчеты и даже организовывать видеочаты. На этом этапе интерактивная доска служит дополнительным инструментом коммуникации. Использование доски не исключает работу в компьютерном классе, библиотеке, медиатеке. На этапе обобщения информации интерактивная доска может с успехом использоваться для обработки результатов анкетирования, проведения социологического опроса, дистанционного интервьюирования. На этом этапе определяется порядок представления обработанной информации, обосновываются выводы. На этапе представления полученных результатов использование интерактивной доски позволяет достичь более высокой наглядности любого иллюстративного материала. Учащиеся могут продемонстрировать проект всесторонне, начиная с этапа планирования, показать логическую цепочку действий и выводов, при необходимости внести поправки в презентацию непосредственно в момент выступления. Использование интерактивной доски наряду с другими средствами информатизации позволяет усилить учебную мотивацию учащихся. Общие рекомендации к разработке дидактических материалов с использованием интерактивных досок При создании и демонстрации презентаций (флипчартов), выполненных с помощью программного обеспечения интерактивной доски и предназначенных для работы с учащимися, должны учитываться их возрастные и индивидуальные особенности восприятия информации. Рекомендации по оформлению слайдов, предназначенных для демонстрации на интерактивной доске: □ фон слайдов не должен быть слишком ярким; □ изображения в слайдах должны быть высокого качества, не допускается использование нечетких или размытых иллюстраций; □ изображения должны быть достаточно крупными, позволяющими четко их видеть с любого места; □ на каждом слайде может быть размещено не более 7–9 объектов (под объектами понимаются рисунки и текстовые фрагменты); □ для успешного усвоения содержания слайда изображение не должно быть перегруженным малосущественными деталями, загромождающими картину и отвлекающими внимание детей от главного; □ объекты иллюстраций должны изображаться в их естественных положениях; □ должны соблюдаться масштабные соотношения частей иллюстрации; □ необходимо учитывать соразмерность объектов друг относительно друга при одновременном размещении на слайде (например, лошадь больше овцы); □ надписи на слайдах должны давать понятие о том, что изображено в кадре, не раскрывая его содержания в подробностях (например, название иллюстрации); □ смена слайдов должна осуществляться с помощью стилуса или управляющих кнопок; □ общее количество слайдов, демонстрируемых на занятии, должно соответствовать возрастным особенностям учащихся (например, для учащихся начальных классов количество слайдов не должно превышать 8-12). При демонстрации слайдов очень важно выполнять следующие правила: □ следить, чтобы разработка была хорошо видна всем учащимся; □ сопровождать иллюстративный материал пояснениями учителя, поскольку синхронность устного изложения и демонстрации содействуют прочному закреплению материала в памяти детей; □ стремиться вовлечь в процесс восприятия различные органы чувств: зрение, слух, осязание. Практикум для учителей начальных классов по разработке интерактивных заданий В городских образовательных учреждениях количество учителей начальных классов, как правило, варьируется от 8 до 16 человек, которые вместе представляют собой школьную команду, объединенную общими задачами обучения учащихся младшей возрастной группы. Детям в возрасте от 7 до 12 лет в силу возрастных особенностей восприятия информации особенно важно подавать учебный материал наглядно, эмоционально, в игровой форме. Именно поэтому учителей начальных классов так привлекают интерактивные технологии обучения, в частности интерактивные доски. Рассмотрим несколько вариантов разработки интерактивных заданий на примере программного обеспечения Mimio Studio. Задание с использованием объектов из Галереи и Интернета На рис. 10.1 приведен пример создания интерактивного задания для учащихся начальных классов, изучающих английский язык. В задании использованы картинки из Галереи и Интернета. Учащиеся должны из первых букв картинок сложить слово и с помощью стилуса (электронного пера) уменьшить размер домика, чтобы проверить правильность ответа (рис. 10.2). Алгоритм создания интерактивного задания с использованием объектов из Галереи и Интернета: 1. Запустите программу mimio Блокнот и создайте новую страницу. 2. Активизируйте инструмент Текст и создайте надписи «Английский язык в начальной школе», «Кто в домике живет?», «Сложи слово из первых букв объектов». Для надписей задайте шрифт и размер. 3. Заблокируйте надписи, чтобы избежать их перемещения. Для этого щелчком правой кнопкой мыши по текстовой рамочке вызовите контекстное меню и выберите пункт Блокировать. 4. На панели инструментов щелкните по пиктограмме Галерея для ее загрузки. 5. Для вызова изображений используйте путь: Галерея → Reading and Language Arts → Phonics. 6. Используя полосу прокрутки, найдите необходимые изображения и зажатой левой кнопкой мыши перетащите их на страницу mimio Блокнота. 7. С помощью инструмента Выделение разместите картинки в предполагаемых местах. 8. Заблокируйте картинки. Для этого щелчком правой кнопкой мыши по изображению вызовите контекстное меню и выберите пункт Блокировать. 9. Запустите Internet Explorer, с помощью любой поисковой системы найдите необходимое изображение и скопируйте его в буфер обмена (в задании использованы изображения домика и собаки). 10. Щелкните по пиктограмме Вставить, чтобы вставить скопированный объект. 11. Таким же способом вставьте следующее изображение. Задание на развитие комбинаторных умений На рис. 10.3 представлена интерактивная игра на развитие комбинаторных умений. Для ее разработки были использованы фигуры и текст. В данном задании с помощью стилуса учащиеся должны заполнить различными фигурами прямоугольник, расположенный в правой части страницы (рис. 10.4). Алгоритм создания интерактивной игры на развитие комбинаторных умений: 1. Запустите программу mimio Блокнот. Если программа предварительно была запущена, создайте новую страницу. 2. Активизируйте инструмент Текст и создайте надписи «Игра на развитие комбинаторных умений», «Расположи в прямоугольнике наибольшее число фигур», «Фигуры можно поворачивать». Для надписей задайте шрифт и размер. 3. Заблокируйте надписи, чтобы избежать их перемещения. Для этого щелчком правой кнопкой мыши по текстовой рамочке вызовите контекстное меню и выберите пункт Блокировать. 4. На панели инструментов активизируйте инструмент Прямоугольник и создайте фигуру в соответствии с целевым изображением (см. рис. 10.3). Задайте объекту заливку, цвет и толщину контура. Для изменения свойств объекта его необходимо выделить с помощью инструмента Выделение. 5. Заблокируйте полученную фигуру. Для этого щелчком правой кнопкой мыши по прямоугольнику вызовите контекстное меню и выберите пункт Блокировать. 6. На панели инструментов активизируйте инструмент Прямоугольник и создайте небольшой квадрат, держа нажатой клавишу <Shift>. Задайте цвет заливки и контура. 7. С помощью инструмента Выделение выделите квадрат и щелчком по пиктограмме Копировать поместите выделенный объект в буфер обмена. 8. Щелкните по пиктограмме Вставить, чтобы вставить скопированный объект. Выполните это действие несколько раз. Копии квадрата будут располагаться каскадом. 9. Аналогично создайте остальные наборы фигур. Задание «Собери пазлы» На рис. 10.5 представлено задание «Собери пазлы. Опиши животных, изображенных на картинках». Для его разработки были использованы изображения животных и инструменты Текст, Фото экрана. В данном задании с помощью стилуса учащийся должен собрать из фрагментов изображения животных и описать их (рис. 10.6). Данное задание может быть предложено учащимся начальной школы на уроке окружающего мира. По аналогии можно разработать подобные задания для учащихся разных возрастов по различным предметам. Алгоритм разработки задания «Собери пазлы. Опиши животных, изображенных на картинках»: 1. Запустите программу mimio Блокнот. Если программа предварительно была запущена, создайте новую страницу. 2. Активизируйте инструмент Текст и создайте надпись «Собери пазлы. Опиши животных, изображенных на картинках». Для надписи задайте шрифт и размер. 3. Заблокируйте надпись, чтобы избежать ее перемещения. Для этого щелчком правой кнопкой мыши по текстовой рамочке вызовите контекстное меню и выберите пункт Блокировать. 4. Откройте изображение первого животного в программе просмотра изображений и факсов. 5. Активизируйте инструмент Фото экрана. 6. Зажмите левую кнопку мыши и курсором выделите левый верхний угол изображения. 7. С помощью инструмента Выделение переместите фрагмент изображения на предполагаемое место. 8. Аналогично вставьте остальные фрагменты изображения на страницу mimio Блокнота. Задание «В гостях у сказки. Расскажи сказку по картинке» На рис. 10.7 представлено интерактивное задание «В гостях у сказки. Расскажи сказку по картинке». Для его разработки были использованы иллюстрации к сказке «Петушок и бобовое зернышко» и инструменты Текст, Прожектор. В данном задании с помощью стилуса учащиеся должны последовательно перемещать световое пятно и, таким образом, открывать изображения, иллюстрирующие сюжет сказки (рис. 10.8). Задание может быть предложено учащимся начальной школы на уроке развития речи. По аналогии можно разработать подобные задания для учащихся разных возрастов по различным предметам. Алгоритм разработки интерактивного задания «В гостях у сказки»: 1. Запустите программу mimio Блокнот. Если программа предварительно была запущена, создайте новую страницу. 2. Активизируйте инструмент Текст и создайте надписи «В гостях у сказки», «Расскажи сказку по картинке». Для надписей задайте шрифт и размер. 3. Заблокируйте надписи, чтобы избежать их перемещения. Для этого щелчком правой кнопкой мыши по текстовой рамочке вызовите контекстное меню и выберите пункт Блокировать. 4. Откройте папку с иллюстрациями к сказке и, выделив одно из изображений, перетащите его на страницу mimio Блокнота. 5. Аналогично вставьте остальные изображения на страницу mimio Блокнота. 6. Расставьте иллюстрации в необходимой последовательности с помощью инструмента Выделение. При необходимости измените размер изображений и заблокируйте их. 7. Активизируйте инструмент Прожектор. Задайте прожектору форму квадрата или скругленного прямоугольника. Задание «Сказочный кроссворд» На рис. 10.9 представлено интерактивное задание «Сказочный кроссворд». Для его разработки были использованы: □ рисунки сказочных героев; □ кроссворд, выполненный в программе Microsoft Office Word; □ инструменты Текст, Перо, Затемнение. В данном задании с помощью стилуса учащиеся должны вписать в кроссворд имена героев сказок, а затем отодвинуть вниз шторку, чтобы сравнить результаты с правильными ответами (рис. 10.10). Задание может быть предложено учащимся начальной школы на уроке развития речи. По аналогии можно разработать подобные задания для учащихся разных возрастов по различным предметам. Алгоритм разработки задания «Сказочный кроссворд»: 1. Запустите программу mimio Блокнот. Если программа предварительно была запущена, создайте новую страницу. 2. Активизируйте инструмент Текст и создайте надпись «Сказочный кроссворд». Для надписи задайте шрифт и размер. 3. Заблокируйте надпись, чтобы избежать ее перемещения. Для этого щелчком правой кнопкой мыши по текстовой рамочке вызовите контекстное меню и выберите пункт Блокировать. 4. Откройте папку с иллюстрациями и, выделив одно из изображений, перетащите его на страницу mimio Блокнота. 5. Аналогично вставьте остальные изображения на страницу mimio Блокнота. 6. Расставьте иллюстрации в нужной последовательности с помощью инструмента Выделение. При необходимости измените размер изображений и заблокируйте их. 7. Активизируйте инструмент Затемнение: щелкните по пиктограмме Приложения на вертикальной панели инструментов и выберите пункт Инструмент затемнения. 8. Наведите курсор на верхнюю границу затемнения и задайте необходимую высоту. На уроке: 1. Активизируйте инструмент Перо для нанесения аннотаций на страницу mimio Блокнота. 2. Закройте Инструмент затемнения, чтобы сравнить ответы. Задание на развитие комбинаторных умений в работе со словами На рис. 10.11 представлена интерактивная игра на развитие комбинаторных умений в работе со словами. Для ее разработки были использованы графические объекты и текст. В данном задании с помощью стилуса учащиеся должны из букв в слове «гастроном» сложить наибольшее количество новых слов (рис. 10.12). Задание может быть предложено учащимся начальной школы на уроке развития речи. Алгоритм разработки задания на развитие комбинаторных умений в работе со словами: 1. Запустите программу mimio Блокнот. Если программа предварительно была запущена, создайте новую страницу. 2. Вставьте рисунок рамочки из собственной коллекции изображений. Для этого откройте папку с иллюстрациями и, выделив одно из изображений, перетащите его на страницу mimio Блокнота. 3. Активизируйте инструмент Текст и создайте надпись «Собери из букв в слове ГАСТРОНОМ наибольшее количество новых слов». Для надписи задайте необходимый шрифт и размер. 4. Заблокируйте рисунок и надпись, чтобы избежать их перемещения. Для этого щелчком правой кнопкой мыши по объектам вызовите контекстное меню и выберите пункт Блокировать. 5. Выведите на экран и активизируйте Сетку, воспользовавшись командой Вид → Сетка. 6. Активизируйте инструмент Текст и создайте надпись ГАСТРОНОМ так, чтобы каждая буква была отдельным текстовым объектом. 7. С помощью инструмента Выделение разместите все буквы на одной прямой на равном расстоянии друг от друга. 8. Выделите все буквы и щелчком по пиктограмме Копировать поместите группу объектов в буфер обмена. 9. Щелкните по пиктограмме Вставить, чтобы вставить скопированные объекты. Выполните это действие несколько раз. Копии слова будут располагаться каскадом. Дополнительные материалы На прилагаемом к книге компакт-диске в папке Дополнительные материалы к главе 10 размещены дополнительные материалы. Выводы Анализ опыта обучения педагогов использованию интерактивных досок в образовательной деятельности позволяет говорить об эффективности организации такого обучения в режиме «школьной команды». В этом случае освоение интерактивного оборудования внутри одного образовательного учреждения происходит за более короткий период времени. При этом польза такой формы обучения для образовательного учреждения очевидна: все созданные педагогами разработки формируют единый банк, который пополняется весь период обучения и в процессе посткурсового сопровождения. Следует отметить, что успешнее и эффективнее происходит внедрение интерактивных технологий в тех образовательных учреждениях, где в составе команды есть администраторы и педагоги, чей авторитет стимулирует учителей более активно участвовать в организации и проведении уроков и внеклассных мероприятий с использованием современных средств информатизации. Можно с уверенностью говорить о том, что использование интерактивных систем способствует решению современных образовательных задач на всех ступенях обучения, если при разработке конкретных заданий и занятий в целом обоснована целесообразность использования ИС с учетом возрастных особенностей детей и санитарных норм. Описание компакт-диска На компакт-диске представлены дополнительные материалы к каждому разделу книги, перечисление которых приведено в табл. 1.[26][27] Список представленных работ с указанием авторов: □ мастер-класс по работе с интерактивной доской на примере истории Санкт-Петербурга. □ комплексная разработка уроков географии по теме «Африка». □ работы участников конкурса «Педагогическая мастерская — 2008» в номинации «Использование интерактивных систем (досок) в педагогической деятельности учителя»: □ работы учителей Ленинградской области, выполненные в ЛОИРО на краткосрочных курсах «Использование интерактивных систем (досок) в педагогической деятельности учителя» в период с 2007 по 2009 год: • на доске Interwrite с ПО 2003 года. • на доске ACTIVboard. • на доске SMART Board. • на доске StarBoard. © Горюнова М. А., Семенова Т. В., Солоневичева М. Н., 2010 © Оформление, издательство «БХВ-Петербург», 2010 Примечания 1 Для доски ACTIVboard пункты 5 и 6 меняются местами, т. е. вначале выполняется пункт 6, а затем пункт 5. (обратно) 2 Индикатор зарядки аккумуляторов горит на протяжении всей зарядки электронных маркеров. Если индикатор погас, аккумулятор электронного маркера полностью заряжен. (обратно) 3 Заявленный инструмент Заблокировать, расположенный на панели инструментов Панель элементов, не работает. (обратно) 4 Некоторые названия папок могут отличаться от приведенного примера. Допустим, иногда при установке доски папка GTCO CalComp InterWrite может называться просто InterWrite; а папки pictures, Science и Environment могут быть отображены на русском языке соответственно Картинки (или Рисунки), Науки и Окружающий мир. Следует сориентироваться в папках у себя на ПК в соответствии с приведенным объяснением. (обратно) 5 Экранная клавиатура работает только при подключенной интерактивной доске. (обратно) 6 В зависимости от выбранного типа ссылки окно визуально немного изменяется. (обратно) 7 Если раньше были созданы ссылки на данный документ и именно эту страницу, то при изменении имени страницы эта ссылка работать не будет. (обратно) 8 Распознавание текста происходит только на иностранном языке, распознавание русского текста невозможно. (обратно) 9 Помимо стандартных папок можно использовать и свои рабочие папки, главное — указать их. (обратно) 10 Все произведенные настройки будут работать до тех пор, пока их не изменят этим же путем. (обратно) 11 Проделать данные действия, если на экране еще не открыта панель Специальных инструментов, в противном случае эти действия пропустить. (обратно) 12 Для видеофайлов используется подпапка Мои видеозаписи; для звука — подпапка Мои звуки и т. д. (обратно) 13 При этом если вывести на панель инструментов кнопку Печать, то данное действие можно будет производить и через инструмент Печать. О возможности настройки панелей инструментов будет рассказано дополнительно. (обратно) 14 Перед использованием данного вида записи флипчарт следует обязательно сохранить, т. к. после использования функции видеозаписи флипчарт будет сохраняться как видеофлипчарт. Устройство записи флипчарта нельзя использовать для записи действий при работе со страницей флипчарта в организаторе страниц. (обратно) 15 Данный вариант настройки прожектора позволяет при работе на доске не следить за моментом, когда на страницу следует наложить прожектор, т. к. она откроется автоматически. (обратно) 16 Так же как и прожектор, данная настройка позволяет автоматически открыть шторку при открытии страницы с настроенной шторкой. (обратно) 17 Данный способ сохранения используется для перемещения готового материала с компьютера на компьютер. То есть вы подготовили рабочий файл на домашнем ПК, и его следует переместить на рабочий ПК. (обратно) 18 Данный способ открытия используется для файла, ранее сохраненного способом Экспорт файла. То есть рабочий файл был подготовлен на домашнем ПК и перемещен на рабочий ПК. Именно с рабочего ПК он и открывается. (обратно) 19 Для каждой ИД данный инструмент называется по-своему. (обратно) 20 Для доски SMART Board текст с названиями стран обязательно следует центровать. Центровка текста позволит увеличить текстовую зону, чтобы в дальнейшем при наложении на них прямоугольной фигуры было удобно доставать названия за края текстовой области. (обратно) 21 Для досок StarBoard и Interwrite закрывать названия стран не следует, т. к. здесь отсутствует функция блокировки. (обратно) 22 Для досок StarBoard и Interwrite закрывать рисунки флагов не следует. Для доски SMART Board фигуру прямоугольника нужно наложить так, чтобы слева немного были видны края флагов, чтобы было удобно доставать флаги за край, который торчит из-под фигуры. (обратно) 23 Для каждой ИД данный инструмент называется по-своему. (обратно) 24 Для ACTIVBoard задаем отображение сетки на переднем плане. (обратно) 25 Возможен вариант использования на других видах досок, только если фотоаппарат дает возможность создания снимка с произвольной области. (обратно) 26 Наиболее интересные работы, выполненные слушателями на краткосрочных курсах ЛОИРО «Использование интерактивных систем (досок) в педагогической деятельности учителя» в период с 2007 по 2009 год. Далее приведен список представленных работ с указанием авторов. (обратно) 27 Прилагаемые цифровые учебно-методические материалы для начальной школы предназначены для освоения детьми интерактивной среды, развития логического мышления и творчества. Программу «Страна Фантазия» (автор — Тур Светлана Николаевна) и свободное программное обеспечение Tux Paint можно использовать на уроках русского языка, математики, окружающего мира, технологии и во внеурочной деятельности (например, при проведении предметных декад или командных соревнований по конструированию и др.). Программы имеют понятный и удобный интерфейс, легко устанавливаются на компьютер (простым копированием) или запускаются непосредственно с диска, с ними удобно работать на интерактивной доске. (обратно)