Лабораторная работа для модуля АСАВ ДПО. Занятие 1
advertisement
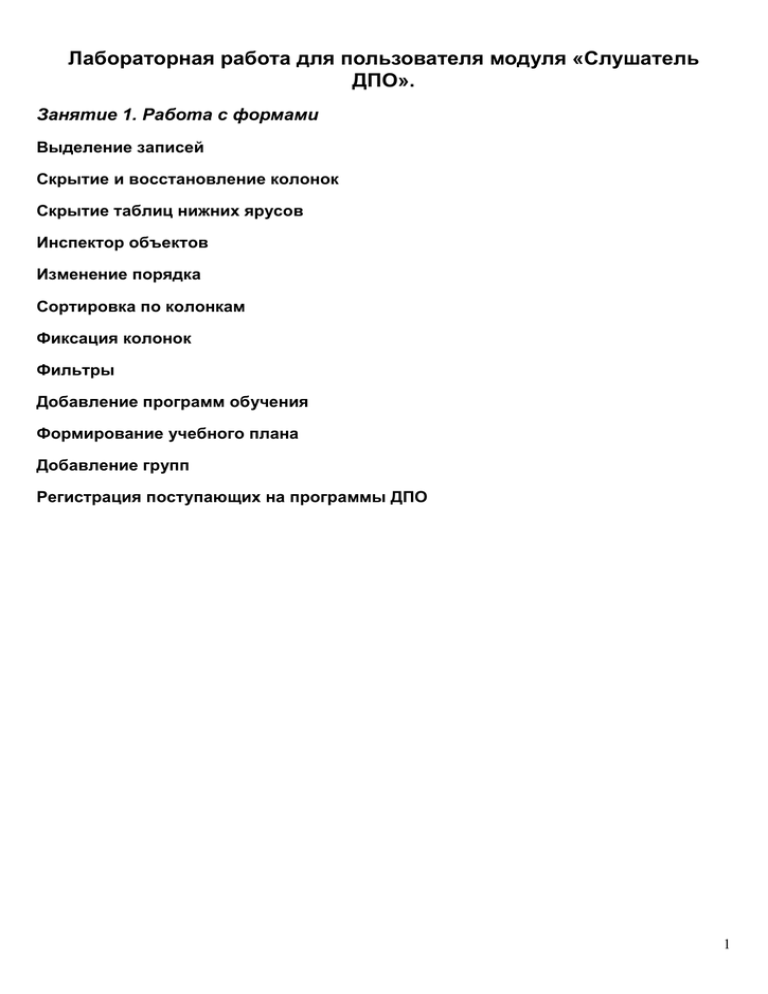
Лабораторная работа для пользователя модуля «Слушатель
ДПО».
Занятие 1. Работа с формами
Выделение записей
Скрытие и восстановление колонок
Скрытие таблиц нижних ярусов
Инспектор объектов
Изменение порядка
Сортировка по колонкам
Фиксация колонок
Фильтры
Добавление программ обучения
Формирование учебного плана
Добавление групп
Регистрация поступающих на программы ДПО
1
1. Войдите в систему, кликнув по ярлыку на рабочем столе
, нажав на «Выполнить» в окне
предупреждения системы безопасности Windows (См. Рисунок 1).
Рисунок 1
Москва
Для подключения к учебной системе в Москве проверьте, в окне подключения должны быть указаны
следующие параметры в окне входа (См. Рисунок 2):
Источник данных:
Oracle Database Server
База данных:
sd.staff.corp.local/hse.mainhse
Далее нужно указать Ваши имя пользователя и пароль: user {номер варианта}, логин и пароль
совпадают, например для варианта 2 – user2.
2
Рисунок 2
2. Открывшееся окно Меню Управление учебным процессом вуза содержит ссылки на все
доступные Вам справочники системы, в зависимости от роли в системе АСАВ. Если вы сотрудник
Учебной части ДПО, то вам доступен модуль Дополнительное образование.
Выбрать пункт Дополнительное образование: Справочники ДПО (См.Рисунок 3).
Рисунок 3
3
После этого Вы попадаете в соответствующий справочник Системы АСАВ. Обратите внимание на
интерфейс, он сходный для всех справочников системы, зачастую, отличаются только данные в
таблицах (См. Рисунок 4).
Рисунок 4
Установить курсор на вкладку Институты и центры в верхнем ярусе формы Справочники
ДПО и ознакомиться с информацией, представленной на этой вкладке (См. Рисунок 5).
4
Рисунок 5
Выделение записей
Найти и выделить Ваше подразделение (соответствующее вашему варианту). Обратите
внимание, как отображаются выделенные записи (См. Рисунок 6).
Рисунок 6
Для выделения нескольких записей проставить признаки в самой левой части таблицы (См.
Рисунок 7):
5
Рисунок 7
Аналогично, не используя признаки, можно использовать клавишу Ctrl (См.Рисунок 8):
Рисунок 8
Также, для выделения диапазона, выделить первую запись (не пользуясь признаками, просто
выделяя строки), удерживая клавишу Shift, выделить последнюю, в результате, выделится
диапазон между первой и последней выделенной записью (См. Рисунок 9):
6
Рисунок 9
Вызвать всплывающее (контекстное) меню, нажатием правой кнопки мышки в поле вкладки
Институты и центры. Ознакомится с подразделами меню. Все доступные действия
выделенного справочника вызываются через контекстное меню. Контекстное меню может
содержать различные подразделы, в зависимости, от того, в какой таблице Вы работаете (См.
Рисунок 10).
Рисунок 10
Чтобы выделить колонку необходимо установить курсор на любую запись в колонке. Выделить
колонку Полное наименование, обратите внимание, отображаются выделенные колонки в
Системе (См.Рисунок 6).
Скрытие и восстановление колонок
Для того, чтобы скрыть колонку Телефон подразделения необходимо выделить данную
колонку, а затем - вызвать пункт Всплывающего меню: Колонка: Скрыть эту колонку(См.
Рисунок 11):
7
Рисунок 11
Для восстановления всех ранее скрытых колонок, выберите пункт всплывающего меню
Колонка: Показать скрытые колонки (См.Рисунок 12):
Рисунок 12
Скрытие таблиц нижних ярусов
Скрытие таблиц нижних ярусов, а также уже открытых таблиц, позволяет Системе работать более
быстро, т.к. освобождаются ресурсы, затрачиваемые для отображения данных.
Чтобы скрыть таблицу 2 яруса необходимо 2-ды кликнуть мышью по подкрашенной строке,
разделяющей первый и второй ярусы (См. Рисунок 13).
8
Рисунок 13
После чего, нижний ярус свернется в строку внизу таблицы Справочника ДПО (См.Рисунок 14)
Рисунок 14
9
Восстанавливается второй ярус аналогично, двойным кликом по свернувшейся строке:
Рисунок 15
Инспектор объектов
Установить курсор на подразделение в таблице первого яруса (См. Рисунок 16):
Рисунок 16
Ознакомиться с информацией в Инспекторе объектов (вертикальное окно слева, вызывается
клавишей F11). Закрыть инспектор объектов. Включить инспектор объектов(F11) (См. Рисунок
16).
10
Инспектор объектов отображает все свойства выделенного объекта, если выделено несколько
объектов в Инспекторе объектов отображаются только свойства, общие для этих объектов.
Исправить телефон подразделения, для этого выделить подразделение, соответствующее номеру
вашего варианта: Институт {№ варианта}, найти строку Телефон подразделения в Инспекторе
объектов, изменить или внести номер телефона, нажать Enter. Без подтверждения клавишей
Enter в системе АСАВ не сохраняются изменения (См. Рисунок 17).
Рисунок 17
Выделить несколько записей и в соответствующем поле Инспектора объектов, внести
изменения, по нажатию Enter внесенная информация появится у всех выделенных объектов.
Таким образом, через Инспектор объектов возможно изменять значения для нескольких
выделенных объектов, для этого необходимо Также есть возможность исправлять в самой таблице,
для этого необходимо:
Выделить значение, которое необходимо изменить, например, Телефон подразделения
«Институт 9», дважды кликнув на нем мышкой, внести изменения и сохранить, нажатием
клавиши Enter (См. Рисунок 18).
11
Рисунок 18
Изменение порядка колонок
Открыть вкладку Работники института в таблице 2 яруса. Колонку Должность поставить
первой, перетащив курсором заголовок, после чего Должность будет отображаться самым
первым столбцом в таблице (См. Рисунок 19).
Рисунок 19
Сортировка по колонкам
Чтобы отсортировать данные по колонке Руководитель – необходимо кликнуть мышкой по
заголовку столбца. Признаком включенной сортировки будет являться пиктограмма с
треугольником около наименования столбца, указывающего на прямой или обратный порядок
сортировки. При прямой сортировке данные сортируются по алфавиту/по возрастанию, и
наоборот, при обратном порядке сортировки. Чтобы изменить порядок сортировки необходимо
повторно кликнуть мышкой по заголовку столбца (См. Рисунок 20).
12
Рисунок 20
Сортировка сразу по нескольким колонкам производится последовательным выделением
заголовков колонок с удержанием клавиши ctrl. При сортировке по нескольким колонкам наряду
с пиктограммой включенной сортировке отображается и очередность сортировки в заголовке
столбцов (См.Рисунок 21)
Рисунок 21
Фиксация колонок
Зафиксировать колонку Полное наименование, воспользовавшись контекстным меню Колонка:
Зафиксировать эту колонку (См.Рисунок 22):
13
Рисунок 22
Отметить, какие изменения произошли, прокручивая горизонтальный скрол для просмотра всех
столбцов таблицы (См.Рисунок 23):
Рисунок 23
Зафиксировать еще несколько колонок, просто перенеся курсором заголовки в зафиксированную
область, аналогично, как в пункте Изменение порядка .
Фильтры
Наложить фильтр по колонке Дата создания, установив курсор в строку фильтров, написав
условие и нажав клавишу Enter. Вы можете использовать знаки “>”, “<”,“=”,“*”,“?” и т.п. АСАВ
14
чувствителен к регистру, будьте внимательны при задании условий для текстовых данных
(См.Рисунок 24).
Рисунок 24
После включения фильтров, строка фильтров меняет цвет, что указывает, что отображаются только
значения, удовлетворяющие условию, заданному в строке фильтров (См. Рисунок 25):
Рисунок 25
Помимо задания условий непосредственно из строки фильтров существует возможность выбрать
условие фильтрации из раскрывающегося списка, при выборе (Пусто) будут показаны строки с
незаполненными значениями в столбце. Можно выбирать несколько условий фильтрации (См.
Рисунок 26).
Рисунок 26
В результате установки данного фильтра отобразятся институты, в которых столбец Должность
руководителя не заполнен, или имеет значение «Декан», а также подразделения, созданные после
01.01.1998 (условие 1-го установленного фильтра в столбце Дата создания подразделения).
Чтобы снять установленный фильтр, можно выбрать значение (Все) из раскрывающегося списка
в строке фильтров, столбца в котором он установлен. Если после этого строка фильтров не стала
серой, это означает, что есть и другие столбцы, в которых установлены фильтры.
Чтобы сразу снять все установленные ранее фильтры, для отображения всех данных справочника
необходимо вызвать пункт контекстного меню Колонка: Очистить фильтры. Если Вы все
сделали правильно, строка фильтров станет стандартного серого цвета (См. Рисунок 27).
15
Рисунок 27
Добавление программ обучения
Перейти на вкладку Программы дополнительного образования, добавить Программу
1_{номер варианта} и Программу 2_{номер варианта} для своего направления используя
контекстное меню и заполнив обязательные для заполнения – зеленые поля формы добавления
программы ДПО (См. Рисунок 28).
Рисунок 28
При заполнении полей в АСАВ есть возможность, помимо непосредственного ввода информации
выбирать значения из списка либо из справочника, открывающимися соответствующими кнопками
слева от полей формы. Аналогично добавьте Программу 2_{номер варианта}(См. Рисунок 29).
16
Рисунок 29
Формирование учебного плана
Перейти в Дополнительное образование: Учебные планы ДПО через меню Управление
учебным процессом ВУЗа. При помощи этой кнопки осуществляются переключения между
пунктами главного меню системы АСАВ (См. Рисунок 30,Рисунок 31).
17
Рисунок 30
Рисунок 31
18
В открывшемся справочнике выберите вкладку Учебные планы повышения квалификации
(См.Рисунок 32).
Добавление учебного плана необходимо производить только на вкладке с соответствующим типом
плана, иначе, на этапе наполнения плана дисциплинами, соответствующий пункт контекстного
меню 2-го яруса будет недоступен.
Рисунок 32
В окне добавления учебного плана заполните обязательные (зеленые) для заполнения поля
(См.Рисунок 33).
В поле Программа ДПО необходимо внести название добавляемой программы:
Программа1_{номер варианта}. «Белые поля» не обязательны для заполнения. В поле Дата начала
реализации стандартным сочетанием клавиш Ctrl+Enter можно проставить текущую дату, либо
ввести дату начала программы с клавиатуры, в формате ДД.ММ.ГГГГ. Последовательно заполнить
поля формы.
Рисунок 33
По нажатию кнопки ОК на 1-м ярусе появится запись о добавленном учебном плане. Необходимо
добавить 2 учебных плана по одному для каждой из программ: для Программы 1_{номер варианта} и
Программы 2_{номер варианта}.
Далее, необходимо добавить 3 дисциплины учебного плана: Танец, Рисование, Пение для обоих
учебных планов. Для этого, выделив только что добавленный учебный план на 1-м ярусе,
19
необходимо перейти на 2-й ярус и. установив курсов в поле таблицы, переходим к пункту
Добавить: Дисциплину (См. Рисунок 34):
Рисунок 34
В открывшемся окне добавления дисциплины заполнить обязательные (зеленые) для заполнения
поля (См.Рисунок 35).
Поле Дисциплина ДПО заполняется путем выбора дисциплин из соответствующего справочника,
который открывается по нажатию кнопки
и нажатию ОК в нижней части окна открывшегося
справочника (См.Рисунок 36). Поля Вид записи плана (выберите Дисциплина) и Форма итогового
контроля (выберите разные формы контроля для каждой дисциплины) заполняются путем выбора
значений из раскрывающегося списка в окне добавления дисциплин(См.Рисунок 35):
20
Рисунок 35
Рисунок 36
21
В случае, если в справочнике нет искомой дисциплины, ее можно добавить непосредственно в
справочнике, воспользовавшись пунктом Добавить дисциплину в контекстном меню (См.Рисунок 37,
Рисунок 38):
Рисунок 37
Рисунок 38
Обратите внимание, что помимо дисциплин существует возможность добавлять курсовые, практики,
госэкзамены и ВКР, если в этом есть необходимость. Производится это аналогично, через пункт
Добавить всплывающего меню на 2-м ярусе.
Далее наполнить дисциплинами 2-й учебный план для программы 2_{номер варианта}.
Добавление групп
Для последующего приема поступающих слушателей, помимо создания программ обучения и учебных
планов, необходимо создать группы. Это производится отдельно для каждой группы и для этого
необходимо выполнить следующие действия:
Перейти в Дополнительное образование: Справочники ДПО через меню Управление
учебным процессом ВУЗа (См.Рисунок 3).
Добавить2 группы для Программы 1_{номер варианта}: – 1,2; и 2 группы для Программы
2_{номер варианта}: выделить Программу 1_{номер варианта} в 1-ярусе, установить курсор в
поле 2-го яруса и выбрав из всплывающего меню: Добавить группу слушателей (См.Рисунок
39):
22
Рисунок 39
В окне добавления группы заполнить обязательные для заполнения поля (См. Рисунок 40):
Рисунок 40
По нажатию ОК вновь созданная группа появится на 2-м ярусе в списке групп выбранной программы.
Регистрация поступающих на программы ДПО
После того, как были созданы, программы обучения, учебные планы, группы, можно переходить к
регистрации поступающих.
Для того, чтобы зарегистрировать поступающего, необходимо перейти к пункту
Дополнительное образование: Прием на программы ДПО через меню Управление учебным
процессом ВУЗа. Регистрация поступающих производится на вкладке Поступающие на
программы ДПО (См.Рисунок 41, Рисунок 42):
23
Рисунок 41
С помощью пункта всплывающего меню Зарегистрировать поступающего (краткая форма)
открыть и заполнить поля одноименной формы. Необходимо зарегистрировать не менее 5
поступающих. Заполнение краткой или полной форм зависит от типа программы ДПО. Краткая
форма отличается от полной количеством полей, в нашем примере, необходимо заполнять
краткие формы (См. Рисунок 42).
24
Рисунок 42
Форма регистрации поступающих содержит большое количество обязательных для заполнения полей, а
также несколько закладок. Пока все зеленые поля всех 3-х закладок не будут заполнены корректно, не
станет активна кнопка ОК и поступающий не будет зарегистрирован в системе.
Часть полей заполняется путем выбора значений из справочников , либо из раскрывающихся списков
(См. Рисунок 43).
25
Рисунок 43
На закладке Выбор программы необходимо указать на какую программу регистрируется
поступающий, до этого она уже была нами создана. 4-х человек нужно зарегистрировать на
Программу1_{номер варианта} Также можно заполнить поле Группа слушателей, оно не
является обязательным для заполнения, можно будет распределить поступающих по группам на
следующем этапе (См. Рисунок 44).
26
Рисунок 44
По нажатию ОК зарегистрированный поступающий появится на 1-м ярусе вкладки
Поступающие на программы ДПО. Далее можно переходить к регистрации еще 4-х человек,
последнего поступающего зарегистрировать на программу 2_{номер варианта}, выполняя
аналогичные действия (См. Рисунок 45).
27
Рисунок 45
В итоге должно быть зарегистрировано 5 человек (См. Рисунок 46):
Рисунок 46
28