Создание презентации в PowerPoint
advertisement
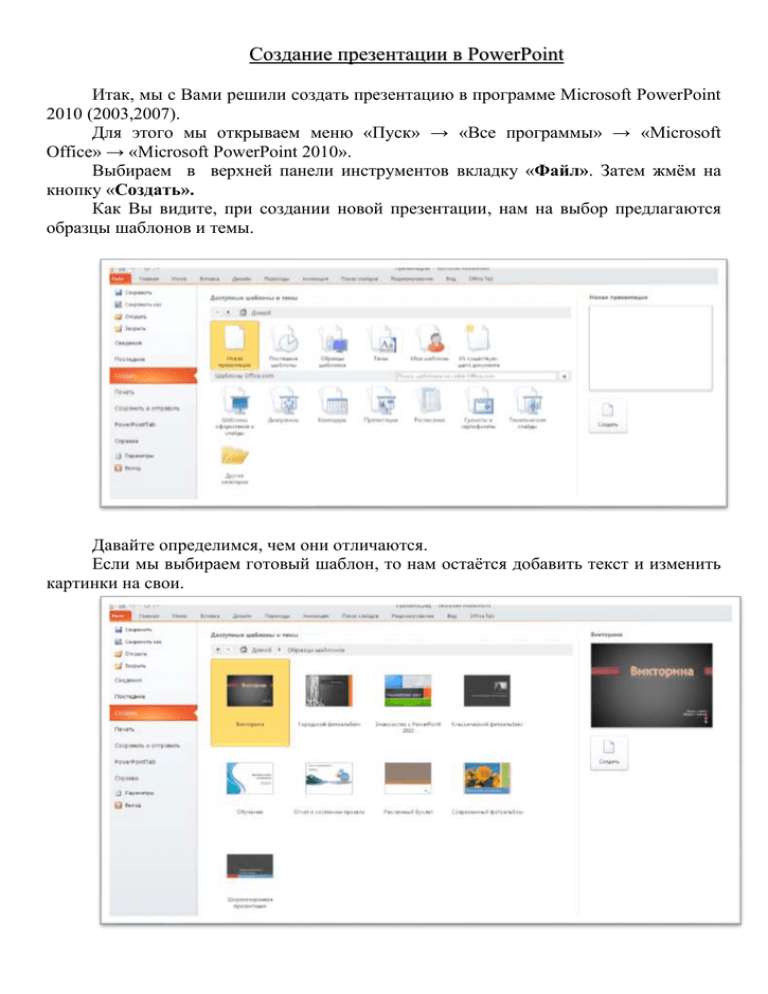
Создание презентации в PowerPoint Итак, мы с Вами решили создать презентацию в программе Microsoft PowerPoint 2010 (2003,2007). Для этого мы открываем меню «Пуск» → «Все программы» → «Microsoft Office» → «Microsoft PowerPoint 2010». Выбираем в верхней панели инструментов вкладку «Файл». Затем жмём на кнопку «Создать». Как Вы видите, при создании новой презентации, нам на выбор предлагаются образцы шаблонов и темы. Давайте определимся, чем они отличаются. Если мы выбираем готовый шаблон, то нам остаётся добавить текст и изменить картинки на свои. Если же мы выбираем темы, то перед нами откроется новая презентация, содержащая в себе только лишь визуальные эффекты. Так как мы с Вами будем создавать презентацию в программе PowerPoint самостоятельно, то выберем пункт «Темы». После этого нам необходимо выбрать из списка нужную нам тему и нажать на кнопку «Создать». На моём компьютере стоит версия Microsoft PowerPoint 2010. Для создания презентации я выбираю тему с названием «Волна». Теперь нам осталось добавить нужные слайды и наполнить их информацией. Итак, учимся создавать слайды в программе Microsoft PowerPoint 2010. В левой части экрана у нас отображается раскадровка слайдов. В данном случае у нас имеется только один слайд. Для того чтобы добавить новый слайд, мы нажимаем на кнопку «Создать слайд» в верхней панели инструментов. Теперь мы видим, что в нашей раскадровке появился еще один слайд. Для переключения между слайдами необходимо нажать на нужную миниатюру. Как Вы можете заметить, второй слайд презентации несколько отличается от первого. Он построен на другом макете. Если первый слайд презентации – является титульным, то второй – несёт в себе заголовок и текст. Для того чтобы удалять и перемещать слайды мы с Вами так же можем пользоваться раскадровкой. Для этого выбираем слайд и перетягиваем его в нужное место. Таким образом, мы с Вами поменяли второй и первый слайды. Для того чтобы удалить ненужный слайд мы нажимаем на нём правой кнопкой компьютерной мыши и выбираем пункт «Удалить слайд». Также при помощи этого меню можно вырезать, копировать, вставлять необходимые части текста, дублировать и удалять слайды, менять формат фона. Любой слайд несёт в себе текстовые блоки. Для того чтобы отредактировать один из них, выбираем его и нажимаем левой кнопкой мыши. После этого можно печатать нужный нам текст. После окончания его редактирования, мы просто нажимаем на пустой области слайда. Если Вы хотите добавить ещё текстовый блок, то необходимо на верхней панели инструментов выбрать вкладку «Вставка» → «Надпись». Также добавить текстовый блок можно чрез меню, которое мы вызываем с помощью правой кнопки компьютерной мыши («Вставка» или «Параметры вставки»). Теперь давайте с Вами рассмотрим как вставлять картинки, музыку и видео в презентацию PowerPoint. Для того чтобы вставить изображение на слайд презентации PowerPoint, мы выбираем на верхней панели инструментов вкладку «Вставка» → «Рисунок». После чего открывается проводник, в котором мы должны выбрать ту папку на компьютере, в которой открываются картинки, а затем выбрать нужную картинку и нажать на кнопку «Вставить». Также добавить картинку можно чрез меню, которое мы вызываем с помощью правой кнопки компьютерной мыши («Вставка» или «Параметры вставки»). Теперь на нашем слайде появилось выбранное изображение. Вы можете перемещать его, менять размеры, а так же применять к нему дополнительные эффекты. Для этого выделяем картинку, открываем меню с помощью правой кнопки компьютерной мыши, нажимаем на вкладку «Формат». Здесь можно выбрать окантовку нашей картинки, добавить тень, отражение, свечение, сглаживание, рельеф.… Для того чтобы вставить музыку (звук) или видео в нашу презентацию, мы выбираем на верхней панели инструментов вкладку «Вставить» → «Видео» («Звук»). С видео вставками Вы можете проделывать точно такие же операции, как и с картинкой. Также в программе PowerPoint можно применять анимацию к различным объектам. Для того чтобы добавить анимацию, мы выбираем объект, переходим во вкладку «Анимация» верхней панели инструментов и выбираем понравившийся эффект. После выбора нужного эффекта, Вы сможете редактировать применённые к нему параметры (момент начала анимации, длительность эффекта, его задержка). Знать это очень важно! Как избежать неприятной ситуации, когда презентация PowerPoint не открывается на другом компьютере? Для этого разберём сохранение документов в программе PowerPoint. После того, как все операции над презентацией будут произведены, нам необходимо сохранить её. Для этого в верхней панели инструментов выбираем вкладку «Файл» → «Сохранить как». При сохранении всегда необходимо помнить о том, на каком компьютере она в последующем будем использоваться, какая версия Microsoft Office будет установлена на том или ином компьютере. Если мы с Вами сохраним презентацию не в том формате, то она не будет запускаться на другом компьютере.