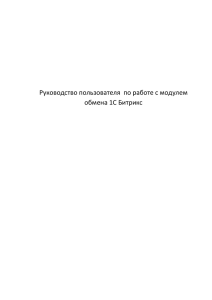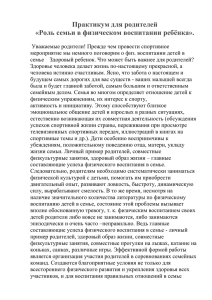Руководство пользователя по работе с модулем обмена 1С Битрикс
advertisement
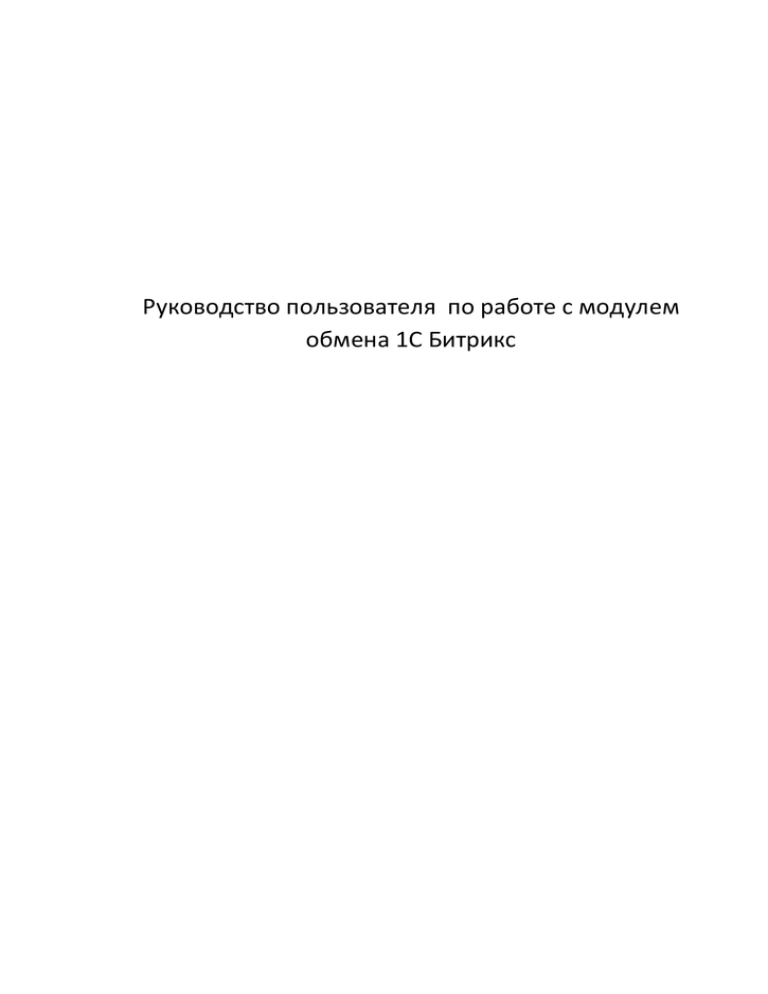
Руководство пользователя по работе с модулем обмена 1С Битрикс Оглавление 1. Порядок установки модуля обмена................................................................................................... 3 2. Работа с модулем обмена ...................................................................................................................... 6 2.1. Список узлов обмена ...................................................................................................................... 6 2.2. Настройка узла обмена .................................................................................................................. 8 2.2.1. Обмен товарами ....................................................................................................................11 2.2.2. Обмен заказами .....................................................................................................................16 2.2.3. Обмен пользовательских справочников .............................................................................20 2.3 Просмотр и редактирование зарегистрированных изменения ..................................................21 2.4 Редактирования кодов Битрикс у объектов 1С .............................................................................22 2.5 Загрузка номенклатуры с сайта ......................................................................................................23 2.6 Установка соответствий платежных систем и касс .......................................................................25 2.7 Настройка автообмена ....................................................................................................................26 2.8 Создание пользовательского дерева групп ..................................................................................27 1. Порядок установки модуля обмена 1. Установить скаченный установщик модуля обмена; 2. Запустить систему 1С:Предприятие в режиме "Конфигуратор". 3. Сделать архивную копию информационной базы. Для этого в меню "Администрирование" выбрать пункт "Выгрузка информационной базы" и в открывшемся диалоге указать имя файла, в который будут записаны данные. 4. Открыть конфигурацию, для этого в меню "Конфигурация" выбрать пункт "Открыть конфигурацию". 5. Включить возможность изменения объектов конфигурации, для этого в меню "Конфигурация" выбрать "Поддержка", затем "Настройка поддержки". В открывшемся окне нажать кнопку "Включить возможность изменения". В окне "Настройка правил поддержки" выбрать дважды "Объект поставщика редактируется с сохранением поддержки", нажать "ОК". Сохранить конфигурацию. 6. Установить для конфигурации режим совместимости «Не использовать». Устанавливается режим совместимости в свойстве конфигурации(в дереве конфигурации нужно выбрать пункт «Конфигурация» -> нажать на правую кнопку мыши -> выбрать пункт «Свойства» -> в самом конце свойств устанавливается режим совместимости). Режим совместимости необходимо снять(указать другой) из за того, что используется функционал, который на старых версиях платформы 1С не поддерживается. Если у вас стоит платформа 1С 8.3, то режим совместимости должен быть 8.2.16 7. Вызвать режим "Сравнить, объединить с конфигурацией из файла" из меню "Конфигурация". В этом режиме будут показаны только различающиеся объекты дополнения и используемой конфигурации, поэтому полностью идентичные объекты могут отсутствовать в окне сравнения-объединения. Также может отсутствовать флажок включения таких объектов в объединение. 8. В диалоге выбора указать файл конфигурации «XXX.cf». По умолчанию он лежит по следующему адресу: C:\Users\...\AppData\Roaming\1C\1Cv82\tmplts\1СБитрикс\ОбменССайтом\(конфигурация 1С). 9. Исключить из объединения все объекты конфигурации. 10. Нажать кнопку "Действия" – "Отметить по подсистемам файла". Установить флажок напротив пункта: «Битрикс» и нажать «Установить». 11. Включитьв объединение (установить флажок) «Битрикс»:"Конфигурация" - "Общие" – "Подсистемы" – "Битрикс". подсистему 10. Выполнить сравнение и объединение конфигураций (кнопка «Выполнить»). 11. Сохранить конфигурацию и обновить конфигурацию базы данных. 2. Работа с модулем обмена 2.1. Список узлов обмена Настройки обмена с сайтами задаются в плане обмена «Обмен с Web - сайтом». Зайти в настройки можно следующим способом: Операции - >Планы обмена - >Обмен с Web- сайтом В списке всегда есть предопределенный узел обмена, который нельзя использовать. Он с незаполненным наименованием. При нажатии на кнопку «Операции» отобразится всплывающее меню со следующими пунктами меню: «Выполнить обмен» - при нажатии на этот пункт меню будет выполнен обмен выбранного в списке узла обмена. «Открыть список изменений» - при нажатии на этот пункт меню откроется форма на которой можно посмотреть все зарегистрированные изменения узла, очистить или добавить новые изменения. «Редактировать коды Битрикс у объектов 1С» - при нажатии на этот пункт меню откроется окно, на котором можно посмотреть и, при необходимости, отредактировать коды загруженных с сайта данных. Там же можно для элементов, которые не загружены с сайта, указать коды сайта, чтобы при загрузке данных модуль обмена не создавал новые объекты, а находил их по коду сайта. «Задать расписание для обмена в режиме реального времени» - этот пункт меню активен только тогда, когда 1С работает в клиент-серверном варианте. При нажатии на этот пункт меню откроется окно настройки расписания регламентного задания, которое будет постоянно работать ибудет принимать в режиме реального времени команды с сайта. «Загрузить номенклатуру с сайта» - при нажатии на этот пункт меню откроется окно, накоторой, задав соответствующие настройки, можно загрузить все товары инфоблока сайта. «Импорт настроек из справочника «Настройки обмена с WEB - сайтом» при нажатии на этот пункт меню произойдет импорт настроек обмена с сайтом из справочника «Настройки обмена с WEB сайтом». Пункт меню имеет смысл при начале работы с модулем для переноса настроек. Поиск ведется по наименованию. «Установка соответствий платежных систем и касс» - при нажатии на этот пункт меню откроется регистр сведений, в котором можно загрузить с сайта платежные системы и установить соответствие с кассами, чтобы при автоматическом создании ПКО, касса подставлялась в зависимости от платежной системы. При нажатии на кнопку меню «Запустить обмен в режиме реального времени» будет запущен режим в котором сеанс 1С постоянно мониторит команду с сайта. В этом режиме сеанс 1С будет недоступен для работы. Для разблокировки необходимо нажать на комбинацию клавиш Ctrl + Break. Кнопка активна только для файлового варианта работы 1С. При нажатии на кнопку «Перейти» отобразится всплывающее меню, с помощью которого можно перейти в служебный регистр сведений «Пакетный Обмен для CMS1СБитрикс», который необходим для пакетного обмена. В нем хранятся выгружаемые пакеты. Они хранятся до тех пор, пока сайт не загрузит их. 2.2. Настройка узла обмена При создании/редактировании узла обмена появляется форма узла обмена На вкладке «Основные» задаются основные настройки обмена. Главные флажки обмена: Установленный флажок «Обмен товарами» означает, что должны выгружаться товары и информация по ним. При установке флажка появляется соответствующая вкладка «Обмен товарами»; Установленный флажок «Обмен заказами» означает, что должны загружаться с сайта заказы и выгружаться на сайт из 1С. При установке флажка появляется соответствующая вкладка «Обмен заказами»; Установленный флажок «Обмен пользовательскими справочниками» означает, что должны выгружаться пользовательские справочники из 1С. При установке флажка появляется соответствующая вкладка «Обмен польз.справочников»; Установленный флажок «Используется в режиме реального времени» означает, что настройка обмена используется при обмене в реальном времени. Только в одной настройке может стоять этот признак. Режим обмена: Если стоит «Полная выгрузка», тогда выгружаться из 1С будут все данные, удовлетворяющие заданным отборам. Если данных в базе много, то обмен может выполняться продолжительное время; Если стоит «Только изменения», тогда выгружаться из 1С будут только те данные, которые изменились. Если установить режим обмена «Только изменения» скорость обмена существенно повышается. Тип обмена: Если стоит «Выгрузка на сайт», тогда данные будут выгружаться на сайт, настройки подключения к которому, задаются в соответствующих полях(Адрес сайта, пользователь, пароль). При нажатии на кнопку «Проверить», происходит проверка подключения к сайту; Если стоит «Выгрузка в каталог», тогда данные будут выгружаться в каталог на диске. Каталог обмена и файл загрузки заказов задаются в соответствующих полях. Реквизит «Каталог лога» В поле «Каталог лога» задается каталог, в котором будет храниться лог файл обмена.Логи хранятся в разрезе дня в подчиненной папке «reports». Также там устанавливается признак, нужно ли выгружать лог файл на сайт. Если будет установлен признак выгрузки лог файла на сайт, то станет доступной опция хранения файлов обмена на сайте вместе с лог файлом. Т.е. в архиве с лог файлом будут храниться последние файлы обмена, без картинок. Реквизит «Группа для новых товаров» В заказах с сайта может содержаться товар, который был создан на сайте. Для того, чтобы задать, в каком каталоге должны находиться эти новые товары, и нужен этот реквизит. Действия с неудачно отправленными пакетами В поле «Число повторов при неудачно отправленных пакетах» задается значение, сколько раз обмен должен пытаться отправить пакет с данными, при неудачной отправке пакета; В поле «Таймаут между повторами неудачно отправленных пакетах» задается значение, сколько секунд должно пройти, перед тем как обмен снова пошлет неудачно отправленный пакет данных; Если стоит флажок «Продолжить отправку неудачно отправленных пакетов при следующем обмене», то если есть часть неотправленных пакетов, при следующем обмене, перед тем как произойдет обмен, произойдет довыгрузка неотправленных пакетов. Настройка автообмена Если стоит флажок «Использовать периодический обмен данными», то обмен будет выполняться по заданному расписанию. В зависимости от того, база 1С в файловом или клиент – серверном варианте, настройка автообмена отличается. Более подробно в п. 2.7. 2.2.1. Обмен товарами На вкладке «Обмен товарами» настраивается обмен информации о товарах с сайтом. 2.2.1.1. Основные настройки На вкладке товаров «Основные настройки» задается, какая информация о номенклатуре должна быть выгружена, и куда загружена на сайте. Выгрузка справочных данных Выгрузка справочных данных Если стоит флажок «Товары», тогда будут выгружена информация о товарах; Если стоит флажок «Свойства товаров», тогда будут выгружены как сами свойства, так и заполненные свойства у товаров; Если стоит флажок «Картинки и файлы», тогда будут выгружены картинки и файлы товаров. Картинки и файлы выгружаются только новые или измененные; Если стоит флажок «Выгружать штрихкоды», тогда для товаров и его предложений будут выгружены их 1 штрих код. Если штрих коды не используются, то лучше флажок этот не ставить, т.к. это замедлит работу выгрузки; Если стоит флажок «Выгружать планируемую дату поступления», тогда в предложениях будет выгружена информация, когда планируется ближайшее поступление товара Кнопка «Выполнить» необходима для принудительного полного обновления данных о выгружаемых товарах. Принудительно будут выгружен все картинки товаров, номер версии товара выгружается новый. При переходе на новый модуль обмена рекомендуется выполнять эту операцию. Признак «Выгружать номенклатуру как предложение, если у нее есть характеристики» необходим тогда, когда требуется, чтобы выгружался товар как предложение, даже если у него есть характеристики. Если признак не установлен, то предложениями будут только характеристики товаров и товар, которые не работает по характеристикам. Признак «Выгружать только используемые значения свойств» необходим для дополнительного отбора по выгружаемым значениям свойств. При установленном признаке если значение свойства в товарах не использовалось(вне зависимости от отбора) – такое значение не выгружается. Выгрузка регистровых данных Если стоит флажок «Выгружать цены», то для выгружаемых товаров будут выгружены цены. Цены выгружаются только для тех типов цен, которые удовлетворяют условию. Если стоит флажок «Выгружать остатки», то для выгружаемых товаров будут выгружены остатки. Остатки выгружаются только по тем складам, которые удовлетворяют условию. Если стоит флажок «Выгружать остатки по складам», то на сайте остатки будут вестись в разрезе складов. Признак «Выгружать предложения только с ценой» необходим для дополнительного отбора предложений. При установленном признаке если у предложения нет цен по выгружаемым соглашениям(видам цен), то такое предложение не выгружается. Если стоит флажок «Классифицировать номенклатуру по ценовым группам» то, группами номенклатуры будут ценовые зоны. Таблица значений Имя каталога – название инфоблока на сайте; Список групп – список групп товаров. Который должны быть выгружен в указанныйинфоблок; Дерево групп – произвольное дерево групп, созданное пользователем, которое будет использовано в иерархии товаров. Выгружены будут только те товары, которые указаны в дереве групп. GUID каталога – код инфоблока. 2.2.1.2. Отбор и сортировка На вкладке товаров «Отбор и сортировка», задаются отборы для справочных данных: Номенклатура – отбор по самой номенклатуре или группе; Тип цен – отбор по выгружаемым типам цен, и, соответственно, ценам товаров; Остатки по складам – отбор по выгружаемым складам. Остатки товара будут только по тем складам, которые удовлетворяют условию; Остаток – отбор по выгружаемым товарам. Если количества товара(по всем выгружаемым складам), будет меньше заданного количества – товар не выгрузится; Свойство номенклатуры – отбор по свойствам номенклатуры. Будут выгружены только те свойства, которые удовлетворяют условию отбора; Категория номенклатуры – отбор номенклатуры по категориям товаров. 2.2.1.3. Настройка свойств товаров На вкладке можно указать, какие свойства товаров будут храниться в хайлоадинфоблокахи какие свойства влияют на цену. Для того чтобы свойство и его значения хранились в ХИБ, нужно поставить флажок. 2.2.1.4. Соответствия полей номенклатуры При переходе на вкладку «Соответствия полей номенклатуры» можно указать, какая информация товара попадает в поле XMLфайла выгрузки. Основные реквизиты постоянны. Ограничений на дополнительные реквизиты нет. Служебные поля XML файла редактировать нельзя. Значения наименований полей 1С может быть как предопределенное(например Штрихкод, Наименование), так и произвольное. Произвольным полем 1С может быть кусок кода 1С, обращение к номенклатуре происходить через «Номенклатура.». Например, в поле XMLнаименование можно вставить выражение «Номенклатура.Артикул + « - » + СокрлЛП(Номенклатура.Наименование)», в результате чего уже на сайт попадет номенклатура с наименованием, склеенным с артикулом. Использование произвольных полей 1С немного замедляет выгрузку данных из 1С. 2.2.2. Обмен заказами На вкладке «Обмен заказами» настраивается обмен информации о заказах и клиентах. 2.2.2.1. Обмен заказами На вкладке товаров «Обмен заказами» указывается, как заказы должны выгружаться, с какими параметрами загружаться. Выгрузка заказов из 1С Если стоит флажок «Выгружать все заказы», то будут выгружены все заказы, в том числе и те, которые не были созданы на сайте; Поле «Точка актуальности выгрузки заказов» - дата, меньше которой заказы из 1С выгружаться на сайт не будут; «Количество заказов в пакете» - поле, в котором указывается, сколько заказов будет в одном пакете; Если стоит флажок «Выгрузка отгрузок заказов», то вместе с заказами будут выгружены их отгрузки. Загрузка заказов в 1С Если стоит флажок «Загрузка оплат вместе с заказами», то если заказ оплачен – по нему будет создан приходный кассовый ордер. Если стоит флажок «Загрузка отгрузок вместе с заказами», то модуль обмена будет загружать отгрузки, созданные/отредактированные на сайте. Параметры создания документов «Организация», «Ответственный», «Подразделения» – данные, которые подставляются в новые/отредактированные документы, пришедшие с сайта; Если заполнен «Общий контрагент "физлицо"» и «Договор контрагента "физлицо"», то в новые заказы будет подставляться этот контрагент, когда у клиента с сайта стоит признак «физическое лицо». Действия с документами, пришедшими с WEB-сайта В группе элементов задаются параметры записи, отмены документов. 2.2.2.2. Обмен контрагентами На вкладке заказов «Обмен контрагентами» указываются настройки по выгрузке/загрузке контрагентов. Информация о контрагентах с сайта выгружается вместе с документами. Выгрузка контрагентов из 1С При установке флажка «Контрагенты», из 1С будут выгружены контрагенты, удовлетворяющие условию по указанным отборам; В поле «Количество контрагентов в пакете» задается число контрагентов, которые будут выгружаться в одном пакете. Загрузка контрагентов в 1С В поле «Идентификация контрагентов» указывается, как будут искаться контрагенты по базе, если контрагент не найдет по уникальному идентификатору или коду с сайта. Поиск контрагентов может быть или по наименованию или по ИНН; В поле «Группа для новых контрагентов» указывается группа контрагентов, в которую попадут новые контрагенты, сделанные модулем обмен с этой настройкой обмена. 2.2.2.3. Отбор и сортировка На вкладке заказов «Отбор и сортировка», задаются отборы для выгружаемых заказов и контрагентов. Заказы, помимо точки актуальности, можно ограничить по организациям, а контрагенты по контрагентам и категориям контрагентов. 2.2.3. Обмен пользовательских справочников На вкладке можно указать, какие справочники должны выгружаться из 1С. В табличную часть «Справочники» можно добавить любой справочник базы 1С. При выборе строки в таблице значений, отобразятся все реквизиты справочника. Для того чтобы реквизит у справочника выгружался, нужно поставить напротив флажок «Выгружаемо»; Если значения реквизита - Ссылка, то при установке признака «Выгружать как УИ» будет выгружено не наименование ссылочного элемента, а его уникальный идентификатор. 2.3 Просмотр и редактированиезарегистрированных изменения При нажатии на пункт меню «Открыть список изменений» откроется окно позволяющее посмотреть все зарегистрированные изменения узла обмена. Посмотреть зарегистрированные изменения можно вплоть до элементов, разворачивая их в дереве. Помимо просмотра всех изменений, можно также добавить/удалить изменения. 2.4 Редактирования кодов Битрикс у объектов 1С При нажатии на пункт меню «Редактировать коды Битрикс у объектов 1С» откроется окно, в котором можно посмотреть/отредактировать коды Битрикс объектов 1С. В поле «Тип объекта 1С» указывается тип объекта 1С, для которого нужно посмотреть/редактировать коды. Тип может быть: Справочник Документ План видов характеристик В поле «Объект 1С» указывается объект, коды элементов которые необходимо посмотреть/отредактировать. Список объектов, которые можно выбрать, формируется в зависимости от указанного типа объекта 1С. Указать объекты 1С можно только те, которые могут хранить коды Битрикс. При нажатии на кнопку «Записать изменения» измененные коды элементов будут перезаписаны в элементе 1С. 2.5 Загрузка номенклатуры с сайта При нажатии на пункт меню «Загрузить номенклатуру с сайта» откроется окно загрузки товаров с сайта. На первом шаге задаются настройки подключения к сайту и интервал отправки запросов. На втором шаге задаются настройки загрузки товаров «Загружать товары в группу» - Если указана группа, то весь загружаемый товар попадет в указанную группу; «Создавать группы» - Если указан признак, тогда в 1С попадет иерархия групп товаров, в которых будет сам товар; «Создавать свойства товаров» - Если указан признак, тогда с сайта будут выгружены как сами свойства, так и указанные свойства товаров; «Устанавливать признак ведения учета по характеристикам для нового товара» Если указан признак, то у нового товара будет стоять признак ведения учета по характеристикам; «Создавать характеристики товаров» - Если указан признак, то при необходимости будут созданы характеристики товара; «Загружать картинки» - Если стоит признак, то вместе с товарами будут загружены картинки; «Устанавливать цены» - Если стоит признак, то будут импортированы цены товаров, и, при необходимости, типы цен; «Обновлять данные с сайта» - Если стоит признак, то уже ранее загруженные с сайта товары, могут быть обновлены(если у них изменилась версия данных); «Загружать комплекты товаров» - если стоит признак, то для товаров будут выгружены комплекты. На третьем шаге производится загрузка данных. После нажатия на кнопку «Начать импорт» будут загружены с сайта файлы XMLс данными по товарам, анализ их, а потом будет предложено загрузить товары. Если нажать на кнопку «Да», тогда данные по товарам будут загружены в базу 1С. 2.6 Установка соответствий платежных систем и касс При нажатии на пункт меню «Установка соответствий платежных систем и касс» откроется окно установки соответствий. При нажатии на кнопку «Загрузить платежные системы с сайта» будут загружены данные о платежных системах в указанный узел обмена. В списке записей регистра сведений нужно указать, какая касса соответствует платежной системе. Именно по этой связке будет определяться, какая касса должна подставляться в ПКО, на основании платежной системы. 2.7 Настройка автообмена При указании флажка «Использовать периодический обмен данными» в узле обмена, появится окошко с указанием расписания. В окне расписания задается время начала и завершения обмена, дата начала и дата завершения, периодичность. Для того, чтобы расписание выполнялось каждый день, должен стоять значение «Повторять каждые» 1 день. В дополнительных настройках указывается пользователь, который подставляется в данных. Если база 1С в файловом варианте, то необходимо указать пользователя,под которым будет выполняться автообмен. Указать пользователя можно Операции - >Константы >Вкладка «Обмен данными» - >Пользователь для регламентных заданий в файловом режиме. 2.8 Создание пользовательского дерева групп Пользовательские группы позволяют создавать свои группы товаров, которые будут выгружены на сайт, не изменяя иерархию товаров в 1С. Причем можно один и тот же товар указать сразу нескольким группам. Вызвать форму создания/редактирования пользовательских групп можно на вкладке «Основные настройки» обмена товаров, нажав на ссылку «изменить» у дерева групп. Слева создается пользовательский каталог стоварам, который будет выгружен на сайт. Вложенность групп может быть различной. Сначала создается группа, потом ей назначается список товаров/групп. Созданное дерево групп может быть сохранено в файл, или импортировано из файла. Товар и группы товаров, который указаны в пользовательском дереве групп, помечаются голубым цветом. Также можно посмотреть все вхождения товара/группы товаров в пользовательских группах.