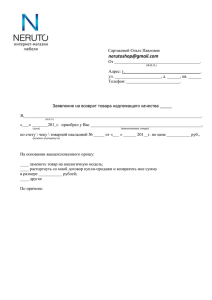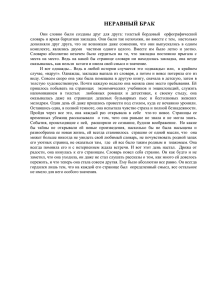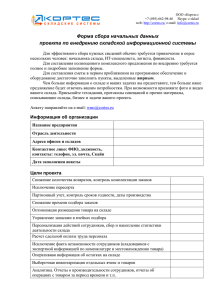Помощь по модулю Склад и Торговля
advertisement
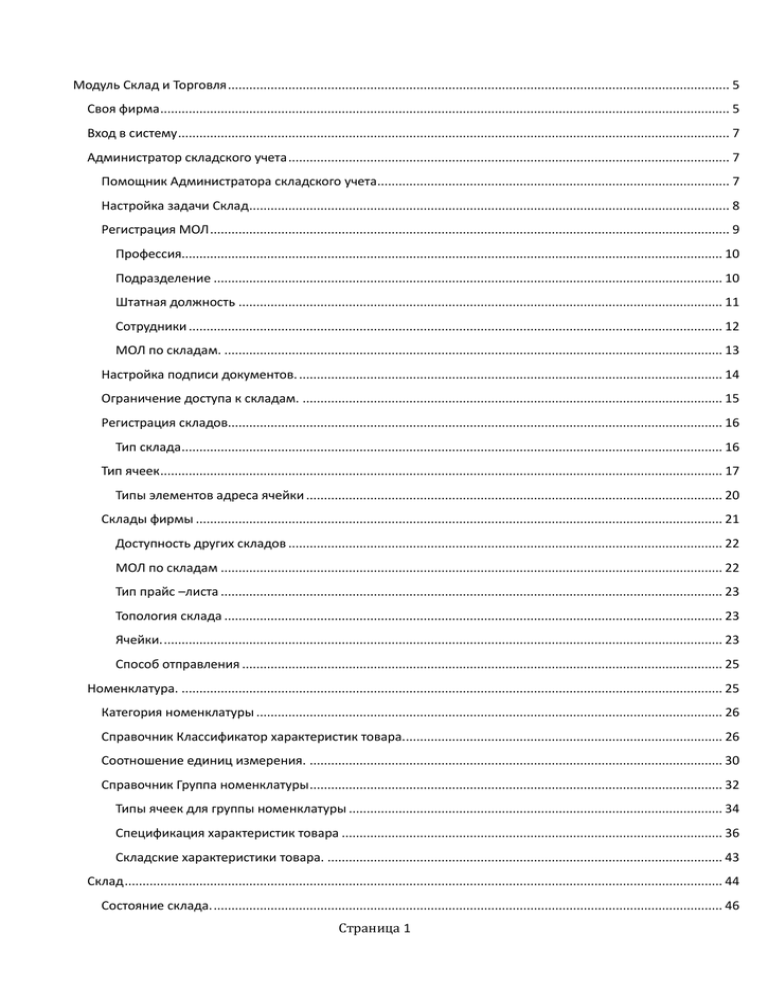
Модуль Склад и Торговля ............................................................................................................................................. 5 Своя фирма ................................................................................................................................................................ 5 Вход в систему ........................................................................................................................................................... 7 Администратор складского учета ............................................................................................................................ 7 Помощник Администратора складского учета................................................................................................... 7 Настройка задачи Склад ....................................................................................................................................... 8 Регистрация МОЛ .................................................................................................................................................. 9 Профессия........................................................................................................................................................ 10 Подразделение ............................................................................................................................................... 10 Штатная должность ........................................................................................................................................ 11 Сотрудники ...................................................................................................................................................... 12 МОЛ по складам. ............................................................................................................................................ 13 Настройка подписи документов. ....................................................................................................................... 14 Ограничение доступа к складам. ...................................................................................................................... 15 Регистрация складов........................................................................................................................................... 16 Тип склада........................................................................................................................................................ 16 Тип ячеек .............................................................................................................................................................. 17 Типы элементов адреса ячейки ..................................................................................................................... 20 Склады фирмы .................................................................................................................................................... 21 Доступность других складов .......................................................................................................................... 22 МОЛ по складам ............................................................................................................................................. 22 Тип прайс –листа ............................................................................................................................................. 23 Топология склада ............................................................................................................................................ 23 Ячейки. ............................................................................................................................................................. 23 Способ отправления ....................................................................................................................................... 25 Номенклатура. ........................................................................................................................................................ 25 Категория номенклатуры ................................................................................................................................... 26 Справочник Классификатор характеристик товара.......................................................................................... 26 Соотношение единиц измерения. .................................................................................................................... 30 Справочник Группа номенклатуры .................................................................................................................... 32 Типы ячеек для группы номенклатуры ......................................................................................................... 34 Спецификация характеристик товара ........................................................................................................... 36 Складские характеристики товара. ............................................................................................................... 43 Склад ........................................................................................................................................................................ 44 Состояние склада. ............................................................................................................................................... 46 Страница 1 Партионная карта................................................................................................................................................ 48 Приходный ордер. .............................................................................................................................................. 48 Ввод с использованием штрих – кода товара.............................................................................................. 52 Ввод с указанием серийного номера ........................................................................................................... 54 Ячеистый (адресный) учет на складе – Движение по складу ........................................................................ 55 Операция «Сформировать Движение по складу» ....................................................................................... 57 Создание накладной на внутреннее перемещение .......................................................................................... 58 Создание накладной с использованием штрих – кода................................................................................ 60 Создание накладной с использованием серийного номера ...................................................................... 61 Сформировать Движение по складу из Накладной на внутреннее перемещение. ................................ 63 Создание накладной на отпуск на сторону. ..................................................................................................... 65 Формирование Накладной с использованием штрих-кода. ....................................................................... 69 Формирование Накладной с использованием серийного номера. ........................................................... 70 Сформировать Движение по складу из Накладной на отпуск на сторону ................................................ 71 Формирование акта списания ............................................................................................................................ 71 Формирования акта списания с использованием штрих - кода ................................................................. 74 Формирование акта списания с использованием серийного номера. ...................................................... 74 Возврат товара .................................................................................................................................................... 75 Резервирование товара...................................................................................................................................... 77 Проведение инвентаризация ............................................................................................................................ 78 Приказ на проведение инвентаризации....................................................................................................... 78 Создание ведомости инвентаризации склада ............................................................................................. 78 Инвентаризация при адресном (ячеистом) учете ........................................................................................ 81 Планирование ......................................................................................................................................................... 83 Скидки и наценки ............................................................................................................................................... 83 Регистрация Скидки ........................................................................................................................................ 84 Регистрация Наценки...................................................................................................................................... 85 Прайс – лист......................................................................................................................................................... 86 Тип прайс – листа по складу ........................................................................................................................... 86 Создание прайс – лист ................................................................................................................................... 87 Тип дисконтной карты ........................................................................................................................................ 88 Реализация. ............................................................................................................................................................. 88 Торговля ................................................................................................................................................................... 88 Администратор торговли ................................................................................................................................... 88 Договор продажи ................................................................................................................................................ 89 Оформление заказов. ......................................................................................................................................... 89 Страница 2 Заказ на сборку (в производство) .................................................................................................................. 91 Заказ с удаленного склада. ............................................................................................................................ 92 Заказ со скидкой ............................................................................................................................................. 94 Заказ с наценкой. ............................................................................................................................................ 97 Розничная торговля .......................................................................................................................................... 100 Текущая продажа. ............................................................................................................................................. 101 Текущая продажа со скидкой. ...................................................................................................................... 102 Текущая продажа с наценкой. ..................................................................................................................... 104 Продажа товара ................................................................................................................................................ 106 Страница 3 Страница 4 Модуль Склад и Торговля Модуль предназначен для: - для комплексной автоматизации всех видов финансово – хозяйственной деятельности, - для отражения движения товарно- материальных ценностей - автоматизации всех участков складского учета. В процессе работы выполняются следующие функции: оперативный учёт движения товаров, регистрация: поступления, перемещения, отпуска на сторону, списания, подготовка документов для проведения инвентаризации склада. проведение инвентаризации и фиксирование ее результатов организация ячеистого (адресного) хранения товаров организация партионного учета товаров учет тары (упаковки) планирование и реализация товаров и услуг. Своя фирма 1.1 Нормативно справочная информация→1.1.30 Администратор АИС →Справочники→ Своя фирма Правка→ Добавить, Заполнить поля: 1 – выбрать из справочника Клиенты (1.1. Нормативно справочная информация→ 1.1.6. Клиенты и договора→ Справочники→ Клиенты), 2- Выбрать из документа Сотрудники 3- Принять. Запись появится в таблице. Для Администратора системы со стороны заказчика: 1.1 Нормативно справочная информация→ 1.1.30 Администратор АИС→ Справочники →Пользователь (либо 2.2 Управление процессами→ 2.2.11 Органайзер→ Пользователь) Правка→ Добавить, заполнить поля в окне ввода Страница 5 Закладка ГИС: 1 – выбрать из документа Сотрудники 2 – заполнить поля, Поля Имя пользователя и Пароль в дальнейшем будут использоваться для входа в систему, при чем поле Пароль, после выполнения действия Принять, будет скрыто. Затем переходим на закладку УП, и заполняем поля: 1,2 – выбрать из списка, 3 – выбрать из документа Сотрудники 4 – Принять, запись появится в таблице. Заполняем закладки Детальной таблицы. Страница 6 Все закладки заполняются через Меню, Правка→ Добавить Закладка Фирма, Правка→ Добавить, добавляется только та фирма, которая необходима пользователю для работы (согласно внутренним документам), если пользователю необходима работа с документами (просмотр) нескольких фирм, нужно обязательно кроме доступных фирм добавить Фирму с кодом 00 и наименованием КОНСОЛИДАЦИЯ (Консолидация-объединение,) (вводится аналогично Своей фирме) Вход в систему При входе в систему выбираем в Навигации: 1- Из выпадающего списка выбрать КОНСОЛИДАЦИЯ – будут доступны все предварительно настроенные фирмы. Администратор складского учета Задача «Администратор складского учета» предназначена для управления учетной политикой складского учета. Помощник Администратора складского учета 1.2. Материальные ресурсы → 1.2.01 Администратор складского учета При первом запуске задачи пользователем будет вызываться "Помощник" который последовательно предложит заполнить данными Справочники, требуемые для работы в задаче "1.2.10 Склад" Страница 7 1- Выполнять последовательно рекомендованные действия «Помощником»; 2- Можно «Пропустить». При необходимости «Помощника» можно вызвать вновь, выполнив: Администратор складского учета →Операции→ Активизировать помощник при следующем входе в задачу→ОК при следующем входе в задачу помощник будет вызван снова. Настройка задачи Склад Прежде чем начать работу в системе необходимо выполнить соответствующие настройки. Администратор складского учета содержит Справочники: Страница 8 1.2 Материальные ресурсы→1.2.01 Администратор складского учета, Справочники → Настройка задачи склад Данный справочник необходим для работы подсистемы. Настраивается в соответствии с внутренними нормативными актами фирмы. Формировать дубль Накладную на внутренее перемещение – при регистрации Накладной на внутренее перемещение, автоматически будет создан товарный документ с наименование «приход». Регистрация МОЛ Прежде чем зарегистрировать МОЛ в системе необходимо завести сотрудников в задаче «1.1.80 Организационная структура», для этого следует: 1.1 Нормативно – справочная информация → 1.1.80 Организационная структура, которая содержит следующие справочники: Страница 9 Работаем в следующей последовательности: 1 Профессия, 2. Подразделение, 3. Штатная должность 4. Сотрудники. А теперь подробнее: Профессия Справочник→ Профессии Выполнить Правка→Добавить, и в открывшемся окне ввода заполнить поля: Поле Профессия Наименование профессии Старшая профессия Описание Ввести код профессии (произвольно) Наименование профессии Старшая профессия (при наличии) После нажатия кнопки ПРИНЯТЬ, запись отразится в справочнике Профессия. Подразделение Справочники→Подразделение, Выполнить Правка→Добавить, и в открывшемся окне ввода заполнить поля: Страница 10 Поле Фирма Код подразделения Аббревиатура Наименование подразделения Категория производства Старшее производство Описание По умолчанию – зарегистрированная в системе фирма. Код подразделения. Сокращенное наименование подразделения Полное наименование подразделения Категория производства Старшее производство После нажатия кнопки ПРИНЯТЬ, запись отразится в справочнике Подразделение. Штатная должность Для ввода штатной должности переходим в Детальную таблицу, для этого выполнить Вид→ Детальная таблица, откроется Детальная таблица справочника Подразделение. В Детальной таблице, закладка «Штатная должность» Правка→Добавить: И в открывшемся окне ввода заполняем поля: Поле Фирма Подразделение Категория работника Профессия Категория/разряд Описание По умолчанию – зарегистрированная в системе фирма. Выбрать подразделение. Выбрать из справочника «Категория работника» Выбрать из справочника Выбрать из справочника Страница 11 После нажатия кнопки ПРИНЯТЬ, в выбранное подразделение будет добавлена штатная должность, в данном случае в административно – хозяйственную часть введена штатная должность (профессия) кастелянша. При необходимости заполнить закладку «Адрес подразделения». Правка→ Добавить, и в открывшемся окне ввода заполняем поля: Поле Код типа адреса Код страны Код населенного пункта Код улицы Номер дома Номер квартиры/офиса Номер корпуса Почтовый индекс Телефон Факс Исходная строка адреса Строка адреса Комментарий Дата окончания действия Описание Выбрать из справочника «Тип адреса» По умолчанию - Россия Выбрать из справочника Выбрать из справочника Номер дома Номер квартиры/офиса Номер корпуса Почтовый индекс Телефон Факс Формируется автоматически Формируется автоматически Вводится при необходимости Дата окончания действия После нажатия кнопки ПРИНЯТЬ введённые значения реквизитов отразятся в справочнике. Сотрудники Следующий шаг: Справочник → Сотрудники, выполнить Правка → Добавить, и в открывшемся окне ввода заполнить поля: Страница 12 Поле Постоянный номер Фамилия Имя Отчество Дата рождения Пол Фото Фирма Подразделение Штатная должность Таб.номер Дата приема Увольнение Описание Постоянный номер Фамилия Имя Отчество Дата рождения Выбрать из выпадающего списка Выбрать (при наличии) По умолчанию - действующая Выбрать из справочника Выбрать из справочника Табельный номер Дата приема Увольнение (в случае увольнения) После нажатия кнопки ПРИНЯТЬ введённые значения реквизитов отразятся в справочнике Сотрудники. После ввода в систему сотрудников, можно приступить непосредственно к регистрации МОЛ, для этого выбрать: 1.2 Администратор складского учета, Справочники→ Материально – ответственное лицо→ МОЛ, Правка→ Добавить, и в открывшемся окне ввода заполнить поля Поле Код МОЛ Табельный номер Описание Вводится идентификационный код материальноответственного лица.(произвольно, возможна связь с кодом склада) Из справочника «Сотрудники» выбирается сотрудник, являющийся материально-ответственным. После нажатия кнопки ПРИНЯТЬ, выбранный сотрудник отразится в справочнике «МОЛ» и будет являться материально-ответственным лицом. Одно и то же материально ответственное лицо может быть назначено ответственным за работу одного или нескольких складов. МОЛ по складам. Для закрепления материально ответственного лица за складом следует перейти в Детальную таблицу (Вид →Детальная таблица), закладка «МОЛ по складам», Правка → Добавить и в открывшемся окне ввода заполнить поля Страница 13 Поле Описание Код склада Из справочника «Склад» выбирается склад, который следует закрепить за определённым материальноответственным лицом. Из справочника «МОЛ» выбирается материальноответственное лицо за ТМЦ выбранного склада. С помощью данного реквизита осуществляется настройка допустимости отрицательных остатков по номенклатуре склада: - допускаются отрицательные остатки; - не допускаются отрицательные остатки. С помощью данного реквизита осуществляется настройка текущего склада: - является текущим складом (по умолчанию); - не является текущим складом (по умолчанию). Код МОЛ Допустимость отрицательных остатков Текущий умолчанию) склад (по После нажатия кнопки ПРИНЯТЬ введённые значения реквизитов отразятся в Детальной таблице, в закладке «МОЛ по складам». В результате выбранное материально ответственное лицо будет иметь возможность регистрировать в системе движение товаров указанного склада. Настройка подписи документов. 1.1 Нормативно документа справочная информация→1.1.20 Страница 14 Документооборот→Справочники→Класс Находим в «Шапке» документа, тот документ для которого нам необходимо настроить Право подписи. Например: Приходный ордер, Меню, Вид→ Детальная таблица, закладка Подписи документов, курсором выделить наименование типа подписи (н-р Бухгалтер), переходим в Детальную таблицу следующего уровня, закладка Право подписи документа, Меню, Правка→ Добавить, и выбрать из предложенного списка Ф.И.О., который будет иметь право подписи данного документа (в нашем случаем Приходного ордера). Аналогичным образом настроить все необходимые нам документы. Ограничение доступа к складам. Ответственное лицо (Администратор системы со стороны заказчика), согласно внутренним документам компании, настраивает права доступа для МОЛ организации. Для этого: 1.2. Материальные ресурсы → 1.2.01. Администратор складского учета →Справочники →Материально ответственное лицо →МОЛ 1- Правка→ Добавить, вводим материально ответственное лицо, ПРИНЯТЬ. Запись появится в таблице. 2- Детальная таблица, закладка «Мол по склада», Правка→ Добавить В окне ввода: 3- Код склада, выбираем тот склад, по которому, согласно внутренним документам, выбранный сотрудник является МОЛ. Поля: Допустимость отрицательных остатков, текущий склад по умолчанию- согласно внутренним документам, (МОЛ по складам) (галочка – то есть Да) Страница 15 4- Галочку в данном окне ставим в случае, если данному сотруднику Администратор дает право не только вводить складские документы, но и отменять регистрацию документа, и возможно вносить корректировки. В случае если в данном окне нет галочки, то МОЛ имеет право работать с документами, но не может вносить изменения после регистрации ответственным лицом товарных документов. 5- ПРИНЯТЬ 6- Запись появится в таблице. Если в системе склады заводит пользователь, который согласно внутренним документам компании и предварительным настройкам Администратора АИС, является Администратором модуля Склад и Торговля, то МОЛ будет заполнен автоматически. Регистрация складов Склады, на которых ведётся учёт движения товарно – материальных ценностей, следует зарегистрировать в системе. Одним из признаков, характеризующих склад, является тип склада. Все типы складов компании необходимо ввести в систему, для этого следует зайти в группу справочников «Склады». Тип склада Справочник Склады содержит следующую группу справочников: Справочник Тип Склада: Выполнить Правка→ Добавить, откроется окно ввода: Ввести данные согласно таблице: Поле Тип склада Наименование склада типа Описание Вводится идентификационный код склада. Вводится название склада. Нажать кнопку «ПРИНЯТЬ». Страница 16 Повторить ввод данных для всех действующих складов. В результате в справочнике сформируются записи, с введёнными значениями типа складов. Например: Необходимо зарегистрировать в системе все склады организации. Тип ячеек В случае организации на складе ячеистого (адресного) учета, необходимо заполнить справочник «Тип ячеек» 1.2. Материальные ресурсы → 1.2.01. Администратор складского учета→ Справочники→ Склады→ Тип ячейки, Меню, Правка→Добавить, заполнить окно ввода: Страница 17 1- Максимально загружаемый вес – при загрузке товара в ячейку будет проверяться значение веса загружаемого товара (из номенклатуры закладка «Складские характеристики товара») – в нашем случае 100 килограмм, 2- Поля «Высота», «Ширина», «Глубина» - будет проверяться наличие заданных габаритов (из номенклатуры закладки «Складские характеристики товара»). В нашем случае ширина – 1,5 метр, высота – 1 метр, глубина – 0,5 метра 3- Максимально загружаемый объем – будет проверяться значение объема загружаемого товара (из номенклатуры закладки «Складские характеристики товара») – в нашем случае 0,75 кубических метров. 4- Размещение: «В монотоварные ячейки»- по умолчанию 1 «В смешанные ячейки» «В ячейки с другими товарами» Страница 18 «В пустые ячейки» - по умолчанию 2 (Настраивается согласно правилам работы на складе в компании) Указывается приоритет размещения номенклатуры, если приоритет не указан то товар будет размещаться сначала в ячейки с аналогичным товаром, потом в пустые. «Быстрое» - товар будет приоритетно размещаться в ячейки с наибольшими остатками свободного места. «Компактное» - товар будет приоритетно размещаться в ячейки с наименьшими остатками свободного места. «Допустимость объединения партий в одной ячейке» При установке этого признака и автоматическом размещении (формирование документа «Движение по складу» на основании Приходного ордера) приходуемая партия будет размещаться в ячейках с другими партиями. Если признак не установлен, то номенклатура с признаком «Партионный учет» (Справочник Группа номенклатуры) не будет приходоваться в ячейки где уже размещена номенклатура иных партий. 5- «Отбор»: «Из монотоварных ячеек» по умолчанию 2 «Из смешанных ячеек» по умолчанию 1, - Указывается приоритет отбора товара. По умолчанию будут отбираться сначала из смешанных ячеек в которых помимо нужного товара расположен и иной товар, потом из монотоварных ячеек. «Из наибольших остатков» товар будет приоритетно отбираться из ячеек с наибольшими остатками данного товара. «Из наименьших остатков» товар будет приоритетно отбираться из ячеек с наименьшим остатком данного товара В окне ввода имеется признак: - зона приемки: - зона отгрузки: Страница 19 Типам ячеек «Зона приемки» и «Зона отгрузки» не рекомендуется задавать ограничения. После действия ПРИНЯТЬ, запись появится в Справочнике: Типы элементов адреса ячейки 1.2. Материальные ресурсы→ 1.2.01. Администратор складского учета→ Типы элементов адреса ячейки (это может, пол, полка, стеллаж) Правка - Добавить, заполнить: ПРИНЯТЬ. Запись появится в таблице. Страница 20 Склады фирмы 1.2. Материальные ресурсы →1.2.01. Администратор складского учета →Справочник→ Склады→Склады фирмы. Выполнить Правка → Добавить, и заполнить поля в открывшемся окне ввода, согласно таблице Поле Код склада Наименование склада Тип склада Учет по ячейкам Ограничить доступ по МОЛ Описание Вводится идентификационный код склада (произвольно, как принято в компании) Вводится название склада. Поле является не обязательным. Из справочника «Тип склада» выбирается тип, к которому относится вводимый склад. «галочка» - если на данном складе ведется ячеистый (адресный) учет «галочка» - если имеется ограничение. Если этот признак не установлен – любой пользователь может видеть этот склад в задаче «Склад». После нажатия кнопки «ПРИНЯТЬ» введённые реквизиты отразятся в справочнике «Склады фирмы». Обратите внимание: После нажатия ПРИНЯТЬ поле «Тип склада» будет скрыто для просмотра по умолчанию. Настроить его видимость можно Вид→ Настройка Страница 21 ПРИНЯТЬ. И выделенные поля станут видимыми. Вид →Детальная Таблица, Доступность других складов Закладка «Доступность других складов» (1), Правка → Добавить, заполнить окна ввода, выбрав при этом наиболее доступные склады. (Согласно данным настройкам при отсутствии товара на основном складе, автоматически будут формироваться товарные документы на недостающие позиции с ближайших складов) МОЛ по складам Закладка «МОЛ по складам»(2) отражает информацию о материально – ответственных лицах, закрепленных за складами согласно внутренним документам компании. Если в системе склады заводит пользователь, который согласно внутренним документам компании и предварительным Страница 22 настройкам Администратора АИС, является Администратором модуля Склад и Торговля, то МОЛ будет заполнен автоматически. Тип прайс –листа Закладка «Тип прайс – листа по складу»(3) содержит информацию о прайс – листах относительно складов. Топология склада Закладка «Топология склада»(4) (геометрия размещения ячеек на складе). Топология склада включает в себя зонирование склада, стеллажные системы (стеллажи), полки, навесы и так далее. Ячейки. Складу, у которого установлен признак «Учет по ячейкам» (в Справочнике «Склады фирмы») (в нашем случае – склад по умолчанию) нужно заполнить закладку «Ячейки» (5), Правка→ Добавить, заполнить окно ввода, Тип ячейки – выбрать из справочника, ПРИНЯТЬ – запись появится в таблице: Страница 23 Вес максимальный – из справочника «Тип ячейки», Вес загружаемый - пересчитывается после приходно – расходных операций с данной ячейкой. Вес свободный- разница между Максимальным и Загружаемым. Объем максимальный – из справочника «Тип ячейки» Объем загружаемый - пересчитывается после приходно – расходных операций с данной ячейкой. Объем свободный- разница между Максимальным и Загружаемым. Для Зоны приемки: Для зоны отгрузки: Страница 24 Способ отправления Данный справочник содержит информацию о возможных способов доставки товара (услуг). Доступен для ввода и редактирования. 1.2. Материальные ресурсы→1.2.01.Адмминистратор складского учета→Справочники→Способ отправления, заполнить поля, ПРИНЯТЬ. . Номенклатура. Задача «1.1.50 – Номенклатура» входит в состав модуля «Нормативно – справочная информация». Группа справочников «Номенклатура» номенклатурного учета, включает в себя: предназначена для оперативного ведения Данные номенклатурных справочников используются во всех задачах системы, в которых ведётся учёт и регистрация движений товарно-материальных ценностей и услуг. Категория номенклатуры Категория номенклатуры – это вид классификации, предназначенный для группировки однородных номенклатурных единиц, имеющих одинаковый состав реквизитов: товар, услуга, объект. Справочник доступен для ввода и редактирования Справочник Классификатор характеристик товара. Данный справочник предназначен для ввода и редактирования характеристик товара. Меню, Правка→ Добавить, заполняем окно ввода, согласно наименованию полей: ПРИНЯТЬ Запись появится в таблице. Вид→ Детальная таблица, закладка «Характеристика товара», Меню, Правка→ Добавить, заполняем окно ввода. Код характеристики (1) – наименование характеристики, для которой вводим значения. В нашем случае – Пружинный/ беспружинный блок Значение характеристики (2) – вводится вручную, в нашем случае - Forte. ПРИНЯТЬ. Запись появится в таблице. Аналогичным образом ввести все значения данной характеристики. Справочник будет иметь вид: - Ввод характеристики на примере длины: Меню, Правка→ Добавить, Наименование характеристики - вводится вручную, Краткое наименование характеристики – вручную, Формат данных (1) выбрать из списка, в нашем случае формат – символьный. ПРИНЯТЬ. Меню, Вид→ Детальная таблица, закладка «Характеристика товара» Правка→ Добавить Код характеристики (1) – наименование характеристики, с которой в настоящее время работаем, в данном случае - длина; Значение характеристики (2) – вводим вручную, Единица измерения (3) – выбирается из одноименного справочника, в данном случае сантиметр. ПРИНЯТЬ. Аналогичным образом ввести все значения данной характеристики. Справочник будет иметь вид: Образец справочника «Классификатор характеристик товара» (Детальная таблица не открыта)см ниже: Соотношение единиц измерения. 1.1. Нормативно измерения – справочная информация→ 1.1.50. Номенклатура→ Справочники→ Единица 1- Выбрать единицу измерения, в которой могут учитываться номенклатурные единицы. (Например, Метр); 2- Детальная таблица, закладка Соотношение единиц измерения; 3- Правка→ Добавить, выбрать Единицу измерения, соотношение с которой фиксируется, например сантиметр (в одном метре – 100 сантиметров) 4- ПРИНЯТЬ. Аналогичным образом настроить все необходимые соотношения - (в одном килограмме 1000 грамм, 1 тонна – 1000 килограмм) и так далее. Справочник Группа номенклатуры В Справочнике «Группа номенклатуры»: Меню, Правка →Добавить, вводим группы номенклатуры поэтапно (в виде дерева), например: ПРИНЯТЬ. Сформировалось: В данном случае «Матрасы типовые» будут старшей группой для следующих вводимых позиций. Далее: Курсором выделить введенную старшую группу (в нашем случает матрасы типовые), Правка→ Добавить, в окне ввода заполнить поля: Старшая группа – Матрасы типовые (1) Наименование вводим вручную, согласно вводимой позиции, в нашем случае Матрасы Expert Pro, Код группы – 0301, вводим вручную, где 03 это старшая группа,01 – вводимая (выбираем свободную). Категория номенклатуры – выбрать (см рисунок) ПРИНЯТЬ. Получаем: Переходим в Детальную таблицу, закладка Товар, Меню Правка→ Добавить, заполнить окно ввода. Старшая номенклатура, в данном случае, отсутствует (так как вводимый в нашем случае матрас и будет являться старшим для данной группы товара), Номенклатура/код - формируется автоматически, но может быть скорректирован, является уникальным кодом. Номенклатура /наименование – вводится вручную, Признак актуальности (1) – в случае необходимости, чтобы данный товар попал в дальнейшем в прайс – лист нужно ставить галочку, в нашем случае галочка отсутствует в связи с тем, что данный Матрас Absolute, является старшим для формируемой нами группы. Заполняем все поля. Признак партионного учета (2) ставится при необходимости введения данного вида учета. Код налогообложения – выбрать из списка то налогообложение, которое и будет использоваться при реализации данного товара. Признак учета по характеристикам (3) необходим для дальнейшего формирования номенклатуры. Признак учета по серийным номерам (4) выбрать из списка. Важно: А. В случае если для номенклатуры установлен признак учета по серийным номерам "2 - Номерной учет только при продаже" то для документов: «Накладная на отпуск на сторону» и «Продажа товара», а в случае признака учета по серийным номерам "1 - Номерной учет по складам" и для всех остальных («Приходный ордер», «Накладная на внутреннее перемещение», «Накладная на отпуск на сторону», «Акт списания», «Ведомость инвентаризации склада») документов при регистрации производится проверка количества номенклатуры в спецификации в штуках и количества серийных номеров в детальной таблице "Серийные номера товара". Б. В случае, когда для номенклатуры установлен признак "1 - Номерной учет по складам" при приходных операциях серийные номера из спецификаций товарных документов записываются в справочник «Группа номенклатуры», закладку "Товар", в детальную таблицу "Серийные номера" и в регистр "Состояние склада" в детальную таблицу "Перечень серийных номеров". При расходных операциях серийные номера в справочнике «Группа номенклатуры» - в закладке "Товар" помечаются как выбывшие, а в регистре "Состояние склада" удаляются В. В случае когда для номенклатуры установлен признак "2 - Номерной учет только при продаже" при расходных операциях по документам «Накладная на отпуск на сторону» и «Продажа товара», серийные номера вписываются в справочнике «Группа номенклатуры», закладка "Товар" и сразу помечаются как выбывшие, а при возврате товара удаляются из справочника После ПРИНЯТЬ и получаем: Типы ячеек для группы номенклатуры Справочник «Группа номенклатуры», детальная таблица Закладка «Типы ячеек для группы номенклатуры». Данная закладка содержит типы ячеек, в которые автоматически будет распределяться приходуемая номенклатура с указанием приоритета Предварительно справочник типы ячеек должен быть заполнен (1.2. Материальные ресурсы → 1.2.01. Администратор складского учета→ Справочники→ Склады→ Тип ячейки) Правка→ Добавить (1), заполнить окно ввода. Тип ячейки выбрать из справочника (2). ПРИНЯТЬ (3). Например: Группа номенклатуры: Бакалея - молочные продукты, В закладке «Товар»: Молоко, Сливки, Творог, то товар при поступлении будет распределяться согласно настроенным приоритетам, в первую очередь в ячейку М1 Молоко1, потом Стеллажная ячейка Ст0,5 и только в последнюю очередь – Ст1 Стеллажная ячейка 1м3 (см рисунок) Спецификация характеристик товара Работаем с Детальной таблицей следующего уровня, которая содержит следующие закладки: В закладку «Спецификация характеристики товара» вносим базовые характеристики (характеристики, не имеющие несколько вариантов). Указанные характеристики старшей номенклатуры (в данном случае Матраса Absolute) в закладке «Спецификации характеристики товара» - будут наследоваться всеми сформированными номенклатурами от этой старшей номенклатуры. Закладка «Набор характеристик товара», Меню, Правка → Добавить, выбираем (из справочника) (переменную) характеристику данного вида матраса (в нашем случае – пружинный/беспружинный блок), ставим галочку в поле - Включить значение характеристики (то есть данное значение характеристики будет указанно в названии номенклатуры). ПРИНЯТЬ Запись появляется в таблице. Теперь Меню, Вид →Детальная таблица, откроется детальная таблица следующего уровня, закладка «Набор значений характеристик номенклатуры». Меню, Правка → Добавить, и выбрать значение нужной нам характеристики (в нашем случае пружинный блок – Strong Pocket). ПРИНЯТЬ. (Если матрас имеет несколько вариантов пружинных блоков, то в закладку Набор значений характеристик номенклатуры добавить все и со всеми сформировать номенклатуру) Запись появится в детальной таблице. Следующий шаг: Возвращаемся в закладку «Товар», курсором выделить наименование, с которым работаем (Матрас Absolute), Меню, Операция → Сформировать номенклатуру по характеристикам. Будет сформирована номенклатура с наименование Матраса и пружинного блока: Следующий шаг: Курсор выделаем наименование Матрас Absolute (Strong Pocket) Меню, Правка→ Изменить Признак актуальности (1) не ставим, признак партионного учета (2) по необходимости, галочку – признак учета по характеристикам (3), и выбираем из списка «Признак учета по серийным номерам». ПРИНЯТЬ. В Детальной таблице вновь добавляем переменную характеристику данного товара. В рассматриваем случае выбираем Ширину (см рисунок). Ставим галочку – включить значение характеристики (то есть ширина будет фигурировать в наименование товара) ПРИНЯТЬ. Переходим в детальную таблицу следующего уровня, закладка «Набор значений характеристик номенклатуры». Меню, Правка →Добавить Выбрать из справочника (удерживая одновременно Ctrl на клавиатуре и щелкая мышкой выделяем нужные нам значения ширины, в данном случае – 120, 140, 160, 180, 200, 80, 90) ПРИ НЯТЬ. Запись появится в таблице (см рисунок) Следующий шаг: - Закладка Товар, курсор на наименование матраса (серия и пружинный блок) меню, Операции→ Сформировать номенклатуру по характеристикам В результате сформируется номенклатура, где рядом с наименованием Матраса и пружинного блока будет указанны все варианты ширины матраса: Следующий шаг: Курсор на наименование матраса с учетом пружинного блока и ширины,(например Матрас Absolute (Strong Pocket) (80) В детальной таблице, в закладке Набор характеристик товара, Меню, Правка→ Добавить, выбрать показатель – длина, ПРИНЯТЬ (в окне ввода «галочки» в данном случае не нужно ставить, та как далее подчиненную номенклатуру мы формировать не будем.) и запись появится в таблице. Следующая характеристика, которую нужно добавить в детальную таблицу этого уровня, это ширина. Ее добавляем аналогичным способом, не проставляя «галочек» в окне ввода (так как с этой характеристикой (шириной) номенклатура уже сформирована). Включение этих характеристик в детальную таблицу без значений нам необходимо для того, чтобы была возможность формирования заказного матраса с нестандартными параметрами. В результате описанных выше действий номенклатурная позиция Матрас Absolute (Strong Pocket) (80), с характеристиками длины и ширины, готов. Так же добавляем затем длину и ширину в закладку Набор характеристик товара всем значений длин данного матраса. (80,90,120,140,160,180,200) Детальная закладка «Упаковка»: Заполнить поля: Наименование поля Наименование упаковки Вместимость Принимать к учету Значение Ввести вручную (ящик, мешок, коробка и т.д) Ввести вручную вместимость данной упаковки, в тех единицах измерения, что и товар, к котором относится упаковка Выбрать в случае необходимости, если принимается к учету при распаковке. В таком случае тару нужно завести как номенклатурную единицу. ПРИНЯТЬ. Запись появится в таблице. В детальной таблице закладка Штрих – коды товаров: меню, Правка→ Добавить , заполнить 1- вводим ручную, 2- Выбрать из справочника 3- ПРИНЯТЬ. Запись появится в таблице, с характеристиками по штрих кодам. Аналогично к каждому штрих – коду добавляем характеристики. Закладка Серийные номера: Появляется закладка при настойке(Справочник Группа номенклатуры) А после оформления товара через Приходный ордер на склад, указанный серийный номер появляется в данной закладке. Складские характеристики товара. При ведение ячеистого (адресного) учета на складе, нужно выполнить следующие настройки: 1.1. Нормативно – справочная информация→ 1.1.5. Номенклатура→ Справочники→ Группа номенклатуры Товар, детальная таблица второго уровня, закладка «Складские характеристики товара» (1), Правка→ Изменить (2), заполнить поля, например: Товар у нас - Молоко, единица измерения веса/Код – Килограмм, вес – по умолчанию – 1 (возможно изменить – «масса брутто»), в нашем случае -1,2 кг заполняем все характеристики товара (объем считаем, используя ширину, высоту, глубину) Для габарита «Высота» - есть признак «только вертикально», для товаров, которые можно хранить только вертикально (открытые с верху ящики, стеклянные поверхности и т.д.). поле «Квантовать по» установлено по умолчанию значение «1», в единицах определенных для номенклатуры, при автоматическом размещении на складе, если все количество не будет входить ни в одну из ячеек, то количество товара будет делиться по значениям кратным «Квантовать по» плюс последняя, возможно некратная порция. Закладка содержит так же информацию и о складских характеристиках упаковки. Если упаковка, невозвратная (полиэтиленовый мешок, картонная коробка), то закладку «Складские характеристики номенклатуры» заполнить. Если речь идет о возвратной таре – ящик, металлическая коробка, то закладка «Складские характеристики номенклатуры» заполняются когда мы вводим упаковку, как номенклатурную единицу А когда вводим товар, в данной упаковке, то закладка «Складские характеристики номенклатуры» - корректируется. Меню, Правка→ Изменить. Склад Задача «Склад» предназначена для лиц, ответственных за учёт товаров на складах. В процессе работы в задаче «Склад» выполняются следующие функции: оперативный учёт движения товаров, регистрация: поступления, перемещения, отпуска на сторону, списания, подготовка и проведение инвентаризации склада. Ячеистый (адресный) учет Состояние склада. 1.2. Материальные ресурсы→1.2.20. Склад→Регистры →Состояние склада Регистр «Состояние склада» не доступно для ввода и редактирования, формируется при работе с товарными документами и доступно только для просмотра. Отражает состояние складов в заданный момент времени. Содержит полную информацию о товаре, партии, ячейке, упаковке и т.д. Регистр Состояние склада имеет Детальную таблицу с закладками: - Складская оборотно – сальдовая ведомость - Перечень серийных номеров. И Детальную таблицу второго уровня – Документы по оборотам При регистрации товарных документов, содержащих в спецификации товар имеющий характеристики (длину, ширину и т.п и т.д) количество на складах в регистре будет детализироваться по набору значений характеристик. Если в справочнике Группа номенклатуры установлен признак «1- Номерной учет по складам» то при регистрации Приходного ордера серийные номера из спецификации записываются в регистр «Состояние склада» в детальную таблицу в закладку «Перечень серийных номеров». При регистрации расходных товарных документов серийные номера из регистра удаляются. При партионном учете – Состояние склада – содержит информацию о номере партионной карты. Для удобства просмотра состояния определенного склада следует выполнить группировку по «Наименованию склада». Для этого: 1. Выделить курсором мыши поле Наименование склада 2. Выполнить: Сервис→ Группировка→ Добавить текущее поле В результате в верхнем левом углу появится список всех складов, а справа – состояние склада, выделенного мышью. Партионная карта При ведении на складе партионного учета нужно создать документ Партионная карта. Материальные ресурсы →Склад→ Документы→ Партионная карта Меню, Правка→ Добавить, Номер документа будет являться номером партии, дата документа – дата партии. Принять. Запись появится в таблице. Созданную Партионную карту пока не регистрируем. Партия может формироваться из нескольких приходных ордеров, после регистрации документа «Партионная карта» его уже нельзя будет выбрать для другого Приходного ордера. Приходный ордер. Данная форма применяется для учета материалов, поступающих от поставщиков или других источников. 1.2. Материальные ресурсы →1.2.20. Склад→ Документы→ Приходный ордер Создаем Приходный ордер. Меню, Правка→ Создать, И в окне ввода заполнить поля, согласно таблице Данные вводятся на основании сопроводительных товарных документов. Поле Номер Дата документа Примечание Номер накладной Клиент Код склада Зона приемка договор Выбрать партионную карту Создать новую партионную карту Подпись руководителя Описание Формируется автоматически, в зависимости от установленного правила нумерации документа «Приходный ордер», с правом корректировки. Вводится дата, на основании которой определиться отчётный период, к которому будет относиться данный документ. Поле используется для ввода дополнительной информации по документу. Вводятся на основании сопроводительных товарных документов. Из справочника «Клиент» выбирается клиент, являющийся поставщиком ТМЦ. Из справочника «Склад» выбирается склад, на котором будут учитываться номенклатурные позиции указанные в данном документе. Выбрать из списка, либо по умолчанию, если она определенна для МОЛ в справочнике «МОЛ по складу» или она единственная по складу. При условии, что на данном складе организован ячеистый учет. Выбрать при необходимости Выбрать из списка (если на складе ведется партионный учет) При необходимости создания новой партионной карты. Выбираются лица, имеющие право подписи данного документа. Если при создании приходного ордера установить признак «Создать новую партионную карту», то Партионная карта будет создана автоматически и будет связанна с этим Приходным ордером. Партия может формироваться из нескольких Приходных ордеров, поле регистрации документа «Партионная карта» ее уже нельзя будет выбрать для следующего Приходного ордера. После ввода данных и нажатия кнопки «ПРИНЯТЬ», в системе сформируется «шапка» документа в состоянии «Черновик». Далее следует все номенклатурные позиции, указанные в сопроводительном документе ввести в Детальную таблицу, в закладку «Спецификация приходного ордера». Для этого необходимо: открыть детальную таблицу документа перейти на закладку «Спецификация приходного ордера», Правка → Добавить, в открывшемся окне, ввести данные согласно таблице. Поле Номенклатура Упаковка Количество упаковок Количество принято Код единицы измерения Количество принято Цена Страна происхождения Описание Выбирается из номенклатурного справочника. Выбрать из предлагаемого списка Ввести количество Рассчитывается как произведение «Количество упаковок» и вместимость упаковки. Заполняется автоматически, относительно выбранной номенклатурной позиции. Вводится принимаемое количество на склад. Согласно настройкам Из справочника «Государство» выбирается страна Номер ГТД Серийные номер Партионная карта происхождения номенклатурной позиции. Вводится номер грузовой таможенной декларации. Вносится либо вручную, либо сканером. Автоматически из «шапки» документа Обратите внимание, что перед созданием Приходного ордера, должен быть заведен прайс – лист с принимаемым на склад товаром и указанием цены. Поле Цена в Приходном ордере заполняется автоматически, согласно настройкам задачи Склад, в данном случае из прайс – листа (продажи)) При вводе в систему - КОНСОЛИДАЦИЯ автоматически Цена заполнится из созданного ранее прайс листа, не зависимо относительно какой фирмы он создан.(последний по дате). В приведенном примере Прайс – лист (продажи) – по факту наименование прайс – листа присваивается согласно существующим в компании правилам и действующей учетной политики. Важно. Поле штрих – код – заполнено в справочнике Группа Номенклатура, детальная таблица второго уровня, закладка штрих- код. Если в справочнике Группа номенклатуры, стоит настройка – номерной учет по складам, то серийные номера вносить в детальной таблице второго уровня в закладке Серийные номера (сколько товара - столько и серийных номеров). После нажатия кнопки «ПРИНЯТЬ» в спецификации приходного ордера сформируется запись с введёнными значениями. Пока документ находится в состоянии «Черновик» в него можно вносить изменения, выполнив действие Правка→ Изменить, либо документ можно удалить, выполнив действие Правка→ Удалить. Детальная таблица второго уровня содержит закладки: При ведении на складе партионного учете и соответствующих настройках в Справочнике Группа номенклатуры – , закладка «Количество по партиям» содержит информацию о номере партии, количестве. Для того чтобы документ считался действующим, его необходимо Зарегистрировать, для этого выполнить: Состояние → Зарегистрировать: В результате «Приходный ордер» примет состояние «Зарегистрирован», и будут скорректированы остатки на складе. В детальной таблице в закладке серийные номера появится все серийные номера товаров. Так же серийные номера появятся в справочнике Группа номенклатуры, в детальной таблице второго уровня в закладке Серийные номера. Если в настройке стоит: , серийные номера вносить в детальной таблице второго уровня в закладке Серийные номера (сколько товара- столько и серийных номеров). После регистрации документа – товар так же появится в Регистре состояние склада, но закладка Серийные номера заполнена не будет (как и в Справочнике Группа номенклатуры). При организации на складе партионного учета после регистрации Приходного ордера в Состоянии склада будет информация о номере партии и дате. Если выполнить действие: Состояние → Отменить регистрацию, то: - «Приходный ордер» примет состояние – «Черновик», - Изменятся остатки на складе. Ввод с использованием штрих – кода товара «Шапку» Приходного ордера создаем аналогично описанному выше. Закладка Спецификация приходного ордера. Меню, Правка →Создать 1 – выбрать из справочника штрих- коды товаров Количество – проставить необходимое, Серийный номер ввести вручную, если товар в единственном экземпляре ПРИНЯТЬ, запись появится в таблице – товар соответствующий выбранному штрих – коду. В Детальной таблице второго уровня будут указанны характеристики, соответствующие данному штрих – коду (характеристики введены в Группе номенклатуры). Поле цена - согласно настройкам задачи склад. Закладка Серийные номера товара – вводим через Правка→ Добавить, Зарегистрировать. По данному товару в справочнике Группа номенклатуры настойка: Признак учета по серийным номерам – номерной учет при продаже, следовательно после регистрации Приходного ордера: - в самом справочнике Группа номенклатуры, в закладке Серийные номера – пусто. - в Состояние склада количество товара изменилось (увеличилось на 10 штук). Ввод с указанием серийного номера «Шапку» Приходного ордера создаем аналогично описанному выше. Закладка Спецификация приходного ордера. Меню, Правка →Создать, заполняем окно ввода. Если один товар – заполняем поле Серийный номер, если товаров несколько, то заполняем серийные номера в Детальной закладке следующего уровня. ПРИНЯТЬ. Закладка Серийные номера товара – вводим через Правка→ Добавить, Зарегистрировать. По данному товару в справочнике Группа номенклатуры настойка: Признак учета по серийным номерам – номерной учет по складам, следовательно после регистрации Приходного ордера: - в самом справочнике Группа номенклатуры, в закладке Серийные номера – появились серийные номера товара. - в Состояние склада количество товара изменилось (увеличилось на 5 штук), и в закладке Серийные номера – появились также серийные номера. Печатная форма Приходного ордера: Правка→ Печать→ Приходный ордер Ячеистый (адресный) учет на складе – Движение по складу При организации ячеистого (адресного) учета после регистрации Приходного ордера товар приходуется на склад указанный в Приходном ордере в Зону приемки. Для дальнейшего перемещения данного товара в необходимую ячейку нужно воспользоваться документом Движение по складу. (1.2. Материальные ресурсы→ 1.2.01. Склад→ Документы→ Движение по складу). Данным документом осуществляется движение товаров по складу между ячейками склада. ПРАВКА→ СОЗДАТЬ, заполнить поля ПРИНЯТЬ, запись появится в таблице. Заполняем спецификацию: Детальная таблица, ПРАВКА→ ДОБАВИТЬ, заполнить поля ПРИНЯТЬ. Запись появится в таблице, в которой будет содержаться информация: "Вес для ячейки приёмника" и "Объём для ячейки приёмника" - Единица измерения (Код и Наименование) - из справочника "Тип ячейки" - Максимальный - из справочника "Тип ячейки" - Загруженный - из справочника "Ячейки" - Свободный - как разница Максимального и Загруженного - Загружаемый по строке - взятый из справочника "Складские характеристики номенклатуры" выраженный в единицах определенных для ячейки и умноженный на количество номенклатуры в строке - Загружаемый по документу - как сумма всех строк по документу столбца "Загружаемый по строке" с ячейкой приёмником как ячейка приёмник в строке со знаком плюс, и с ячейкой источником как ячейка приёмник в строке - со знаком минус. - Свободный после загрузки - как разница Свободного и Загружаемого по документу После регистрации документа (Состояние → Зарегистрировать), товар будет перемещен между ячейками и это будет отраженно в Регистре→ Состояние склада. В случае когда для группы номенклатуры: а) не определены типы ячеек, б) на заданном складе нет ячеек с указанным типом, в) в заданный тип ячейки невозможно загрузить заданную номенклатуру, г) для типа ячейки не определены приоритеты загрузки – будет заносится соответствующая запись в закладку "Протокол" документа "Движение по складу". Операция «Сформировать Движение по складу» При организации на складе ячеистого (адресного) учета имеется возможность автоматического распределения товара по ячейкам. Для этого необходимо выделить сформированный и зарегистрированный Приходный ордер, затем Меню, Операции→ Сформировать Движение по складу. Важно. В справочнике «Склады фирмы» должен стоять признак «учет по ячейкам» и ячейки быть прописаны на выбранном складе, В закладке «Типы ячеек для группы номенклатуры» должен быть задан приоритет, справочник Соотношение единиц измерения – должен быть заполнен. В справочнике «Типы ячеек» должен быть прописан порядок отбора, размещения и ограничения либо по весу либо по объему, либо и то и другое. Для приходного документа будет сформирован документ «Движение по складу», из ячейки указанной в «шапке» документа товар будет перечислен в «Спецификации движения по складу» в ячейки с типами, перечисленными в «Типах ячеек для группы номенклатуры» согласно приоритету. В «Спецификации движения по складу» будет находиться информация по весу и объему для ячейки приемника. После регистрации Закладки «Движение по складу», Регистр Состояние склада изменится. Так же будет пересчитано свободное пространство ячейки по весу и объему, которое отобразится в Справочнике «Склады фирмы» Создание накладной на внутреннее перемещение 1.2. Материальные ресурсы →1.2.01. Склад→Документы → Накладная на внутреннее перемещение. Выполнить действие: Правка→ Создать, и в открывшемся окне, ввести данные согласно таблице Поле Номер Примечание Через кого Описание Формируется автоматически, в зависимости от установленного правила нумерации документа «Накладная на внутреннее перемещение», с правом корректировки. Вводится дата, на основании которой определится отчётный период, к которому будет относиться данный документ. Из справочника «Склады фирмы» выбирается склад, с которого будет отпущена номенклатура, указанная в накладной. Из справочника «Склады фирмы» выбирается склад, на который будет перемещена номенклатура, указанная в накладной. Выбрать из списка, либо по умолчанию, если она определенна для МОЛ в справочнике «МОЛ по складу» или она единственная по складу. При условии, что на данном складе организован ячеистый учет. Вводится дополнительная информация по документу. Вводится ФИО, через кого осуществляется перемещение. Способ отправления Выбрать из списка Заказ Поле заполняется в случае предварительного заказа. Выбрать из оформленных заказов Дата документа Код склада - отправителя Код склада - получателя Зона приемки- отгрузки Подпись руководителя Подпись бухгалтера Подпись исполнителя Выбираются лица, имеющие право подписи данного документа. После ввода данных и нажатия кнопки «ПРИНЯТЬ», в системе сформируется «шапка» документа в состоянии «Черновик». Далее следует все номенклатурные позиции, ввести в Детальную таблицу, в закладку «Спецификация накладной на внутреннее перемещение». Для этого необходимо: открыть Детальную таблицу документа перейти на закладку «Спецификация накладной на внутреннее перемещение», Правка → Добавить, в открывшемся окне, ввести данные согласно таблице. Поле Номенклатура Упаковка Количество упаковок количество Описание Выбирается из номенклатурного справочника. Код единицы измерения Заполняется автоматически, относительно выбранной номенклатурной позиции. Выбрать из списка Выбрать из списка Выбрать из документа Штрих - код Серийный номер Партионная карта Выбрать из предлагаемого списка Ввести количество Рассчитывается как произведение «Количество упаковок» и вместимость упаковки. Поля цена – из настроек склада (в данном случае из прайс – листа учетных цен) (Администратор складского учета, Справочники, Настройки задачи склад) После нажатия кнопки «ПРИНЯТЬ» в спецификации накладной сформируется запись с введёнными значениями. Детальная таблица второго уровня содержит закладки: Характеристики из набора, Серийные номера товара, Количество по партиям. Пока документ находится в состоянии «Черновик» в него можно вносить изменения, выполнив действие Правка→ Изменить, либо документ можно удалить, выполнив действие Правка→ Удалить: Зарегистрировать документ можно выполнив действие: В результате «Накладная на внутреннее перемещение» сторону примет состояние «Зарегистрирован», автоматически сформируется Накладная с наименованием «приход», в соответствии с настройками: после регистрации которой будут скорректированы остатки на складах на том от куда переместили товар и на том куда переместили товар. (Регистр→ Состояние склада) При настройке - номерной учет по складам, после регистрации документа, в Регистре Состояние склада в детальной таблице, в закладке Серийные номера произойдут изменения - у товара с данной настройкой по новому складу в закладке Серийный номер – будет указан серийный номер. Создание накладной с использованием штрих – кода «Шапка» документа – описана выше. Детальная таблица, закладка Спецификация накладной на внутреннее перемещение Правка→ Добавить 1 – выбрать штрих – код перемещаемого товара. ПРИНЯТЬ. Запись с заполненными полями, соответствующему данному штрих – коду, появится в таблице. В закладке Серийные номера товара ввести серийный номер. Затем регистрируем Накладную на внутреннее перемещение. Автоматически сформированную Накладную с наименованием Приход, тоже регистрируем. В результате: - Состояние складов изменится. Создание накладной с использованием серийного номера «Шапка» документа – описана выше. Детальная таблица, закладка Спецификация накладной на внутреннее перемещение Правка→ Добавить 1 – выбрать серийный номер перемещаемого товара. ПРИНЯТЬ. Запись с заполненными полями, соответствующему данному серийному номеру, появится в таблице. Затем регистрируем Накладную на внутреннее перемещение. Автоматически сформированную Накладную с наименованием Приход, тоже регистрируем. В результате: - Состояние на обоих складах изменится. Печатная форма: Правка→ Печать →Накладная на внутреннее перемещение Сформировать Движение по складу из Накладной на внутреннее перемещение. При организации на складе ячеистого (адресного) учета имеется возможность автоматического распределения товара по ячейкам при формировании «Накладной на внутреннее перемещение». Для этого необходимо выделить сформированную Накладную «расход» в состоянии Черновик, затем Меню, Операции→ Сформировать Движение по складу. Дубль Накладная «приход» для формирования документа Движения по складу должна быть в состоянии – Зарегистрирована. Важно. В справочнике «Склады фирмы» должен стоять признак «учет по ячейкам», В закладке «Типы ячеек для группы номенклатуры» должен быть задан приоритет. Автоматически будет сформирован документ «Движение по складу», из ячейки указанной в «шапке» документа товар будет перечислен в «Спецификации движения по складу» в ячейки с типами, перечисленными в «Типах ячеек для группы номенклатуры» согласно приоритету. В «Спецификации движения по складу» будет находиться информация по весу и объему для ячейки приемника. После регистрации Закладки «Движение по складу», Регистр Состояние склада изменится. Так же будет пересчитано свободное пространство ячейки по весу и объему, которое отобразится в Справочнике «Склады фирмы» Создание накладной на отпуск на сторону. Материальные ресурсы→ Склады→ Документы → Накладная на отпуск на сторону. Выполнить действие Правка→ Создать, и в открывшемся окне, ввести данные согласно таблице Поле Номер Дата документа Описание Формируется автоматически, в зависимости от установленного правила нумерации документа «Накладная на отпуск на сторону», с правом корректировки. Вводится дата, на основании которой определиться отчётный период, к которому будет относиться данный документ. Через кого Доверенность Поля заполняются при осуществлении потребителю третьим лицом. доставки товара Способ отправления Основание Клиент Код склада Зона отгрузки Подпись руководителя Подпись бухгалтера Подпись исполнителя Из справочника «Клиент» выбирается клиент, являющийся потребителем товара. Из справочника «Склады фирмы» выбирается склад, с которого будет осуществляться списание товара. Выбрать Выбираются лица, имеющие право подписи данного документа. После ввода данных и нажатия кнопки «ПРИНЯТЬ», в системе сформируется «шапка» документа в состоянии «Черновик». Далее следует все номенклатурные позиции, ввести в Детальную таблицу, в закладку «Спецификация накладной». Для этого необходимо: открыть детальную таблицу документа перейти на закладку «Спецификация накладной», Правка → Добавить, в открывшемся окне, ввести данные согласно таблице. Поле Номенклатура Упаковка Количество упаковок Количество принято Код единицы измерения Штрих - код Серийный номер Партионная карта Описание Выбирается из номенклатурного справочника. Выбрать из предлагаемого списка Ввести количество Рассчитывается как произведение «Количество упаковок» и вместимость упаковки. Заполняется автоматически, относительно выбранной номенклатурной позиции. Выбрать из списка Поля: Цена продажи, Сумма НДС, код налогообложения будут взяты из: - счета, сформированного в Заказе, -либо договора, - либо прайс - листа для данного склада по умолчанию. После нажатия кнопки «ПРИНЯТЬ» в спецификации накладной сформируется запись с введёнными значениями. Детальная таблица второго уровня содержит Закладки: - Характеристики из набора, - Серийные номера товара, - Количество по партиям. Закладка Количество по партиям содержит информацию о партиях и количестве по методу FIFO. Пока документ находится в состоянии «Черновик» в него можно вносить изменения, выполнив действие Правка→ Изменить, либо документ можно удалить, выполнив действие Правка→ Удалить: Зарегистрировать документ можно выполнив действие Состояние→ Зарегистрировать. В результате «Накладная на отпуск на сторону» примет состояние «Зарегистрирован», и будут скорректированы остатки на складе. Закладка Складская оборотно – сальдовая ведомость и Документы по обороту, будут содержать информацию о поступлении и списании номенклатурной единицы. Если отменить регистрацию: - Накладная на отпуск на сторону примет состояние – «Черновик», - Изменятся остатки на складе. Печатная форма Приходного ордера: Правка→ Печать→ Приходный ордер При настройке – номерной учет только при продаже, (в справочнике Группа номенклатуры) после регистрации Накладной на отпуск на сторону в Справочнике Группа номенклатуры, детальная таблица второго уровня, закладка Серийные номера появится серийный номер с отметкой продан: Формирование Накладной с использованием штрих-кода. «Шапка» документа – описана выше. Детальная таблица, закладка Спецификация накладной на отпуск на сторону. Правка→ Добавить выбрать штрих – код товара, отпускаемого на сторону. ПРИНЯТЬ. Запись с заполненными полями, соответствующему данному штрих – коду, появится в таблице. Затем регистрируем Накладную на отпуск на сторону. В результате: - Состояние складов изменится. -В справочнике Группа номенклатуры, детальная таблица второго уровня, закладка Серийные номера появится запись: , что соответствует нашей настройке Формирование Накладной с использованием серийного номера. «Шапка» документа – описана выше. Детальная таблица, закладка Спецификация накладной на отпуск на сторону. Правка→ Добавить Ввести серийный номер товара, отпускаемого на сторону. ПРИНЯТЬ. Запись с заполненными полями, соответствующему данному серийному номеру, появится в таблице. При организации Партионного учета и учета по серийным номерам – достаточно указать только серийные номера и партия автоматически вычисляется как та по которой номенклатура с заданным серийным номером была оприходована. Затем регистрируем Накладную на отпуск на сторону. В результате: - в Регистре Состояние складов произойдет изменение в количестве товара на складе и в Детальной таблице, закладка Серийные номера строка с данным серийным номером (в нашем случае – 22) будет отсутствовать. -В справочнике Группа номенклатуры, детальная таблица второго уровня, закладка Серийные номера появится запись: , что соответствует нашей настройке Сформировать Движение по складу из Накладной на отпуск на сторону При организации на складе ячеистого (адресного) учета имеется возможность автоматического распределения товара по ячейкам при формировании «Накладной на отпуск на сторону». Для этого необходимо выделить сформированную Накладную в состоянии Черновик, затем Меню, Операции→ Сформировать Движение по складу. Важно. В справочнике «Склады фирмы» должен стоять признак «учет по ячейкам», В закладке «Типы ячеек для группы номенклатуры» должен быть задан приоритет. Автоматически будет сформирован документ «Движение по складу», из Зоны отгрузки, указанной в «шапке» документа, товар будет перечислен в «Спецификации движения по складу». После регистрации Закладки «Движение по складу», Регистр Состояние склада изменится. Так же будет пересчитано свободное пространство ячейки по весу и объему, которое отобразится в Справочнике «Склады фирмы» Формирование акта списания 1.2. Материальные ресурсы→Склады→Документы→Акт списания, Выполнить действие Правка → Создать, и в открывшемся окне, ввести данные согласно таблице Поле Номер Дата документа Примечание Код склада Ячейка Подпись руководителя Подпись бухгалтера Подпись исполнителя Описание Формируется автоматически, в зависимости от установленного правила нумерации документа «Акт списания», с правом корректировки. Вводится дата, на основании которой определится отчётный период, к которому будет относиться данный документ. Вводится дополнительная информация по документу. Из справочника «Склад» выбирается склад, с которого будут списаны номенклатурные позиции, указанные в спецификации документа. Выбрать нужную Выбираются лица, имеющие право подписи данного документа. После ввода данных и нажатия кнопки «ПРИНЯТЬ», в системе сформируется «шапка» документа в состоянии «Черновик». Для формирования спецификации документа необходимо ввести в Детальную таблицу, в закладку «Спецификация акта списания» номенклатурные позиции. Для этого необходимо: открыть Детальную таблицу документа перейти на закладку «Спецификация акта списания», Правка → Добавить, в открывшемся окне, ввести данные согласно таблице Поле Номенклатура Упаковка Количество упаковок Количество принято Единица измерения - Код Сотрудник МОЛ Штрих код Серийный номер Партионная карта Описание Выбирается из номенклатурного справочника. Выбрать из предлагаемого списка Ввести количество Рассчитывается как произведение «Количество упаковок» и вместимость упаковки. Заполняется автоматически, относительно выбранной номенклатурной позиции. Выбрать Выбирается материально ответственное лицо Выбрать из списка После нажатия кнопки «ПРИНЯТЬ» в спецификации накладной сформируется запись с введёнными значениями. Поле цена – берется из прайс – листа с типом указанным в настройке задачи «Склад» (в данном случае - Прайс – лист учетные цены)). Документ Зарегистрировать. Остатки на складе будут корректированы. (Регистр→ Состояние склада) При настройке – номерной учет по складам. (Справочник Группа номенклатуры) В детальной таблице, в закладке Серийные номера – строчки с серийным номером не будет. Акт списания также может быть сформирован на основании проведения инвентаризации. В таком случае в поле примечание будет указание: Печать документа: Правка→ Печать→ Акт списания Формирования акта списания с использованием штрих - кода «Шапка» документа – описана выше. Детальная таблица, закладка Спецификация акта списания. Правка→ Добавить выбрать штрих – код товара. ПРИНЯТЬ. Запись с заполненными полями, соответствующему данному штрих – коду, появится в таблице. Затем регистрируем Акт списания. В результате остатки на складе будут скорректированы. Формирование акта списания с использованием серийного номера. Шапка» документа – описана выше. Детальная таблица, закладка Спецификация акта списания. Правка→ Добавить выбрать серийный номер товара. ПРИНЯТЬ. Запись с заполненными полями, соответствующему данному серийному номеру, появится в таблице. Затем регистрируем Акт списания. В результате остатки на складе будут скорректированы. Возврат товара В случае необходимости можно произвести возврат товара, оформленного раннее товарными документами (Накладной на отпуск на сторону, Накладной на внутреннее перемещение). Для этого необходимо: Курсором выделить товарный документ и выполнить Автоматически будет сформирован документ в состоянии Черновик и записью в Примечании: В спецификации данной Накладной будет товар со знаком минус. После регистрации данного документа, остатки на складах будут Регистре Состоянии склада. скорректированы, что и увидим в Резервирование товара. Имеется возможность →Зарезервировать зарезервировать товар, выделить курсором Накладную, Состояние После выполнения данной операции Накладная примет состояние – Зарезервирован. В Состоянии склада, это отразится: В дальнейшем Зарезервированную накладную можно Зарегистрировать. Проведение инвентаризация Цель инвентаризации основных средств заключается в выявлении фактического наличия основных средств и проверке соответствия данных бухгалтерского учёта по количеству и стоимости основных средств фактическому наличию в количественном и стоимостном выражении. В процесс инвентаризации в системе регистрируются документы: «Приказ о проведении инвентаризации»; «Ведомость инвентаризации». Приказ на проведение инвентаризации Создаем приказ на проведение инвентаризации склада. Правка→ создать, заполнить поля После ПРИНЯТЬ сформируется приказ, в состоянии «Черновик», для регистрации документа: Операции→ Зарегистрировать. Создание ведомости инвентаризации склада Переходим в документ «Ведомость инвентаризации склада», Правка → Создать, заполнить поля, ПРИНЯТЬ После нужно: Операции → Сформировать спецификацию ведомости из регистра состояние склада, В детальной таблице в закладке «Спецификация ведомости инвентаризации автоматически сформируется список товаров на инвентаризуемом складе. Внимание. Предварительно должен быть заполнен прайс – лист (учетные цены) склада» При ведении партионного учета на складе Спецификация ведомости инвентаризации склада сформируется в разрезе партий. Необходимо внести изменения в спецификацию: Правка→ Изменить, и заполнить в окне ввода поле фактическое количество, проставив то количество по каждой номенклатуре, которое было зафиксировано при проведении инвентаризации. Выполнить Состояние→ Зарегистрировать, и документ примет состояние «Зарегистрирован» и автоматически будут сформированы документы: «Приходный ордер» – на излишки (в детальной таблице, в закладке спецификация приходного ордера - количество, цена) и «Акт списания» - на недостающие позиции. (в детальной таблице, в закладке спецификация акта списания – количество, цена и сумма) (цена, согласно настройкам задачи Склад, в данном случае из прайс листа учетных цен) Документы Приходный ордер и Акт списания нужно зарегистрировать – Состояние → Зарегистрировать. В результате остатки на складе будут скорректированы. (Регистр→ Состояние склада). Платежные документы также будут отображены в Документах задачи Склад. Инвентаризация при адресном (ячеистом) учете Создаем Приказ на проведение инвентаризации Детальная таблица, Ведомость инвентаризации склада, ПРАВКА→ СОЗДАТЬ, заполняем поля ПРИНЯТЬ. После выполнения Операции→ Сформировать спецификацию Ведомости из регистра Состояние склада, в детальной таблице поле «Ячейка» будет заполнено. После регистрации ведомости автоматически будут сформированы товарные документы. После проверки регистрируем документы: 1. Приходный ордер. 2. Движение по складу. 3. Акт списания. Регистр Состояние склада – вновь будет иметь актуальное состояние. Планирование Задача «Планирование» предназначена для автоматизации формирования цен на товары, также для формирования и выпуска прайс-листов на товары или услуги, а так же формирования цен с учетом скидок и наценок. Скидки и наценки Справочник «Скидки и наценки» содержит данные о скидках и наценках на товары и услуги компании. Эти данные используются при формировании нового Прайс-листа, для расчета цен номенклатуры. 3.1 Планирование→Формирование цен→ Справочники→ Скидки и Наценки Справочник предназначен для ввода информации о скидках и наценках. Правка →Добавить Заполнить/изменить поля в окне ввода. ПРИНЯТЬ. Запись появиться в таблице. Справочник доступен для ввода и редактирования. Пример ввода информации о скидки: ПРИНЯТЬ, запись появится в справочнике Регистрация Скидки Планирование→ Формирование цен→ Документы→ Скидка/Наценка Для создания документа Скидка/наценка, нужно выполнить Правка→ Создать, и в открывшемся окне ввода заполнить поля. ПРИНЯТЬ Переходим в Детальную таблицу и заполняем поля, согласно выбранным в «шапке» условиям. Закладка Типы прайс – листов. Выбираем прайс – лист, который по нашим настройкам соответствует условиям. Закладка Группы клиентов. Выбрать – все клиенты. Закладка Категории номенклатуры – в нашем случае товар Закладка Тип дисконтной карты. Выбираем тот тип дисконтной карты (из справочника) который и будет у нас при регистрации продажи указывать на условия скидки. Если прописан накопительный тип дисконтной карты и сумма при превышении которой учитывается заданная в документе скидка, и при этом сумма покупок по предыдущим покупкам больше или равна этой сумме, то последующая покупка по этой дисконтной карте учтет эту скидку. Закладка Скидка/Наценка спецификации – не заполняем, так как в шапке у нас стоит условие: После выполнить: Состояние →Зарегистрировать. Регистрация Наценки. Планирование→ Формирование цен→ Документы→ Скидка/Наценка 1- Выбираем из справочника Скидки/ Наценка, 2- Выбираем из списка нужное, в нашем случае Другая цена. 3- Выбираем условие – отдельные товары, то есть другая цена у нас устанавливается на отдельные товары. ПРИНЯТЬ. «Шапка» документа готова. Заполняем закладки Детальной таблице. Переходим в Детальную таблицу и заполняем поля, согласно выбранным в «шапке» условиям. Закладка Типы прайс – листов. Выбираем прайс – лист, который по нашим настройкам соответствует условиям. Закладка Группы клиентов. Выбрать – все клиенты. Закладка Категории номенклатуры – в нашем случае товар Закладка Тип дисконтной карты. Выбираем то тип дисконтной карты (из справочника) который и будет у нас при регистрации продажи указывать на условия скидки. Закладка Скидка/Наценка спецификация – выбираем из справочника нужные нам товары и прописываем другую цену. ПРИНЯТЬ. Затем регистрация документа. В дальнейшем данные документы «работают» при заказе, продаже и других торговых операциях (продажа). Прайс – лист Справочник «Тип прайс-листа» содержит список возможных типов Прайс-листов. 3.1 Планирование→ Справочники→ Тип прайс – листа Справочник предназначен для ввода информации о прайс - листах. Правка →Добавить Заполнить поля в окне ввода. Принять. Запись появиться в таблице. Тип прайс – листа по складу В Детальной таблице (Вид→ Детальная таблица), заполнить типы прайс – листов по складам. Справочник доступен для ввода и редактирования. Создание прайс – лист Прайс-лист - это документ информационной системы, содержащий упорядоченный перечень товаров или услуг предприятия с указанием цен. 3.1 Планирование→Документы→Прайс - лист Для создания прайс – листа необходимо выполнить: Правка → Создать, в открывшемся окне ввода заполнить поля. После ввода данных и нажатия кнопки «Принять», в системе сформируется «шапка» документа в состоянии «Черновик». Вид→Детальная таблица. Заполнить закладку Спецификация прайс – листа. Правка →Добавить, заполнить поля. Принять. Аналогичным способом заполнить все необходимые номенклатурные позиции. Тип дисконтной карты 3.1 Планирование→ Формирование цен →Справочники→ тип Дисконтной карты Справочник предназначен для ввода информации о Дисконтной карте. Правка →Добавить Заполнить поля в окне ввода. Накопительная – «галочка», в случае если создаем накопительную дисконтную карту. Принять. Запись появиться в таблице. Справочник доступен для ввода и редактирования. Реализация. Модуль содержит описание оперативного учета реализации товаров и услуг с использованием автоматизированной информационной системы. Торговля Задача предназначена для организации и управления продажами товаров и услуг, при наличии в компании отдела продаж. Администратор торговли Администратор торговли содержит Настройку задачи торговля. «Галочка» - то есть да – номер договора и номер заказа будут одинаковыми. «Галочка» - то есть да – добавление в Заказ штучного товара построчно. ПРИНЯТЬ. Договор продажи 2.6 Реализация→2.6.10 Торговля →Договор продажи Договор продажи является подчиненным заказу и создается автоматически при регистрации Заказа. Так же можно создать самостоятельный договор либо в Задаче 2.6.10 Торговля (Модуль 2.6 Реализация) либо в Задаче 1.1.60 Клиенты и договора (модуль 1.1.Нормативно - справочная информация) Меню, Правка→Создать В окне ввода заполнить поля, потом ПРИНЯТЬ и договор появится в таблице в состоянии Черновик. Заполняем спецификацию договора. Вид→ Детальная таблица, закладка Спецификация договора, Заполнить поля, ПРИНЯТЬ, запись появится в таблице. После Регистрации договора поля договора Сумма по договору и Сумма НДС сформируются автоматически из спецификации договора. Затем: Автоматически сформируется Накладная на сторону: Для того чтобы Накладная на сторону стала действующей ее необходимо Зарегистрировать. После регистрации товар будет списан со склада настроенного как основной по умолчанию. затем выделить курсором нужный Договор продажи, выполнить операцию: Автоматически сформируется Счет в Закладке Счет (исходящий), который можно редактировать. (Пока документ не зарегистрирован). После регистрации изменения вносить нельзя. Счет (исходящий) будет доступен для дальнейшей работы в модуле Бухгалтерия, Расчеты с покупателями→ Документы→ Счета. Накладную на отпуск на сторону, сформированную на основании Договора продажи, можно увидеть в модуле Материальные ресурсы (Задача Склад→ Документы→ Накладная на отпуск на сторону) и также в модуле Бухгалтерия (задача Производственные запасы→Документы →Накладная на отпуск на сторону или Главный бухгалтер→ Документы→ ТМЦ) Оформление заказов. Реализация→ Торговля→ Заказ Для оформления заказа нужно открыть документ Заказ, Меню Правка→ Создать, в окне ввода заполняем поля Заполнить поля. ВЫБРАТЬ – то есть найти клиента через поиск по адресу используя СЕРВИС→ ФИЛЬТР→ УСТАНОВИТЬ ФИЛЬТР. Потом ПРИНЯТЬ. Потом переходим в Детальную таблицу и формируем спецификацию данного заказа: Меню, Правка →Добавить и заполняем поля. 1 – выбрать из справочника Группа номенклатуры 2- выбрать из справочника Значений длин 3- автоматически, из номенклатуры. Обратите внимание, что товар, добавляемый в спецификацию должен быть в наличии на одном из складов и иметь заказываемые параметры (в нашем случае ширина 90, длина 190) ПРИНЯТЬ, запись появится в таблице. В «шапке» документа в поле Регистратор – информация о пользователе, зарегистрировавшего Заказ. Цена – согласно прайс – листу, в нашем случае - прайс – лист (продажи). Следующий шаг: Зарегистрировать Заказ. Автоматически будет сформирован Договор продажи в состоянии Черновик, в спецификации которого заказываемый товар. Договор продажи можно при необходимости отредактировать. После этого Зарегистрировать. Заказ на сборку (в производство) Реализация→ Торговля→ Заказ Формируем «шапку» документа и спецификацию Заказа, аналогично описанному выше (Оформление заказов) После регистрации Заказа продолжаем работу с теми номенклатурными позициями, которые готовы для отправки на производство. Предположим сформированный и зарегистрированный Заказ содержит несколько номенклатурных позиций – в нашем случае два. А отправить на сбору (в производство) нам нужно одну позицию, в таком случае курсором выделяем нужную строчку и нажатием F9 – формируем Заказ на сборку (либо Операции – Сформировать заказ на сборку) Автоматически будет сформирован Заказ на сборку, в спецификации – номенклатурная единица Пока документ в состоянии Черновик можно внести изменения в Заказ на сборку: После Регистрации – изменения вносить нельзя. Заказ с удаленного склада. Переходим на Заказ и выполняем: В детальной таблице автоматически сформируются: Накладная на отпуск на сторону и Накладная на внутреннее перемещение в состоянии Зарезервирован. Обратите внимание: предварительно должна быть выполнена настройка доступности складов.(Материальные ресурсы→ Склады→ Справочники→ Склады фирмы). В спецификации Накладной на отпуск на сторону будет то количество, которое имеется на складе В спецификации Накладной на внутреннее перемещение будет недостающее количество товара. Если сформированные Накладные нужно отредактировать, то сначала отменить резервирование: Состояние → Отменить резервирование, внести нужные поправки и Зарегистрировать Накладную на внутреннее перемещение. После регистрации Накладной на внутренне перемещение автоматически сформируется Накладная с наименование Приход, то есть поступление недостающего товара на основной склад. После регистрации Накладной (приход), в спецификации Накладной на отпуск на сторону изменится количество товара, будет указанно столько, сколько мы заказываем. Регистрируем Накладную на отпуск на сторону. Следующий шаг формирование счета на отпускаемый товар: Закладка Договор продажи, Операции→ Сформировать счет. Автоматически сформируется счет, в спецификации счета заказываемое количество. После регистрации всех товарных документ состояние склада будет скорректировано. Заказ со скидкой 2.6 Реализация →Торговля → Заказ Для оформления Заказа необходимо: Меню, Правка → Создать, в открывшемся окне ввода заполнить поля. ПРИНЯТЬ Сформируется «шапка» Заказа в состоянии «Черновик». В поле тип прайс –листа – должен быть выбран прайс – лист, соответствующим настройкам (Склад →Справочники); в поле тип дисконтной карты (1) – указать тот Тип дисконтной карты, учитывая который мы оформляем Заказ. Формируем спецификацию заказа, Детальная таблица, закладка «Спецификация заказа»(2), Правка → Добавить, заполнить поля: ПРИНЯТЬ В Детальную таблицу следующего уровня (3) добавить Характеристику из набора (длину). Документ необходимо зарегистрировать (4). Только после Регистрации документа Заказ, в детальной таблице в закладке Спецификация заказа в поле Цена со скидкой (5), появится сумма с учетом скидки, прописанной нами в дисконтной карте. В нашем случае: стоимость выбранного товара – 20000, тип дисконтной карты – 1, который предусматривает 10% скидку. В итоге при Регистрации документа Заказ мы получаем Цену со скидкой – 18000 (5) Далее: Операции→ Сформировать счет, автоматически сформируется счет (исходящий) на заказанный товар и в детальной таблице третьего уровня в закладке «Спецификация счета» будут указанны цена и сумма. До выполнения операции сформировать счет, необходимо чтоб код налогообложения по данному товару был проставлен (Группа номенклатуры, детальная таблица, закладка Товар. (см рисунок ниже) Счет регистрируем. После регистрации счета (исходящего) выполняем Операции → Сформировать товарный документ, и в зависимости от Заказа будет автоматически сформирован либо Накладная на отпуск на сторону либо Накладная на внутреннее перемещение в состоянии «Черновик», так же будет сформирована спецификация товарного документа. После проверки товарных документов выполнить: Состояние→ Зарегистрировать. Товарный документ примет состояние «Зарегистрирован» и остатки на складе будут скорректированы. (Регистры→ Состояние склада). Заказ с наценкой. Как и при формировании заказа со скидкой предварительно должны быть выполнены соответствующие настройки: 1. Заполняем справочники Скидки и Наценки (Планирование→ Формирование цен →Справочники) 2. Справочник Тип дисконтной карты: До выполнения операции сформировать счет, необходимо чтоб код налогообложения по данному товару был проставлен (Группа номенклатуры, детальная таблица, закладка Товар. (см рисунок ниже) 3. Заводим документ Скидка/Наценка: (Планирование→ Формирование цен →документы) Меню, Правка→ Добавить ПРИНЯТЬ. Теперь заполняем закладки детальной таблицы: Закладка Скидка/Наценка спецификация: Выбираем товар, реализуемый с наценкой, выбираем тип прайс – листа, планируемая цена (1) ПРИНЯТЬ. Так же заполняем и остальные закладки детальной таблицы. Регистрируем документ. Оформляем Заказ с наценкой. Реализация→ Торговля→ Документы→ Заказ Меню, Правка→ Добавить ПРИНЯТЬ. Сформировалась «шапка» заказа. Переходим к детальной таблице. Закладка Спецификация заказа. Правка→ Добавить, заполняем поля. ПРИНЯТЬ. В результате получим: После регистрации данного документа, в закладке Спецификация заказа поле Цена со скидкой/наценкой – будет стоять та цена, которая и предусмотрена при оформлении данного Заказа, то есть в нашем случае это 28000. Следующий шаг: Меню, Операции→ Сформировать счет: автоматически будет сформирован счет, в состоянии Черновик. Проверяем и регистрируем. Теперь Операции→ Сформировать товарный документ: автоматически сформируется Накладная на отпуск на сторону. Проверяем, регистрируем. В результате Накладная на отпуск на сторону отразится в Документах задачи Склад и изменится количество данной номенклатурной позиции на складе. (Регистр→ Состояние склада). Розничная торговля Регистр содержит информацию о накопительных дисконтных картах. Предоставлен только для просмотра. Реализация→ Розничная торговля→ Текущая продажа. Текущая продажа. Меню, Правка→ Создать, заполнить окно ввода можно выбрав из Группы справочников продаваемый товар (1) либо ввести с помощью сканера штрих-вкод (2) или выбрать из справочника (3), проставить количество. При вводе Товара через справочник (1) нужно ввести и значение Характеристик данного товара. После ввода - ПРИНЯТЬ (5) и запись появится в таблице. Состояние→ Зарегистрировать. Состояние склада будет изменено. Зарегистрированный документ попадает в Продажу товара. (Состояние склада изменится) (Для документа "Текущая продажа" ячейка с типом "Зона отгрузки" будет выбираться только автоматически, если она определена для МОЛ в складе по умолчанию для МОЛ или она единственная в складе по умолчанию для МОЛ. Текущая продажа со скидкой. Перед продажей товара со скидкой необходимо убедится, что Документ скидка/наценка создан. Планирование→ Формирование цен→ Документы→ Скидка/Наценка Меню, Правка→ Создать, заполнить окно ввода: ПРИНЯТЬ Переходим в Детальную таблицу и заполняем поля, согласно выбранным в «шапке» условиям. Закладка Типы прайс – листов. Выбираем прайс – лист, который по нашим настройкам соответствует условиям. Закладка Группы клиентов. Выбрать – все клиенты. Закладка Категории номенклатуры – в нашем случае товар Закладка Тип дисконтной карты. Выбираем то тип дисконтной карты (из справочника) который и будет у нас при регистрации продажи указывать на условия скидки. Закладка Скидка/Наценка спецификации – не заполняем, так как в шапке у нас стоит условие: После выполнить: Состояние →Зарегистрировать. Теперь работаем с документом Меню, Правка→ Создать: Текущая продажа (со скидкой): 1- Выбираем из Справочника, при этом поле Штрих-код не заполнять. Вводим значение Характеристики. ПРИНЯТЬ. Затем Меню, Операции → Ввести тип и номер дисконтной. ПРИНЯТЬ. Запись появится в таблице с указанием цены со скидкой (в нашем случае 20%) В случае выбора накопительной дисконтной карты, информация по данной дисконтной карте будет отражаться в Регистре Розничной торговли «Накопления по дисконтным картам». Если в документе «Скидка/Наценка» в детальной таблице в закладке Тип дисконтных карт прописан тип дисконтной карты и сумма при превышении которой учитывается заданная в документе скидка, и при этом сумма покупок по предыдущим покупкам больше или равна этой сумме, то последующая покупка по этой дисконтной карте учтет эту скидку. Текущая продажа с наценкой. Перед продажей товара с наценкой (другой ценой) необходимо убедится, что Документ скидка/наценка создан. Планирование→ Формирование цен→ Документы→ Скидка/Наценка 4- Выбираем из справочника Скидки Наценка, 5- Выбираем из списка нужное, в нашем случае Другая цена. 6- Выбираем условие – отдельные товары, то есть другая цена у нас устанавливается на отдельные товары. ПРИНЯТЬ. «Шапка» документа готова. Заполняем закладки Детальной таблице. (см описание выше). Закладка Скидка/Наценка спецификация – выбираем из справочника нужные нам товары и прописываем другую цену. ПРИНЯТЬ. Затем регистрация документа. Переходим к текущей продаже (с наценкой): Меню, Правка→ Создать: Заполняем поля, ПРИНЯТЬ. Затем Меню, Операции → Ввести тип и номер дисконтной. ПРИНЯТЬ. Запись появится в таблице с указанием другой цены. (в нашем случае 35000) Продажа товара Документ продажа товара содержит информацию о реализованном, отложенном товаре (услуге). Реализация→ Розничная торговля →Документы→ Продажа товара "Продажа товара" поле "Зона отгрузки" - в котором можно выбрать ячейки в типе которых установлен признак "Зона отгрузки", причем она будет выбираться по умолчанию если она определена для МОЛ в справочнике "МОЛ по складам" или она единственная по складу, товар будет сразу списываться из этой ячейки. Перед работой в Торговле убедитесь, что документ прайс - лист создан, что Настройки задачи Склад выполнены, и что в справочнике Склады фирмы данный прайс лист указан.