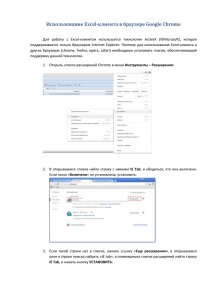руководство пользователя - Министерство образования и науки
advertisement

МИНИСТЕРСТВО ТРУДА И СОЦИАЛЬНОЙ ЗАЩИТЫ РОССИЙСКОЙ ФЕДЕРАЦИИ ПРОГРАММНЫЙ КОМПЛЕКС ПО ОБЕСПЕЧЕНИЮ ДЕЯТЕЛЬНОСТИ ПО ПРОФИЛАКТИКЕ КОРРУПЦИОННЫХ И ИНЫХ ПРАВОНАРУШЕНИЙ АРМ «КАБИНЕТ ЛИЦА, ПРЕДСТАВЛЯЮЩЕГО СВЕДЕНИЯ О ДОХОДАХ, РАСХОДАХ, ОБ ИМУЩЕСТВЕ И ОБЯЗАТЕЛЬСТВАХ ИМУЩЕСТВЕННОГО ХАРАКТЕРА» РУКОВОДСТВО ПОЛЬЗОВАТЕЛЯ Версия 1.0.0.8 2015 Аннотация Настоящий документ является Руководством пользователя по работе с АРМ «Кабинет лица, представляющего сведения о доходах, расходах, об имуществе и обязательствах имущественного характера», являющимся составной частью Программного комплекса по обеспечению деятельности по профилактике коррупционных и иных правонарушений. В документе приводятся общие принципы работы, описание и порядок использования указанного АРМ, а также сведения о технической поддержке пользователей по состоянию на 28 декабря 2014 г. Руководство предназначено для самостоятельного изучения пользователем. Error! Use the Home tab to apply Заголовок 1 to the text that you want to 1 appear here. Содержание Аннотация 1 Содержание 2 1. Введение 4 1.1. Область применения 1.2. Краткое описание возможностей АРМ «Личный кабинет» 4 4 1.3. Уровень подготовки пользователя 1.4. Перечень эксплуатационной документации, с которой необходимо ознакомиться пользователю 4 5 2. Назначение и условия применения 6 2.1. Функции АРМ «Личный кабинет» 2.2. Состав программно-технических средств 2.2.1. Минимальный состав технических средств 2.2.2. Минимальный состав программных средств 6 6 6 6 3. Подготовка к работе 8 3.1. Установка Microsoft .NET Framework 3.2. Установка АРМ «Личный кабинет» 3.3. Начало и завершение работы с АРМ «Личный кабинет» 3.3.1. Открытие программы 3.3.3. Закрытие программы 3.4. Общие правила внесения данных 3.5. Специальные возможности АРМ «Личный кабинет» 3.5.4. Перерасчет стоимости в иностранной валюте в рубли 3.5.5. Просмотр дополнительной информации при заполнении Справки 4. Описание операций 8 10 13 13 14 14 15 20 21 23 4.1. Работа со стартовым окном программы 23 4.2. Создание новой Справки 24 4.2.1. Заполнение титульного листа Справки при представлении сведений о своих доходах, расходах, об имуществе и обязательствах имущественного характера 25 Error! Use the Home tab to apply Заголовок 1 to the text that you want to 2 appear here. 4.2.2. Заполнение титульного листа Справки при представлении сведений о доходах, расходах, об имуществе и обязательствах имущественного характера члена семьи 27 4.2.2.1. Подраздел «Данные на себя» 27 4.2.2.2. Подраздел «Данные на родственника» 28 4.2.3. Заполнение раздела 1 Справки 30 4.2.4. Заполнение раздела 2 Справки 31 4.2.5. Заполнение подраздела 3.1 Справки 33 4.2.6. Заполнение подраздела 3.2 Справки 34 4.2.7. Заполнение раздела 4 Справки 36 4.2.8. Заполнение подраздела 5.1 Справки 37 4.2.9. Заполнение подраздела 5.2 Справки 39 4.2.10. Заполнение подраздела 6.1 Справки 41 4.2.11. Заполнение подраздела 6.2 Справки 42 4.3. Сохранение Справки 44 4.4. Предварительный просмотр и печать Справки 44 4.5. Редактирование и удаление Справки 45 4.6. Создание заявления о невозможности представить сведения в отношении члена семьи 45 4.7. Сохранение заявления о невозможности представить сведения в отношении члена семьи 47 4.8. Предварительный просмотр и печать заявления о невозможности представить сведения в отношении члена семьи 48 4.9. Редактирование и удаление заявления о невозможности представить сведения в отношении члена семьи 48 4.10. Фильтр Справок и заявлений о невозможности представить сведения в отношении члена семьи 48 Error! Use the Home tab to apply Заголовок 1 to the text that you want to 3 appear here. 1. Введение 1.1. Область применения Программный комплекс по обеспечению деятельности по профилактике коррупционных и иных правонарушений (далее – Программный комплекс) предназначен для автоматизации процесса сбора, обработки, консолидации и анализа данных о доходах, расходах, об имуществе и обязательствах имущественного характера, представляемых лицами, претендующими на замещение должностей, включенных в перечни, установленные нормативными правовыми актами Российской Федерации, и лицами, замещающими указанные должности. Автоматизированное рабочее место (АРМ) «Кабинет лица, представляющего сведения о доходах, расходах, об имуществе и обязательствах имущественного характера» (далее – АРМ «Личный кабинет») является составной частью Программного комплекса. АРМ «Личный кабинет» предназначено для заполнения в электронном виде справки о доходах, расходах, об имуществе и обязательствах имущественного характера (далее – Справка) по форме, утвержденной Указом Президента Российской Федерации от 23 июня 2014 г. № 460, формирования и печати Справки для представления по месту требования. 1.2. Краткое описание возможностей АРМ «Личный кабинет» АРМ «Личный кабинет» позволяет заполнить в электронной форме Справку и вывести ее на печать, а также сформировать и вывести на печать заявление о невозможности представить сведения о доходах, об имуществе и об обязательствах имущественного характера в отношении членов семьи лица, обязанного представлять такие сведения. 1.3. Уровень подготовки пользователя Пользователь АРМ «Личный кабинет» должен обладать следующими знаниями и навыками: o пользовательские навыки работы с персональным компьютером; o базовые навыки работы с операционной системой Windows версии XP и выше. Error! Use the Home tab to apply Заголовок 1 to the text that you want to 4 appear here. 1.4. Перечень эксплуатационной документации, с которой необходимо ознакомиться пользователю Для освоения правил работы с АРМ «Личный кабинет» пользователю необходимо изучить настоящее Руководство. Error! Use the Home tab to apply Заголовок 1 to the text that you want to 5 appear here. 2. Назначение и условия применения 2.1. Функции АРМ «Личный кабинет» АРМ «Личный кабинет» обеспечивает выполнение следующих функций: o ввод, хранение и обработку сведений о доходах, расходах, об имуществе и обязательствах имущественного характера лица, обязанного представлять такие сведения, его супруги (супруга) и несовершеннолетних детей; o логический контроль вводимых данных; o формирование Справки по установленной форме и вывод ее на печать; o ввод, хранение и обработку сведений о невозможности представить сведения о доходах, об имуществе и об обязательствах имущественного характера в отношении членов семьи лица, обязанного представлять такие сведения; o формирование заявления о невозможности представить сведения о доходах, об имуществе и об обязательствах имущественного характера в отношении членов семьи лица, обязанного представлять такие сведения, и вывод его на печать. 2.2. Состав программно-технических средств 2.2.1. Минимальный состав технических средств В состав технических средств должен входить IBM-совместимый персональный компьютер, удовлетворяющий нижеприведенным минимальным требованиям: o процессор класса Intel Core Quad 2,66 ГГц; o оперативная память не менее 4 ГБ; o операционная система Windows XP и выше. Технические средства могут быть представлены другими производителями, но должны обладать идентичными характеристиками. 2.2.2. Минимальный состав программных средств Системные программные средства, используемые АРМ «Личный кабинет», должны быть представлены лицензионной локализованной версией. Error! Use the Home tab to apply Заголовок 1 to the text that you want to 6 appear here. Для работы с АРМ «Личный кабинет» необходимо наличие на компьютере следующего программного обеспечения: o Microsoft .NET Framework 4.0; o Microsoft Office; o Adobe Reader. Error! Use the Home tab to apply Заголовок 1 to the text that you want to 7 appear here. 3. Подготовка к работе 3.1. Установка Microsoft .NET Framework Для установки программного средства Microsoft .NET Framework необходимо загрузить с официального сайта компании-разработчика установочный файл, который расположен в сети Интернет по адресу: http://www.microsoft.com. В целях обеспечения корректной работы функционального компонента АРМ «Личный кабинет» обязательным требованием является загрузка русскоязычной версии программного средства Microsoft .NET Framework. Если была загружена версия программного средства Microsoft .NET Framework, отличная от русскоязычной, необходимо дополнительно установить языковой пакет для данной платформы. Установочный файл расположен в сети Интернет по адресу: http://www.microsoft.com/ru-ru/download/details.aspx?id=3324. После завершения загрузки установочного файла необходимо запустить загруженный файл для установки программного средства Microsoft .NET Framework. После запуска файла появится стандартное окно мастера установки приложений, где пользователю необходимо подтвердить принятие условий лицензионного соглашения (Рисунок 1). Для этого необходимо установить флаг «Я прочитал и принимаю условия лицензионного соглашения» и нажать кнопку «Установить». Error! Use the Home tab to apply Заголовок 1 to the text that you want to 8 appear here. Рисунок 1 – Принятие условий лицензионного соглашения Error! Use the Home tab to apply Заголовок 1 to the text that you want to 9 appear here. После принятия лицензионного соглашения мастер установки продолжит установку автоматически. По факту завершения установки программного средства мастер установки выведет окно с сообщением об окончании установки (Рисунок 2). По окончании установки необходимо нажать на кнопку «Готово». Рисунок 2 – Окончание установки программного средства 3.2. Установка АРМ «Личный кабинет» Для установки АРМ пользователю необходимо запустить файл setup.exe, входящий в состав дистрибутива АРМ «Личный кабинет». После запуска файла на экране появится стандартное предупреждение операционной системы Windows об установке программного обеспечения стороннего разработчика (Рисунок 3), на которое необходимо ответить «Да». Error! Use the Home tab to apply Заголовок 1 to the text that you want to 10 appear here. Рисунок 3 – Предупреждение об установке программного обеспечения стороннего разработчика После подтверждения разрешения на установку нового программного обеспечения откроется начальное окно мастера установки АРМ (Рисунок 4). Для продолжения установки программного обеспечения АРМ необходимо нажать кнопку . Рисунок 4 – Начальное окно мастера установки Мастер установки попросит указать адрес установки АРМ (наименование директории). По умолчанию программа устанавливается в директорию «C:\Program Files» (Рисунок 5). При необходимости пользователь может указать иную директорию для установки АРМ. После указания директории для установки АРМ необходимо нажать кнопку . Error! Use the Home tab to apply Заголовок 1 to the text that you want to 11 appear here. Рисунок 5 – Выбор директории установки Мастер установки сообщит о готовности к установке (Рисунок 6). Если все параметры для установки были указаны верно, то необходимо нажать кнопку . Рисунок 6 – Окно готовности к установке После выполнения описанных выше действий начнется процесс установки программы. В случае успешного завершения процесса установки появится сообщение мастера установки об успешном завершении работы (Рисунок 7). Error! Use the Home tab to apply Заголовок 1 to the text that you want to 12 appear here. Рисунок 7 – Сообщение об успешном окончании установки Для завершения процесса установки АРМ необходимо нажать кнопку этом процесс установки программы завершен. . На 3.3. Начало и завершение работы с АРМ «Личный кабинет» 3.3.1. Открытие программы Для открытия программы необходимо дважды нажать левой кнопкой мыши на ярлык программы на рабочем столе (Рисунок 8) или запустить ее из меню «Пуск» (Рисунок 9). Рисунок 8 – Ярлык программы на рабочем столе Рисунок 9 – Запуск программы из меню «Пуск» Error! Use the Home tab to apply Заголовок 1 to the text that you want to 13 appear here. 3.3.3. Закрытие программы Для закрытия программы необходимо нажать кнопку верхнем углу основного рабочего окна программы. , расположенную в правом 3.4. Общие правила внесения данных Элементы управления В программе используются следующие элементы управления: o переключатель; o флаг; o поле даты; o выпадающий список; o поле ввода. Элемент управления «Переключатель» Элемент управления «Переключатель» позволяет выбрать один элемент из списка элементов. У данного элемента существует два состояния: o значение элемента выбрано; o значение элемента не выбрано. Элемент управления «Флаг» Элемент управления «Флаг» позволяет выбрать несколько элементов из списка элементов. У данного элемента существует два состояния: o значение элемента выбрано; o значение элемента не выбрано. Элемент управления «Поле даты» Элемент управления «Поле даты» позволяет установить дату при помощи календаря. У данного элемента существует три состояния: o значение элемента задано; o значение элемента не задано; Error! Use the Home tab to apply Заголовок 1 to the text that you want to 14 appear here. элемент o неактивный, изменение значения элемента невозможно. Элемент управления «Выпадающий список» Элемент управления «Выпадающий список» позволяет выбрать один элемент из списка элементов. У данного элемента существует два состояния: o значение элемента выбрано; o значение элемента не выбрано. Элемент управления «Поле ввода» Элемент управления «Поле ввода» позволяет вводить как текстовые, так и цифровые значения. У данного элемента существует три состояния: o значение элемента задано; o значение элемента не задано; o элемент неактивен, выбор или изменение значения невозможно. 3.5. Специальные возможности АРМ «Личный кабинет» 3.5.1. Функция выбора из списков / автозаполнения Для некоторых полей ввода данных в программе предусмотрены функции выбора из списка и автозаполнения. Данные функции направлены на облегчение ввода данных и сокращение возможного числа ошибок, в том числе совершаемых из-за невнимательности. Использование функции на примере заполнения поля «Имя» Соответствующий справочник содержит перечень наиболее распространенных в России имен. При вводе первых букв имени пользователя или члена его семьи программа предложит имя, начинающееся на указанные буквы. Для выбора предложенного варианта достаточно нажать левой кнопкой мыши в любое место рабочего окна программы, например, в следующее поле ввода данных. Для выбора имени из списка следует нажать на кнопку соответствующего поля. , расположенную в правой части Error! Use the Home tab to apply Заголовок 1 to the text that you want to 15 appear here. Error! Use the Home tab to apply Заголовок 1 to the text that you want to 16 appear here. 3.5.2. Функция выбора из списков (без автозаполнения) Для некоторых полей ввода данных в программе предусмотрена функция выбора из списка без использования функции автозаполнения. В частности, данная функция установлена для полей «Наименование организации» и «Занимаемая (замещаемая) должность» вкладки «Титульный лист». Использование организации» функции на примере заполнения поля «Наименование Справочник организаций для данного поля содержит перечень наименований федеральных государственных органов, Банка России, а также организаций, создаваемых Российской Федерацией на основании федеральных законов. Таким образом, если местом работы пользователя является федеральный государственный орган, Банк России, государственная корпорация, фонд или иная организация, создаваемая Российской Федерацией на основании федеральных законов, пользователь может выбрать ее наименование из списка. Для этого следует воспользоваться кнопкой . 3.5.3. Классификатор адресов В ряде случаев при заполнении Справки пользователю необходимо указать адрес, в том числе: o адрес, по которому зарегистрировано лицо или член его семьи (титульный лист); o адрес, по которому находится объект имущества, принадлежащий лицу (члену его семьи) или находящийся в его пользовании (подразделы 3.1 и 6.1); o адрес банка или иной кредитной организации (раздел 1); o адрес коммерческой организации или фонда в подразделе 5.1; o адрес заемщика или кредитора в подразделе 6.2. Для ввода сведений об адресе используется специальный классификатор адресов. Использование классификатора на примере указания места регистрации лица Первоначально в рабочей области отображается четыре поля для указания адреса: «Элемент адреса», «Дом (владение)», «Корпус (строение)», «Квартира» (Рисунок 10). По мере работы с полем «Элемент адреса» в рабочей области отображаются дополнительные поля. Error! Use the Home tab to apply Заголовок 1 to the text that you want to 17 appear here. Рисунок 10 – Поля для указания адреса В поле «Элемент адреса» необходимо выбрать с помощью списка субъект Российской Федерации. Название региона отобразится в поле ввода данных, а ниже появится новое поле «Элемент адреса» (Рисунок 11). Рисунок 11 – Поля для указания адреса. Указан субъект Российской Федерации Выберите с помощью списка название района или города в поле «Элемент адреса». После выбора района в новом поле «Элемент адреса» следует выбрать наименование поселения, а затем улицу. После выбора города в новом поле «Элемент адреса» следует выбрать название улицы (Рисунок 12). Error! Use the Home tab to apply Заголовок 1 to the text that you want to 18 appear here. Рисунок 12 – Заполненные поля для указания адреса Если при заполнении адреса в списке не был найден необходимый элемент (например, улица), то наименование данного элемента необходимо указать в поле «Дополнение или другой формат адреса» (Рисунок 13). Рисунок 13 – Дополнительное поле для указания адреса Номер дома (владения), корпуса (строения) и квартиры вводятся пользователем вручную в соответствующие поля ввода данных. Указание адреса за рубежом Если указываемый адрес находится за рубежом, то пользователь выбирает из списка название нужной страны (государства). При этом иные поля для ввода данных блокируются, за исключением поля «Дополнение или другой формат адреса» (Рисунок 14). Error! Use the Home tab to apply Заголовок 1 to the text that you want to 19 appear here. Рисунок 14 – Указания адреса за рубежом (подраздел 6.1) В поле «Дополнение или другой формат адреса» требуемый адрес вводится пользователем вручную. 3.5.4. Перерасчет стоимости в иностранной валюте в рубли В некоторых случаях при заполнении Справки возникает необходимость произвести перерасчет суммы, выраженной в иностранной валюте, в рубли. Для таких случаев в программе имеется встроенный калькулятор валют. Перерасчет стоимости на примере денежных средств, поступивших на счет в банке или иной кредитной организации Для счетов в иностранной валюте сумма поступивших средств указывается в рублях по курсу Банка России на отчетную дату. Сумма поступивших средств вводится в соответствующее поле (Рисунок 15). По умолчанию валютой, в которой были получены средства, является российский рубль. Рисунок 15 – Указание суммы поступивших средств (раздел 4) Error! Use the Home tab to apply Заголовок 1 to the text that you want to 20 appear here. Если средства были получены в иностранной валюте, пользователю необходимо выбрать эту валюту из списка. Далее необходимо указать отчетную дату. В поле «Курс» вводятся сведения о стоимости единицы выбранной иностранной валюты на отчетную дату (данные сведения пользователю следует найти самостоятельно на сайте Банка России) (Рисунок 16). Рисунок 16 – Указание суммы поступивших средств в иностранной валюте (раздел 4) После указания всех необходимых сведений необходимо нажать кнопку . Окно «Сведения о счетах в банках и иных кредитных организациях» закроется, а введенные сведения отобразятся в таблице на вкладке «Раздел 4. Сведения о счетах в банках и иных кредитных организациях». При этом сумма поступивших денежных средств будет отражена в рублях в соответствии с результатом автоматического расчета, произведенного на основе суммы в иностранной валюте и курса иностранной валюты на отчетную дату. 3.5.5. Просмотр дополнительной информации при заполнении Справки Во время заполнения Справки пользователю предоставляется возможность просмотра дополнительной информации. Дополнительная информация открывается при нажатии на следующие кнопки: – пользователь может просмотреть Указ Президента Российской Федерации от 23 июня 2014 г. № 460, которым утверждена форма Справки; – рекомендации по пользователь заполнению текущего может раздела просмотреть Справки, методические подготовленные Минтрудом России; Error! Use the Home tab to apply Заголовок 1 to the text that you want to 21 appear here. – пользователь может просмотреть информацию нормативно-правового характера, относящуюся к данному разделу Справки или отдельному полю ввода данных; – пользователь может просмотреть справочную информацию, относящуюся к данному полю ввода данных. Error! Use the Home tab to apply Заголовок 1 to the text that you want to 22 appear here. 4. Описание операций 4.1. Работа со стартовым окном программы При открытии программы на экране монитора персонального компьютера отображается стартовое (основное) окно (Рисунок 17). В верхней части окна расположены основные кнопки для работы со Справками. В остальной части окна отображается перечень Справок, созданных пользователем посредством АРМ. Рядом с каждой такой Справкой расположены рабочие кнопки, позволяющие отредактировать или удалить Справку. Над перечнем Справок расположен фильтр Справок. Рисунок 17 – Стартовое окно программы Посредством стартового окна пользователь может: o создать новую Справку (на себя, супругу (супруга) или несовершеннолетнего ребенка); o отредактировать Справку, созданную с помощью АРМ и сохраненную на персональном компьютере пользователя; o удалить ранее созданную Справку; Error! Use the Home tab to apply Заголовок 1 to the text that you want to 23 appear here. o создать заявление о невозможности представить сведения в отношении члена семьи; o отредактировать заявление о невозможности представить сведения в отношении члена семьи; o удалить ранее созданное заявление о невозможности представить сведения в отношении члена семьи; o открыть методические рекомендации по заполнению Справок. 4.2. Создание новой Справки Для создания новой Справки пользователю следует воспользоваться кнопкой: – если Справка создается в отношении себя; – если Справка создается в отношении супруги (супруга); – если Справка создается в отношении несовершеннолетнего ребенка. При нажатии на кнопку открывается титульный лист создаваемой Справки (Рисунок 18). В верхней части окна при этом отображаются вид Справки (например, «Представление сведений о себе…») и кнопки для сохранения и печати Справки. В левой части окна расположена панель навигации, посредством которой пользователь может передвигаться по различным разделам создаваемой Справки или вернуться в стартовое окно. Error! Use the Home tab to apply Заголовок 1 to the text that you want to 24 appear here. Рисунок 18 – Титульный лист Справки 4.2.1. Заполнение титульного листа Справки при представлении сведений о своих доходах, расходах, об имуществе и обязательствах имущественного характера Тип Справки Посредством элемента управления «Переключатель» ( ) необходимо указать тип Справки: первичная или уточненная. Сведения о типе Справки являются служебными и не отображаются в печатной форме Справки. Личные данные лица, представляющего сведения С помощью элемента управления «Переключатель» ( ) необходимо выбрать пол лица, представляющего сведения. В соответствующие поля ввода данных необходимо ввести фамилию, имя и отчество лица, представляющего сведения, в именительном падеже. Для полей «Имя» и «Отчество» доступна опция автозаполнения / выбора из списка. Соответствующие справочники содержат перечень наиболее распространенных в России имен и отчеств. Посредством элемента управления «Поле даты» необходимо указать дату рождения лица, представляющего сведения. Паспортные данные Необходимо ввести вручную в поля «Серия и номер» серию и номер паспорта лица, представляющего сведения. Также необходимо указать дату выдачи паспорта Error! Use the Home tab to apply Заголовок 1 to the text that you want to 25 appear here. посредством элемента управления «Поле даты». Сведения об органе, выдавшем документ, вводятся вручную в соответствующее поле ввода данных. Если в течение отчетного года или в течение года, в котором осуществляется заполнение Справки, происходила замена паспорта, пользователю следует указать сведения о ранее выданном паспорте. Сведения о ранее выданном паспорте не нужно представлять лицам, заполняющим Справку в связи с назначением на должность. При необходимости указания сведений о ранее выданном паспорте следует воспользоваться элементом управления «Флаг» ( ) и заполнить появившиеся поля ввода данных. Данные сведения являются служебными и не выводятся на печать при формировании Справки. Место работы/службы С помощью элемента управления «Переключатель» необходимо указать наличие или отсутствие у лица, представляющего сведения, места работы или службы. При наличии места работы/службы необходимо заполнить поля «Наименование организации» и «Управление (подразделение)». Если местом работы является федеральный государственный орган, Банк России, государственная корпорация, фонд или иная организация, создаваемая Российской Федерацией на основании федеральных законов, пользователю предоставляется возможность выбора ее наименования из списка с помощью кнопки . Необходимо выбрать тип должности из списка и заполнить поле «Занимаемая (замещаемая) должность». Если пользователь является федеральным государственным гражданским служащим или замещает государственную должность Российской Федерации, наименование должности следует указать при помощи списка (кнопка ). При отсутствии места работы/службы необходимо заполнить поле «Род занятий». Если сведения представляются в связи с назначением на должность, следует воспользоваться элементом управления «Флаг» ( ) рядом с надписью «Претендую на должность», а затем посредством списка выбрать тип должности, замещение которой влечет за собой обязанность представлять сведения в связи с назначением на должность. В поле «Претендуемая должность» следует ввести наименование должности или выбрать ее наименование из списка. Выбор должности из списка возможен для государственных должностей Российской Федерации и федеральных Error! Use the Home tab to apply Заголовок 1 to the text that you want to 26 appear here. государственных гражданских служащих Российской Федерации при помощи кнопки вызова справочника . Место регистрации Необходимо указать место регистрации в представленных полях ввода данных с помощью классификатора адресов. Порядок использования классификатора адресов описан в подразделе 3.4.3 настоящего Руководства пользователя. Иные данные (куда представляется Справка) Необходимо ввести вручную наименование кадрового подразделения федерального государственного органа или иной организации, куда представляются сведения. С помощью элементов управления «Поле даты» следует указать начало и конец отчетного периода. В соответствующие поля ввода данных необходимо ввести фамилию, имя и отчество лица, представляющего сведения, в дательном падеже. Для имени и отчества доступна функция выбора из списка / автозаполнения. Посредством элемента управления «Поле даты» следует указать отчетную дату. Для перехода в следующий раздел необходимо нажать кнопку воспользоваться панелью навигации. или 4.2.2. Заполнение титульного листа Справки при представлении сведений о доходах, расходах, об имуществе и обязательствах имущественного характера члена семьи При заполнении Справки в отношении члена семьи лица, обязанного представлять сведения, данные вводятся в двух подразделах раздела «Титульная страница»: «Данные на себя» и «Данные на родственника». 4.2.2.1. Подраздел «Данные на себя» Подраздел «Данные на себя» заполняется аналогично разделу «Титульный лист» при представлении сведений в отношении собственных доходов, расходов, имуществе и обязательствах имущественного характера («Справка на себя»). При этом пользователь может воспользоваться функцией экспорта соответствующих данных из собственной Справки. Для этого необходимо нажать кнопку расположенную в нижней части окна. В открывшемся дополнительном окне выберите Error! Use the Home tab to apply Заголовок 1 to the text that you want to 27 appear here. Справку, из которой следует экспортировать сведения, и нажмите кнопку . Дополнительное окно закроется, а данные отобразятся в полях подраздела «Данные на себя». 4.2.2.2. Подраздел «Данные на родственника» Тип Справки Посредством элемента управления «Переключатель» ( ) необходимо указать тип Справки: первичная или уточненная. Личные данные лица, на которого представляются сведения С помощью элемента управления «Переключатель» ( ) необходимо выбрать пол лица, в отношении которого представляются сведения. В соответствующие поля ввода данных следует ввести фамилию, имя и отчество члена семьи в именительном падеже. Для полей «Имя» и «Отчество» доступна опция выбора из списка / автозаполнения. Посредством элемента управления «Поле даты» следует указать дату рождения члена семьи. Паспортные данные Необходимо ввести вручную в поля «Серия и номер» серию и номер паспорта члена семьи, а также указать дату выдачи паспорта посредством элемента управления «Поле даты». Сведения об органе, выдавшем документ, вводятся вручную в соответствующее поле ввода данных. При необходимости указать сведения о паспорте в другом формате паспорта (в тех случаях, когда паспорт выдан иностранным государством) следует воспользоваться элементом управления «Флаг» ( появившемся поля ввода данных. ). Сведения о паспорте следует ввести в Место работы/службы С помощью элемента управления «Переключатель» ( ) следует указать наличие или отсутствие у члена семьи места работы или службы. При наличии у члена семьи места работы/службы необходимо заполнить поля «Наименование организации», «Управление (подразделение)» и «Занимаемая (замещаемая) должность». Error! Use the Home tab to apply Заголовок 1 to the text that you want to 28 appear here. Если член семьи состоит на государственной службе или замещает государственную должность, следует воспользоваться элементом управления «Флаг» ( ) рядом с соответствующей надписью. При активации данного элемента управления появляется возможность использовать справочники для указания места работы и должности. Если местом работы является федеральный государственный орган, Банк России, государственная корпорация, фонд или иная организация, создаваемая Российской Федерацией на основании федеральных законов, пользователю предоставляется возможность выбрать ее наименование из списка с помощью кнопки вызова справочника . Наименование должности также можно указать при помощи списка (кнопка ), если пользователь является федеральным государственным гражданским служащим или замещает государственную должность Российской Федерации. При отсутствии места работы/службы необходимо заполнить поле «Род занятий». Место регистрации Необходимо указать место регистрации в представленных полях ввода данных с помощью классификатора адресов. Порядок использования классификатора адресов описан в подразделе 3.4.3 настоящего Руководства пользователя. Иные данные (куда представляется Справка) Необходимо ввести вручную наименование кадрового подразделения федерального государственного органа или иной организации, куда представляются сведения. С помощью элементов управления «Поле даты» следует указать начало и конец отчетного периода. В соответствующие поля ввода данных необходимо ввести фамилию, имя и отчество члена семьи в дательном падеже. Для имени и отчества доступна функция выбора из списка / автозаполнения. Посредством элемента управления «Поле даты» необходимо указать отчетную дату. Для перехода в следующий раздел воспользоваться панелью навигации. следует нажать кнопку или Error! Use the Home tab to apply Заголовок 1 to the text that you want to 29 appear here. 4.2.3. Заполнение раздела 1 Справки Общий вид страницы для ввода сведений о доходах отображен на рисунке (Рисунок 19). Как и в установленной форме Справки, сведения отображаются в табличном виде. Рисунок 19 – Раздел 1 Для указания вида дохода, названного в таблице, следует нажать кнопку , расположенную справа от соответствующей строки. В открывшемся дополнительном окне необходимо указать размер дохода в поле «Величина дохода». Если доход был получен в иностранной валюте, следует выбрать вид этой валюты в поле «Валюта», а также указать дату получения дохода и обменный курс на эту дату. После этого необходимо нажать на кнопку . Для указания дохода иного вида следует нажать на кнопку , расположенную в строке «Иные доходы». После этого необходимо выбрать из списка вид дохода из списка или указать его наименование в свободной форме. После указания вида дохода необходимо также указать размер дохода. Если доход был получен в иностранной валюте, следует выбрать вид этой валюты в поле «Валюта», указать дату получения дохода и обменный курс, после чего нажать на кнопку Дополнительное окно закроется, а введенные сведения отобразятся в таблице. Error! Use the Home tab to apply Заголовок 1 to the text that you want to 30 appear here. . При заполнении блока «Иные доходы», для операций с недвижимым имуществом, операций с транспортными средствами и от операций с ценными бумагами будет доступна возможность копировать заполненные сведения в соответствующие разделы справки. Данная функция доступна при добавлении нового элемента. Для редактирования скопированного элемента необходимо перейти в соответствующий раздел и внести изменения. Необходимо указывать все доходы, полученные за отчетный период. Для редактирования сведений в таблице следует использовать кнопку , расположенную справа от соответствующей строки. Для удаления записи следует использовать кнопку . Для перехода в следующий раздел необходимо нажать кнопку воспользоваться панелью навигации. или 4.2.4. Заполнение раздела 2 Справки Общий вид страницы для ввода сведений о расходах отображен на рисунке (Рисунок 20). Как и в установленной форме Справки, сведения отображаются в табличном виде. Рисунок 20 – Раздел 2 Error! Use the Home tab to apply Заголовок 1 to the text that you want to 31 appear here. Для ввода сведений о приобретении имущества указанного вида следует нажать кнопку , расположенную в соответствующей строке. В открывшемся дополнительном окне необходимо заполнить поля ввода данных. Необходимо указать вид приобретенного имущества с помощью списка или посредством ручного ввода. С помощью полей ввода данных, не являющихся обязательными, но рекомендуемыми к заполнению (отмечены символом «*»), следует указать дополнительные сведения о приобретенном объекте имущества. Для земельного участка или иного недвижимого имущества следует указать его адрес и площадь. Для транспортного средства следует указать его вид, марку, модель и год изготовления. Для ценных бумаг следует выбрать тип операции: приобретение акций или долей участия в коммерческих организациях или приобретение иных ценных бумаг. В первом случае следует указать вид ценных бумаг, размер уставного капитала организации-эмитента, номинальную стоимость и количество ценных бумаг, долю участия в организации. Во втором случае следует указать вид ценной бумаги, их номинальную стоимость и количество. При указании сведений о приобретенных ценных бумагах также следует указать данные об организации, выпустившей ценную бумагу (ее организационно-правовую форму и наименование). Необходимо вручную ввести сумму сделки. Необходимо указать источник средств для совершения сделки с помощью списка или посредством ручного ввода. Для указания двух и более источников средств следует воспользоваться кнопкой . В соответствующих полях ввода данных необходимо указать сведения об основании приобретения: тип документа и его реквизиты. При необходимости следует «Дополнительные сведения». указать дополнительные сведения После ввода всех необходимых сведений необходимо нажать на кнопку в поле . При сохранении строки в таблице будет доступна возможность копировать заполненные сведения в соответствующие разделы справки. Данная функция доступна при добавлении нового элемента. Для редактирования скопированного элемента необходимо перейти в соответствующий раздел и внести изменения. Error! Use the Home tab to apply Заголовок 1 to the text that you want to 32 appear here. Для редактирования сведений необходимо использовать кнопку , расположенную справа от соответствующей строки. Для удаления записи необходимо использовать кнопку . Следует указывать все необходимые сведения о расходах. Для перехода в следующий раздел необходимо нажать на кнопку воспользоваться панелью навигации. или 4.2.5. Заполнение подраздела 3.1 Справки Общий вид вкладки для ввода сведений о недвижимом имуществе отображен на рисунке (Рисунок 21). Как и в установленной форме Справки, сведения отображаются в табличном виде. Рисунок 21 – Подраздел 3.1 Для ввода сведений об объекте имущества указанного в таблице вида следует нажать кнопку , расположенную в соответствующей строке. В открывшемся дополнительном окне необходимо заполнить поля ввода данных. Необходимо указать вид имущества с помощью списка или посредством ручного ввода. Необходимо выбрать вид собственности на объект имущества с помощью списка. Error! Use the Home tab to apply Заголовок 1 to the text that you want to 33 appear here. Следует указать местонахождение (адрес) имущества в представленных полях ввода данных с помощью классификатора адресов. Порядок использования классификатора адресов описан в подразделе 3.4.3 настоящего Руководства пользователя. Необходимо ввести сведения об основании приобретения объекта имущества в соответствующих полях ввода данных: тип документа и его реквизиты. При необходимости (при наличии правовых оснований) следует указать источник средств для совершения сделки с помощью списка или посредством ручного ввода. Для указания двух и более источников средств следует воспользоваться кнопкой . После ввода всех необходимых сведений следует нажать на кнопку Дополнительное окно закроется, а введенные сведения отобразятся в таблице. . При сохранении строки в таблице, для блока данных «Земельные участки» будет доступна возможность копировать заполненные сведения в блок данных «Жилые дома, дачи». Данная функция доступна при добавлении нового элемента. Для редактирования скопированного элемента необходимо перейти в соответствующий блок и внести изменения. Для редактирования сведений в таблице следует использовать кнопку , расположенную справа от соответствующей строки. Для удаления записи следует использовать кнопку . Необходимо указать сведения находящихся в собственности. обо всех объектах недвижимого Для перехода в следующий раздел следует нажать на кнопку воспользоваться панелью навигации. имущества, или 4.2.6. Заполнение подраздела 3.2 Справки Общий вид вкладки для ввода сведений о транспортных средствах, находящихся в собственности, отображен на рисунке (Рисунок 22). Как и в установленной форме Справки, сведения отображаются в табличном виде. Error! Use the Home tab to apply Заголовок 1 to the text that you want to 34 appear here. Рисунок 22 – Подраздел 3.2 Для ввода сведений о транспортном средстве указанного в таблице типа следует нажать на кнопку , расположенную в соответствующей строке. открывшемся дополнительном окне необходимо заполнить поля ввода данных. В Необходимо указать марку транспортного средства с помощью списка или посредством ручного ввода. Модель транспортного средства вводится вручную. Год изготовления и вид собственности выбираются из списков. Поле «Место регистрации» заполняется пользователем вручную. После ввода всех необходимых сведений следует нажать на кнопку Дополнительное окно закроется, а введенные сведения отобразятся в таблице. . Для редактирования сведений следует использовать кнопку , расположенную справа от соответствующей строки. Для удаления записи следует использовать кнопку . Необходимо указать сведения обо всех транспортных средствах, находящихся в собственности. Для перехода в следующий раздел следует нажать на кнопку воспользоваться панелью навигации. или Error! Use the Home tab to apply Заголовок 1 to the text that you want to 35 appear here. 4.2.7. Заполнение раздела 4 Справки Общий вид вкладки для ввода сведений о счетах в банках и иных кредитных организациях отображен на рисунке (Рисунок 23). Как и в установленной форме Справки, сведения отображаются в табличном виде. Рисунок 23 – Раздел 4 Для ввода сведений о счете следует нажать на кнопку дополнительном окне необходимо заполнить поля ввода данных. . В открывшемся Наименование банка или иной кредитной организации вводится вручную или выбирается из списка. В представленных полях ввода данных необходимо указать адрес организации. Указание адреса осуществляется аналогично вводу адреса места регистрации лица, в отношении которого представляются сведения. Вид счета и валюта счета вводятся вручную или выбираются из списков. В рекомендательном поле (отмечено символом «*») следует указать номер счета. Дата открытия счета указывается посредством элемента управления «Поле даты». Остаток на счете вводится в соответствующее поле вручную. Валюта счета вводится вручную или выбирается из списка. Если остаток на счете представлен в иностранной Error! Use the Home tab to apply Заголовок 1 to the text that you want to 36 appear here. валюте, необходимо выбрать или указать вид этой валюты в поле «Валюта», а также ввести отчетную дату и обменный курс. При необходимости (при наличии правовых оснований) следует заполнить поля для указания суммы поступивших на счет денежных средств. Сумма поступивших средств вводится в соответствующее поле вручную. Валюта, в которой поступили средства, вводится вручную или выбирается из списка. Если сумма представлена в иностранной валюте, необходимо выбрать или указать вид этой валюты в поле «Валюта», а также ввести отчетную дату и обменный курс на эту дату. После ввода в дополнительном окне всех необходимых сведений следует нажать на кнопку . Дополнительное отобразятся в таблице. окно закроется, а введенные сведения Для редактирования сведений следует использовать кнопку , расположенную справа от соответствующей строки. Для удаления записи следует использовать кнопку . Необходимо указать сведения обо всех счетах лица в банках и иных кредитных организациях. Для перехода в следующий раздел необходимо нажать на кнопку воспользоваться панелью навигации. или 4.2.8. Заполнение подраздела 5.1 Справки Общий вид страницы для ввода сведений об акциях и ином участии в коммерческих организациях и фондах отображен на рисунке (Рисунок 24). Как и в установленной форме Справки, сведения отображаются в табличном виде. Error! Use the Home tab to apply Заголовок 1 to the text that you want to 37 appear here. Рисунок 24 – Подраздел 5.1 Для ввода сведений об акциях или ином участии в коммерческих организациях и фондах необходимо нажать на кнопку окне необходимо заполнить поля ввода данных. . В открывшемся дополнительном Необходимо указать организационно-правовую форму и наименование организации вручную или с помощью списков. Необходимо указать местонахождение (адрес) организации в представленных полях ввода данных с помощью классификатора адресов. Порядок использования классификатора адресов описан в подразделе 3.4.3 настоящего Руководства пользователя. В поле «Уставный капитал» необходимо ввести вручную размер уставного капитала организации. Если уставной капитал выражен в иностранной валюте, следует выбрать вид валюты из списка или указать вид этой валюты в поле «Валюта», а также ввести отчетную дату и обменный курс на эту дату. С помощью списка необходимо выбрать форму собственности организации («Акционерное общество» или «Иное»). При выборе опции «Акционерное общество» необходимо заполнить вручную поля «Номинальная стоимость» и «Количество акций». Доля участия будет рассчитана программой автоматически. При выборе опции «Иное» необходимо заполнить вручную поле «Доля участия» (поля «Номинальная стоимость» и «Количество акций» не заполняются). Error! Use the Home tab to apply Заголовок 1 to the text that you want to 38 appear here. Необходимо указать основание приобретения доли участия, а также реквизиты соответствующего договора или акта. После ввода в дополнительном окне всех необходимых сведений следует нажать на кнопку . Дополнительное отобразятся в таблице. окно закроется, а введенные сведения Для редактирования сведений следует использовать кнопку , расположенную справа от соответствующей строки. Для удаления записи следует использовать кнопку . Необходимо указать сведения обо всех акциях и ином участии лица в коммерческих организациях и фондах. Для перехода в следующий раздел необходимо нажать на кнопку воспользоваться панелью навигации. или 4.2.9. Заполнение подраздела 5.2 Справки Общий вид вкладки для ввода сведений об акциях и ином участии в коммерческих организациях и фондах отображен на рисунке (Рисунок 25). Как и в установленной форме Справки, сведения отображаются в табличном виде. Рисунок 25 – Подраздел 5.2 Error! Use the Home tab to apply Заголовок 1 to the text that you want to 39 appear here. Для ввода сведений о ценных бумагах необходимо нажать на кнопку . В открывшемся дополнительном окне необходимо заполнить поля ввода данных. Необходимо ввести вид ценной бумаги вручную или выбрать его из списка. Необходимо указать организационно-правовую форму и наименование организации вручную или с помощью списков. Необходимо указать местонахождение (адрес) организации в представленных полях ввода данных с помощью классификатора адресов. Порядок использования классификатора адресов описан в подразделе 3.4.3 настоящего Руководства пользователя. В поле «Величина обязательства» следует ввести вручную сумму обязательства. Если она выражена в иностранной валюте, необходимо выбрать или указать вид этой валюты в поле «Валюта», а также ввести отчетную дату и обменный курс на эту дату. В поле «Количество» необходимо указать общее количество ценных бумаг данного вида. При указании общей стоимости ценных бумаг данного вида необходимо выбрать с помощью списка способ расчета (стоимость приобретения / рыночная стоимость /номинальная стоимость). При указании стоимости ценных бумаг на основании стоимости их приобретения или рыночной стоимости, соответствующее поле заполняется вручную (при этом следует указать стоимость одной ценной бумаги). При указании стоимости ценных бумаг на основании их номинальной стоимости, поле «Величина обязательства» не заполняется (стоимость рассчитывается автоматически). Если обязательство выражено в иностранной валюте, необходимо выбрать или указать вид этой валюты в поле «Валюта», а также ввести отчетную дату и обменный курс на эту дату. Общая стоимость ценных бумаг рассчитывается программой автоматически на основе сведений об их количестве и величине обязательства. После ввода в дополнительном окне всех необходимых сведений необходимо нажать на кнопку . Дополнительное окно закроется, а введенные сведения отобразятся в таблице. Error! Use the Home tab to apply Заголовок 1 to the text that you want to 40 appear here. Для редактирования сведений следует использовать кнопку , расположенную справа от соответствующей строки. Для удаления записи необходимо нажать на кнопку . Необходимо указать сведения обо всех ценных бумагах, принадлежащих лицу (за исключением тех, сведения о которых были указаны в подразделе 5.1). Для перехода в следующий раздел необходимо нажать на кнопку воспользоваться панелью навигации. или 4.2.10. Заполнение подраздела 6.1 Справки Общий вид страницы для ввода сведений об объектах недвижимого имущества, находящихся в пользовании лица, отображен на рисунке (Рисунок 26). Как и в установленной форме Справки, сведения отображаются в табличном виде. Рисунок 26 – Подраздел 6.1 Для ввода сведений об объекте недвижимого имущества, находящемся в пользовании лица, необходимо нажать на кнопку . В открывшемся дополнительном окне необходимо заполнить поля ввода данных. Необходимо выбрать тип и вид имущества из списка или указать его вручную. Необходимо выбрать вид пользования из списка или указать его вручную. Сроки пользования указываются посредством использования элементов управления «Поле Error! Use the Home tab to apply Заголовок 1 to the text that you want to 41 appear here. даты». При необходимости выбрать опцию «По настоящее время» или «Бессрочное» необходимо воспользоваться элементом управления «Флаг» ( ). Необходимо указать основание пользования, а также реквизиты соответствующего договора или акта. Необходимо указать местонахождение (адрес) объекта имущества в представленных полях ввода данных с помощью классификатора адресов. Порядок использования классификатора адресов описан в подразделе 3.4.3 настоящего Руководства пользователя. Необходимо ввести вручную площадь объекта в поле «Площадь». После ввода в дополнительном окне всех необходимых сведений следует нажать кнопку . Дополнительное отобразятся в таблице. окно закроется, а введенные сведения Для редактирования сведений следует использовать кнопку , расположенную справа от соответствующей строки. Для удаления записи следует использовать кнопку . Необходимо указать сведения обо находящихся в пользовании лица. всех объектах недвижимого Для перехода в следующий раздел необходимо нажать кнопку воспользоваться панелью навигации. имущества, или 4.2.11. Заполнение подраздела 6.2 Справки Общий вид страницы для ввода сведений о срочных обязательствах финансового характера отображен на рисунке (Рисунок 27). Как и в установленной форме Справки, сведения отображаются в табличном виде. Error! Use the Home tab to apply Заголовок 1 to the text that you want to 42 appear here. Рисунок 27 – Подраздел 6.2 Для ввода сведений о срочном обязательстве финансового характера необходимо нажать на кнопку . В открывшемся дополнительном окне необходимо заполнить поля ввода данных. Содержание обязательства вводится вручную или указывается из списка. С помощью списка необходимо указать тип контрагента: кредитор или должник. В соответствующих полях ввода данных необходимо указать фамилию, имя и отчество физического лица или наименование юридического лица, адрес контрагента. Адрес указывается с помощью классификатора адресов. Порядок использования классификатора адресов описан в подразделе 3.4.3 настоящего Руководства пользователя. Необходимо указать основание возникновения обязательства вручную или с помощью списка, а также указать реквизиты соответствующего договора или акта. Необходимо вручную ввести сумму обязательства. Если обязательство выражено в иностранной валюте, следует выбрать или указать вид этой валюты в поле «Валюта», а также ввести отчетную дату и обменный курс. Необходимо вручную ввести размер обязательства по состоянию на отчетную дату. Если обязательство выражено в иностранной валюте, следует выбрать или указать вид этой валюты в поле «Валюта», а также ввести отчетную дату и обменный курс. Error! Use the Home tab to apply Заголовок 1 to the text that you want to 43 appear here. Необходимо вручную указать сведения соответствующих полях ввода данных. об условиях обязательства в После ввода в дополнительном окне всех необходимых сведений необходимо нажать кнопку . Дополнительное отобразятся в таблице. окно закроется, а введенные сведения Для редактирования сведений следует использовать кнопку , расположенную справа от соответствующей строки. Для удаления записи следует использовать кнопку . Необходимо указать сведения обо всех срочных обязательствах финансового характера. 4.3. Сохранение Справки Для сохранения Справки в любой момент при ее заполнении следует нажать кнопку , расположенную в правом вернем углу рабочего окна. В открывшемся окне «Сохранить как» необходимо указать название файла и директорию его сохранения, после чего нажать на кнопку . Появится информационное сообщение о сохранении Справки. При продолжении работы с данной Справкой пользовать может сохранить текущие изменения в любой момент времени также нажав на кнопку , расположенную в правом вернем углу рабочего окна. При этом повторно указывать название файла и директорию его сохранения не требуется. Для сохранения Справки с указанием названия файла и директории его сохранения следует нажать на кнопку . В открывшемся окне «Сохранить как» необходимо указать название файла и директорию его сохранения и нажать на кнопку . Появится информационное сообщение о сохранении Справки. 4.4. Предварительный просмотр и печать Справки Для предварительного просмотра Справки и ее печати необходимо воспользоваться кнопкой , расположенной в правом вернем углу рабочего окна. Справка, готовая к выводу на печать, откроется в дополнительном окне. Для печати Error! Use the Home tab to apply Заголовок 1 to the text that you want to 44 appear here. сформированной Справки следует нажать на кнопку , расположенную в левом верхнем углу дополнительного окна «Предпросмотр/Печать». Печатная форма Справки содержит специальные штрих-коды, расположенные в нижней части каждой страницы Справки. Распечатанная Справка должна быть свободна от каких-либо дефектов печати, в том числе на штрих-кодах. Не допускается вносить в распечатанную Справку какие-либо рукописные изменения и дополнения. При внесении каких-либо изменений в Справку ее следует полностью распечатать заново. Не допускается смешивать листы нескольких распечатанных Справок, сформированных в отношении одного и того же лица. Не рекомендуется сшивать листы Справки скрепками. 4.5. Редактирование и удаление Справки Для редактирования Справки необходимо нажать на кнопку , расположенную справа от нужной Справки в перечне Справок в стартовом окне АРМ «Личный кабинет». После этого следует внести необходимые изменения и сохранить их с помощью кнопки . Для удаления Справки следует нажать на кнопку , расположенную справа от нужной Справки в перечне Справок в стартовом окне программы, и подтвердить удаление. 4.6. Создание заявления о невозможности представить сведения в отношении члена семьи Для создания заявления о невозможности представить сведения в отношении члена семьи необходимо нажать на кнопку заполнить поля ввода данных. и на открывшейся вкладке Место назначения Error! Use the Home tab to apply Заголовок 1 to the text that you want to 45 appear here. Место назначения (куда представляется заявление) указывается вручную. Личные данные лица, представляющего сведения С помощью элемента управления «Переключатель» ( ) необходимо выбрать пол лица, представляющего сведения. В соответствующих поля ввода данных необходимо: o указать фамилию вручную; o указать имя и отчество вручную (доступна функция автозаполнения) или с помощью списков; o выбрать тип должности из списка; o указать должность вручную или с помощью списка (опция доступна, если лицо замещает государственную должность Российской Федерации или должность федеральной государственной гражданской службы Российской Федерации); o ввести вручную название структурного подразделения; o указать контактный телефон. Пользователь может воспользоваться функцией экспорта соответствующих данных из собственной Справки. Для этого необходимо нажать на кнопку , расположенную в нижней части окна. В открывшемся окне необходимо выбрать Справку, из которой следует экспортировать сведения, и нажать кнопку . Дополнительное окно закроется, а данные отобразятся в полях области «Личные данные лица, представляющего сведения». Личные данные лица, в отношении которого представляются сведения Пользователь может с помощью списка выбрать члена семьи, в отношении которого необходимо, но нет возможности представить сведения. С помощью элемента управления «Переключатель» ( ) необходимо выбрать пол лица. В соответствующих полях ввода данных следует указать его фамилию, имя и отчество (для имени и отчества доступна функция выбора из списка / автозаполнения). Если заявление представляется в отношении воспользоваться кнопкой двух и более лиц, следует . Следует указать данные о каждом члене семьи, в отношении которого необходимо, но нет возможности представить Справку. Обстоятельства, по причине которых нет возможности представить информацию Error! Use the Home tab to apply Заголовок 1 to the text that you want to 46 appear here. В отдельном поле ввода данных необходимо описать обстоятельства, вследствие которых нет возможности представить Справку в отношении перечисленных выше членов семьи. Дополнительные материалы, прикладываемые к заявлению В области «Дополнительные материалы, прикладываемые к заявлению» перечисляются документы и иные материалы, которые прикладывает заявитель в целях подтверждения изложенных обстоятельств. Для ввода сведений о документе (ином материале) следует воспользоваться кнопкой . Пользователю предоставляется возможность добавления необходимого количества записей. Меры, принятые по представлению указанных сведений В области «Меры, принятые по представлению указанных сведений» в свободной форме описываются меры, которые были предприняты служащим (работником) по представлению Справок в отношении перечисленных выше членов его семьи. 4.7. Сохранение заявления отношении члена семьи о невозможности представить сведения в Для сохранения заявления в любой момент в процессе его заполнения следует нажать на кнопку , расположенную в правом вернем углу рабочего окна. В открывшемся окне «Сохранить как» следует указать название файла и директорию его сохранения, после чего следует нажать на кнопку . Появится информационное сообщение о сохранении заявления. При продолжении работы с данным заявлением пользователь имеет возможность сохранить текущие изменения в любой момент времени также нажав на кнопку , расположенную в правом вернем углу рабочего окна. При этом повторно указывать название файла и директорию его сохранения не требуется. Для сохранения заявления с указанием названия файла и директории его сохранения необходимо нажать на кнопку . В открывшемся окне «Сохранить как» следует указать название файла и директорию его сохранения, после чего нажать на кнопку . Появится информационное сообщение о сохранении заявления. Error! Use the Home tab to apply Заголовок 1 to the text that you want to 47 appear here. 4.8. Предварительный просмотр и печать заявления о невозможности представить сведения в отношении члена семьи Для предварительного просмотра заявления и его печати следует воспользоваться кнопкой , расположенной в правом вернем углу рабочего окна. Заявление, готовое к выводу на печать, откроется в дополнительном окне. Для печати сформированного заявления следует нажать на кнопку расположенную в левом верхнем углу дополнительного «Предпросмотр / Печать». , окна 4.9. Редактирование и удаление заявления о невозможности представить сведения в отношении члена семьи Для редактирования заявления, созданного ранее, необходимо нажать на кнопку , расположенную справа от нужного заявления в перечне Справок и заявлений в стартовом окне АРМ «Личный кабинет». Пользователь может внести требуемые изменения и сохранить их с помощью кнопки . Для удаления заявления следует воспользоваться кнопкой , расположенной справа от нужного заявления в перечне Справок и заявлений в стартовом окне программы, и подтвердить удаление. 4.10. Фильтр Справок и заявлений о невозможности представить сведения в отношении члена семьи В стартовом окне АРМ «Личный кабинет» предусмотрена возможность использования фильтра созданных в программе Справок и заявлений. Для этого необходимо выбрать опцию фильтрации с помощью выпадающего списка. Пользователю доступны следующие фильтры: o отображение всех Справок и заявлений («Выводить всё»); o отображение Справок, заполненных в отношении представлять сведения («На себя»); лица, обязанного Error! Use the Home tab to apply Заголовок 1 to the text that you want to 48 appear here. o отображение Справок, заполненных в отношении супруга или супруги («На супругу (супруга)»); o отображение Справок, заполненных в отношении несовершеннолетних детей лица, обязанного представлять сведения («На несовершеннолетнего ребенка»); o отображение только заявлений («Заявление о невозможности представить сведения»). Error! Use the Home tab to apply Заголовок 1 to the text that you want to 49 appear here.