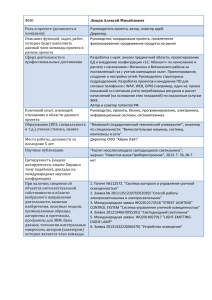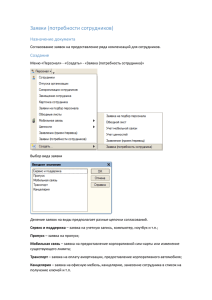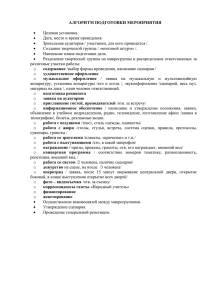I Начало работы с Интернет-клиентом АЦК
advertisement

Управление финансовых информационных систем ГАУ РК «Центр информационных технологий» Интернет-клиент АЦК-Финансы Новый функционал АЦК-Финансы для автономных и бюджетных учреждений 1 I Начало работы с Интернет-клиентом АЦК-Финансы ..................................................................3 1. Подготовка к работе ...................................................................................................................3 2. Установка сертификата ЭЦП. ...................................................................................................3 3. Запуск программы ......................................................................................................................3 4. Настройка программы на 2013 год ...........................................................................................3 II Соответствия старого и нового функционала АУ/БУ .................................................................6 1. Соответствие документов старого и нового функционалов ..................................................6 2. Соответствие отчетов старого и нового функционалов .........................................................7 II Интерфейс Интернет-клиента АЦК-Финансы .............................................................................8 1. Панель инструментов .................................................................................................................8 2. Панель фильтрации ....................................................................................................................9 3. Настройка списка выводимых колонок ...................................................................................9 4. Печать списка выделенных документов ................................................................................10 5. Обработка документов списком .............................................................................................13 6. Работа с документом ................................................................................................................14 III Работа с документами нового функционала АУ/БУ ................................................................16 1. Заявка БУ/АУ на выплату средств..........................................................................................16 Работа со справочником Организации ...................................................................................20 Работа с Аналитическими строками ......................................................................................24 Подпись документов ................................................................................................................30 Установка расширения ЭЦП ...................................................................................................31 Примечания по ЭЦП в документах ........................................................................................33 2. Заявка БУ/АУ на получение наличных средств ....................................................................38 3. Объявление на взнос наличными ...........................................................................................41 4. Сведения о принятых обязательствах БУ/АУ .......................................................................43 5. Справка-уведомление об уточнении операций БУ/АУ ........................................................48 IV Статусы документов ...................................................................................................................52 1. Заявка БУ/АУ на выплату средств..........................................................................................52 Перечисление средств контрагенту ........................................................................................52 Перечисление средств другому учреждению на ЛС.............................................................53 2. Заявка БУ/АУ на получение наличных средств ....................................................................54 3. Объявление на взнос наличными ...........................................................................................56 V Прикрепление подтверждающих документов ...........................................................................57 VI Работа с Почтовыми сообщениями ...........................................................................................58 VI Отчетность АУ/БУ ......................................................................................................................61 1. Выписка из лицевого счета БУ/БУ .........................................................................................61 2. Отчет о состоянии лицевого счета БУ/АУ.............................................................................63 2 I Начало работы с Интернет-клиентом АЦК-Финансы Интернет-клиент АЦК-Финансы был разработан для замены АРМ-Бюджетополучатель, и в нем Вы будете выполнять все функции, которые выполняли в АРМ-Бюджетополучатель. 1. Подготовка к работе 1) На компьютере должен быть постоянный доступ в Интернет. 2) На компьютере, на котором будете использоваться Интернет-клиент, желательно использовать браузер Google Chrome . Если он у вас не установлен, то его нужно скачать по ссылке https://www.google.com/intl/ru/chrome/browser/?hl=ru&brand=CHMI , далее нажать кнопку Загрузить Chrome, поставить галочку Установить Google Chrome в качестве браузера по умолчанию и Принять условия и установить. После этого начнется установка программы. 2. Установка сертификата ЭЦП. Для пользователя Интернет-клиента АЦК-Финансы, который будет подписывать документы ЭЦП, необходимо установить его сертификат. Для этого: А) Вставить дискету (флешку) с ЭЦП Б) Зайти Пуск – Настройка – Панель управления В) Зайти двойным щелчком мыши в КриптоПро CSP Г) Перейти на закладку Сервис. Выбрать Установить личный сертификат. Д) Нажать Обзор и указать на файл сертификата (обычно его сохраняют на дискету (флешку) с ЭЦП, и имя файла соответствует номеру АРМа, например klient61.cer). Нажать Открыть и Далее. Е) В следующем окне нажать Далее. Ж) В следующем окне выбрать контейнер закрытых ключей через кнопку Обзор (например, Дисковод А если, подпись на дискете). Нажать Далее З) В появившемся окне выбрать контейнер Личные. Д) Нажать Далее и Готово. 3. Запуск программы 4) На Рабочем столе должен быть ярлык Интернет-клиент АЦК-Финансы (или Webинтерфейс АЦК-Финансы). Для каждого года адрес для Интернет-клиента АЦК-Финансы свой. Для АЦК-Финансы 2012 адрес http://46.61.145.116:5340/azk/ Для АЦК-Финансы 2013 адрес http://azk2013.rkomi.ru:2013/azk/ ВНИМАНИЕ! Этот адрес будет доступен с начала 2013 года, кроме следующих дней: 01.01.2013-02.01.2013 и 04.01.2013. 4. Настройка программы на 2013 год Для того, чтобы настроить ярлык для работы в 2013 году, необходимо создать копию имеющегося ярлыка на 2012 год (правой кнопкой Создать ярлык), переименовать новый создавшийся ярлык. Далее нажать правой кнопкой, зайти в Свойства, и поменять пути и сохранить. Пример: 3 Примечание: Если ярлык на Рабочем столе не нашли, то можно просто запустить программу Google Chrome . И в поле адрес написать: http://46.61.145.116:5340/azk/ для 2012 года, или http://azk2013.rkomi.ru:2013/azk/ для 2013 года. и нажать Enter. 5) Далее необходимо в поле Пользователь и Пароль указать ваши данные (их вы получали на электронную почту при регистрации в системе Интернет-клиент АЦК-Финансы). Далее нажать Войти. 4 6) Откроется окно, где в первую очередь надо выбрать Бюджет по умолчанию (меню Рабочий стол). Для работы в 2013 году необходимо выбрать Республиканский бюджет Республики Коми 2013 года. Примечание: Чтобы посмотреть данные за 2012 год, необходимо выбрать Республиканский бюджет 2012 г. 7) Далее можно работать в программе. 5 II Соответствия старого и нового функционала АУ/БУ С 2013 года автономные и бюджетные учреждения в рамках реализации 83-ФЗ переходят на работу с новым функционалом АЦК-Финансы. Ниже в таблицах приведены соответствия старых документов АЦК-Финансы новым, старых отчетов АЦК-Финансы новым. Функционал меняется только для автономных и бюджетных учреждений, для казенных учреждений, огранов госвласти и т.д. ничего не меняется, т.е. остаются документы и отчеты старого функционала. 1. Соответствие документов старого и нового функционалов Таблица соответствия документов Старый функционал Новый функционал Заявка на оплату расходов (безналичный расчет) Заявка БУ/АУ на выплату средств Заявка на списание специальных средств Заявка на оплату расходов (наличные) Заявка БУ/АУ на получение наличных денег Объявление на взнос наличными Договор - Бюджетное обязательство Расшифровка к исполнительному документу Сведения о принятых обязательствах БУ/АУ Справка по специальным средствам Справка-уведомление об уточнении операций БУ/АУ Т.е. если в 2012 году АУ/БУ создавали заявки на оплату расходов, то в 2013 вместо нее нужно будет формировать Заявку БУ/БУ на выплату средств или Заявку БУ/АУ на получение наличных денег, вместо договоров нужно будет формировать Сведения о принятых обязательствах БУ/АУ и т.д. 6 2. Соответствие отчетов старого и нового функционалов Таблица соответствия отчетов Старый функционал Новый функционал Выписка с лицевого счета по бюджету Выписка из лицевого счета БУ/АУ Лицевой счет получателя и распорядителя Отчет о состоянии лицевого счета БУ/АУ средств бюджета Универсальный отчет по учету спецсредств Операции бюджетных учреждений и автономных Т.е. АУ/БУ в 2013 году будут использовать новые отчеты согласно соответствию из таблицы. 7 II Интерфейс Интернет-клиента АЦК-Финансы Для того, чтобы Ваша работа в Интернет-клиенте была удобна и легка, Вам необходимо хорошо понимать интерфейс программы Рассмотрим интерфейс на примере документа Заявка БУ/АУ на выплату средств. 1. Панель инструментов В Интернет-клиенте при работе с любыми документами будут использоваться следующие кнопки: 1 – Обновить – для обновления списка документов 2 – Открыть – для того, чтобы открыть выбранный документ, можно использовать эту кнопку, или заходить в документ двойным щелчком мыши 3 – Создать – для создания нового документа 4 – Создать с копированием – для создания с копированием имеющегося документа 5 – Сбросить фильтр – для отмены фильтрации 6 – Показать/скрыть панель фильтрации (подробнее будет описано ниже (п.2) 7 – Показать/скрыть панель быстрого просмотра (в нижней части окна открывает основную информацию по документу) 8 – Печать документа – для печати выбранного документа 9 – Печать списка – для печати списка документов (подробнее будет описано ниже (п.4) 10 – Подсчет итогов – для подсчета итогов по выбранным документам (итоги будут выводиться по колонкам с суммами внизу таблицы) 11 – Показать строки – для отображения строк документа (если документ многострочный, то в списке будут отображаться все строки документа) 12- Настроить список – для настройки выводимых колонок в список (подробнее будет описано ниже п.3) 13 – Закрыть – для закрытия списка документов. 1 2 3 4 5 6 7 8 9 10 1112 13 8 2. Панель фильтрации Панель фильтрации предназначена для поиска нужной информации и включается кнопкой . Для удобства работы данную кнопку лучше включить. Можно отбирать информацию по любому из представленных полей. Для этого необходимо заполнить любое выбранное поле и нажать Применить или кнопку Обновить. Например, на рисунке выставлен фильтр по Бюджету, по дате и по КОГСУ. В результате отобрались документы по указанному бюджету, с датой от 01.12.2012 по сегодняшний день и КОСГУ 211. Панель фильтрации Если необходимо очистить фильтры, то нажимаем кнопку все фильтры, кроме поля Бюджет. . Данная кнопка очищает 3. Настройка списка выводимых колонок Для того, чтобы настроить перечень колонок, которые вы хотите видеть на экране, необходимо нажать на кнопку . Откроется окно. 9 Если необходимо изменить список колонок и порядок, то стрелками нужные колонки оставляем справа в Отображаемых колонках, ненужные перекидываем влево в Доступные колонки. Чтобы изменить порядок колонок, пользуемся стрелками . 4. Печать списка выделенных документов Для печати списка выделенных документов необходимо нужные документы выделить (поставить галки), после этого нажать кнопку Печать списка. 10 Здесь сначала необходимо настроить печать, выбрав Настройка печати универсального списка. Откроется окно, где по аналогии с п.3 указываем, какие колонки необходимо вывести на печать и нажать ОК. Далее для печати можно выбрать один из 3 вариантов: 11 Печать списка по шаблону – распечатается список выбранных документов в соответствии с настройками системы Печать универсального списка – распечатается список выбранных документов в соответствии с вашими настройками Печать по условиям фильтрации – распечатается список всех документов, отобранных с помощью фильтрации (п.2) в соответствии с вашими настройками При печати любого документа в Интернет-клиенте печатная форма появляется в нижней части экрана во Всех загрузках, откуда ее можно запустить, нажав левую кнопку мыши. 12 5. Обработка документов списком Для того чтобы обработать несколько документов на одном статусе, то можно выделить их галочкой, нажать правой клавишей мыши и выбрать необходимое действие. Вам будут доступны только те действия над документом, которые нужны для вашей работы. 13 6. Работа с документом Чтобы открыть документ, в нее можно зайти двойным щелчком мыши или нажать кнопку Открыть. Откроется документ, который по вашему желанию, можно развернуть на все окно или растянуть, чтобы были видны все поля. Рассмотрим все кнопки, которые имеются в любом документе. 14 1 – статус документа - статус, на котором находится выбранный документ в данный момент. Более подробно про статусы в разделе IV. Также по кнопке Статус документа можно произвести необходимое действие с документом. Отсюда же можно вызвать Журнал обработки, чтобы увидеть, кто работал с данным документом. 2 – связи между документами, нажав на данную кнопку, можно увидеть все документы, которые связаны с исходным документом 3 – отменить изменения, по данной кнопке до сохранения самого документа можно отменить последнее изменение 4 – печать – для печати документа 5 – присоединенные файлы, здесь к документу можно прикрепить необходимые файлы 6 – ЭЦП – она загорается после подписи документа и по ней можно увидеть, кто и когда подписал документ Более подробно в разделе III 1 23456 15 III Работа с документами нового функционала АУ/БУ 1. Заявка БУ/АУ на выплату средств Данный документ АУ/БУ будут использовать вместо заявок на оплату расходов и заявок на списание специальных средств. ВНИМАНИЕ! Для наличных средств Заявка БУ/АУ на выплату средств не подходит, для налички будет отдельный документ. 1) Зайдем Исполнение – Исполнение операций бюджетных/автономных учреждений – Заявка БУ/АУ на выплату средств 2) В верхней части экрана панель фильтрации, предназначенная для поиска информации (см. раздел II, часть 2). Мы ее очистим кнопкой Обновить и нажмем кнопку Применить или . 3) Для создания нового документа нажмем . Откроется окно. В шапке документа: Поле Номер заполняется автоматически, но при желании можете вести свою нумерацию или оставить как есть. Дата документа – проставляется рабочая дата Дата регистрации, Дата исполнения, Дата подтверждения остатка, Предельная дата исполнения – заполнять не надо – заполнится автоматически при регистрации документа Тип операции – оставить Не указана, если нет дополнительных указаний от Финоргана Возврат б/права расходования – по умолчанию должно быть Нет. (ставится Да только при возврате неподтвержденной субсидии) Авансовый платеж – по вашему усмотрению, по умолчанию Нет. 16 Обязательство – это поле аналогично полю Бюджетное обязательство в Заявках на оплату расходов. Т.е. если осуществляем платеж в рамках поставленного на учет Обязательства, то данное поле заполняем, в остальных случаях поле оставляем пустым. 4) Переходим к заполнению закладок. Закладка Плательщик Из справочника по кнопке (три точки) выбирается Ваша организация. Откроется окно, где необходимо выбрать свою организацию Если ее не видим, то очищаем фильтры по кнопке , затем . (Возможно придется воспользоваться полосой 17 прокрутки или развернуть окно на весь экран, чтобы увидеть все записи) Найдя свою организацию, нажимаем Выбрать. 5) Аналогично выбираем Счет 6) Далее заполняем Назначение платежа. Данное поле находится в нижней части окна, чтобы его увидеть, надо или развернуть окно на весь экран, или растянуть окно, или воспользоваться полосой прокрутки. 18 7) Далее переходим на закладку Получатель Здесь необходимо выбрать контрагента. Заходим по кнопке Справочник организаций (окно Организации – выбор). 19 в ИНН, и попадаем в ВНИМАНИЕ! Работа со справочником Организации В справочнике Организаций находятся все организации, которые созданы в АЦК-Финансы. Для поиска нужной организации можно воспользоваться панелью фильтрации. Поэтому СНАЧАЛА ОЧИСТИМ ВСЕ ФИЛЬТРЫ КНОПКОЙ кнопкой . Далее включим данную панель . Появится панель фильтрации. Например для поиска по ИНН, заполняем поле ИНН и нажимаем Применить или Обновить . Для поиска можно пользоваться всеми фильтрами, которые имеются в панели фильтрации. Если организации нет в списке. Тогда ее можно завести по кнопке Создать локально . Откроется окно, в котором необходимо указать реквизиты организации и сохранить по кнопке ОК. 20 ВНИМАНИЕ! Чтобы найти вновь заведенную организацию, опять же необходимо воспользоваться панелью фильтрации (НЕ НАДО ЗАВОДИТЬ ПОВТОРНО!). Например, для того, чтобы увидеть все организации, заведенные локально, то можно воспользоваться фильтром Отображать, выбрав значение Локальные Получится: 21 и нажать или Применить. 8) Выберем необходимую организацию из справочника Организации по кнопке Выбрать. В Заявку подставятся ИНН, КПП и наименование 9) Далее необходимо заполнить Счет. Его можно тоже или выбрать из справочника, или заполнить вручную 10) Если счет был набран вручную, то необходимо заполнить БИК (можно вручную или выбрать из справочника) 11) Получим: 12) Далее переходим на закладку Расшифровка. В верхней части проверим, что правильно заполнены Бюджет (Бюджет 2013 года) и Учредитель. Далее заводим строку Расшифровки по кнопке . 22 13) Откроется окно. Здесь необходимо нажать кнопку Аналитические строки, чтобы выбрать строку расхода. Кнопка Аналитические строки аналогична кнопке Бюджет (Из бюджета…) в АРМ-Бюджетополучатель. 23 14) Откроется окно. ВНИМАНИЕ! Работа с Аналитическими строками В Аналитических строках – в Просмотре операций БУ/АУ представлены все строки вашего Плана ФХД. Здесь находятся как строки с расходной, так и с доходной классификацией. Для того, чтобы выбрать нужную строку, опять же воспользуемся Панелью фильтрации. Вопервых, очистим все фильтры по кнопке если выключена, включим кнопку , далее нажмем Применить или . Далее . Далее необходимо настроить отображаемые колонки. Для этого нажмем кнопку . Откроется окно. В нем в Отображаемых колонках (поле справа) надо оставить только следующие колонки: Учреждение, КВФО, КОСГУ, Код субсидии, Отраслевой код. Лишние колонки нужно убрать стрелками настраивается кнопками . Порядок в отображаемых колонках . Получим как на рисунке. Нажмем ОК. 24 15) Далее воспользуемся следующими фильтрами для поиска нужной строки, например КВФО, КОСГУ. Далее в поле Режим расчета перевыберем По заявленным операциям. Нажмем . Отберутся строки, среди них надо выбрать нужную. Встаем на строку и нажимаем Выбрать 25 16) В результате классификация заполнится автоматически, останется заполнить только Сумму. 17) Сохраняем по ОК. Игнорируем предупреждение Поле «Назначение платежа строки» не заполнено» 18) Получим: 19) Далее заполняем закладку Прочее по аналогии с Заявками на оплату расходов. Здесь обязательное поле Очередность 26 20) Закладку Ответственные лица заполняем при необходимости. 21) Далее ПРИ НЕОБХОДИМОСТИ заполняем закладку Идентификаторы платежа Здесь сначала заполняем поле Статус лица, оформившего документ Далее ОКАТО, далее Показатель основания платежа, далее Налоговый период, далее Тип платежа (поля Номер документа, Дата документа только при необходимости), далее Вид классификации. В следующих открывшихся полях нужную классификацию. ВНИМАНИЕ: КВД желательно заполнять вручную (не выбирать из справочника). 22) Закладки Реквизиты возвращаемого документа и Основание заполнять не нужно, если нет дополнительных указаний от Финоргана. 27 24) Далее сохраняем документ по кнопке ОК. 25) Документ сохранится в общем списке. Если вы его сразу не находите, то очищаете фильтры по и ставите фильтр по рабочей дате и нажимаете Применить или 26) Если нужно распечатать документ, та можно зайти в документ и нажать Печать Подробнее про кнопки Раздел II, часть 6. Если нужна печать списка документов, то подробно Раздел II, часть 4. 28 . . 27) Далее сформировавшийся документ на статусе Черновик необходимо отправить в обработку. Для этого необходимо нажать на кнопку Черновик внутри документа и нажать Завершить подготовку. Документ будет на статусе Подготовлен Примечание: Если вы хотите обрабатывать документы списком, то читайте Раздел II, часть 5 28) Далее документ необходимо подписать. Для этого нажать на статус Подготовлен и выбрать Подписать 29 ВНИМАНИЕ! Подпись документов Когда вы подписываете любой документ, после выполнения действия Подписать появляется окно Здесь необходимо: а) Выбрать сертификат 30 б) Перейти в закладку Подписываемые поля и поставить 2 галки: на документе и в ролях пользователей в) Нажать Подписать. ВНИМАНИЕ! Установка расширения ЭЦП Возможно будет сообщение Не установлено расширение ЭЦП В таком случае необходимо: - Нажать кнопку Настройка и управление Google Chrome (кнопки или как на рисунке или ) - Далее выбрать Инструменты – Расширения 31 - Далее необходимо мышкой перетащить с нижней части окна bft_chromesigner-.crx Расширения. И отпустить - Появится окно, в котором необходимо нажать Добавить 32 на - В результате расширение добавится: - Далее выйти из программы, зайти повторно и можно подписывать документы. ВНИМАНИЕ! Примечания по ЭЦП в документах Примечание 1. После подписи документов необходимо обновить список по кнопке только после этого можно выполнять следующие действия надо документом , Примечание 2. Если после подписи документа, вы решили отложить документ, чтобы внести в него изменения, то в таком случае необходимо переподписать документ. Для этого: а) зайти в документ. Далее зайти по кнопке в документе 33 б) Откроется окно с Подписями документа в) далее необходимо выделить галкой подписи и нажать кнопку Проверить подпись 34 г) в результате старые подписи поменяют статус на ЭП не валидна. Если ЭП осталась валидной, то пункт д) выполнять не надо. д) после этого закрыть окно, обновить список и переподписать документ. 29) После подписи документа необходимо обновить список по кнопке . После этого можно документ отправить в дальнейшую обработку. Для этого нажать на кнопку Подготовлен и выбрать Отправить в обработку 35 30) Документ поменяет статус на Средства есть, и дальше его будут обрабатывать в Финоргане. Более подробно про статусы документов в Разделе IV ВНИМАНИЕ! Т.е. чтобы ваш документ рассмотрел финорган, статус его должен быть СРЕДСТВА ЕСТЬ. ВНИМАНИЕ! Если есть необходимость прикрепить подтверждающие документы, то читайте Раздел V. 31) Если документ будет отказан в финоргане, то причину отказа Вы увидите в поле Комментарий. 32) Документы можно создавать как с нуля (вышеприведенный пример), так и копировать уже существующие документы по кнопке 36 37 2. Заявка БУ/АУ на получение наличных средств Заявка БУ/АУ на получение наличных средств заменяет для АУ/БУ заявки на оплату расходов и заявки на списание специальных средств по наличке 1) Находится Исполнение – Исполнение операций бюджетных/автономных учреждений – Заявка БУ/АУ на получение наличных средств 2) В открывшемся окне обязательные поля в шапке документа: Номер документа – ставится автоматически, при желании можно поменять Дата документа – ставится автоматически Обязательство – заполняется если оплата производится в рамках бюджетного обязательства 3) Заполняется Плательщик 4) Заполняется Назначение платежа в нижней части окна 38 5) Далее закладка ТФО/ТОФК Здесь выбирается организация, где открыт счет 40116. Для республиканских, территориально расположенных в Сыктывкаре и Сыктывдинском районе выбирается Минфин РК Для республиканских удаленных выбирается орган ФК. Далее выбирается счет 40116 6) Далее заполняется Расшифровка аналогично Заявка БУ/АУ на выплату средств (предыдущую часть). Здесь же заполняется Символ кассы 39 7) Далее заполняется Прочее. Обязательно Очередность 8) Далее заполняется Ответственные лица и чек/карта 9) Сохраняем документ. 10) Далее документ обрабатываем до статуса Подготовлен (выполняем действие Завершить подготовку) 12) Далее подписываем документ 40 13) Далее доводим до статуса Средства есть (выполняем действие Отправить в обработку) 14) Далее документ обрабатывается в Финоргане Более подробно про статусы в Разделе IV. 3. Объявление на взнос наличными С 2013 года АУ/БУ будут регистрировать Объявления на взнос наличными 1) Находится Исполнение – Исполнение операций бюджетных/автономных учреждений – Объявление на взнос наличными 2) Создаем новый документ. Заполняем шапку документа, закладку Учреждение и Назначение платежа 3) Заполняем закладку Территориальный ФО Здесь указываем Организацию, которой открыт счет 40116 41 4) Далее заполняем Расшифровку. 5) Сохраняем документ. 6) Для печати воспользуемся кнопкой из документа. 7) Далее документ переводим на статус Подготовлен. 8) После этого подписываем документ. 9) Далее с документом работает Финорган. 42 4. Сведения о принятых обязательствах БУ/АУ Данный документ будет использоваться АУ/БУ вместо Договоров, а также вместо Расшифровок к исполнительному документу 1) Находится Обязательства – Обязательства бюджетных/автономных учреждений – Сведения о принятых обязательствах БУ/АУ 2) Создаем новый документ В шапке документа: Номер документа – необходимо указать номер Договора Дата документа – необходимо указать дату Договора Выбираем свою организацию на закладке Учреждение Далее заполняем Основание – указываем предмет договора 3) Далее необходимо заполнить закладку Реквизиты документа-основания Здесь необходимо указать Вид документа-основания После этого указать Номер документа, Дату документа, Дату начала действия, Дату окончания действия – данные по договору, контракту. 43 ВНИМАНИЕ! Если ставите на учет Расшифровку к исполнительному документу, то в Реквизитах документа-основания заполняете Реквизиты исполнительного документа 4) Далее переходим на закладку Контрагент 5) Здесь из справочника заполняем данные по контрагенту. По работе со справочником организаций подробно написано в Разделе III в части Работа со справочником организаций. Примечание: Если в справочнике нет нужного счета организации, то его можно в документе набрать вручную и т.д., после этого указать БИК. 44 6) Далее переходим на закладку Суммы обязательства. Здесь обязательные поля Общая сумма – вся сумма по договору И Сумма тек. года – сумма, которые вы ставите на учет 7) Далее закладка Расшифровка Создаем новую строку по кнопке и заполняем данные: Лицевой счет Далее воспользовавшись кнопкой Аналитические строки выбираем строку расхода (подробная работа описывалась выше в Разделе III в части Работа с Аналитическими строками) Далее указываем Сумму тек.года И сохраняем. 45 8) Далее заполняем закладку График выплат - Создаем новую строку по - Указываем Дату и Сумму - Далее заводим строки в Источники средств - Сохраняем строки, сохраняем График 46 ВНИМАНИЕ! Если у вас по договору одна расходная строка в Расшифровке и один получатель с одним счетом, то график выплат можно не заполнять, так как он заполнится автоматически при сохранении документа. 9) Далее сохраняем документ, он сохранится на статусе Черновик 10) После этого доводим документ до статуса Подготовлен (выполняем действие Завершить подготовку). 11) Далее подписываем документ. 12) Далее выполняем действие Передать в ФО. Статус поменяется на Принят 13) Далее с документом работает Финорганю Когда документ будет на статусе Зарегистрирован, по нему можно уже проводить платежи. Читайте Раздел III часть 1. 47 5. Справка-уведомление об уточнении операций БУ/АУ Данный документ АУ/БУ будут использовать вместо Справки по спецсредствам – для проведения уточняющих операций 1) Находится Находится Исполнение – Исполнение операций бюджетных/автономных учреждений – Справка-уведомление об уточнении операций БУ/АУ 2) Создаем документ. В шапке документа Номер, Дата автоматически. Выбираем Лицевой счет организации на закладке Реквизиты Заполняем Основание 3) На закладке Орган, осущ. кассовое обслуживание выбираем Финорган 4) Закладку Запрос заполняем при необходимости 5) Самая важная закладка – Расшифровка. Здесь указываем документ, по которому мы производим уточнение. Выбираем соответствующий Тип платежного документа и нажимаем Выбрать В появившемся списке выбираем необходимый документ ВНИМАНИЕ! При уточнении остатков 2012 года Тип платежного документа заполнять не нужно. 6) Автоматически подтягиваются Уточняемые реквизиты. (если платежный документ не указан, то заводим строку Уточняемых реквизитов по ). Далее необходимо заполнить Уточненные реквизиты. Чтобы их увидеть, надо растянуть окно, или развернуть его на весь экран 48 7) Для этого создаем строку в Уточненные реквизиты по . И указываем правильную классификацию для данного платежа или для данного поступления. 8) Далее необходимо сопоставить строки Уточняемых и Уточненных реквизитов. Для этого поставим галку на верхней строке и нажмем Связать строки 49 Появится окно, где выберем номер строки и нажмем Выбрать 9) Далее заполняем закладку Ответственные лица. Обязательное поле Дата подписания 50 9) Далее сохраняем документ, он будет на статусе Черновик. Обрабатываем до статуса Подготовлен (выполняем действие Завершить подготовку) 10) Далее документ подписываем. 11) Далее документ переводим на статус На согласовании 12) Далее документ обрабатывает Финорган. 51 IV Статусы документов 1. Заявка БУ/АУ на выплату средств Перечисление средств контрагенту Плательщик: Автономное/ Бюджетное учреждение - Счет плательщика: ЛС учреждения Получатель: Контрагент - Счет получателя: Счет контрагента Создать документ «Заявка АУ/БУ на выплату средств» Заявка на выплату: статус «Черновик» Удалить Завершить подготовку Заявка на выплату: статус «Удален» Система : выполнить контроли показателей плана Вернуть Заявка на выплату: статус «Подгтовлен» Отправить в обработку Система : выполнить контроли показателей плана Система : выполнить контроли остатка Вернуть Заявка на выплату: статус «Средства есть» Отказать Готов к исполнению Заявка на выплату: статус «Отказан» Заявка на выплату: статус «Готов к исполнению» Заявка на выплату: статус «Нет средств» Ожидание зачисления средств Выплаты к/агенту- влад. банк. сч., возвраты Сформировать ЭД «Платежное поручение» П/п статус «Новый» Заявка на выплату: статус «На исполнении» П/п статус «Отправлен» Заявка на выплату: статус «Обработан» П/п статус «Обработка завершена» После заполнения документа, необходимо нажать кнопку «Применить», Заявка АУ/БУ на выплату средств примет статус «Черновик». Далее для обработки выбираем действие «Завершить подготовку», Документ перейдет на статус «Подготовлен», следующее действие в обработке – «Отправить в обработку», проверяется остаток по счету / коду субсидии и инвестиции и при положительном остатке документ перейдет на статус «Средства есть». Если будет «Нет средств», то можно вернуть на статус Подготовлен и обработать после того, как будут средства. Далее в Финоргане проверяют и статус у документа меняется на статус «Готов к исполнению». Далее в Финоргане формируют Платежное поручение, и статус будет «На исполнении». После обработки Платежного поручения, Заявка АУ/БУ на выплату средств переходит на статус «Обработан». 52 Заявка БУ/АУ на выплату средств Перечисление средств другому учреждению на ЛС Плательщик: Автономное/ Бюджетное учреждение. - Счет Плательщика: ЛС учреждения в ФО. Получатель: Учреждение. - Счет Получателя: ЛС учреждения в ФО. Создать документ «Заявка АУ/БУ на выплату средств» Заявка на выплату: статус «Черновик» Удалить Завершить подготовку Заявка на выплату: статус «Удален» Система : выполнить контроли показателей плана Вернуть Заявка на выплату: статус «Подгтовлен» Отправить в обработку Система : выполнить контроли показателей плана Система : выполнить контроли остатка Вернуть Заявка на выплату: статус «Средства есть» Отказать Готов к исполнению Заявка на выплату: статус «Отказан» Заявка на выплату: статус «Готов к исполнению» Сформировать ЭД «Распоряжение на зачисление средств на л/с» Заявка на выплату: статус «На исполнении» Распоряжение статус «В обработке» Обработать Заявка на выплату: статус «Обработан» Распоряжение статус «В обработке» 53 Заявка на выплату: статус «Нет средств» Ожидание зачисления средств После заполнения документа, необходимо нажать кнопку «Применить», Заявка АУ/БУ на выплату средств примет статус «Черновик». Далее для обработки выбираем действие «Завершить подготовку», Документ перейдет на статус «Подготовлен», следующее действие в обработке – «Отправить в обработку», проверяется остаток по счету / коду субсидии и инвестиции и при положительном остатке документ перейдет на статус «Средства есть». Если будет «Нет средств», то можно вернуть на статус Подготовлен и обработать после того, как будут средства. Далее в Финоргане документ переводят на статус «Готов к исполнению». Далее формируют Распоряжение на зачисление средств на ЛС. Документ будет «На исполнении». После обработки Распоряжение документ будет на «Обработан». 2. Заявка БУ/АУ на получение наличных средств Выплата наличных средств Плательщик: Автономное/ Бюджетное учреждение - Счет: ЛС учреждения Территориальный ФО: Организация, где открыт счет 40116. После заполнения документа, необходимо нажать кнопку «Применить», Заявка БУ/ АУ на получение наличных денег примет статус «Черновик». Далее для обработки выбираем действие «Завершить подготовку», документ перейдет на статус «Подготовлен», следующее действие в обработке – «Отправить в обработку», проверяется остаток по счету / коду субсидии и инвестиции и при положительном остатке документ перейдет на статус «Средства есть». Далее в Финоргане документ переводят на статус «Готов к исполнению». Далее формируют Платежное поручение. После обработки Платежного поручения, Заявка АУ/БУ на получение наличных автоматически переходит на статус «Списание средств БУ/АУ». Следующий статус «Чек к подтверждению». Далее перейдет на статус «Чек подтвержден». Окончательный статус «Обработан». 54 Создать документ «Заявка БУ/АУ на получение наличных денег» «Заявка БУ/АУ на получение наличных денег»: Удалить статус «Черновик» Заявка на выплату: статус «Удален» Завершить подготовку Система : выполнить контроли показателей плана «Заявка БУ/АУ на получение наличных денег»: Вернуть статус «Подготовлен» Отправить в обработку Система : выполнить контроли показателей плана Система : выполнить контроли остатка Вернуть «Заявка БУ/АУ на получение нал.денег»: ст. «Средства есть» Готов к исполнению Отказать «Заявка БУ/АУ на получение нал.денег»: «Заявка БУ/АУ на получение нал.денег»: ст. «Средств нет» Ожидание зачисления средств ст. «Отказан» Вернуть «Заявка БУ/АУ на получ-е нал.денег»: ст. «Готов к исполнению» Сформировать ЭД «Платежное поручение» Перечисление средств со счета 40601/ 40701 на счет для наличных 40116* П/п статус «Новый» «Заявка БУ/АУ на получение нал.денег»: ст. «На исполнении» «Заявка БУ/АУ на получ-е нал.денег»: ст. «Списано со счета 40601» Квитовка ЭД «Заявка БУ/АУ на получение наличных денег в АРМ «Разбор поступлений» П/п статус «Отправлен» П/п статус «Обработка завершена» Средства со счета 40601/ 40701 списаны Подтверждение поступление средств на счет 40116* «Заявка БУ/АУ на получ-е нал.денег»: ст. «Чек к подтверждению» Подтвердить чек «Заявка БУ/АУ на получ-е нал.денег»: ст. «Чек подтвержден» Квитовка ЭД «Заявка БУ/АУ на получение наличных денег в АРМ «Дебетовый квитовщик» Подтверждение выбытие средств со счета 40116* «Заявка БУ/АУ на получение нал.денег»: ст. «Обработан» 55 3. Объявление на взнос наличными Учреждение: выбираем организацию, на которую будем производить зачисление. Лицевой счет: ЛС в ФО. Территориальный ФО: Организация, которой открыт счет 40116* Создать документ «Объявление на взнос наличными» Вернуть на «Черновик» Объявление на взнос наличными: статус «Черновик» Удалить Завершить подготовку Объявление на взнос наличными: статус «Удален» Объявление на взнос наличными: статус «Подгтовлен» Отправить на согласование Перечисление средств со счета 40116* Отказать Объявление на взнос наличными: статус «На согласовании» Объявление на взнос наличными: статус «Отказан» В АРМ «Разбор поступлений» квитуем с ЭД «Кредитовое приложение к выписке». Сформировать ЭД «Платежное поручение» Объявление на взнос наличными: статус «Подтвержден» П/п статус «Новый» Объявление на взнос наличными: статус «На исполнении» Подтверждение поступления средств на счет 40116* Вернуть П/п статус «Отправлен» П/п статус «Обработка завершена» Объявление на взнос наличными: статус «Обработан» После заполнения нажимаем «Применить». Документ переходит на статус «Черновик», далее «Завершить подготовку», ЭД переходит на статус «Подготовлен». Далее в Финоргане действие «Отправить на согласование», документ переходит на ст. «На согласовании». Далее статус «Подтвержден» и «Обработан». 56 V Прикрепление подтверждающих документов Для того, чтобы прикрепить подтверждающий документ, необходимо: 1) Открыть документ, к которому требуются подтверждающие документы и нажать кнопку Присоединенные файлы 2) Откроется окно. Здесь необходимо нажать кнопку Присоединить файл необходимый файл. Файл появится в окне, прикрепление файла завершено. 57 и выбрать VI Работа с Почтовыми сообщениями Сейчас в Интернет-клиенте вместе Произвольных документов АРМ-Бюджетополучатель будут использоваться Почтовые сообщения. Когда Вам будет отправлено письмо, у вас в Правой верхней части экрана появится сообщение: Для того, чтобы открыть сообщение, необходимо или нажать двойным щелчком мыши нажать на сообщение или зайти в Сообщения и оповещения – Почтовые сообщения В Почтовых сообщениях будут находиться все сообщения, которые были вам отправлены. Здесь также можно воспользоваться панелью фильтрации для отбора сообщений. Для того, чтобы открыть сообщение, необходимо нажать на него двойным щелчком мыши. Откроется окно с письмом. 58 Чтобы ознакомиться с Вложениями к письму, необходимо нажать кнопку Прикрепленные файлы. Откроется окно: Для того, чтобы открыть прикрепленные файлы, необходимо воспользоваться кнопкой Далее файл появится в нижней части окна в Загрузках, откуда его можно открыть. 59 60 VI Отчетность АУ/БУ Рассмотрим на примере 2 отчетов: 1. Выписка из лицевого счета БУ/БУ Данный отчет АУ/БУ ежедневно будут формировать вместо Выписки с лицевого счета по бюджету. Отчет формируется через Отчеты – Бухгалтерия – Выписка из лицевого счета БУ/АУ Необходимые параметры отчета Начальная дата Конечная дата Учреждение Счет Выписка с подтверждающими документами (Поступления) Выписка с подтверждающими документами (Выплаты) Выводить колонки. Рекомендуемые: Конрагент Назначение платежа Остаток, разрешенный к использованию 61 Нажимаем ОК. Отчет сформируется и появится в Загрузках в нижней части экрана, откуда его можно запустить на просмотр. 62 2. Отчет о состоянии лицевого счета БУ/АУ Данный отчет АУ/БУ ежемесячно будут формировать вместо Лицевого счета получателя и распорядителя средств бюджета Отчет формируется через Отчеты – Бухгалтерия – Отчет о состоянии лицевого счета БУ/АУ Необходимые параметры отчета: Начальная дата Конечная дата Учреждение Счет Выводить колонки Все, кроме отраслевого кода и наименования отраслевого кода. Для АУ/БУ, у которых исполнение ведется в разрезе отраслевых кодов, данные колонки будут нужны в отчете. Нажать ОК. Сформировавшийся отчет будет в нижней части экрана. Запустить. 63 64