Руководство пользователя NVR TGI
advertisement
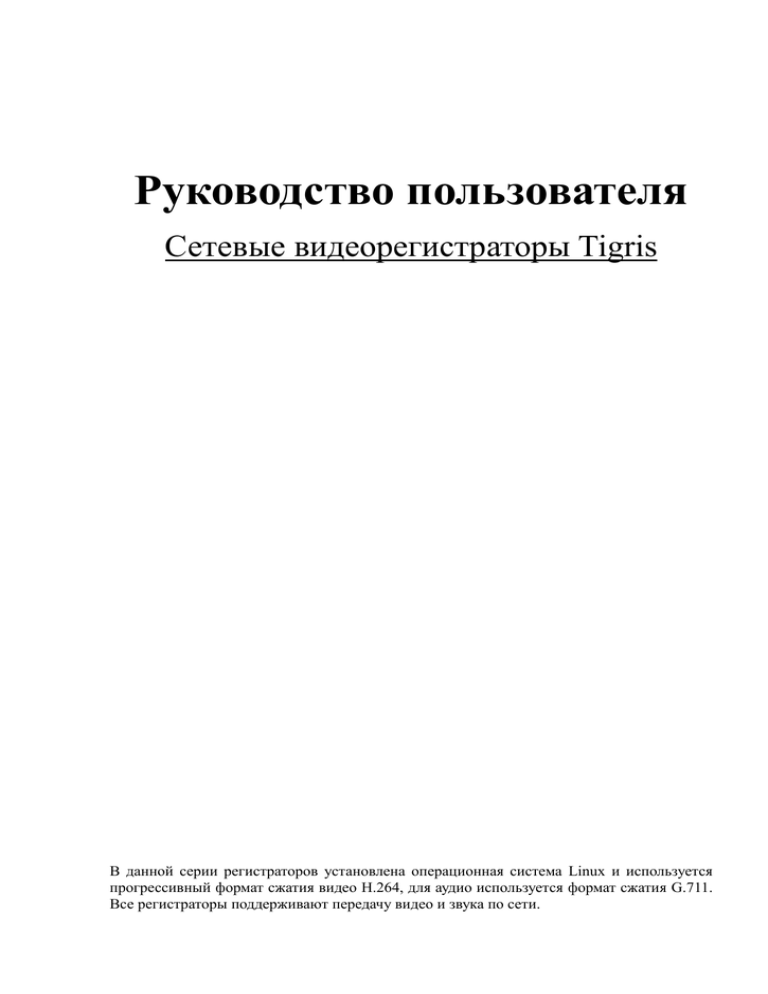
Руководство пользователя Сетевые видеорегистраторы Tigris В данной серии регистраторов установлена операционная система Linux и используется прогрессивный формат сжатия видео H.264, для аудио используется формат сжатия G.711. Все регистраторы поддерживают передачу видео и звука по сети. Оглавление: 1. Начало работы 1.1 Установка жесткого диска 1.2 Включение 1.3 Выключение 1.4 Авторизация 2. Настройки записи и воспроизведения 2.1 Настройки записи 2.2 Настройки воспроизведения 2.3 Архивирование 3. Настройки тревоги 4. Основные настройки 4.1 Общие 4.2 Сеть 4.3 Сетевые службы 4.4 Дисплей 4.5 Управление поворотными устройствами 4.6 Тур 4.7 Настройка цифровых каналов 5. Управление 5.1 Управление жесткими дисками 5.2 Учетные записи 5.3 Калибровка 5.4 Автоматические функции 5.5 Настройки по-умолчанию 5.6 Обновление 5.7 Информация об устройстве 5.8 Импорт/Экспорт настроек 6. Сведения 1. Начало работы 1.1 Установка жесткого диска Перед использованием видеорегистратора необходимо установить в него жесткий диск. В зависимости от модели регистратора он может поддерживать 1 или 2 SATA HDD. Замечание: Без жесткого диска будут доступны только функции просмотра видео, запись вестись не будет. 1.2 Включение Подключите блок питания к регистратору и поставьте переключатель в положение “On”. При успешном включении на передней панели загорится световой индикатор. После загрузки вы услышите звуковой сигнал и на экране монитора появится видео с подключенных камер. Замечание: после незапланированного отключения питания регистратор автоматически включится и восстановит настройки. 1.3 Выключение Выключить регистратор можно 2 способами: программно и аппаратно. Чтобы выключить регистратор программно, вам нужно зайти в Главное меню- Выход- Стоп. Для аппаратного выключения переведите переключатель на задней панели в положение Off. Замечание: Перед заменой батарейки, вы должны сохранить все настройки, в противном случае они будут утеряны. 1.4 Авторизация Для авторизации используется логин по умолчанию: аdmin (без пароля). Пользователь аdmin обладает правами администратора. Примечание: после 3-х кратного ввода неверного пароля, аккаунт будет заблокирован (через полчаса после перезагрузки системы произойдет автоматическая разблокировка). После авторизации необходимо сменить пароль на новый для обеспечения большего уровня безопасности. 2. Настройки записи и воспроизведения 2.1 Настройка записи По умолчанию настроена постоянная запись на 24 часа. Внести изменения в настройки записи можно через Главное меню –> Запись –> Настройки записи Канал: Выберите канал для настройки записи (либо все каналы). Длина: Выберите продолжительность сохраняемого видеофайла. Режим: Расписание , Вручную (постоянно), Остановка. Постоянная: Запись ведется в установленный период времени. Обнаружение: Запись начинает вестись при срабатывании тревоги по детектору движения, потери видео или закрытию камеры. Тревога:Запись начинает вестись при срабатывании сигнала по тревожному входу. Период: Промежуток времени записи. 2.2 Настройки воспроизведения Для просмотра видеозаписи с жесткого диска необходимо перейти в Главное меню -> Запись -> Воспроизведение. Также возможен переход с помощью контекстного меню на рабочем столе. Дата и время: Выбор времени и даты. (Дата в белой рамке - это системное время и дата, дата на белом фоне обозначает наличие записи в этот день). Тип записи: Стандартный, по движению, по тревоге и др. (зеленый цвет – постоянная запись, желтый цвет – запись по движению, красный цвет – по тревоге). Каналы: Выбор канала для воспроизведения. Список файлов: Просмотр архивированных файлов. Примечание: для сохранения копий видеофайлов к регистратору должен быть подключен USB-накопитель. 2.3 Архивирование Поиск: Выполняет поиск подключенных USB-устройств. Архивирование: Выполняет копирование видеозаписи. Стирание: Выполняет удаление данных с USB-носителя. Стоп: Остановка процесса копирования. Точное воспроизведение: Введите время в поле и нажмите воспроизведение. Воспроизведение начнется в соответствии с указанным временем. Увеличение части рисунка: Увеличение части изображения возможно при одноканальном просмотре, необходимо выделить область при помощи левой кнопки мыши и нажать на него указателем в виде увеличительного стекла. Для выхода из режима увеличения нажмите правую кнопку мыши. Временная линия: Нажатием левой кнопки мыши открывается видеозапись за выбранное время. 3. Настройки обнаружения тревоги Для выполнения настроек перейдите в Главное меню -> Тревога. Здесь вы сможете осуществить настройку записи по детекции движения, закрытии видеокамеры, потере сигнала либо при срабатывании тревожного датчика. При помощи анализа картинки, при обнаружении движения происходит срабатывание тревоги. В меню настраивается различная чувствительность детектора движения. Ниже будет рассмотрена настройка записи по детекции движения. Настройка записи для остальных типов тревоги производится аналогично. Разрешено: Для включения функции детектора движения и выполнения дальнейших настроек необходимо поставить галочку в данном пункте. Канал: Выбор канала для выполнения настроек Период: В установленный отрезок времени будет происходить срабатывание сигнала тревоги. Отрезки времени настраиваются понедельно либо ежедневно, в каждом дне можно настроить до 4-х отрезков времени. Задержка: После завершения тревоги, запись остановится через установленный отрезок времени (от 5 до 300 сек.) Интервал: Временной период между видеозаписями. Канал записи: Выбор каналов, на которых будет вестись запись видео по тревоге. Включение PTZ: Предоставляет возможность настроить алгоритм переключения между каналами при срабатывании тревоги. Настройка алгоритма осуществляется в Главное меню -> Настройка -> Тур. Показ сообщений: Настройка выдачи тревожных уведомлений. Зуммер: Настройка звукового оповещения. Отправка E-mail: Осуществляет отправку сообщений по электронной почте при возникновении тревожного события. Загрузка по FTP: Осуществляет передачу сообщения на FTP-сервер. 4. Основные настройки 4.1 Общие Для выполнения настроек перейдите Главное меню –> Настройка –> Общие. Системное дата и время: Устанавливается время и дата, используемые на видеорегистраторе. Отображается в правом верхнем углу экрана. Формат даты и времени: Возможность выбрать вид отображаемого времени (12-часовой и 24-часовой) и текущего числа. Язык: По-умолчанию Русский. HDD заполнен: Выбор действия по окончании свободного места на жестком диске. Либо перезапись старых файлов, либо остановка записи. Видеостандарт: PAL или NTSC. Автовыход: Настройка выхода пользователя через определенное время. Имя устройства: Можете изменить имя на ваше усмотрение. 4.2 Сеть Для выполнения сетевых настроек перейдите Главное меню –> Настройка –> Сеть. Сетевая карта: Выбор проводного или беспроводного соединения. Вкл. DHCP: Автоматическое получение IP-адреса. IP адрес: Настройка IP адреса. Маска подсети: Установите код маски подсети. Шлюз: Установите шлюз по умолчанию. Настройка DNS Система доменных имен переводит доменные имена в IP адреса. IP адрес определяется провайдером сети, как другие сетевые устройства в локальной сети. Порт HTTP: Порт по умолчанию 80. Порт TCP: Порт по умолчанию 34567. Политика передачи: Определяет приоритет на качество либо на скорость при передаче данных по сети. 4.3 Сетевые службы Для выполнения настроек перейдите Главное меню –> Настройка –> Сетевые службы. PPoE: Возможность осуществлять настройку подключения к сети Интернет по данному протоколу, если видеорегистратор подключен напрямую к сети. Требуется ввести имя пользователя и пароль, выданные провайдером. NTP: Возможность настройки сетевого сервера синхронизации времени. IP-фильтр: Возможность создания «черных» и «белых» списков IP-адресов. FTP: Настройка FTP-сервера для отправки «тревожных» сообщений. Мобильный порт: Указывается порт для подключения к видеорегистратор с портативных устройств. й 4.3.2 Настройка E-MAIL Данная опция позволяет осуществлять отправку видеорегистратором писем на электронную почту пользователя. Включить: Необходимо поставить галочку для включения функции. Сервер SMTP: Указывается сервер электронной почты, с которой будет происходить отправка сообщений Порт: Указывается порт электронной почты. Если сервер использует SSLшифрование данных, необходимо установить соответствующую галочку. Пользователь: Указывается имя пользователя исходящей электронной почты. Пароль: Указывается пароль от исходящей электронной почты. Отправитель: Указывается имя отправителя. Получатель: Указывается адрес получателя электронной почты. Название: Указывается тема письма. 4.3.3 Настройка DDNS Включить: Поставьте галочку для активации функции. Тип DDNS: Выбор одного из поставщика услуг DDNS. Имя домена: Введите зарегистрированное DDNS имя. После успешного подключения к DDNS, для удаленной работы с регистратором через IE достаточно ввести адрес DDNS. Пользователь: Введите зарегистрированную DDNS учетную запись. Пароль: Укажите пароль от вашей учетной записи. 4.3.4 Беспроводное соединение (3G) Возможно осуществлять подключение видеорегистратора к сети Интернет с помощью 3G модема. Включить: Установите галочку для активации функции. Тип: Выберите в зависимости от вашего 3G – модема. Как правило используется WCDMA или AUTO. Точка доступа: Введите адрес точки доступа, полученной от вашего оператора сотовой связи. Номер набора: Введите *99# Пользователь: Ведите имя пользователя, полученное от оператора сотовой связи. Пароль: Введите соответствующий пароль для вашего пользователя. 4.3.5 Настройка WI-FI С помощью данной опции производится подключение видеорегистратора к роутеру или другому устройству с помощью Wi-Fi модуля. Примечание: К использованию допускается только Wi-Fi модуль приобретенный вместе с видеорегистратором. Включить: Установите галочку для активации функции. Вкл. DHCP: Автоматической получение IP-адреса. Поиск: Данная кнопка позволяет производить поиск доступных сетей. Выбор необходимой сети производится двойным нажатием. После этого необходимо ввести пароль от данной сети. 4.4 Настройки дисплея Для перехода к данным настройкам зайдите в Главное меню –> Настройка –> Дисплей. Показ времени: Настройка отображения на экране текущего времени и даты. Статус записи: Настройка отображения значка записи для каждого канала. Имя канала: Настройка отображения наименования каждого канала. Статус сигнала: Включение или отключение предупреждающей надписи об отсутствии сигнала на конкретном канале. Прозрачность: Параметр прозрачности окна меню. Разрешение: Настройка разрешения экрана. Зависит от разрешающей способности монитора. Варьируется от 1024*768 до 1920*1080. 4.5 Настройка поворотных устройств Протокол: Выберите производителя вашего PTZ-устройства. Адрес: Введите наименование устройства. Бод: Задается скорость поворотного устройства. 4.6 Тур Вы можете самостоятельно задать порядок переключения изображения по каждому каналу на главном мониторе, проследовав Главное меню –> Настройка –> Тур. 4.7 Настройка цифровых каналов Канал: Выберите необходимый канал для выполнения настроек. Включить: Установите галочку для применения настроек. Информация: Краткая справка о марке, модели и производителе IPвидеокамеры. Системное время: Текущее время и дата, установленные на камере. Существует возможность синхронизации времени с сетевым сервером времени. Перезагрузка: Возможность выполнить перезагрузку камеры. Восстановление стандартных настроек: Возможность сбросить все настройки IP-видеокамеры на заводские. Кодирование видео: Настройка разрешения, скорости записи, битрейта и других настроек, влияющих на качество передаваемого изображения. Для добавления видеокамеры воспользуйтесь кнопкой «Добавить». ФОТО ДОБАВИТЬ IP-КАМЕРУ Далее, нажатием кнопки «Поиск» вы сможете выполнить поиск доступных камер. Видеорегистратор автоматически обнаружит все видеокамеры, подключенные к локальной сети. После того, как камеры будут обнаружены, добавьте необходимую камеру двойным нажатием и нажатием кнопки «ОК». Здесь же можете корректировать некоторые настройки IP-камер. Такие, как: Имя: Введите наименование для видеокамеры. Поток: Позволяет выбрать основной и дополнительный поток данных. Адрес устройства: Вы можете редактировать IP-адрес вашей видеокамеры. Порт: Введите порт IP-видеокамеры. Имя пользователя: Введите имя пользователя для вашей IP-видеокамеры. Пароль: Введите пароль для конкретного имени пользователя. В меню «Состояние канала» вы можете ознакомиться с информацией о задействованных каналах и разрешением, в котором они вещают. В разделе «Режим канала» Главное меню – Настройки – Цифровой – Режим канала вы можете выбирать количество каналов и соответствующее разрешение для них. 5. Управление 5.1 Управление HDD Перейти в данный раздел возможно через Главное меню –> Управление –> Управление HDD. Здесь вы видите список подключенных жестких дисков, с которыми можете выполнить следующие действия. Чтение/Запись: Применение к жесткому диску данного режима дает возможность производить запись а также просмотр с него уже существующих видеозаписей. Только чтение: В данном режиме запись на данный жесткий диск невозможна. Возможен только просмотр. Резервный: В данном режиме жесткий диск будет работать как резервный. Форматировать: Возможность отформатировать выбранный жесткий диск. Процесс форматирования уничтожит все сохраненные данные. Восстановить: Возможность восстановления жесткого диска. Раздел: Создание разделов для жесткого диска. 5.2 Учетные записи Чтобы попасть в этот раздел перейдите Главное меню –> Управление –> Уч. Записи. Здесь вы можете группы и учетные записи пользователей. Изменить Пользователя: Редактирование имени пользователя и набора привилегий для него. Изменить Группу: Редактирование наименования группы и набора привилегий для нее. Изменить пароль: Редактирование пароля для конкретной учетной записи. Добавить пользователя: Создание нового пользователя. Добавить группу: Создание новой группы пользователей. Удалить пользователя: Удаление пользователя. Удалить группу: Удаление группы пользователей. Существует возможность принудительного отключения пользователей, подключенных к видеорегистратору удаленно с помощью Главное меню –> Управление –> Пользователи. 5.3 Калибровка Главное меню –> Управление –> Калибровка. С помощью данной настройки вы можете изменить отступ от края экрана сверху, снизу, справа и слева. Значения изменяются в миллиметрах. 5.4 Автоматические функции Главное меню –> Управление –> Автоматические функции. Существует возможность настройки автоматической перезагрузки системы. Для этого необходимо выбрать день недели и время. Также можете включить удаление старых файлов через определенное количество дней. 5.5 Настройки по-умолчанию Главное меню –> Управление –> По умолчанию. Вы можете сбросить настройки видеорегистратора на заводские. Выберите галочками необходимые разделы настроек, которые желаете восстановить. Если хотите сбросить все, то установите галочку «Выбрать все». 5.6 Обновление Главное меню –>Управление -> Обновление. Для выполнения обновления выберите файл с прошивкой с USB-накопителя и нажмите «Обновить». После выполнения процесса обновления видеорегистратор перезагрузится автоматически. 5.7 Информация об устройстве Главное меню –> Управление –> Device Info. В данной разделе вы можете ознакомиться с информацией о видеорегистраторе а также изменить стиль оформления. 5.8 Импорт/Экспорт настроек Главное меню –> Управление –> Импорт/Экспорт. Данная функция позволяет сохранять настройки видеорегистратора и экспортировать их в другой видеорегистратор такой же модели. Также возможно сохранить журнал событий видеорегистратора с помощью кнопки «Экспорт». Для импорта настроек выберите заранее сохраненный файл настроек с USBнакопителя и нажмите кнопку «Экспортировать». 6. Сведения В данном разделе возможно ознакомиться с информацией о видеорегистраторе, просмотреть системный журнал и др. Сведения о HDD: Содержит информацию об объеме свободного места на жестких дисках. Бод: Информация о текущем битрейте для каждого канала соответственно Журнал: Здесь вы можете просматривать происходящие события. А также существует возможность разделять события по типам. Версия: Содержит информацию о системе.