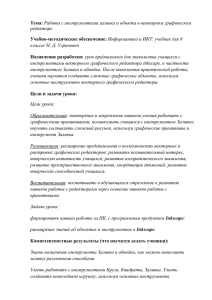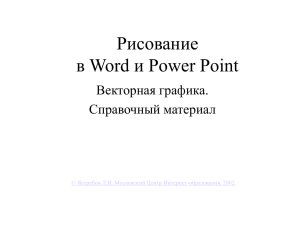Задание 1 (условные знаки)
advertisement
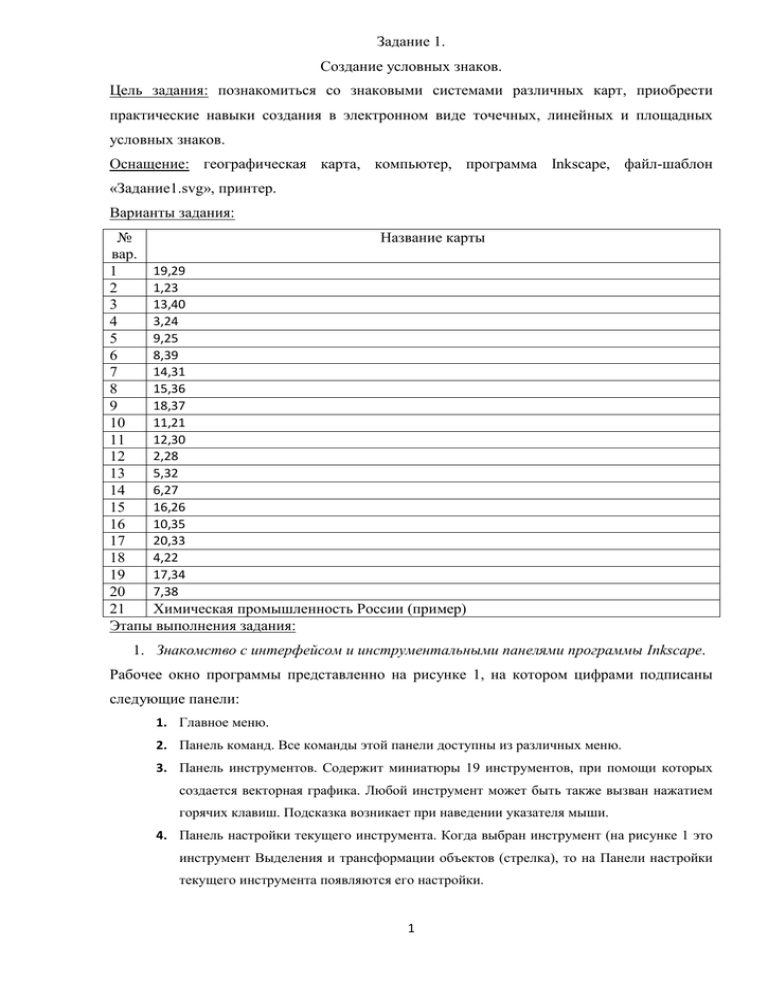
Задание 1. Создание условных знаков. Цель задания: познакомиться со знаковыми системами различных карт, приобрести практические навыки создания в электронном виде точечных, линейных и площадных условных знаков. Оснащение: географическая карта, компьютер, программа Inkscape, файл-шаблон «Задание1.svg», принтер. Варианты задания: № Название карты вар. 19,29 1 1,23 2 13,40 3 3,24 4 9,25 5 8,39 6 14,31 7 15,36 8 18,37 9 11,21 10 12,30 11 2,28 12 5,32 13 6,27 14 16,26 15 10,35 16 20,33 17 4,22 18 17,34 19 7,38 20 21 Химическая промышленность России (пример) Этапы выполнения задания: 1. Знакомство с интерфейсом и инструментальными панелями программы Inkscape. Рабочее окно программы представленно на рисунке 1, на котором цифрами подписаны следующие панели: 1. Главное меню. 2. Панель команд. Все команды этой панели доступны из различных меню. 3. Панель инструментов. Содержит миниатюры 19 инструментов, при помощи которых создается векторная графика. Любой инструмент может быть также вызван нажатием горячих клавиш. Подсказка возникает при наведении указателя мыши. 4. Панель настройки текущего инструмента. Когда выбран инструмент (на рисунке 1 это инструмент Выделения и трансформации объектов (стрелка), то на Панели настройки текущего инструмента появляются его настройки. 1 1 4 3 2 12 5 6 7 9 8 10 11 Рис. 1. Рабочее окно программы Incscape. В конце панели черный треугольничек, означающий, что не все настройки поместились в окне. При нажатии на нем можно просмотреть недостающие настройки. 5. Палитра. Цвет можно перетаскивать мышью с Палитры на объект, изменяя его Заливку. Чтобы изменить цвет Обводки, нужно при перетаскивании удерживать клавишу SHIFT. Текущий цвет некоторых инструментов может быть задан кликом на соответствующем цвете Палитры. В правом конце палитры находится маленький треугольный переключатель. При нажатии на него открывается меню настройки палитры. Можно настроить внешний вид палитры, и выбрать из множества предустановленных палитр. Если все цвета не умещаются в окне, то под Палитрой возникает полоса прокрутки. 6. Строка состояния. Содержит пять областей: 7. Индикатор Заливки и Обводки выделенного объекта. Когда в окне имеется выделенный объект, Индикатор окрашивается в цвета его заливки и обводки. При левом клике на цвете открывается окно Заливка и Обводка, служащее для настройки этих параметров. При правом клике – выпадает меню с полезными опциями, позволяющими иногда обойтись без открытия окна Заливка и Обводка. 8. Секция информации о слоях. Если слоев немного, то вполне можно обойтись этой секцией, не открывая специальное окно Слои. 9. Секция уведомлений. Выдает полезные сообщения о текущих действиях. Если все сообщение не помещается в секции, то при наведении указателя мыши текст появляется полностью. 10. Координаты указателя мыши. 2 11. Индикатор текущего масштаба. Можно вписывать нужный масштаб от руки и нажимать ENTER или воспользоваться стрелками. 12. Панель Прилипания для соединения узлов друг с другом. Рабочая область окна программы Inkscape называется Холстом. Сверху и слева холста расположены линейки. При наведении указателя мыши на линейку всплывает подсказка, в каких единицах она проградуирована (по умолчанию – в пикселях). Линейки можно перетаскивать мышью, образуя Направляющие. В середине холста видна рамка нового Документа. Иногда Документ также называют Страницей. Если линейные размеры документа нужно изменить, то следует пройти в меню Файл – Свойства Документа (Рисунок 2). Рис. 2. Изменение линейных размеров. Рисовать можно в любом месте холста, даже за рамкой документа. Некоторые меню открывают диалоговые окна, например, Заливка и Обводка (Объект – Заливка и обводка), Слои (Слой – слои), Трансформации (Объект – трансформировать) и прочие. 2. Выбор условных знаков. По географической карте согласно варианту выбрать десять условных обозначений, в том числе значков, линейных и площадных знаков. Например, с карты Химическая промышленность России (Рисунок 3), выберем знаки добычи апатитов, серы, глауберовой соли, калийных солей, газоперерабатывающей отрасли, производства химических волокон, знак, содержащий в себе несколько производств, линейные знаки границ России и экономических районов и площадные знаки, показывающие основные химические базы. 3 Рис. 3. Карта Химическая промышленность России. 3. Создание условных знаков в Inkscape. Запустить программу Inkscape. В главном меню выбираем Файл – открыть, находим файл «Задание1.svg» в своей рабочей папке, нажимаем один раз на него левой кнопкой мыши и на клавишу открыть. На пустом рабочем поле начинаем составлять знаки. Например, для создания знака добычи апатитов сначала воспользуемся инструментом Круги, эллипсы и дуги. Рисуем две окружности небольшого размера, чтобы поместилась в строку в таблицы в файле-шаблоне, например, 9 мм и 7 мм диаметром. В главном меню выбираем Объект – Заливка и обводка. Инструментов Стрелка будем выделять объекты и менять их параметры и атрибуты. Ставим у одного, большего, кружка Нет заливки – нажимаем крестик, у второго – есть (сплошной цвет), обводка у первого – напротив букв RGB ставим все нули, у второго – нет обводки, у первого выбираем стиль обводки – толщина 0,2 мм, пунктир – сплошная линия. Соединим два кружка, используя инструмент выделения объектов (стрелка) и инструмент панели Прилипания - прилипать к центрам площадок и к ним. 4 Дополним знак белой линий толщиной 0,4 мм и длиной 5 мм с помощью инструмента Прямые линии, на панеле Настройки инструмента выбрать четвертый режим. Построенный знак выделить, сгруппировать (Главное меню, Объект – сгруппировать) и переместить в заготовленную таблицу. При желании весь объект можно уменьшить или увеличить (Главное меню, Объект – трансформировать, масштаб). Для знака серы создаем такой же кружок размера 9 мм, наполовину залитый треугольник создадим уже знакомым нам инструментом прямой линии меняя режимы 3 и 4, сначала создаем залитую часть треугольника, затем такую же, но незалитую. Для создания линейных знаков используем знакомые инструменты создания прямых линий и инструменты редактирования параметров и атрибутов. Для создания площадных знаков, сначала инструментом Прямоугольники и квадраты рисуем прямоугольник, например, 20*12 мм и задаем цвет заливки и стиль обводки. 4. Оформление работы. Все созданные знаки занести в таблицу в файле-шаблоне «Задание1.svg» в следующей последовательности: значки, затем линейные и площадные знаки. Заполнить поле Пояснение к знаку из легенды карты. Сохранить в формате *.pdf и распечатать (по возможности). Пример выполненного задания: фрагмент 5 Сроки выполнения работы: задание рассчитано на одно практическое занятие. Работа должна быть сдана в файле в конце занятия, позже в распечатке по возможности. 6