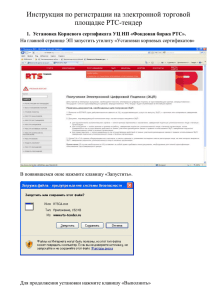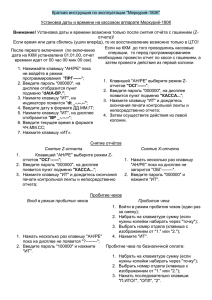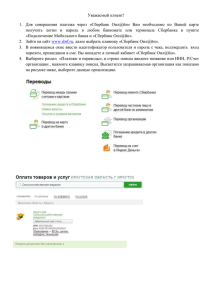EXCALIBUR ELECTRONICS ЭЛЕКТРОННЫЕ ШАХМАТЫ Einstein
advertisement
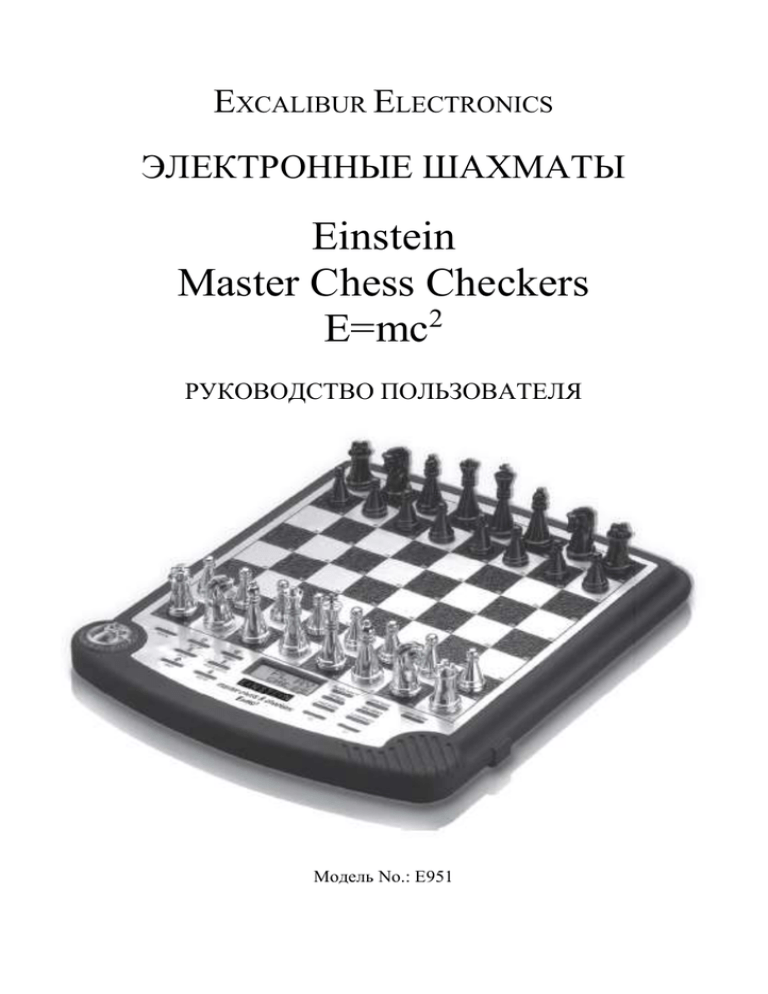
EXCALIBUR ELECTRONICS ЭЛЕКТРОННЫЕ ШАХМАТЫ Einstein Master Chess Checkers E=mc2 РУКОВОДСТВО ПОЛЬЗОВАТЕЛЯ Модель No.: E951 Поздравляем Вас с покупкой нового шахматного и шашечного компьютера Master Chess от компании Excalibur Electronics! Вы получаете одновременно и личного тренера, и партнера, постоянно готового к игре и способного совершенствоваться вместе с вами! Альберт Эйнштейн наиболее известен своей знаменитой формулой E=mc2, но кроме этой формулы знаменитый немецкий физик внес неоценимый вклад в современную исследовательскую мысль. В области физики он открыл специальную и общую теории относительности, а в 1921 году его работа по теории фотоэффекта принесла Эйнштейну Нобелевскую премию по физике. Внимательно прочитайте данную инструкцию, особенно руководство по безопасности и уходу за устройством. Сохраните данную инструкцию, чтобы обращаться к ней и в будущем. Что в упаковке: 1 устройство Einstein Master Chess 1 руководство пользователя 2 Содержание Глава 1: Расположение игровой площадки. 4 Глава 2: Установка батарей. 4 Глава 3: Играйте прямо сейчас. 3.1. Шахматы или шашки 3.2. Как зарегистрировать ваш ход 3.3. Недопустимые ходы 3.4. Master Chess делает ход 3.5. Особые шахматные ходы 3.6. Переход шашки в дамки 5 5 5 6 6 6 7 Глава 4: Функции клавиш. 4.1.Клавиша OFF/SAVE 4.2. Клавиша ON/CLEAR 4.3. Клавиша NEW GAME 4.4. Клавиша TAKEBACK 4.5. Клавиша LEFT&RIGHT ARROW 4.6. Клавиша CONTRAST 4.7. Клавиша SET UP 4.8. Клавиша VERIFY 4.9. Клавиша MULTI-MOVE 4.10. Клавиша HINT 4.11. Клавиша LEVEL 4.12. Клавиша MOVE 4.13. Клавиша OPTION 4.14. Клавиша TRAIN 4.15. Клавиша BLACK/WHITE 7 7 7 8 8 8 8 8 9 10 10 11 12 13 13 13 Глава 5: Настройка особых позиций в игре. _______ 13 3 Глава 6: Функции шахматной тренировки. ________ 15 Глава 7: Правила и советы к шахматам. __________ 18 Глава 8: Правила и советы к шашкам. ____________ 21 Глава 9: Устранение неполадок. _________________ 24 Глава 10: Особый уход и батареи. ----------------------- 24 Глава 11: Ограниченная годичная гарантия. _______ 25 Глава 1: Расположение игровой площадки 4 Глава 2: Установка батарей. 1. Осторожно переверните устройство экраном вниз (положите его на мягкую поверхность, ткань). 2. Откройте батарейный отсек, легонько потянув его дверцу так, чтобы открылась защелка. 3. Установите три новые батарейки типа АА, соблюдая полярность (в соответствии с диаграммой на внутренней стороне батарейного отсека). 4. Вставьте три новые батарейки типа АА, соблюдая полярность. Глава 3: Играйте прямо сейчас. 3.1 Выбор между шахматами и шашками. В зависимости от вашего выбора поставьте на доску либо магнитные шахматные фигуры (правила и советы для шахмат находятся в Главе 7), либо магнитные шашечные фишки (правила шашек описаны в Главе 8). Оба набора фигур находятся в отсеке для хранения фигур, расположенном рядом с отсеком для батарей. После того, как вы установили батареи, дисплей покажет "PLAY CHESS." (если этого не произошло, нажмите клавишу ACL снизу устройства). В левой части экрана белый квадратик означает, что сейчас ход Белых, так как Белые делают первый ход в шахматах. Если же вы хотите поиграть в шашки, нажмите клавишу NEW GAME. На экране появится "PLAY CHKRS." В левой части экрана черный квадратик означает, что сейчас ход Черных, так как в шашках первый ход делают Черные. Master Chess дает Вам право первого хода. 3.2: Как зарегистрировать Ваш ход Ваш Master Chess оборудован сенсорной доской. Каждой клетке присвоено определенное название, состоящее из буквы и цифры и отмеченное в правом нижнем углу. Не важно, играете ли Вы в шашки или шахматы, сделать ход очень просто. Ход делается в две стадии: сначала Вам необходимо зарегистрировать клетку, С которой 5 вы сделали ход, а затем ту клетку, НА которую вы собираетесь пойти. Чтобы сделать ход, мягко нажмите на клетку находящейся на ней фигурой. Если Вы не ограничили звуковые сигналы (смотрите пункт 4.13), раздастся звуковой сигнал. Координаты клетки проявятся на экране.(Например, Вы можете увидеть E2.) Затем фишкой нажмите на клетку, НА которую вы хотите сделать ход. Вы услышите еще один звуковой сигнал, который будет означать, что ход зарегистрирован. ВАЖНО! При выполнении ходов всегда нажимайте краем фигур точно на середину клетки! 3.3 Недопустимые ходы Если Вы пытаетесь сделать недопустимый ход, то за обычным звуковым сигналом Вы услышите более долгий. Если Вы играете в шашки, то сначала на экране появится клетка, с которой вы делаете ход. Вы можете завершить ход, передвинув шашку на допустимую клетку, либо вернуть шашку в изначальное положение, чтобы отменить ход и сделать другой. Если Вы играете в шахматы, то весь недопустимый ход появится на экране. Чтобы отменить ход, сначала нажмите фигурой на клетку, НА которую сделан ход. Информация об этой клетке будет стерта с экрана. Символ "LOSE" появляется на экране в случае проигрыша одной из сторон. Нажав на клетку, С которой был сделан ход, Вы сотрете оставшуюся информацию о ходе. Любой недопустимый ход отменяется, давая Вам возможность сделать другой. 6 Master Chess делает ход После того, как вы успешно совершили Ваш ход, компьютер сделает ответный, отобразив его на экране, например «Е7-Е5». Точно выполните ход компьютера, нажав фигурой на клетки, С которой и НА которую делается ход. Раздастся звуковой сигнал, а на экране вновь появится белый квадратик, что будет означать, что ход вновь перешел к Белым. 3.4 Особые шахматные ходы Master Chess знает все ходы шахмат. Для рокировки Вам необходимо зарегистрировать и ладью и короля, нажав на необходимые клетки. Захват «эн-пассант» также требует зарегистрировать клетку захваченной пешки. (Обратитесь к главе 7 за более подробной информацией о шахматных ходах.) 3.5 3.6 Переход шашки в «дамки» В шашках, когда ваша фишка достигает противоположного края доски, она становится «дамкой» и теперь имеет возможность ходить как вперед так и назад. Чтобы перевести шашку в «дамки», как обычно зарегистрируйте необходимые клетки. Та клетка, НА которую Вы только что сделали ход на экране будет сопровождаться символом «2», напоминая Вам сделать ее «дамкой». Чтобы завершить переход, просто нажмите еще раз, на ту клетку, куда был сделан ход, словно Вы положили сверху еще одну фишку. Если же в результате перехода шашки в «дамки» также был проведен захват нескольких пешек, то затем на дисплее, как обычно, появятся координаты соответствующих клеток. Убирая фишки с доски, не забудьте нажать «съеденной» фишкой на соответствующие клетки. (Более подробную информацию о шашечных ходах Вы можете получить, обратившись к Главе 8.) Глава 4: Функции клавиш 7 Master Chess имеет много специальных функций, направленных на то, чтобы с каждым разом Вы играли все лучше и лучше, ну и, конечно, получали массу удовольствия. Клавиши Master Chess дают Вам доступ к этим функциям. Уделите несколько минут тому, чтобы ознакомиться, за что каждая клавиша отвечает. 4.1 Клавиша OFF/SAVE Эта клавиша выключает устройство, автоматически сохраняя текущую игру. (Нажмите эту клавишу, когда ход Ваш.) Чтобы вернуться к игре используйте клавишу ON. Клавиша ON/CLEAR Используйте эту клавишу, чтобы включить Master Chess. Также эта клавиша используется для того, чтобы отменить неверное начало хода или выйти из некоторых режимов, например, «подтверждение» (Verify) или «уровень» (Level). 4.2 Клавиша NEW GAME Нажмите эту клавишу, чтобы начать новую игру, или очистить память Master Chess. Когда устройство не используется, фигуры и фишки могут аккуратно храниться в соответствующем отсеке на обратной стороне Master Chess справа. 4.3 Клавиша TAKE BACK Эта клавиша позволяет Вам отменить ход, в правильности которого Вы разубедились. Чтобы отменить ход, сначала нажмите клавишу TAKEBACK когда ход Ваш, а затем нажмите на те клетки, которые задействовал компьютер, совершая ответный ход, но в обратном порядке. (Помните о том, что необходимо вернуть на доску захваченные фигуры.) Компьютер готов к Вашему следующему ходу. 4.4 Клавиши LEFT&RIGHT Правая и левая стрелки, или курсор используются вместе с клавишами CONTRAST, LEVEL и OPTION, чтобы менять соответствующие настройки. 8 4.5 Клавиша CONTRAST Используйте эту клавишу, чтобы настроить экран под освещенность. Нажмите клавишу CONTRAST, на экране появится "1 CON TR". Используйте курсор, для того чтобы настроить контраст дисплея от 1 (самый светлый) до 8 (самый темный). Как только Вы выбрали необходимое значение, нажмите клавишу ON/CLEAR. 4.6 Клавиша SET UP Используйте эту клавишу в тех случаях, когда Вы хотите изменить цвет своих фигур, добавить или удалить фигуры, поставить фигуру на другую клетку или настроить специальную позицию из книги или журнала. 4.7 Клавиша VERIFY Некоторым из нас приходилось иметь удовольствие играть с такими противниками, которые норовят «случайно» перевернуть доску, когда они проигрывают. Но этот трюк не пройдет с Вашим Master Chess! Он не только запоминает расположение, но и поможет Вам восстановить фигуры. Нажатие клавиши VERIFY подтвердит расположение каждой фигуры. К тому же восстановление фигур после того, как их позиция была нарушена, может быть полезно, чтобы вернуть фигуры на их места во время игры или расставить фигуры, согласно сохраненной игре. Если Вы хотите подтвердить расположение фигур во время игры, нажмите клавишу VERIFY, когда ход Ваш. 4.8 Подтверждение в шашках. Играя в шахматы, с нажатием клавиши VERIFY на экране появится расположение первой фигуры справа внизу (с Вашей стороны) и цифра «1», подтверждающая, что это обычная пешка. Например, в начале игры первой на дисплее появится "G1 _1" , при повторном нажатии клавиши VERIFY на экране появится "E1 _1". C каждым последующим нажатием компьютер будет отражать клетки, 9 содержащие шашки, справа налево в первом ряду и слева направо во втором ряду, повторяя эту последовательность по всей доске. Чтобы подтвердить расположение «дамок» нажмите клавишу со значком короля (это также клавиша SET UP). На экране буду появляться соответствующие клетки, которые будут сопровождаться цифрой «2», подтверждающей, что эти фишки «дамки». Если «дамок» на доске нет, на дисплее появится "NO NE". Подтверждение в шахматах В шахматах при нажатии клавиши VERIFY на экране сначала появится расположение Белого ферзя. При повторном нажатии Черного ферзя. (Обратите внимание, что клавиша VERIFY также является клавишей ферзя.) Чтобы подтвердить расположение остальных фигур, нажимайте клавишу VERIFY и клавишу той фигуры, позицию на доске которой вы хотите подтвердить. Если таких фигур на дисплее нет, на нем отобразиться "NO NE" Чтобы выйти из этого режима, нажмите клавишу ON/CLEAR. 4.9 Клавиша MULTI-MOVE Если Вы хотите использовать экран для двух игроков, нажмите эту клавишу. На дисплее появится знак равенства (=), а звуковой сигнал будет звучать в случае недопустимого хода. Теперь Вы можете делать ходы за обе стороны, не позволяя компьютеру ходить. Если Вы хотите вернуться к режиму игры человек-компьютер, снова нажмите клавишу MULTI-MOVE. Если ни одна из клавиш не нажата в течение 10 минут, Ваш Master Chess автоматически отключится для экономии батареи. Не волнуйтесь, компьютер сохранит в памяти Вашу игру, и Вы сможете ее продолжить, нажав клавишу ON. Клавиша HINT Клавиша HINT выдает Вам подсказку и, если Вы играете в шахматы, оценку Вашей игры компьютером. 4.10 10 Подсказки в шашках. Нажмите клавишу HINT, чтобы получить совет касаемо хода. Вы можете выбрать этот ход или другой. (Нажимать клавишу ON/CLEAR не нужно.) Подсказки в шахматах. Нажмите клавишу, и рекомендуемый компьютером ход появится на верхней строке дисплея. Вы можете использовать подсказку и сделать этот ход, или предпочесть пойти по-другому. (Нажимать клавишу ON/CLEAR не нужно.) При нажатии клавиши HINT на нижней строке дисплея появится оценка компьютера ситуации. Эта оценка представляет собой число, соотнесенное к количеству пешек, на которое вы ведет в счет или проигрываете. (При равном счете одна сторона все равно будет проигрывающей.) Например, «-1.5» означает, что вы проигрываете компьютеру эквивалент полутора пешек, в то время как значение «5.0» означает, что вы впереди на эквивалент одной ладьи. Клавиша LEVEL Используйте эту клавишу, чтобы настроить уровень игры. Чем выше уровень Вы выберете, тем лучше будет играть компьютер, и тем дольше он будет обдумывать ходы. Нажмите клавишу LEVEL один раз, чтобы на экране отобразился текущий уровень. Курсором Вы можете понижать или повышать уровень на один при каждом нажатии. Для того чтобы повысить уровень на 10 ступеней, нажмите клавишу LEVEL еще раз. ( После уровня 73 счет уровней автоматически начинается сначала.) Нажмите клавишу ON/CLEAR, чтобы выйти из этого режима. 4.11 Уровни в шашках Master Chess предлагает вам 16 уровней. На первом уровне компьютер обдумывает свои действия только на полхода вперед. На уровне 2 на целый ход вперед. (Один полный ход сумма двух ходов противников.) На уровнях 3 -15 компьютеру отводится определенное количество времени на ход. 11 Уровень 3 4 5 6 7 8 9 Сек. 2 3 4 5 7 8 15 Уровень 10 11 12 13 14 15 Сек. 20 25 30 40 50 60 Уровень 16 имеет неограниченное время обдумывания, что особенно удобно для решения шашечных задач. Но, если вы устали ждать хода компьютера, нажмите клавишу MOVE, во время того, как компьютер думает. Компьютер остановится и сделает лучший из найденных ходов. Для достижения лучших результатов всегда используйте новые щелочные батареи. Выньте батареи, если устройство длительное время не будет использоваться. Если устройство не используется в течение небольшого отрезка времени, проверьте заряд батарей и правильность их установки или установите новый комплект батарей. Чтобы ускорить игру в начале партии и чтобы компьютер делал точные ходы, Ваш Master Chess имеет библиотеку дебютов из 250 ходов. Если компьютер использует один из таких ходов, на экране появится "OPEN". Уровни в шахматах На выбор предлагается 73 уровня. Первые четыре (1-4) начальные и требует 4, 8, 12 и 16 секунд на ход, соответственно. Уровень 5 фиксированный на поиск на полхода вперед. Уровни с 6 по 15 предполагают увеличение времени на раздумья на 1 секунду с каждым уровнем, то есть уровень 10 требует в среднем 10 секунд. Уровни с 16 по 72 предполагают увеличение времени на раздумье на 2 секунды с каждым уровнем. (Так на ход на уровне 72 компьютеру понадобится приблизительно 144 секунды, или около 2,5 минут.) 12 Уровень 73 бесконечный. Master Chess использует столько времени, сколько Вы посчитаете нужным, или пока он не найдет варианта для мата, либо исчерпает свою память. Уровень 73 хорош для решения задач, однако можно использовать его и для игры. Если Вам надоест ждать слишком долго, нажмите клавишу MOVE, пока компьютер думает. Компьютер остановится и сделает лучший из найденных на тот момент ходов. 4.12 Клавиша MOVE У этой клавиши три функции. Вы можете нажать эту клавишу, когда ход у Master Chess, и заставить компьютер сделать ход немедленно. Если ход Ваш, то, нажав клавишу MOVE, Вы поменяетесь сторонами с компьютером. (Следующий ход компьютер сделает уже за Белых.) Если Вы хотите играть за Черных с другой стороны доски, и Вам удобно пользоваться дисплеем и контрольной панелью, то сначала нажмите клавишу NEW GAME, а затем клавишу MOVE. (Убедитесь в правильности расстановки черных фигур.) Клавиша OPTION Клавиша OPTION контролирует звук, используемые компьютером во время игры. Нажмите клавишу OPTION, а затем используйте курсор, чтобы выбрать между "ALL SOUND" (все звуки), "SOME SOUND" (некоторые звуки: отключает звук нажатия клавиш, но оставляет остальные звуки, такие как шах, сигнал хода и сигнал об ошибке) и "NONE" (включены только сигналы об ошибке). 4.13 Клавиша TRAIN Master Chess предоставляет возможность воспользоваться режимом обучения шахматам, который включает в себя правила ходов и основные методы воспользоваться той или иной фигурой. (Для более подробной информацией ознакомьтесь с главой 6 настоящей инструкции.) 4.14 4.15 Клавиша BLACK/WHITE 13 Чтобы начать игру так, что Белые окажутся на другой стороне доски, необходимо нажать сначала клавишу NEW GAME, а затем клавишу BLACK/WHITE. Эта клавиша также использоваться, чтобы подсказать компьютеру, чей в данный момент ход, во время решения задачи (см. далее). Глава 5: Настройка специальных позиций Эта необычная функция используется, чтобы дать Вам возможность решить шахматные задачи, часто встречающиеся в газетах и журналах. Также эта функция позволяет Вам выстроить на доске ситуация, которую вы хотите разыграть, или Вы хотите, чтобы эту ситуацию исследовал Master Chess, возможно используя бесконечный уровень поиска. Вы даже можете поменять цвет фигур во время игры, убрать или добавить фигуры или передвинуть фигуру на другую клетку. То есть, эта функция позволяет Вам усилить свою сторону или сторону компьютера, восстановить потерянные фигуры или даже убрать короля «из-под боя». Это Вы можете проделать и в шашках и в шахматах. Очистка доски для установки позиции. Чтобы расставить на доске особую позицию, обычно проще начинать с пустой доски. Для этого сначала нажмите клавиши NEW GAME, SET UP и OPTION. На экране появится "NONE". Расстановка позиции в шахматах Расположите желаемые фигуры на доске, нажимая клавиши соответствующих фигур и на саму клетку, один раз для Белых, два для Черных. После расстановки определите, чей ход первый клавишей BLACK/WHITE. Символ "SIDE" появится на экране. Несколько раз нажмите клавишу, пока индикатор на дисплее не покажет нужный квадратик. Помните эту процедуру и ее последовательность, чтобы легко пользоваться функцией настройки (SET UP): нажав клавишу SET UP 14 и клавишу соответствующей фигуры, Вы можете убрать фигуру или сменить цвет нажатием на ту клетку, на которой она стоит. Если фигура белая, одно нажатие сменит цвет, второе уберет фигуру, если фигура черная, одно нажатие уберет фигуру, второе восстановит белый цвет. Затем нажмите клавишу LEVEL, после чего клавишу ON/CLEAR. Замечание: Мы рекомендуем использовать функцию подтверждения после настройки уровня для решения задач, чтобы проверить расположение всех фигур. Изменение текущей позиции в шахматах Чтобы изменить позицию на доске, нажмите клавишу SET UP, и дисплей покажет местоположение белого короля. (Если Вы хотите проверить расположение разных фигур, нажмите сначала клавишу SET UP, а затем клавишу соответствующей фигуры. Если таковых фигур на доске не найдется, на экране появится "NONE".). Затем Вы можете нажать клетку фигуры, чтобы изменить ее цвет, или нажать эту клетку еще раз, чтобы убрать фигуру с доски. Также Вы можете нажать любую подходящую клетку на доске, и поставить на нее фигуру. Описанные выше шаги при необходимости могут быть повторены. Нажмите клавишу CLEAR, чтобы в любое время выйти из этого режима. (Замечание: Вы не можете выйти из режима настройки, если на доске присутствует только один король, черный или белый.) Настройка и изменение позиций в шашках Эта функция в шашках работает так же, как и в шахматах. Но, в связи с тем, что в шашках только два типа фишек, шашки и «дамки», эта процедура оказывается даже проще. Следуйте указаниям из раздела, посвященного шахматам. Не забывайте, что когда на экране появляется цифра «1», это означает обычную шашку. Цифра «2», в свою очередь, означает «дамку». Когда Вы нажимаете клавишу SET UP (клавиша короля), чтобы войти в режим настройки, Ваш компьютер автоматически показывает позицию первой «дамки». 15 Продолжая нажимать клавишу короля, Вы можете изменить положение любой «дамки» на площадке. Нажимая же клавишу ферзя, Вы тем же методом можете изменить положение любой шашки. Настроив расположение фишек, используйте клавишу BLACK/WHITE, чтобы определить, чей ход первый. Если Вы хотите сделать ход в данном положении, просто сделайте ход. Если же Вы хотите, чтобы ход сделал компьютер, нажмите клавишу MOVE. Глава 6: Функции шахматной тренировки. Самые знаменитые и удачливые тренеры игры в шахматы начинают обучение от простого к сложному путем проведения «мини-игр», делающих упор на одном или нескольких типах фигур. Даже продвинутые игроки практикуют этот способ тренировки, подобно пианистам, играющим гаммы, дабы эти гаммы стали их вторым Я. Как и любой тренер, Master Chess сыграет с Вами эти тренировочные игры. Например, в тренировочном режиме 1 на доске присутствуют только пешки и короли. Чтобы потренироваться таким, очень рекомендуемым способом: Расставьте королей и пешек на их начальные места, как показано на рисунке (Тренировочный режим 1). Включите компьютер и нажмите NEW GAME. Нажмите клавишу TRAIN. На дисплее появится "SP CL" Нажмите клавишу под символом пешки. ( Это происходит и после нажатия клавиши MOVE, но после того, как Вы нажали клавишу TRAIN, Master Chess распознает пешку). Теперь Вы можете практиковаться против Master Chess, используя только королей и пешки. Тренировочный режим 1. 16 Тренировка: короли и пешки Чтобы войти в режим обучения, нажмите клавиши NEW GAME, а затем TRAIN. ( На экране появится "SP CL".) Выберете один из режимов, нажимая соответствующую клавишу. Все эти тренировочные режимы могут быть еще эффективнее, если сочетать их с другими обучающими функциями Master Chess: Запрос подсказки, во время Вашего хода и запрос оценки компьютером расположения на доске Переключение сторон, когда Вы хотите потренироваться в игре черными Существуют пять различных тренировочных режимов. Перед началом любого из них, расставьте фигуры на их начальных игровых позициях. Режим 1. Короли и пешки - нажмите символ пешки Режим 2. Короли, кони и пешки - нажмите символ коня Режим 3. Короли, слоны и пешки - нажмите символ слона Режим 4. Короли, ладьи и пешки - нажмите символ ладьи Режим 5. Короли, ферзи и пешки - нажмите символ ферзя Тренировочный режим 2. 17 Тренировка: короли, кони и пешки. Тренировочный режим 3. Тренировка: короли, слоны и пешки. Тренировочный режим 4. Тренировка: короли, ладьи и пешки. Тренировочный режим 5. 18 Тренировка: короли, ферзи и пешки. Убедитесь в том, что не используемые фигуры убраны с доски. Затем сделайте первый ход. Цель остается прежней - поставить королю соперника мат. Глава 7: Правила и советы к шахматам Цель - шах и мат. Настройка игры: Белые ходят первым, поэтому они имеют небольшое преимущество. Доска располагается таким образом, чтобы у каждого игрока белая клетка была ближней справа. Ладьи располагаются в углах площадки. Два коня располагаются следом за ладьями. Затем идут два офицера, и, в середине, король и ферзь. Белый ферзь всегда стоит на белой клетке, а черный на черной (каждый ферзь стоит на своем цвете). Восемь пешек расположены на втором ряду, впереди этих восьми пешек. Начальное положение. 19 Ходы пешек и фигур. Пешки ходят только вперед. Для первого хода со своего начального положения пешка может сходить на одну или две клетки, но в дальнейшем только на одну клетку за раз. Ладья может ходить на любое количество клеток, но только по прямой. Офицеры ходят только по диагонали. Ферзь ходит в любом направлении, если линия хода открыта. Ни одна фигура, кроме коня, не может перескакивать через другие фигуры любого цвета или менять направление хода. Конь ходит буквой «Г», то есть на две клетки вверх или вниз, и на одну клетку в сторону. Либо же две клетки в стороны и одна вверх или вниз. Конь ходит в любом направлении. Однако конь не может идти «под бой». Конь может ходить на клетки, отмеченные звездой. Специальные ходы. Захват фигуры: все фигуры, кроме пешки, могут захватывать фигуры противника в любом направлении хода. Пешка же, которая ходит по прямой, захватывать может только по диагонали и только впереди стоящие фигуры. Игрок не обязан захватывать фигуру соперника. Рокировка: это важный ход, отводящий короля в безопасность, и вводящий в действие ладью. Ход заключается в передвижении короля на две клетки в сторону ладьи и постановке ладьи на клетки, пройденные королем. Игрок может воспользоваться рокировкой только роля и сторона ферзя раз за игру. Рокировка 20 возможна в том случае, если ни ладья, ни король ходов не делали, если клетки между ними свободны, если соперник не контролирует клетки, через которые ходит король и если король не под шахом. После рокировки: сторона короля и сторона ферзя. Захват Эн-пассант: Это специальный захват пешки, который происходит не часто, но знать его полезно. Цель проста сохранить игру, убрав блокирующие пешки. Этот захват возможен только тогда, когда пешка одной стороны продвинулась на 5-ый ряд, а соседняя пешка другой стороны за раз продвигается на 2 клетки. На следующем ходе игрок, чья пешка находится на 5-м ряду, может захватить пешку противника, как будто та продвинулась только на одну клетку. Если захват не произведен на следующем ходе, преимущество его теряется. Черные только что подвинули пешку на две клетки. Белые захватили ее на клетке, обозначенной звездочкой. 21 Продвижение: Когда пешка достигает противоположного конца доски, то, согласно правилам, Вы можете поменять ее на любую ценную фигуру. Обычно выбирается ферзь, но Вы можете поменять пешку на любую другую фигуру. Следуя процедуре продвижения, на доске может оказаться более одного ферзя одного цвета одновременно. Шах: Если король атакован, игрок должен обезопасить его либо передвинув на другую клетку, либо поставив фигуру между королем и атакующей фигурой, либо захватив атакующую фигуру. Конец игры: Если игрок не в состоянии сделать один из вышеуказанных ходов, считается, что его королю поставили мат, и игра заканчивается в пользу оппонента, несмотря на количество оставшихся фигур. В любое время игрок может отказаться от игры, значит, его соперник победил. Ничья объявляется тогда, когда у игроков нет более возможностей для постановки шах и мата сопернику, или одна сторона не может уйти от постоянного шаха (не шаха и мата), или когда ситуация патовая - игрок не может сделать ход, но и шах поставить ему нельзя. Игра может быть также сведена к ничьей по взаимной договоренности сторон. Некоторые советы к шахматам. 1. В дебюте идите только одной или двумя центральными пешками. Затем сходите офицером или конем, чтобы укрепить центр. 2. Все, кроме пешек, называется фигурой. Прежде чем начать атаку, введите в игру все фигуры и уберите их с заднего ряда! 3. Рокировку произведите как можно раньше. 4. Рассматривайте каждый ход соперника как потенциальную угрозу внимательно следите, не является его ход атакующим. 5. Меняйте менее ценные фигуры на более ценные. Фигуры, которые возможно захватить котируются следующим образом: Пешка - 1, офицер и конь - по 3, ладья - 5, ферзь - 9. Глава 8: Правила и советы к шашкам Основы шашек. 22 Каждый игрок получает 12 шашек. Доска должна быть расположена таким образом, чтобы белый квадратик был у каждого игрока справа. (Смотрите на рисунке ниже.) Каждый игрок располагает свои фишки на черных клетках в три ряда перед ним. В отличие от шахмат, первыми ходят Черные. Но как в шахматах, первый игрок ходит в подошвы доски, то есть той стороны, откуда удобнее всего пользоваться дисплеем. Цель шашек лишить соперника возможности хода, захватить все его шашки или заблокировав их. (В этом еще одно существенное отличие шашек от шахмат. В шахматах, пат - это ничья; в шашках же пат - проигрыш того игрока, который не может сделать ход.) Каждый игрок ходит по очереди. Фишки должны двигаться вперед, по диагонали, и только по черным клеткам. Фишка может быть захвачена, если другая фишка перепрыгнет через эту фишку на свободное место позади нее (если таковое имеется). Захват обязателен. Когда фишка достигает противоположного конца доски, она становится «дамкой», которая обычно обозначается на доске установкой на эту фишку еще одной. Дамка может ходить и прыгать назад также как и вперед. Игрок может иметь больше одной «дамки». Фишки не могут перепрыгивать через свои фишки. Если можете, Вы должны захватывать фишки соперника! Для того чтобы захватить фишку соперника, используйте фишку, которой Вы ходите, чтобы нажать на клетки, С и НА которые совершен ход. После того, как Вы нажали на клетку, С которой совершаете ход, на 23 экране появится "JUMP", требующее от Вас захвата. Совершите ход и на клетку. Показатель цвета фигур начнет мигать, означая, что компьютер думает. Помните, что в шашках захваты обязательны, и, если Вы имеете несколько вариантов, Вы можете выбрать любой из них. Вам совсем не обязательно делать ход с большим числом захватов. Но если Вы сделали таковой шаг, компьютер напомнит Вам о возможности захвата. Ваш компьютер знает правила шашек и не отступит от них! Осуществите захват и продолжайте игру. Многократный захват. Если Вы за один ход имеете возможность захватить более одной фигуры, то после первого захвата, на экране появится вновь символ "JUNP", требующий от вас продолжения захвата. После завершения этого захвата, на экране клетка первой захваченной фигуры с цифрами «1» или «2» рядом. Нажмите этой фишкой на клетку и уберите ее с доски. Уберите каждую захваченную фигуру с доски одну за другой, не забываю нажимать на клетки под ними. Ваш компьютер также при возможности осуществит захват! Естественно Ваш компьютер знает, как совершить захват. Если компьютер осуществляет захват, то в первую очередь на экране появятся клетки, соответствующие началу и концу хода. После того, как Вы нажали на требуемую клетку соответствующей фигурой, на экране появится эта клетка с цифрой «1» или «2» рядом. Экран очищается, когда Вы фишкой нажимаете на соответствующую клетку и убираете фишку. Если компьютер провел захват не одной фигуры, на экране появятся каждый захват один за другим. После того, как вы провели ход через фигуры, на экране вновь появится клетка под первой захваченной фигурой, на которую надо нажать и убрать фигуру. Далее процесс происходит аналогично. Сделайте из своих фишек «дамки»! В начале игры каждая из 24 фишек называется шашкой. Когда шашка достигает противоположного конца доски, она становится «дамкой», получая больше возможностей для хода и захвата. Ваш компьютер также отслеживает ходы «дамок». Чтобы перевести шашку в дамки, зарегистрируйте клетки как обычно. 24 Клетка конца хода будет сопровождаться на дисплее цифрой «2», напоминая Вам перевести ее в «дамки». Для завершения хода нажмите на эту клетку снова. Если в результате хода Вы также провели захват, то далее последует обычная процедура регистрации захвата. Не забудьте убрать захваченные фишки с доски. Глава 9: Устранение неполадок Помните, что Ваш компьютер знает правила шашек и шахмат, включая все специальные ходы. Компьютер никогда не отступится от любого из этих правил. Иногда может показаться, что компьютер сделал неверный ход. Это может произойти из-за того, что Вы неверно поставили одну или несколько фишек на клетки в течение игры. В любой момент игры Вы можете подтвердить расположение всех фишек или фигур на доске. Ниже представлены некоторые другие неполадки, которые могут возникать время от времени, и способы их устранения. Дисплей чист. Проверьте правильность установки и заряд батарей. В любом случае нажмите на кнопку ACL, расположенную в нижней части доски тонким стержнем. Компьютер дает несоответствующий ответ. Используйте клавишу VERIFY, чтобы проверить возможность ошибки. Проверьте также, чтобы клетка конца хода была нажата правильно. Проверьте, наконец, что задуманный вами ход правильный. Проверьте, чтобы все специальные ходы были совершены правильно. ЖК экран затемнен или стал тусклым, Ваш компьютер неверно функционирует или отражает неверные ходы. Немедленно вставьте новые батареи. См. главу 2 выше. Глава 10: Особый уход и батареи Специальный уход: 25 Избегайте грубого обращения, ударов и падений. Избегайте воздействия экстремальных температур. В особо жаркие или холодные дни держите Master Chess подальше от окон, а также от непосредственных источников тепла и холода таких, как калориферы или кондиционеры. Протирайте Master Chess слегка смоченной тканью. Нельзя использовать очистители, содержащие химические вещества. Нельзя протирать, если сетевой адаптер включен. Информация о батареях ВНИМАНИЕ: Замену только ВЗРОСЛЫЕ! батареек должны производить Вынимайте батареи и храните их в прохладном месте в случае длительного простоя. Всегда убирайте использованные батареи из устройства. Избегайте коротких замыканий. Не используйте вместе старые и новые батарейки. Не используйте вместе щелочные и стандартные батареи. Не используйте аккумуляторные батареи. Избегайте протечки или взрыва батареи, не бросайте батареи в огонь и не пытайтесь перезарядить щелочные батареи. Соблюдайте полярность. Компьютер может время от времени «зависать» из-за статической разрядки. Если это произошло, используйте тонкую палочку, чтобы нажать кнопку ACL снизу устройства. Глава 11: Ограниченная годичная гарантия EXCALIBUR ELECTRONICS, INC., благодарит Вас за покупку данного Изделия и гарантирует его надежную работу в течение 1 (одного) года с момента покупки. 26 В случае, если данное Изделие будет нуждаться в гарантийном обслуживании, обратитесь к Вашему продавцу по поводу замены или ремонта. Гарантия предоставляется покупателю, который правильно использует Изделие и не касается повреждений, которые происходят во время перевозки Изделия, а также повреждений, которые являются результатом аварий, неправильного использования, небрежности, износа, неправильной эксплуатации, коммерческого использования. Гарантия аннулируется, если Вы вскрывали верхнюю панель Изделия. Настоящая гарантия не покрывает расходы на ремонт, имевшие место не на заводе-производителе. Любая предполагаемая гарантия, включая гарантию по товарному состоянию и годности, действительна в течении 1 (одного) года с момента покупки. Возмещение косвенного или случайного ущерба исключается. Перевозите Изделие аккуратно упакованным, желательно, чтобы упаковка была картонная. При наступлении гарантийного случая почтовые услуги оплачиваются покупателем. Если Ваш гарантийный срок закончился и Вы хотите узнать стоимость ремонта, обратитесь к вашему продавцу и укажите модель Изделия и жалобу. Ваш продавец свяжется с производителем и уточнит стоимость ремонта. Гарантия действительна только при наличии гарантийного талона. Утерянный гарантийный талон не восстанавливается и гарантия утрачивается. Гарантийный талон без подписи, печати и даты продажи торгующей организации не действителен! Excalibur Electronics оставляет за собой право выполнять технологические изменения в интересах прогресса, не уведомляя о таковых. Модель: E9510 73008 27