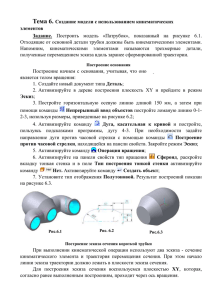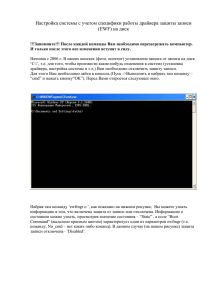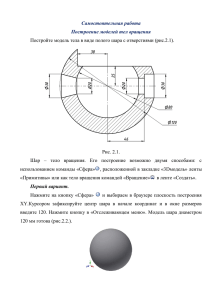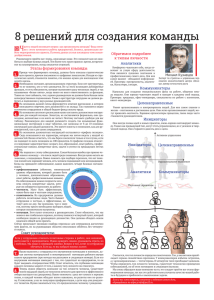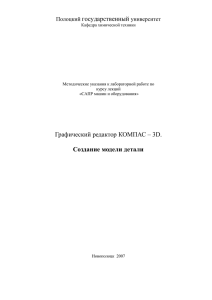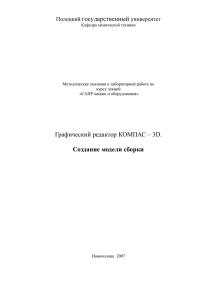6.Создание листовой детали 1
advertisement
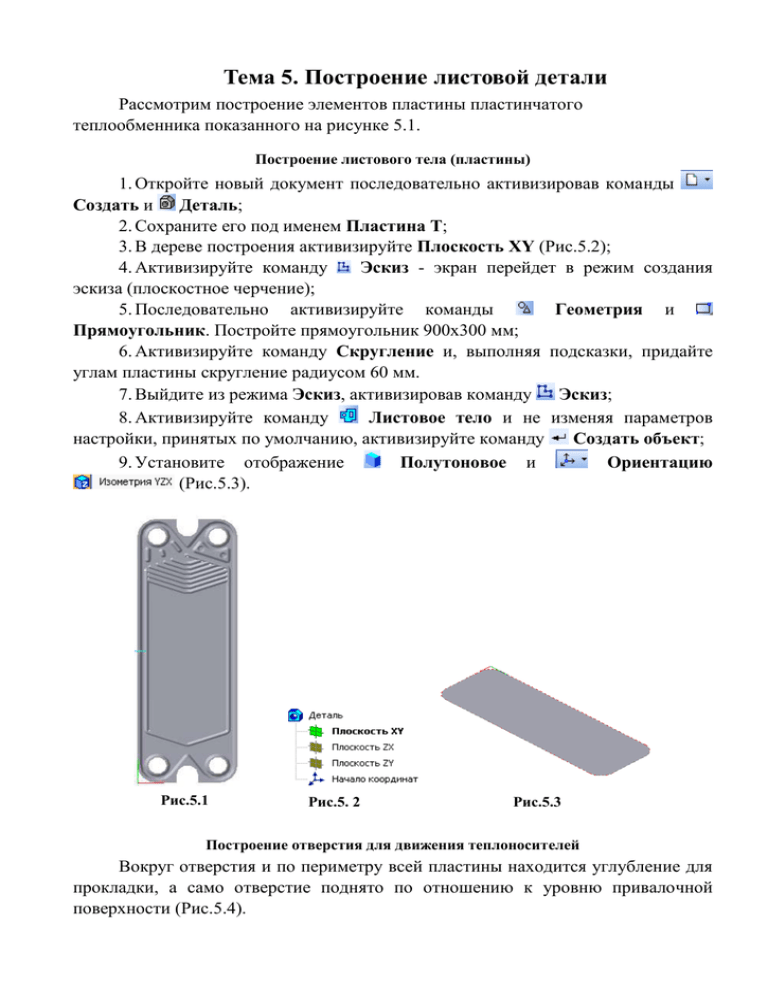
Тема 5. Построение листовой детали Рассмотрим построение элементов пластины пластинчатого теплообменника показанного на рисунке 5.1. Построение листового тела (пластины) 1. Откройте новый документ последовательно активизировав команды Создать и Деталь; 2. Сохраните его под именем Пластина Т; 3. В дереве построения активизируйте Плоскость XY (Рис.5.2); 4. Активизируйте команду Эскиз - экран перейдет в режим создания эскиза (плоскостное черчение); 5. Последовательно активизируйте команды Геометрия и Прямоугольник. Постройте прямоугольник 900х300 мм; 6. Активизируйте команду Скругление и, выполняя подсказки, придайте углам пластины скругление радиусом 60 мм. 7. Выйдите из режима Эскиз, активизировав команду Эскиз; 8. Активизируйте команду Листовое тело и не изменяя параметров настройки, принятых по умолчанию, активизируйте команду Создать объект; 9. Установите отображение Полутоновое и Ориентацию (Рис.5.3). Рис.5.1 Рис.5. 2 Рис.5.3 Построение отверстия для движения теплоносителей Вокруг отверстия и по периметру всей пластины находится углубление для прокладки, а само отверстие поднято по отношению к уровню привалочной поверхности (Рис.5.4). Построение закрытой штамповки для прокладки Установим местоположение центра дуги для скругления угла пластины: 1. Раскройте список команды Ориентация и активизируйте команду Спереди; 2. Последовательно активизируйте поверхность пластины, она станет зеленой, и команду Эскиз; 3. Увеличьте верхнюю часть пластины при помощи команды Увеличить масштаб рамкой. Воспользовавшись командой Перпендикулярная прямая, постройте вспомогательными линиями два перпендикуляра к дуге скругления в разных точках (Рис.5.5). Их пересечение и будет центром дуги; 4. Установите точку на пересечении линий при помощи команды Точка; 5. Активизируйте команду Окружность и постройте окружность радиусом 49, совместив ее центр с ранее построенной точкой (Рис.5.6); 6. Удалите вспомогательные прямые и активизируйте команду Обновить изображение. Примечание. Для построения остальных окружностей воспользуемся зеркальным копированием элементов. 7. Активизируйте команду Параллельная прямая и, выполняя подсказки системы, укажите в качестве исходной прямой сторону пластины (она станет красной) и постройте линию симметрии на расстоянии 150 (Рис.5.7); Рис.5..4 Рис.5.5 8. Активизируйте команду Рис.5.6 Рис.5.7 Редактирование, построенную окружность и команду Симметрия. Выполняя подсказки системы, постройте окружность симметрично относительно ранее построенной линии (Рис.5.8); 9. Аналогично постройте вторую вспомогательную линию симметрии и оставшиеся окружности (Рис.5.9); 10. Активизируйте команду Параллельный отрезок и, используя привязку Касание и Ближайшая точка, постройте отрезки как показано на рисунке 5.10; 11. Активизируйте команду Параллельный отрезок и постройте две вспомогательные линии на расстоянии 104 мм от коротких ребер пластины (линия у одного ребра показана на рисунке 5.11); 12. Активизируйте команду Касательный отрезок через внешнюю точку и, используя подсказки системы, постройте отрезки касательные к окружностям и соединяющиеся в точке пересечения вспомогательных линий, как показано на рисунке 5.12. Отрезки постройте с двух сторон пластины; Рис.5.11 Рис.5.8 Рис.5.9 Рис.5.10 Рис.5.12 13. Последовательно активизируйте команды Редактировать и Усечь кривую. Уберите части окружностей, как показано на рисунке 5.13. Удалите вспомогательные прямые и активизируйте команду Обновить изображение; 14. Выйдите из режима Эскиз; 15. Последовательно активизируйте команды Элементы листового тела и Закрытая штамповка. В настройках установите Обратное направление и Высоту равную 11. Активизируйте команду Создать объект (Рис.5.14). Построение закрытой штамповки в местах отверстий для теплоносителей. Построение отверстий. 1. Последовательно активизируйте поверхность пластины внутри штамповки, она станет зеленой, и команду Эскиз; 2. Активизируйте команду Окружность и установите радиус окружности 35 мм; 3. Пользуясь глобальной привязкой Ближайшая точка, установите центр окружности в центре дуги скругления угла (сама точка центра невидна, поэтому необходимо ориентироваться по привязке). Результат построения показан на рисунке 5.15; 4. Выйдите из режима Эскиз; 5. Последовательно активизируйте команды Элементы листового тела и Закрытая штамповка. В настройках установите Высоту равную 11 и радиусы скругления равные 2. Остальные настройки – по умолчанию. Активизируйте команду Создать объект (Рис.5.16); Рис.5.15 Рис.5.13 Рис.5.14 Рис.5.16 6. Укажите верхнюю грань сформированной штамповки и активизируйте режим Эскиз. Постройте при помощи вспомогательных линий центр штамповки и установите там точку. Вспомогательные линии удалите; 7. Выйдите из режима Эскиз и выделите поверхность для построения отверстия; 8. Активизируйте команду Отверстие в листовом теле; 9. В поле Диаметр ведите значение диаметра отверстия 60; 10. Расфиксируйте (щелкните по крестику) поле т и укажите курсором мыши точку центра штамповки (Рис.5.17). Активизируйте команду На глубину; 11. Активизируйте команду Создать объект (Рис.5.17); 12. Элемент «штамповка» не позволяет проводить копирование Зеркальный массив. Поэтому необходимо вручную построить остальные три штамповки и соответственно отверстия (Рис.5.18). Рис.5.17 Рис.5.18 Рис.5.19 Построение вырезов под направляющие балки При построении вырезов будем использовать команду Вырез в листовом теле помня, что эскиз выреза должен быть замкнут: 1. Последовательно укажите верхнюю грань пластины, на которой будет расположен вырез (Рис.5.19). Активизируйте команду Эскиз и увеличьте верхнюю часть пластины при помощи инструмента Увеличить масштаб рамкой; 2. Последовательно активизируйте команды Геометрия и Перпендикулярная прямая (из списка вспомогательных прямых), используя подсказки системы, укажите ребро по отношению, к которому будет строиться перпендикуляр и постройте его, используя привязку Середина (Рис.5.20). В результате мы получили линию симметрии пластины; 3. Активизируйте команду из списка вспомогательных прямых Параллельная прямая и постойте параллельную прямую удаленную от ребра на 27,5 (Рис.5.21); 4. Последовательно активизируйте команды Геометрия и Окружность. Постройте окружность радиусом 32,5 с центром расположенным в точке пересечения линий (Рис.5.22); Ребро для построения перпендикуляра Рис.5.20 Рис.5.21 Рис.5.22 5. Активизируйте команду Непрерывный ввод объектов. Ориентируясь по подсказкам, появляющимся в районе нахождения курсора (Рис.5.23), постройте недостающие линии эскиза выреза. (Рис.5.24). Длина линий, выходящих за пределы пластины не имеет значения; 6. Последовательно активизируйте команды Редактирование и Усечь кривую. Удалите верхнюю часть окружности. 7. Выйдите из режима Эскиз. Активизируйте команду Вырез в листовом теле. Оставьте все элементы настройки по умолчанию. Активизируйте команду Создать объект (Рис.5.25); Рис.5.23 Рис.5.24 Рис.5.25 Примечание. Для построения второго выреза воспользуемся возможностью зеркального копирования элементов. Для чего необходимо создать вспомогательную плоскость по отношению, к которой будет осуществляться копирование. 8. Последовательно активизируйте команды Вспомогательная геометрия и Смещенная плоскость; 9. Используя подсказки системы, укажите в качестве базовой плоскости в дереве построения Плоскость ZX, а в поле Расстояние введите цифру 450 (на этом расстоянии от базовой необходимо поместить вспомогательную плоскость симметрии). Укажите Прямое направление перемещения. Активизируйте команду Создать объект (Рис.5.26). Построение элемента штамповки в соответствии с рисунком 27 Для предотвращения попадания теплоносителя в определенные зазоры между пластинами вокруг них устанавливают прокладки. Для увеличения герметичности иногда прокладки устанавливают в два ряда. Элемент штамповки, показанный на рисунке 5.27, обеспечивает место (в сочетании с другими элементами) для установки второго ряда прокладки. Плоскость симметрии Штамповка Место для второго ряда прокладки Рис.5.27 Рис.5.26 1. Активизируйте поверхность, на которой будет строиться эскиз штамповки (Рис.5.28) и перейдите в режим Эскиз; 2. Последовательно активизируйте команды Геометрия и Окружность. Постройте окружность радиусом 49 в центре дуги скругления угла пластины, ориентируясь по привязке Ближайшая точка; 3. Активизируйте команду Параллельная прямая и постройте вспомогательные линии на расстоянии 12 мм от базовых (Рис.5.29); 4. Активизируйте команду Непрерывный ввод объектов и постройте эскиз как показано на рис 5.29. При этом обеспечьте совпадение основных и вспомогательных линий, а точки 1 и 2 постройте приблизительно; Базовые линии Точки 1 и 2 Рис.5.28 Рис.5.29 5. Последовательно активизируйте команды Размеры и Авторазмер. Задайте справа размер 50 (Рис.5.30), а слева 40; 6. Последовательно активизируйте команды Редактирование и Усечь кривую. Уберите верхнюю часть окружности (Рис.5.31). Выйдите из режима Эскиз; Рис.5.30 Рис.5.31 7. Последовательно активизируйте команды Элементы листового тела и Закрытая штамповка. В настройках установите высоту штамповки 10, радиус закругления дна – 2. Остальные настройки оставьте по умолчанию; 8. Активизируйте команду Создать объект (Рис.5.32); 9. Активизируйте поверхность только что отштампованной поверхности и перейдите в режим Эскиз; 10. Постройте эскиз одного отверстия радиусом 5 мм, разместив его приблизительно как на рисунке 5.27; 11. Постройте закрытую штамповку высотой 10 и радиусом скругления днища 2 мм. Установите Обратное направление. Активизируйте команду Создать объект (Рис.5.33); Примечание. Если появится окно с надписью «Невозможно выполнить операцию», то, скорее всего, вы поместили эскиз окружности слишком близко к краю основной штамповки, и появилось пересечение контуров – отодвиньте эскиз от края. 12. Аналогично постройте вторую штамповку. (Рис.5.33). Рис.5.32 Рис.5.33 Рис.5.34 Построение элементов распределяющих жидкость На рисунке 5.34 показаны направляющие элементы, распределяющие равномерно жидкость по всему зазору между пластинами. Они также создают пространство для укладки прокладки. Элементы будем строить, используя команду Буртик, которая позволяет в одном эскизе иметь несколько линий или замкнутых контуров. Сначала построим при помощи вспомогательных линий ограничивающее пространство: 1. Активизируйте поверхность, на которой будет строиться эскиз буртиков и перейдите в режим Эскиз; 2. Последовательно активизируйте команды Геометрия и Окружность. Постройте вспомогательную окружность радиусом 49 в центре дуги скругления угла пластины, ориентируясь по привязке Ближайшая точка. При построении используйте стиль линии Тонкая – он не позволяет создавать эскизы; 3. Вспомогательные линии проведите, как показано на рисунке 5.35: - горизонтальные линии - через углы штамповки (точка 1 и точка 2) при помощи команды Вспомогательная прямая; - вертикальную и наклонную – в 13 мм от базовых линий при помощи команды Параллельная прямая. 4. Активизируйте команду Отрезок и постройте эскиз буртиков как показано на рис.5.35. При этом для линий, находящихся по краям обеспечьте совпадение основных и вспомогательных линий, а среднюю линию постройте приблизительно; 5. Выйдите из режима Эскиз; 6. Последовательно активизируйте команды Листовое тело и Буртик. В настройках установите: - прямое направление; - тип буртик U-образный; - способ - высота -10; - ширина основания -12; - ширина – 8; - радиусы скругления- 2; - прямое направление. 7. Активизируйте команду Создать объект (Рис.5.36). Базовые линии Рис.5.35 Точка 1 Точка 2 Рис.5.36 Построение элементов гофрировки пластины теплообменника Гофры на поверхности пластины будем строить при помощи команды Буртик. Черчение эскиза начнем с построения вспомогательных линий: 1. Активизируйте поверхность, на которой будет строиться эскиз гофрировки и перейдите в режим Эскиз; 2. Используя различные вспомогательные линии, начертите заготовку эскиза как показано на рисунке 5.37: - центральная вертикальная линия – ось симметрии; - боковые вертикальные линии – на расстоянии 13 мм от базовых; - линия 1 – на расстоянии 13 мм от соответствующей базовой линии; - линия 2- на расстоянии 13 мм от соответствующей базовой линии; 3. Самостоятельно постройте вспомогательные линии с другой стороны пластины; 4. Активизируйте команду Непрерывный ввод объектов и постройте эскиз, как показано на рисунке 5.38. Выйдите из режима Эскиз; Линия 1 1 Линия 2 Базовые линии Рис.5.37 Рис. 5.38 5. Последовательно активизируйте команды Листовое тело и Буртик. В настройках установите: - прямое направление; - тип буртик U-образный; - способ - высота -10; - ширина основания -10; - угол - 0 - радиус скругления у вершины - 4; - радиус скругления у основания – 2 мм; 6. Активизируйте команду Создать объект. Буртик построен не будет, а в открывшемся окне появится надпись «Невозможно выполнить операцию» (Рис.5.39); 7. Последовательно активизируйте эту надпись и команду Справка в этом же окне. Появятся пояснения возможных причин невозможности построения буртика. Прочитайте их. Во исполнение рекомендаций попробуем скруглить углы сопряжений прямых отрезков построенного эскиза; 8. Активизируйте команду Выход находящуюся в окне Что не верно?. Окно закроется; 9. Удалите вспомогательные линии, совпадающие с отрезками эскизов; 8. Активизируйте в дереве построения последний элемент Эскиз и вызовите контекстное меню (Рис.5.40); Рис.5.39 Рис.5.40 10. Активизируйте в контекстном меню команду Редактировать эскиз; 11. Последовательно активизируйте команды Геометрия (если она не активизирована) и команду Скругление. Выполняя подсказки системы, скруглите радиусом 20 мм все углы ранее построенного эскиза; 12. Примечание. Эту операцию лучше делать при большом увеличении, контролируя визуально результаты преобразований на каждом скруглении; 13. Повторите операции по пункту 5. Результат преобразований показан на рисунке 5.41; Примечание. На последнем этапе создания модели необходимо построить гофрировку в виде «елочки» (Рис.5.1.). Попытка выполнить построения с помощью нового эскиза не даст результата. Так как система не предусматривает возможность пересечения или даже касания «старого» и «нового» буртика. Поэтому придется редактировать буртик созданный последним – система допускает пересечения отдельных отрезков в одном эскизе. Пересчет добавленных элементов весьма длителен - будьте терпеливы. 14. Активизируйте в дереве построения последний элемент Эскиз и вызовите контекстное меню (Рис.5.40); 15. Активизируйте в контекстном меню команду Редактировать эскиз; 16. Активизируйте команду Параллельная прямая и, используя привязку Середина, постройте отрезок, как показано на рисунке 5.42. При этом используйте тип линии Тонкая (она не создает эскиз); 17. Активизируйте команду Точки по кривой и, используя подсказки системы, постройте 45 точек, расположенных между точкой 1 и точкой 2 (Рис.5.43). Проверьте при помощи команд Измерения и Расстояние между двумя точками расстояние между построенными точками. Оно должно быть приблизительно 14-15 мм; Точка 1 Точка 2 Рис.5.42 Рис.5.41 Рис.5.43 18. Увеличьте масштаб изображения верхней части пластины и постройте, используя команду Параллельная прямая, эскиз, как показано на рисунке 5. 44. При построении скругления отрезков установите радиус 20 мм. Будьте внимательны! Не соединяйте в точке 1 линии эскиза! Система не позволяет иметь острые углы в эскизе буртиков – пришлось бы строить скругления, что существенно усложняет задачу; 19. Выйдите из режима Эскиз. Система автоматически начнет перестраивать буртик. Это возможно, поскольку она находились в режиме редактирования уже имеющегося эскиза. Результаты показаны на рисунке.5.45; Точка 1 Рис.5.44 Рис.5.45 Примечание. Можно было бы построить всю «елочку» сразу, как показано на рис 5.1, но в случае каких либо ошибок было бы трудно выяснить, в чем они заключаются. Поэтому при наличии многоэлементного эскиза, рекомендуется строить трехмерное изображение буртиков, редактируя эскиз в несколько шагов. 20. Постройте самостоятельно пять элементов гофрировки. Построенную модель покажите преподавателю. Контрольная работа Постройте самостоятельно деталь, показанную на рисунке 5.46. Размеры примите произвольно. Рис.5.45 При этом: - уголки с отверстиями построить с использованием инструмента Подсечка; - элемент похожий на ручку построить с использованием инструмента Пластина.