Шаблоны комплексных процессов
advertisement
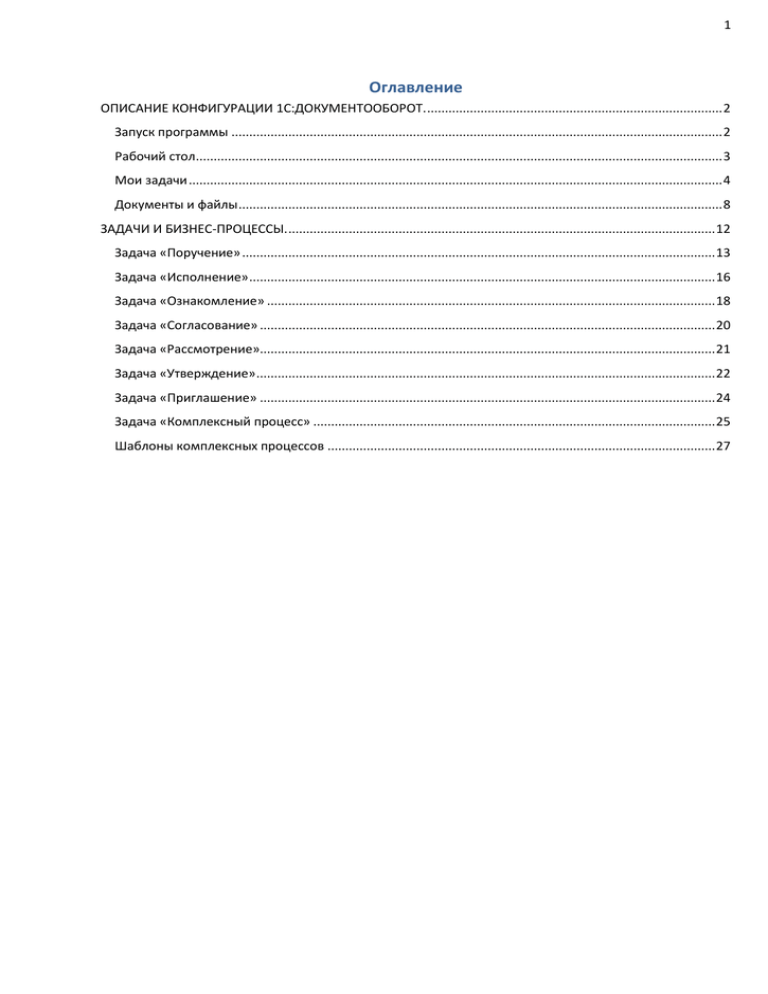
1 Оглавление ОПИСАНИЕ КОНФИГУРАЦИИ 1С:ДОКУМЕНТООБОРОТ. ................................................................................... 2 Запуск программы .......................................................................................................................................... 2 Рабочий стол.................................................................................................................................................... 3 Мои задачи ...................................................................................................................................................... 4 Документы и файлы ........................................................................................................................................ 8 ЗАДАЧИ И БИЗНЕС-ПРОЦЕССЫ. ........................................................................................................................ 12 Задача «Поручение» ..................................................................................................................................... 13 Задача «Исполнение» ................................................................................................................................... 16 Задача «Ознакомление» .............................................................................................................................. 18 Задача «Согласование» ................................................................................................................................ 20 Задача «Рассмотрение»................................................................................................................................ 21 Задача «Утверждение» ................................................................................................................................. 22 Задача «Приглашение» ................................................................................................................................ 24 Задача «Комплексный процесс» ................................................................................................................. 25 Шаблоны комплексных процессов ............................................................................................................. 27 2 ОПИСАНИЕ КОНФИГУРАЦИИ 1С:ДОКУМЕНТООБОРОТ. Конфигурация «1С:Документооборот» предназначена для ведения учета официальных документов учреждения входящих, исходящих и внутренней организационно-распорядительной документации. В программе поддерживается полный цикл работы с документами – от создания и согласования до утверждения и исполнения. Запуск программы Для запуска программы необходимо нажать на ярлык желтого цвета «1С:Предприятие» на рабочем столе, либо выбрать пункт «1С:Предприятие» в меню «Пуск»: В открывшемся окне списка выбора информационных баз выбрать базу «Документооборот» и нажать кнопку «1С:Предприятие»: 3 Далее на Вашем экране должно появиться окно идентификации пользователя, где в поле пользователь нужно внести свою фамилию и инициалы в виде, представленном на рисунке, и ввести свой пароль. Рабочий стол После успешного прохождения авторизации происходит запуск программы. Первое, что Вы увидите у себя на экране – это раздел меню Рабочий стол. Рабочий стол является основным рабочим экраном сотрудников. Он состоит из трех блоков: 1. Мои задачи. 2. «Редактируемые файлы» часть экрана, где отображаются файлы, находящиеся на редактировании данного пользователя. 3. «Избранное», куда можно самостоятельно поместить ссылки на любой раздел или любую информацию в системе. 4 Основным рабочим блоком каждого сотрудника является блок «Мои задачи». Рассмотрим его более подробно. Мои задачи Часть экрана, на которой отображаются все задачи данного пользователя, сформированные другими пользователями системы с какой-либо целью. Цели формирования задач другими пользователями могут быть самые различные: согласовать документ, ознакомиться с документом, рассмотреть документ и т.д. Все поступившие задачи располагаются в хронологическом порядке сверху вниз. 5 Для удобства просмотра задач существует возможность группировки по важности, точкам маршрута, автору, предмету и бизнес-процессу. Для группировки необходимо выполнить команду "Сгруппировать по…" и указать вид группировки. Наиболее рекомендуемый и удобный вид группировки - точка маршрута. При таком виде группировке поступившие задачи располагаются структурировано в виде групп. Для снятия группировки следует выбрать "Без группировки". В случае возникновения вопросов к автору поставленной перед вами задачи, следует выполнить команду «Задать вопрос автору»: В открывшейся карточке Вы можете сформулировать вопрос для автора задачи, и при необходимости прикрепить файл, который поясняет суть дела. Для прикрепления файла используется пиктограмма вопросу, а не к задаче, в рамках которой он возник. . Файл будет прикреплен только к После того, как Вы отправите вопрос, программа автоматически стартует процесс, в рамках которого: Автор рассматривает вопрос и выносит решение; исполнитель знакомится с решением и, если необходимо, отправляет вопрос на повторное рассмотрение с новыми комментариями. Если вопрос перестал быть актуальным, Вы можете снять его. Для этого: 1. 2. Откройте карточку задачи, по которой Вы задавали вопрос. Перейдите по гиперссылке Вопросы выполнения задачи. 6 3. Откройте нужный вопрос. 4. Выполните команду «Остановить» командной панели. Для просмотра поступившей задачи открываем ее двойным щелчком левой клавиши мыши. Появляется карточка задачи, где можно просмотреть все уточняющие данные по поступившей задаче (автор, исполнитель, дата формирования задачи, срок исполнения задачи, важность). 7 Просмотр прикрепленного документа осуществляется нажатием на строчку, содержащую название прикрепленного файла, расположенную в правом верхнем углу карточки, в поле «Предмет». Принятая задача отображается обычным, а не жирным шрифтом. Если задача имела ролевую адресацию (т.е. была назначена не лично Вам, а должности, исполнителем которой Вы являетесь, или в целом вашему подразделению), то при выполнении команды «Принять к исполнению» адресация задачи будет изменена и она будет адресована лично Вам, а не роли. Это удобно использовать для "захвата" задач в том случае, если исполнителями роли являются сразу несколько сотрудников. Отменить принятие к исполнению можно при помощи соответствующей команды в меню. Все действия в карточке задачи. Пункт меню «Перенаправить» в карточке задачи используется только для переадресации задачи другому пользователю, либо роли (группе сотрудников конкретного подразделения или группе сотрудников занимающих определенную должность ) в случае ошибочной адресации задачи текущему пользователю. При перенаправлении задачи нужно заполнить поле Исполнителю (если выбираем ФИО), либо Исполнителям роли (если выбираем роль). Так же можно ввести необходимый комментарий в поле Комментарий. 8 Пункт меню «Создать на основании» используется для создания новой задачи кому-либо на основании поступившей Вам Данный пункт меню удобно использовать руководителям подразделений для быстрой переадресации поступивших документов на исполнение ответственным лицам (отписывать на исполнение), на ознакомление в нужные подразделения и т.д. Важно! При отправке документов на исполнение ответственным лицам нужно использовать только команду Создать на основании и далее выбрать Исполнение. Это важно потому, что при получении задачи на исполнение на свой рабочий стол пользователь-адресат увидит наименование задачи «Исполнить…» и поймет, что данный документ был отписан ему именно на исполнение. Адресат в личный доступ документа добавляется автоматически.При использовании же команды Перенаправить пользователь получит перенаправленную задачу в таком же виде и с таким же наименованием, как она поступила руководителю. Документы и файлы Для работы с документами и файлами программы нужно выбрать соответствующий раздел на панели разделов. Раздел "Документы и файлы" содержит команды для работы с входящими, исходящими, внутренними документами и файлами. Пользователь имеет возможность отобразить список входящих, исходящих и внутренних документов, просмотреть карточку регистрации документа и прикрепленные к карточке файлы, зарегистрировать новый документ, внести изменения в карточку и/или прикрепленный файл. Отображение структуры внутренних документов возможно настроить при помощи командной кнопки «Вид» на панели инструментов. 9 Окно ввода информации о новом внутреннем документе отображается на экране при нажатии кнопки «Создать»: Пользователю необходимо заполнить поля «Наименование», «Вид документа» и другие. В случае если необходимо к данному внутреннему документу прикрепить файл (файлы) с содержимым документа (заранее созданные или отсканированные документы), это осуществляется по кнопке «Добавить» на вкладке «Файлы». Прикрепляемые файлы выбираются в соответствующем диалоговом окне: Далее необходимо выбрать способ добавления файла из предложенного. В случае создание файла на основе выбранного шаблона, нужно будет выбрать шаблон файла из предлагаемого списка шаблонов, существующих в программе: 10 После выбора нужного шаблона откроется карточка создаваемого файла: Для открытия файла для редактирования нужно выполнить команду «Редактировать» и привести прикрепляемый файл к виду, требуемому для последующей работы с данным документом. Далее файл следует закрыть и в карточке файла нажать кнопку «Закончить редактирование». 11 В открывшейся форме внести комментарий к сохраняемой версии файла и нажать кнопку «ОК». Далее, в карточке файла следует выполнить команду «Записать и закрыть». Если существует подготовленный вариант файла для данного документа, то его можно прикрепить, выбрав пункт «Из файла на диске» или «со сканера», если документ имеется в только в «бумажном» варианте и к компьютеру подключен сканер. После заполнения всех требуемых реквизитов необходимо сохранить введенный документ, нажав кнопку «Записать и закрыть». После сохранения созданный внутренний документ отобразится в общем списке документов. 12 ВАЖНО! При редактировании файлов, нужно следить за тем, чтобы после окончания работы с файлом, он был освобожден для возможности редактирования его другими пользователями. Список занятых файлов отражается в блоке «Редактируемые файлы» на рабочем столе программы. Кроме того напоминание о занятых файлах автоматически выводится на экран при завершении работы с программой: Рекомендуется, при выходе из программы, освобождать все занятые файлы. Для этого предназначена кнопка «Закончить редактирование» . ЗАДАЧИ И БИЗНЕС-ПРОЦЕССЫ. Для автоматизации взаимодействия пользователей друг с другом в программе используются бизнес-процессы. Каждый бизнес-процесс по мере прохождения по маршруту создает задачи, адресованные соответствующим пользователям. Так, например, бизнес-процесс «Поручение» сначала сформирует задачу «Выполнить поручение» для исполнителя, а затем – задачу «Проверить выполнение» для проверяющего этот бизнес-процесс. В программе существуют следующие бизнес-процессы: 1. 2. Поручение. Используется руководителями для быстрого оформления поручения для исполнителя. Поручение может быть оформлено также и на основании любого документа. Исполнение. То же самое, что и поручение. Используется руководителями для быстрого оформления исполнения, но в отличие от поручения используется для нескольких исполнителей с общим сроком. 13 3. 4. 5. 6. 7. 8. 9. Ознакомление. Используется секретарями, работниками канцелярии, службы персонала и другими службами для ознакомления сотрудников с приказами по предприятию, распоряжениями и другими документами, предназначенными для общего обязательного ознакомления. Согласование. Используется любым сотрудником для обхода документом всех участников согласования (рецензентов) по заранее составленному списку, после чего документ возвращается к автору (инициатору бизнес-процесса). Рассмотрение. Данный бизнес-процесс используется для передачи входящего или внутреннего документа ответственному лицу на рассмотрение. При создании бизнес-процесса автор может вписать проект резолюции, чтобы помочь ответственному лицу принять решение при рассмотрении документа. Утверждение. Этот бизнес-процесс используется, например, для автоматизации процесса утверждения исходящим документов руководителем перед отправкой. Сначала руководителю поступает задача "Утвердить", содержащая ссылку на исходящий документ. После того как руководитель рассмотрит документ и примет решение, автору поступает задача "Ознакомиться с результатами утверждения". Регистрация. Используется, если необходимо готовый документ зарегистрировать в канцелярии в соответствующем журнале. Сам документ (служебная записка, исходящее письмо, протокол) готовится и согласовывается исполнителем. Приглашение. Используется для приглашения на мероприятие. При старте каждому частнику создается задача «Принять участие в мероприятии». Участник, получив задачу, отмечает результат приглашения «Принято» или «Не принято». Автор процесса получает задачу «Ознакомиться с результатами приглашения», в которой видно кто принял приглашение, кто не принял. Комплексный процесс. Состоит из цепочки вышеописанных процессов. Задача «Поручение» Данный бизнес- процесс используется для выдачи поручения одному сотруднику. Процесс «Поручение» может быть подготовлен и запущен на основании любого документа, введенного в систему. Для этого необходимо выбрать нужный документ, выделив его, и нажать кнопку «Создать на основании», далее – выбрать «Процесс». Затем в форме выбора процесса, выбрать процесс «Поручение», находящийся внутри группы процессов «Новые процессы» и нажать кнопку Создать процесс: 14 Либо зайти в раздел Совместная работа, пункт Создать процесс: В списке процессов выделить процесс «Поручение», находящийся внутри группы процессов «Новые процессы» и нажать кнопку Создать процесс: 15 Далее откроется карточка нового бизнес-процесса. Нужно заполнить основные поля и нажать кнопку Стартовать и закрыть. Бизнес-процесс запущен. После выполнения поручения исполнитель открывает соответствующую задачу на рабочем столе и фиксирует ее исполнение нажатием кнопки Выполнено: При необходимости в поле «Комментарий» внести соответствующие комментарии. Пользователь, указанный в поле "Контролер", получит задачу одновременно с исполнителем. В обязанности Контролера входит слежение за сроками выполнения поручения. Для завершения задачи контроля необходимо нажать соответствующую кнопку. После выполнения задачи исполнителем, она поступает на проверку проверяющему (по умолчанию - автор бизнеспроцесса). Проверяющий имеет возможность вернуть исполнителю задачу на доработку, и тогда эта же задача поступит адресату заново. 16 Задача «Исполнение» Этот бизнес-процесс используется для автоматизации исполнения распоряжений руководителя одним или несколькими исполнителями с одновременным контролем. Его можно создавать непосредственно из карточки документа, при помощи меню "Создать на основании". В списке процессов выделить процесс «Исполнение», находящийся внутри группы процессов «Новые процессы» и нажать кнопку Создать процесс. Либо зайти в раздел Совместная работа, пункт Создать процесс: В списке процессов выделить процесс «Исполнение», находящийся внутри группы процессов «Новые процессы» и нажать кнопку Создать процесс: 17 В открывшейся карточке заполняем необходимые поля. В поле Описание поручения (общее) вносится описание поручения общего для всех адресатов бизнес-процесса. При подборе исполнителей можно для каждого из них указать индивидуальный срок и описание поручения. Пользователь, указанный в поле На контроле, получит задачу Контролировать одновременно с исполнителями. В обязанности контролера обычно входит слежение за сроками исполнения. Пользователь, указанный в поле Проверить, получит задачу после того, как все исполнители выполнили свои задачи. В обязанности проверяющего входит проверка результата исполнения задач. Запускается бизнес-процесс нажатием на кнопку « Стартовать и закрыть». После выполнения поручения исполнитель открывает соответствующую задачу на рабочем столе и фиксирует ее исполнение нажатием кнопки «Исполнено»: Результаты могут быть отражены в поле «Комментарий». Задача «Контролировать» становится выполненной после того, как все исполнители данной задачи сделают отметку о выполнении поручения. «Контролер» может, открыв задачу, следить за ходом ее выполнения. Бизнес-процесс "Исполнение" считается завершенным, после того как исполнитель выполнил свою задачу и проверяющий подтвердил выполнение, задача контролера при этом завершается автоматически . 18 Задача «Ознакомление» Процесс «Ознакомление» может быть подготовлен и запущен на основании любого документа, введенного в систему. Для этого необходимо выбрать нужный документ, в его карточке выбрать пункт меню «Создать на основании» и далее – выбрать «Процесс»: В списке процессов выделить процесс «Ознакомление», находящийся внутри группы процессов «Новые процессы» и нажать кнопку Создать процесс: По аналогии процесс «Ознакомление» можно создать , осуществив переход в раздел Совместная работа, пункт Создать процесс: 19 В списке процессов выделить процесс «Ознакомление», находящийся внутри группы процессов «Новые процессы» и нажать кнопку Создать процесс: Далее нужно заполнить необходимые поля карточки задачи, указать список адресатов на ознакомление и приложить предмет (документ), относительно которого создается ознакомление: Процесс запускается при нажатии кнопки Стартовать и закрыть. После запуска процесса Ознакомление, пользователи – получившие задачу Ознакомиться могут перейти по ссылке Предмет и просмотреть прикрепленный внутренний документ. После запуска процесса «Ознакомление», адресаты, которым была направлена данная задача (Ознакомление) могут увидеть ее на рабочем столе программы. При открытии карточки задачи сотрудник – исполнитель может просмотреть прикрепленный к ней файл, нажав на ссылку Предмет, внести свои комментарии. Задача завершается нажатием на кнопку Ознакомлен. 20 Задача «Согласование» Данный бизнес-процесс используется для согласования исходящих, внутренних документов и файлов с ответственными лицами. Бизнес-процесс обходит всех участников согласования (рецензентов) по заранее составленному списку, после чего возвращается к автору (инициатору бизнес-процесса). В случае отрицательного результата согласования автор имеет возможность повторить согласование. При создании задачи Согласование выбираем нужный документ и нажимаем на кнопку панели задач Создать на основании. Затем выбираем Процесс: В списке процессов выделить процесс «Согласование», находящийся внутри группы процессов «Новые процессы» и нажать кнопку Создать процесс: В открывшейся карточке заполняем необходимые поля: 21 При заполнении поля «С кем согласовать» можно указывать как непосредственно исполнителя (его Ф.И.О.), так и роль (группа сотрудников принадлежащих определенному подразделению, либо занимающих определенную должность). Предусмотрено три варианта обхода согласующих - "все вместе", "по очереди" и "смешанно". Если установлен тип согласования "все вместе", то задачи всем адресатам формируется одновременно. При этом бизнес-процесс возвращается к автору после завершения задач всеми согласующими. Если установлен тип согласования "по очереди", то задача следующему адресату формируется только после завершения задачи предыдущему. При этом бизнес-процесс сразу возвращается к автору, как только один из согласующих принял отрицательное решение. Если установлен тип согласования "смешанно", то для каждого исполнителя можно указать порядок формирования задачи - вместе с предыдущим, либо после предыдущего. В результате тип согласования "смешанно" позволяет сочетать этапы одновременного и последовательного согласования. Для запуска бизнес-процесса нажимаем Стартовать и закрыть. При поступлении адресату данной задачи есть 3 варианта ее завершения: Согласовано, Согласовано с замечаниями, Не согласовано. При выборе Согласовано с замечаниями или Не согласовано обязательно нужно внести комментарий в соответствующее поле. После завершения всех задач автору бизнес процесса поступает задача Ознакомиться с результатом согласования. Если открыть карточку данной задачи, то можно ознакомиться с результатами согласования, сроками, внесенными комментариями. Бизнес-процесс считается завершенным после того, как автор завершит задачу Ознакомиться с результатом согласования. Задача «Рассмотрение» Этот бизнес-процесс используется для автоматизации процесса рассмотрения документов руководителем. Его можно создавать непосредственно из карточки документа, при помощи меню "Создать на основании". Далее нужно выбрать Процесс: 22 В списке процессов выделить процесс «Рассмотрение», находящийся внутри группы процессов «Новые процессы» и нажать кнопку Создать процесс: В открывшейся карточке заполняем необходимые поля. При выборе рассматривающего можно указать не только конкретного пользователя, но и роль (группа сотрудников принадлежащих определенному подразделению, либо занимающих определенную должность). Запускается бизнес-процесс нажатием на кнопку Стартовать и закрыть. Задача «Утверждение» Этот бизнес-процесс используется для передачи исходящего или внутреннего документа на утверждение руководителю. Его можно создавать непосредственно из карточки документа, при помощи меню Создать на основании. Далее нужно выбрать Процесс: 23 В списке процессов выделить процесс «Рассмотрение», находящийся внутри группы процессов «Новые процессы» и нажать кнопку Создать процесс: В открывшейся карточке заполняем необходимые поля. 24 При выборе рассматривающего можно указать не только конкретного пользователя, но и роль (группа сотрудников принадлежащих определенному подразделению, либо занимающих определенную должность). Запускается бизнес-процесс нажатием на кнопку Стартовать и закрыть. После запуска процесса Утверждение, адресат, которому была направлена данная задача (утверждение) сможет увидеть ее на рабочем столе программы. Возможны два варианта завершения данной задачи Утверждено, либо Не Утверждено. После завершения всех задач автору бизнес процесса поступает задача Ознакомиться с результатом утверждения. Если открыть карточку данной задачи, то можно ознакомиться с результатами утверждения, сроками, внесенными комментариями. Задача «Приглашение» Этот бизнес-процесс используется для приглашения участников на мероприятие. Его можно создавать непосредственно из карточки документа, при помощи меню Создать на основании. Далее нужно выбрать Процесс: В списке процессов выделить процесс «Приглашение», находящийся внутри группы процессов «Новые процессы» и нажать кнопку Создать процесс: В открывшейся карточке заполняем необходимые поля. 25 Запускается бизнес-процесс нажатием на кнопку Стартовать и закрыть. После запуска процесса Приглашение, адресат, которому была направлена данная задача (утверждение) сможет увидеть ее на рабочем столе программы. Возможны два варианта завершения данной задачи пользователем Принять приглашение, либо Отклонить приглашение. Задача «Комплексный процесс» Этот бизнес-процесс включает в себя набор типовых (описанных выше) процессов, которые стартуют по настроенному Вами порядку и при соблюдении определенных условий. Его можно создавать непосредственно из карточки документа, при помощи меню Создать на основании. Далее нужно выбрать Процесс: В списке процессов выделить процесс «Комплексный процесс», находящийся внутри группы процессов «Новые процессы» и нажать кнопку Создать процесс: 26 Затем нужно заполнить карточку комплексного процесса: Для добавление нового действие в комплексный процесс нажмите на кнопку Добавить действие, откроется помощник добавления действия. Порядок выполнения процесса можно указать в поле Порядок выполнения. Для выбора доступны следующие варианты: все по очереди (действия будут выполняться последовательно), все одновременно (действия начнут выполняться параллельно), смешанный (в этом случае становится возможным указание порядка выполнения каждого действия в отдельности). 27 Для просмотра и контроля выполнения действий комплексного процесса воспользуйтесь следующими командами панели навигации Подзадачи и Схема процесса. При выполнении команды Подзадачи откроется список текущих и выполненных действий (процессов) и их задач. В случае выбора команды Схема процесса - откроется схема комплексного процесса: Шаблоны комплексных процессов В текущей версии программы заданы шаблоны для группы общих документов организации. Шаблон представляет собой карточку комплексного процесса с уже заполненным набором действий. На основе шаблонов программы можно создавать собственные процессы, редактируя состав реквизитов карточки процесса, заполненной из шаблона. Для создания процесса из шаблона следуют в окне выбора процессов выбирать процесс, находящийся внутри группы процессов «Рекомендованные шаблоны» или «Общие шаблоны» 28