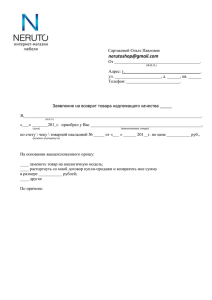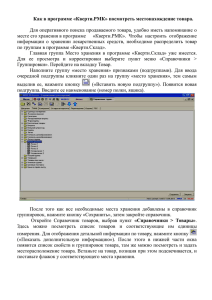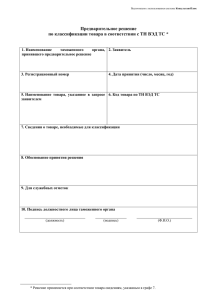Содержание 1. Введение ................................................................................................................................................... 3
advertisement
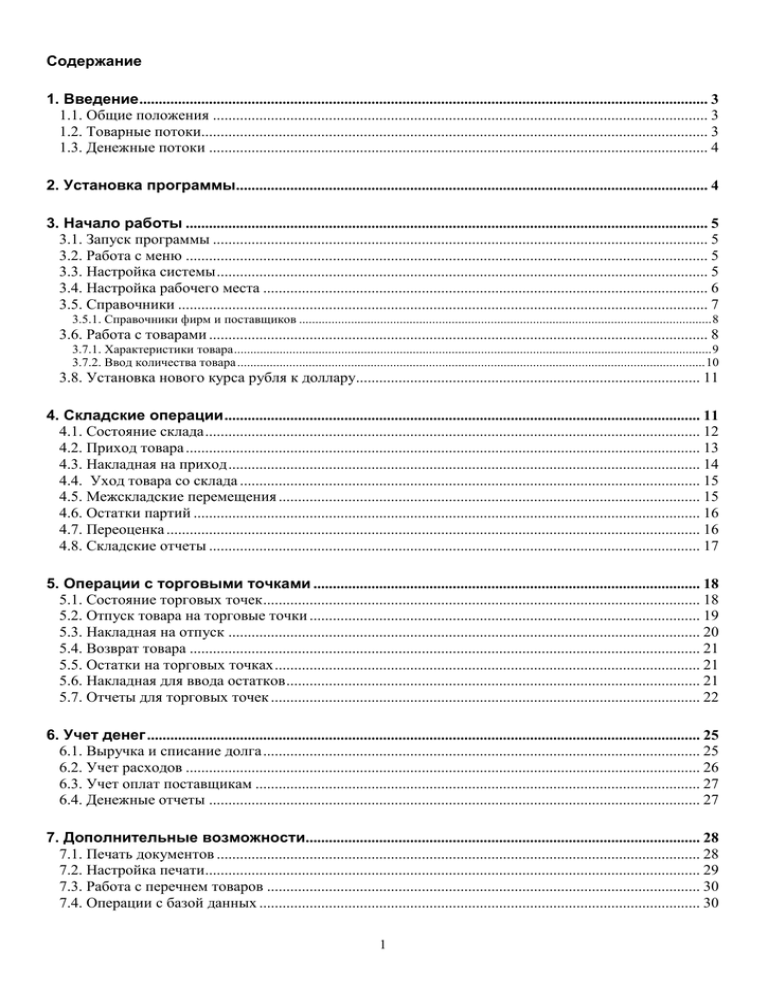
Содержание 1. Введение ................................................................................................................................................... 3 1.1. Общие положения ................................................................................................................................ 3 1.2. Товарные потоки................................................................................................................................... 3 1.3. Денежные потоки ................................................................................................................................. 4 2. Установка программы.......................................................................................................................... 4 3. Начало работы ....................................................................................................................................... 5 3.1. Запуск программы ................................................................................................................................ 5 3.2. Работа с меню ....................................................................................................................................... 5 3.3. Настройка системы ............................................................................................................................... 5 3.4. Настройка рабочего места ................................................................................................................... 6 3.5. Справочники ......................................................................................................................................... 7 3.5.1. Справочники фирм и поставщиков ............................................................................................................................... 8 3.6. Работа с товарами ................................................................................................................................. 8 3.7.1. Характеристики товара ................................................................................................................................................... 9 3.7.2. Ввод количества товара ................................................................................................................................................ 10 3.8. Установка нового курса рубля к доллару......................................................................................... 11 4. Складские операции ........................................................................................................................... 11 4.1. Состояние склада ................................................................................................................................ 12 4.2. Приход товара ..................................................................................................................................... 13 4.3. Накладная на приход .......................................................................................................................... 14 4.4. Уход товара со склада ....................................................................................................................... 15 4.5. Межскладские перемещения ............................................................................................................. 15 4.6. Остатки партий ................................................................................................................................... 16 4.7. Переоценка .......................................................................................................................................... 16 4.8. Складские отчеты ............................................................................................................................... 17 5. Операции с торговыми точками .................................................................................................... 18 5.1. Состояние торговых точек ................................................................................................................. 18 5.2. Отпуск товара на торговые точки ..................................................................................................... 19 5.3. Накладная на отпуск .......................................................................................................................... 20 5.4. Возврат товара .................................................................................................................................... 21 5.5. Остатки на торговых точках .............................................................................................................. 21 5.6. Накладная для ввода остатков ........................................................................................................... 21 5.7. Отчеты для торговых точек ............................................................................................................... 22 6. Учет денег ............................................................................................................................................... 25 6.1. Выручка и списание долга ................................................................................................................. 25 6.2. Учет расходов ..................................................................................................................................... 26 6.3. Учет оплат поставщикам ................................................................................................................... 27 6.4. Денежные отчеты ............................................................................................................................... 27 7. Дополнительные возможности...................................................................................................... 28 7.1. Печать документов ............................................................................................................................. 28 7.2. Настройка печати................................................................................................................................ 29 7.3. Работа с перечнем товаров ................................................................................................................ 30 7.4. Операции с базой данных .................................................................................................................. 30 1 8. Выход из программы ......................................................................................................................... 31 9. Редактор отчетов ................................................................................................................................. 31 9.2. Сохранение и закрытие формы ......................................................................................................... 32 9.3. Сохранение формы под новым именем ............................................................................................ 32 9.4. Некоторые приемы изменения форм ................................................................................................ 32 9.5. Завершение работы с Редактором отчетов ....................................................................................... 32 2 1. Введение 1.1. Общие положения Программа Корс Маг предназначена для автоматизации учета в магазинах или в сетях торговых точек. Основной трудностью товарно-денежного учета в магазинах является большое количество наименований товара вместе с большим числом единичных продаж, а также специфика бухгалтерского учета на предприятиях розничной торговли. Проблема может быть решена с помощью использования ККМ на базе компьютера (POS-терминалы) и специального программного обеспечения. Однако такое решение, в силу своей стоимости и больших издержек эксплуатации, может быть оправдано только в супермаркетах. Мы предлагаем решение, которое, при минимальных затратах, позволит решить задачу учета в вашем магазине. Наше решение основано на разделении всех операций на два основных потока: товарных и денежных. Товарные потоки отслеживают поступление и возврат товара, как на склады, так и на торговые точки (секции). Учет денежных потоков включает в себя учет выручки, расчеты с поставщиками и учет расходов. На основании периодического ввода остатков на торговых точках (инвентаризации) вычисляется баланс расчетов с торговыми точками. Система состоит из трех основных компонент: складские операции, операции с торговыми точками и денежные операции. Операции со складами и торговыми точками определяют товарные потоки. 1.2. Товарные потоки С точки зрения местонахождения товаров, ваша фирма должна быть разделена на склады и торговые точки. На складах товар хранится, а на торговых точках - реализуется. В программе могут быть определены до 999 складов и до 999 торговых точек. В качестве торговых точек могут выступать секции магазина, лотки и т.п. Товар, закупаемый у поставщика, приходуется на одном из складов вашей фирмы. Далее он, полностью или частично, распределяется между торговыми точками с целью реализации. Рассмотрим общую схему товарооборота. Поступление товара на склад может осуществляться: - от поставщика (режим Приход); - с другого склада вашей фирмы (режим Перемещение); - с торговой точки вашей фирмы (режим Возврат). Расход товара со склада производится: - поставщику (режим Уход); - на другой склад (режим Перемещение); - на торговую точку (режим Отпуск). Программа позволяет оперативно получать данные о текущих товарных остатках на каждом из складов. На торговых точках движение товара осуществляется как: - приход товара со склада (режим Отпуск); - возврат товара на склад (режим Возврат). Периодически, на каждой из торговых точек производятся инвентаризации. Результаты инвентаризаций заносятся в программу в режиме Остатки. После ввода остатков программа формирует отчет о продажах на торговой точке на основании: введенных остатков, предыдущих остатков и отпуске (возврате) товара на торговую точку между этими двумя инвентаризациями. 3 1.3. Денежные потоки Для учета движения денежных средств программа содержит режимы учета Выручки, Расходов и Оплат поставщикам. Денежные потоки в программе взаимосвязаны: Выручка поступает в Кассу, а Расход уменьшает состояние Кассы. Расчеты с торговыми точками производятся на основании составления баланса между суммами отпущенного со склада на точку товара (за вычетом возвращенного товара) и суммой полученной с торговой точки выручки. Задолженность торговых точек формируется как разница в денежном выражении между расчетными остатками и фактическими, введенными в режиме Остатки (инвентаризации). Для погашения долга торговых точек предназначен режим Списание долга. Режим Расходы позволяет учитывать расход денежных средств с указанием Статьи расхода. Режим Оплат поставщикам предназначен для взаиморасчетов с Поставщиками за товар. Оплаты поставщикам не изменяют состояние Кассы. 2. Установка программы Программа Корс Маг поставляется на компакт-диске. Для установки программы необходимо наличие на Вашем компьютере устройства чтения компакт-дисков (CD-ROM), а также наличие свободного места на жестком диске не менее 5 Мб. Для начала процесса установки вставьте компакт-диск в CD-ROM. Автоматически запустится программа установки. Если программа установки не запускается, откройте иконку Мой компьютер (находится на Рабочем столе), выберите CD-ROM (например, диск D:), и, нажав правую кнопку мышки, выберите пункт Автозапуск. Последовательно отвечайте на задаваемые программой установки вопросы. Внимание! По умолчанию, Вам предлагается каталог для установки C:\KORSxx, где xx – номер версии. Если Вы раньше уже устанавливали программу в эту папку, то, чтобы не потерять существующие данные, измените название папки для установки. Название папки не должно содержать русских букв, пробелов, длина имени должна быть до 8 символов (имя может иметь расширение до 3 символов). Допускается использование вложенных папок. При успешном завершении установки программа создаст пункт Главное меню | Программы | Корс Маг, содержащий необходимые для дальнейшей работы элементы, а также ярлык для запуска программы на Рабочем столе. Программа поставляется с аппаратным ключом защиты, который устанавливается (на выбор) либо на параллельный порт вашего компьютера, либо на USB-порт. Если ключ не установлен, то программа работает в демонстрационном режиме. В этом случае вы не сможете создавать новые документы (если их более 30). 4 3. Начало работы 3.1. Запуск программы Запуск программы осуществляется двойным нажатием мыши на иконе Корс Маг, которая находится на Рабочем столе. 3.2. Работа с меню Взаимодействие с программой Корс Маг осуществляется с помощью меню. Меню имеет следующие команды: Склад, Торговые точка, Деньги, Администратор, Справочники, Сервис, Печать и Выход. При выборе одной из команд на экране появляется подменю. Подменю также состоит из команд. Наиболее простым способом взаимодействия с меню является использование мыши. Для этого поместите курсор мыши на требуемую команду и нажмите левую кнопку мыши. Другим способом является использование клавиатуры. Для активизации меню нажмите клавишу Alt или F10, затем с помощью стрелок сделайте выбор нужной команды. Запуск выбранной команды осуществляется клавишей Enter. Кроме рассмотренных выше способов, для запуска некоторых режимов вы можете использовать горячие клавиши. Например, для запуска режима настройки печати достаточно нажать клавишу F12. Далее, в описании используется следующее обозначение запуска команды меню: сначала следует команда главного меню, выделенная полужирным наклонным шрифтом, затем символ разделителя |, затем команда подменю полужирным наклонным шрифтом. Например, запуск режима обработки приходных накладных обозначается: Склад | Приходы. 3.3. Настройка системы 5 Настройка системы - ваш первый шаг при работе с программой. Для запуска режима выберите пункт Администратор главного меню, а затем пункт Настройка | Системы в подменю. В этом режиме определяются общие для всех пользователей программы характеристики. Пароль при входе. Если установлен флажок, то при запуске программа запрашивает пароль пользователя. Настройка паролей и прав пользователей системы осуществляется с помощью режима Справочники | Пользователи системы. Номера документов. В соответствующих полях представлены очередные номера всех существующих в программе типов документов. Вы можете изменить эти номера. Для сохранения внесенных изменений в Настройку системы нажмите кнопку Изменить, а для выхода из режима без сохранения изменений - кнопку Отмена. 3.4. Настройка рабочего места Режим Настройка рабочего места предназначен для изменения настроек, связанных с вводом товара (количества и цены) и значений, используемых по умолчанию. Если у вас установлена сетевая версия программы, то этот режим позволит настраивать каждое рабочее место по-разному. Для запуска режима выберите пункт Администратор | Настройка | Рабочего места в меню. Этот режим может быть вызван из любого другого режима, например, при обработке накладных. НДС используется как значение "по умолчанию" при добавлении нового товара в режиме Товары. НсП используется как значение "по умолчанию" налога с продаж при добавлении новой накладной. Интервал просмотра определяет период в днях до текущей даты, который используется "по умолчанию" в режимах обработки Приходов, Отпусков на торговые точки и т.п. Кроме того, интервал используется при формировании отчетов. Закупочная цена определяет валюту, в которой "по умолчанию" определяется закупочная цена товара при формировании нового прихода. Продажная цена аналогична Закупочной цене. Шаблон определяет форматы ввода, отображения на экране и печати количественных характеристик товаров. Если Вы работаете со штучным товаром, укажите первый из представленных шаблонов. При работе с дробными количествами, укажите один из шаблонов в зависимости от требуемой точности. Ввод количеств определяет способ, которым пользователь вводит количественные характеристики при формировании перечня товаров в накладных. При использовании упаковок необходимо указать второй способ. Более подробно работа с количествами описана в разделе Работа с количествами. 6 Сортировка перечня задает порядок строк в перечне товаров как при печати документов, так и при корректировке и просмотре ранее введенных документов, независимо от порядка, в котором этот перечень был сформирован. Суммы в списках документов определяет валюту, в которой отбражаются суммы накладных и денежных документов в режиме просмотра. Для сохранения внесенных изменений в Настройку рабочего места нажмите кнопку Изменить, а для выхода из режима без сохранения изменений - кнопку Отмена. 3.5. Справочники Часто используемая информация хранится в справочниках. В системе используются справочники: - товаров; - групп товаров; - направлений торговли; - фирм; - складов; - торговых точек; - поставщиков; - пользователей; - статей расходов; - оснований накладных. Для работы со справочником выберите пункт Справочники главного меню и укажите нужную вам строку в подменю. На экране появится окно для работы со справочником (см. рис.). Вы можете: добавлять новые, удалять старые и изменять существующие записи. Кроме того, в некоторых справочниках, вы можете задавать свой собственный порядок следования записей. Для запуска каждого из указанных режимов необходимо выделить запись в списке и нажать соответствующую кнопку справа от списка. Для изменения записи нажмите два раза на эту запись. 7 3.5.1. Справочники фирм и поставщиков Справочник фирм содержит перечень фирм, которые осуществляют торговлю и хранение товаров с помощью этой программы. Кроме того, в случае, если у вашей фирмы несколько расчетных счетов, справочник будет содержать новую запись для каждого нового расчетного счета. В дальнейшем, при работе с программой, вы можете изменять настройку на текущую фирму и печатать документы с атрибутами выбранной фирмы (адресом, реквизитами банка и т.д.). Справочник поставщиков содержит перечень фирм, поставляющих вам товар, и помогает в дальнейшем вести взаиморасчеты с поставщиками. Работа с двумя перечисленными справочниками идентична друг другу. Основное внимание следует обратить на заполнение названий. Краткое название (первое поле) содержит название фирмы в удобной для поиска форме и присутствует, как правило, в экранных формах. Полное название содержит официальное название фирмы (Ф.И.О. частного лица) и используется в выходных документах. Остальные атрибуты заполняются при необходимости отображения их в счетахфактурах. 3.6. Работа с товарами Для ввода нового товара в систему, для изменения характеристик существующих в программе товаров и для их удаления предназначен режим Обработка товаров. Для запуска режима выберите пункт главного меню Справочники | Товары. В окне Обработка товаров будет представлен перечень из всех имеющихся в программе товаров в виде списка. Каждая строка в списке соответствует одному товару. 8 Строки в списке отсортированы в порядке следования групп товаров. Внутри группы строки сортируются по алфавиту. Первая строка в каждой группе отмечена точкой. Направление торговли предназначено для выборки некоторого подмножества из всего перечня товаров и выступает в качестве фильтра. "Закрепление" товара за направлением торговли производится при его определении и может быть изменено в дальнейшем. В раскрывающемся списке содержатся все определенные в программе Направления торговли и строка Вся фирма. После выбора одной из строк перечень товаров обновляется. Для работы с полным перечнем товаров необходимо выбрать строку Вся фирма. Работа с направлениями торговли позволяет сократить время выбора товара в перечне, а также получать товарные отчеты не для всего множества товаров, а для подмножества. В случае небольшого перечня товаров, направления торговли можно не использовать. Группа отображает название группы товара, выбранного из перечня. При перемещении по списку товаров группа автоматически изменяется. В раскрывающемся списке Группа представлены все группы для перечня товаров на экране. Быстрый переход к первому товару в какой-либо группе осуществляется выбором соответствующей строки в раскрывающемся списке групп. Для изменения характеристик ранее введенного товара выберите товар в перечне и нажмите кнопку Изменить. Для добавления нового товара нажмите Добавить. Если Вы хотите добавить товар, большинство характеристик которого есть у существующего товара, то выберите такой товар и нажмите кнопку Копировать. Для удаления выбранного товара нажмите кнопку Удалить. Вы не сможете удалить товар, если он используется в какомлибо документе. В противном случае программа запросит подтверждения на удаление указанного товара. Определение характеристик нового и изменение характеристик уже существующего товара рассматриваются в следующем разделе. Выход из режима осуществляется нажатием кнопки OK. 3.7.1. Характеристики товара Название. Это поле является обязательным для ввода, оно не может быть пустым, и должно быть уникальным (не может существовать двух товаров с одинаковыми названиями). Кроме собственно названия товара, в это поле можно вносить артикул и другую информацию о товаре. Дополнительные поля. Предназначены для ввода номеров сертификатов, страны происхождения и другой информации о товаре, которая в дальнейшем используется при выборе товара в накладных, а также при печати накладных, ценников и прайс-листов. Единица измерения. Необязательное поле. Упаковка. Определяет количество товара в единицах измерения в одной упаковке. Поле используется, если вам удобно вести учет товара в единицах и упаковках одновременно. НДС. Задает налог на добавленную стоимость. 9 НсП. Флажок указывает на то, что данный товар подлежит обложению налогом с продаж. Сам налог зависит от способа взаиморасчетов с контрагентами и указывается в каждой накладной. Направление торговли и Группа определяют какому направлению торговли и какой группе принадлежит данный товар. Направления торговли и группы должны быть определены Вами ранее в режиме Справочники. Если направления торговли Вами не используются, необходимо выбрать строку Вся фирма. Для сохранения введеных характеристик товара нажмите кнопку Добавить - в случае добавления нового товара, или Изменить - в случае корректировки. Выход без сохранения изменений осуществляется нажатием кнопки Выход. 3.7.2. Ввод количества товара Для выбранного товара, при формировании перечня товаров в накладных вам необходимо задать его количество, и, возможно, изменить цены. Вид окна для ввода количеств и изменения цен зависит от типа накладных. На первом рисунке представлено окно при работе с приходом товара на склад. На втором рисунке представлено окно для работы во всех остальных случаях. При вводе товара в приходных накладных необходимо определить: закупочную цену и ее тип, продажную цену и ее тип и количество товара. Тип закупочной цены: рубли или доллары. По умолчанию представлен тип, определенный в режиме Администратор | Настройка | Рабочего места. Закупочная цена вводится в соответствии с выбранным типом. Тип продажной цены: торговая наценка, доллары или рубли. По умолчанию представлен тип, определенный в режиме Администратор | Настройка | Рабочего места. Продажная цена вводится в соответствии с выбранным типом. Упаковок. Поле предназначено для ввода количества товара в упаковках. Использование этого поля можно отключить в режиме Администратор | Настройка | Рабочего места. Количество вводится в единицах измерения и по шаблону, заданному в режиме Администратор | Настройка | Рабочего места. 10 При работе с типами цен (закупки и продажи) следует помнить, что независимо от заданного типа цены, при работе с товарами, каждый из них всегда имеет две цены: в рублях и долларах. Задание типа цены определяет алгоритм расчета. Так если цена товара зафиксирована в долларах, то цена в рублях получается автоматически на основании установленного в программе курса рубля к доллару. При вводе количества товара во всех типах накладных, кроме приходных, может быть изменена продажная (отпускная цена) и указано количество. При работе в режимах Возврат и Остатки изменение цен недопустимо. При изменении одной из цен (рубли или доллары) вторая цена пересчитается автоматически на основании установленного в программе текущего курса. После ввода количества товара и цен необходимо нажать кнопку OK. Для отказа от ввода товара нажмите кнопку Отмена. 3.8. Установка нового курса рубля к доллару Для установки текущего курса перерасчета цен товаров предназначен режим Новый курс рубля к доллару. Для запуска этого режима укажите пункт Администратор | Курс валют в главном меню. Укажите новый курс и задайте округление рублевых цен и долларовых цен необходимой точности. Для сохранения заданных значений нажмите кнопку Установить. Для отказа нажмите кнопку Отмена. 4. Складские операции Складские операции позволяют контролировать текущее состояние товаров на Вашей фирме, оформлять приходы от поставщиков, возвраты товаров поставщикам (уходы), оформлять межскладские перемещения, просматривать остатки партий и изменять в них цены. 11 4.1. Состояние склада Для получения списка товаров, имеющихся в наличии на каждом из складов, предназначен режим Состояние склада. Для запуска этого режима вызовите пункт Склад | Состояние в главном меню. После запуска режима на экране будет представлен перечень товаров, имеющихся в наличии на одном из складов (текущее состояние склада). Устройство перечня рассмотрено в разделе Работа с товарами. Для просмотра всех характеристик товара (цены, упаковки, НДС и т.д.), дважды нажмите мышкой на товар. Внимание! Одноименные позиции товара, но из различных партий представлены отдельными строками. Такие позиции, начиная со второй, отмечаются прочерками (см. рис.). Всего упаковок. Эта колонка отображает количество целых упаковок товара на складе. Если у товара не задано количество единиц в упаковке, то в колонке указан прочерк. Всего единиц. Колонка показывает общее количество товара на фирме. Все товары. Если флажок не установлен, то в перечень попадают только товары с ненулевыми количествами. Если флажок установлен, то перечень содержит полный список товаров, независимо от наличия товара на складе. Склад. Раскрывающийся список позволяет выбрать один из определенных в программе складов или сразу все склады. При выборе одного из товара в списке в нижней правой части окна будет высвечены его полное название, а ткаже номер и дата накладной на приход (партии). Для выхода из режима нажмите кнопку OK. 12 4.2. Приход товара Для просмотра, печати, добавления и изменения накладных на приход запустите режим Склад | Приходы в главном меню. На экране будет представлен список накладных на приход, каждая строка которого соответствует накладной на приход, а колонки отображают Номер накладной, Дату накладной, Склад-получатель, Поставщика и Сумму. Кнопка предназначена для изменения временного интервала представленных с списке документов. Текущий интервал отображен в заголовке окна. Продолжительность интервала “по умолчанию” определена в Настройке рабочего места. Кнопка предназначена для определения фильтра, используемого при выборке документов. Фильтрация может производиться по одному или нескольким критериям, например по складу, торговой точке и т.д. Если фильтр включен, то кнопка находится в нажатом состоянии. Если условий фильтрации не задано, то кнопка находится в стандартном состоянии (см.рис.). Кнопка предназначена для изменения порядка следования документов в списке. По умолчанию, используется сортировка документов по дате. Как правило, в качестве нового порядка следования документов может выступать одна из представленных в списке колонок, например, сумма. Суммы документов в списке отображаются в валюте, установленной в Настройке рабочего места. Для просмотра перечня товаров в накладной нажмите дважды мышью на соотвествующей строке. Под списком документов отображается их общее количество и общая сумма. Для печати выбранной накладной укажите режим Печать | Накладная. Для ввода новой накладной нажмите кнопку Добавить, а для изменения накладной кнопку Изменить. Для удаления документа предназначена кнопка Удалить. Выход из режима осуществляется кнопкой Выход. 13 4.3. Накладная на приход Окно накладной на приход появляется при добавлении нового прихода, либо при изменении уже существующего прихода. При определении (изменении) накладной необходимо задать атрибуты накладной и сформировать (изменить) перечень товаров. Номер накладной. По умолчанию предлагается следующий свободный номер, который можно изменить. Дата накладной. По умолчанию предлагается текущая дата. Номер и дата счета-фактуры. Поля необязательные, используются для печати книги покупок. Склад. Укажите склад, на который осуществляется приход товара. При изменении накладной это поле недоступно для модификации. Поставщик. В раскрывающемся списке выберите нужного вам поставщика. При этом автоматически сформируется поле Название. Название содержит полное название поставщика, которое при необходимости можно изменить. Это поле присутствует в печатной форме накладной на приход. Основание содержит дополнительную информацию о приходе. НсП определяет ставку налога с продаж для текущего документа. Налог с продаж расчитывается “в том числе” и не изменяет общую сумму документа. Итого показывает общее количество товарных позиций и общее кол-во штук, общую сумму накладной в долларах и рублях, а также вычисляет налоги. 14 Для формирования перечня товаров накладной нажмите кнопку Товары. На экране появится список всех определенных в программе товаров. Работа со списком аналогична работе в режиме Состояние склада. Для ввода количества выбранного вами товара дважды нажмите мышкой на соответствующей строке или выделите строку и нажмите клавишу Enter. Затем, повторите операцию для следующего товара. Для завершения работы со списком нажмите кнопку OK. Окно выбора товаров содержит все определенные в программе товары. Если товар ни разу не приходил на склад, будут предложены нулевые цены. Если товар уже приходил на склад, то по умолчанию будут предложены цены закупки и продажи и их типы из последнего прихода. Таким образом, при повторном приходе товара на склад, в случае если цены на него не изменились, достаточно задать только количество товара. Находясь в окне выбора товаров, вы можете создавать новый товар или изменять характеристики ранее существующего товара. Кроме того, с помощью кнопки Выбор вы можете осуществить ввод количеств сразу для всего списка или группы товаров. Сформированный перечень товаров будет представлен в накладной. Вы можете изменить количество каждого из товаров, а также цены непосредственно из накладной, дважды нажав мышкой на нужной строке. Удаление товара из перечня производится вводом нулевого количества. Для распечатки накладной воспользуйтесь режимом Печать | Накладная главного меню. Для сохранения накладной нажмите кнопку Оформить, а для выхода без сохранения - кнопку Отмена. 4.4. Уход товара со склада Режим Уход товара предназначен для возврата товара поставщику, для списания или отбраковки товара. Для просмотра, печати, добавления или изменения накладной на уход, запустите режим Склад | Уходы. Работа с уходами аналогична работе с приходными накладными и описана выше. При формировании перечня товаров для ухода, в отличие от накладных на приход, вы можете выбрать только тот товар, и такое его количество, которые присутствуют на складе. 4.5. Межскладские перемещения Межскладское перемещение предназначено для списания товара со складаотправителя и оприходования его на складе-получателе. Для запуска режима выберите пункт главного меню Склад | Перемещения. 15 4.6. Остатки партий Для отслеживания остатков партий товара предназначен режим Партии-текущие остатки. Для запуска режима выберите пункт Склад | Остатки партий главного меню. В этом режиме отображаются только те приходные накладные, у которых есть остатки товар на складах. То товарный перечень партии содержит позиции с ненулевыми остатками и в количестве, равному этим остаткам. При этом соответственно пересчитываюся суммы накладных. В этом режиме можно просматривать товарный перечень каждой партии, а также осуществлять печать накладных. 4.7. Переоценка Для переоценки остатков товаров, находящихся на одном из складов предназначен режим Переоценка. Для запуска режима выберите пункт Склад | Переоценка главного меню. Работа в режиме аналогична работе с Товарным перечнем. Для переоценки конкретной позиции из конкретного прихода (партии) дважды нажмите мышкой на соответствующей строке. На рисунке представлено окно переоценки. В этом режиме можно изменять отпускные цены на остатки товаров из приходных накладных. При этом не изменяются: закупочная цена товара, количество товара в приходе и текущий остаток товара на складе. Для переоценки товара, находящегося на торговой точке, необходимо вернуть его на один из складов (возврат осуществляется по старой цене), после чего произвести переоценку указанным выше способом. После переоценки можно отпустить товар на торговые точки по новой цене. 16 4.8. Складские отчеты Для получения отчетов о состоянии складов, остатках товара, движении товара и расчетах с поставщиками предназначен режим Склад | Отчеты. Этот режим состоит из нескольких пунктов, каждый из которых соответствует конкретному отчету. На рисунке, в качестве примера, представлено окно Отчета о текущем состоянии склада. В левой части окна любого отчета представлены параметры, которые необходимо определить перед началом формирования отчета. Основными параметрами в складских отчетах являются: Интервал, Склад, Направление торговли, Цена, Валюта, Поставщик. Интервал определяет временной интервал, в рамках которого производится выборка данных. Склад позволяет выбрать конкретный склад, по которому будет формироваться отчет. Это поле содержит строку Все склады, при выборе которой формируется обобщенный отчет сразу по всем складам. Направление торговли используется в товарных отчетах и предназначено для получения сведений о подмножестве товаров из общего перечня. При выборе опции Вся фирма отчет содержит сведения обо всем товарном перечне. Цена может быть закупочной или продажной. Поставщик позволяет получать данные как о конкретном поставщике, так и обо всех поставщиках сразу (опция Все поставщики). Перед формированием отчета вы можете использовать флажки Только итоги и Экспорт отчета в Excel. Первый флажок предназначен для получения только итоговых данных из отчета, например, итоговых сумм по группам товаров в товарных отчетах, а также общих итогов отчета. Использование этого флажка позволяет сократить до минимума размер отчета. Если установлен второй флажок, то одновременно с формированием отчета (кнопка Формирование) будет сформирован файл Excel.Xls, содержащие данные отчета в формате программы Excel. После определения параметров отчета нажмите кнопку Формирование. Если сформированный отчет не содержит данных, то на экране появится сообщение "Нет данных для отчета". Если сформированный отчет содержит данные, то будут разблокированы кнопки Просмотр и Печать, с помощью которых вы можете соответственно просмотреть полученный отчет на экране и распечатать его на принтере. Выход из режима осуществляется кнопкой Выход. Ниже кратко описаны существующие в программе складские отчеты. Текущее состояние склада. Отчет позволяет получать данные о текущем состоянии одного или всех складов. Остатки на дату. Отчет формирует состояние склада на указанную произвольную дату с подсчетом сумм остатков в денежном выражении. Карточка товара позволяет получить полную картину о движении выбранного вами одного товара со ссылками на конкретные накладные и их тип. Движение за период вычисляет остатки товаров на начало и конец периода и показывает движение товаров за указанный период в разбивке по приходам, уходам, отпускам и возвратам. 17 Приходы и уходы. Формирует данные о приходах (уходах) товара от поставщика за указанный период как в количественном, так и в денежном выражениях. Если выбран вариант «Приходы минус уходы», то товар из уходов учитывается в отчете со знаком минус. Поставщик: расчеты за период. Показывает все операции с заданным поставщиком за период: приходы, уходы (возвраты) и оплаты, с формированием баланса расчетов с поставщиком. Поставщики: состояние. Содержит данные обо всех поставщиках с указанием долга поставщику, суммы нереализованных остатков для товара поставщика и разницу этих двух показателей, выражающую сумму, которую необходимо заплатить за реализованный товар. Бухгалтерские отчеты. Некоторые дополнительные отчеты. 5. Операции с торговыми точками Операции с торговыми точками предназначены для учета всех товарно-денежных потоков между складами и торговыми точками: отпуск товара на торговые точки и возврат товара на склад, а также для ввода остатков на торговых точках. 5.1. Состояние торговых точек Для просмотра текущих остатков на торговых точках предназначен режим Состояние торговой точки. Для запуска этого режима вызовите пункт Торговая точка | Состояние в главном меню. Состояние каждой торговой точки формируется на основании данных о последних остатках на ней, введенных в режиме Торг.точка | Остатки, и отпущенного (возвращенного) товара со склада на выбранную точку с момента последних остатков. Таким образом, Состояние торговой точки отражает не реальное состояние точки, а то, которое могло бы быть с момента последней инвентаризации, если бы товар на точке не продавался. После запуска режима на экране будет представлен перечень товаров, имеющихся в наличии на одной из торговых точек. Устройство перечня рассмотрено в разделе Работа с товарами. Для просмотра всех характеристик товара (упаковки, НДС и т.д.), дважды нажмите мышкой на товар. Цена $, руб. Колонки отображают цену товара, по которой он был отпущен со склада для реализации. При наличии различных цен для одного и того же товара, он будет представлен новой (следующей) строкой в списке с прочерками в колонке наименований. Всего упаковок. Эта колонка отображает количество целых упаковок товара на торг.точке. Если у товара не задано количество единиц в упаковке, то в колонке указан прочерк. Всего единиц. Колонка показывает общее количество товара на торг.точке. 18 Торг.точка. Раскрывающийся список позволяет выбрать одну из определенных в программе точек. При выборе одного из товара в списке в нижней правой части окна будет высвечены номер и дата накладной на приход. Для выхода из режима нажмите кнопку OK. 5.2. Отпуск товара на торговые точки Для формирования и изменения накладных на отпуск товара со склада на торговые точки запустите режим Торговые точки | Отпуск в главном меню. На экране будет представлен список накладных, состоящий из колонок Номер накладной, Дата накладной, Склад-отправитель, Торг.точку-получатель и Сумма. Кнопка предназначена для изменения временного интервала представленных с списке документов. Текущий интервал отображен в заголовке окна. Продолжительность интервала “по умолчанию” определена в Настройке рабочего места. Кнопка предназначена для определения фильтра, используемого при выборке документов. Фильтрация может производиться по одному или нескольким критериям, например по складу, торговой точке и т.д. Если фильтр включен, то кнопка находится в нажатом состоянии. Если условий фильтрации не задано, то кнопка находится в стандартном состоянии (см.рис.). Кнопка предназначена для изменения порядка следования докуметов в списке. По умолчанию, используется сортировка документов по дате. Как правило, в качестве нового порядка следования документов может выступать одна из представленных в списке колонок, например, сумма. Суммы документов в списке отображаются в валюте, установленной в в Настройке рабочего места. Для просмотра перечня товаров в накладной нажмите дважды мышью на соотвествующей строке. Под списком документов отображается их общее количество и общая сумма. Для печати выбранной накладной укажите режим Печать | Накладная. Для ввода новой накладной нажмите кнопку Добавить, а для изменения накладной кнопку Изменить. Для удаления документа предназначена кнопка Удалить. Выход из режима осуществляется кнопкой Выход. 19 5.3. Накладная на отпуск Окно накладной на отпуск товара появляется при добавлении нового или изменении существующего отпуска. При определении (изменении) накладной необходимо задать атрибуты накладной и сформировать (изменить) перечень товаров. Номер накладной. По умолчанию предлагается следующий свободный номер, который можно изменить. Дата накладной. По умолчанию предлагается текущая дата. Склад. Укажите склад, с которого производится отпуск товара на торговую точку. При изменении накладной это поле недоступно для модификации. Торговая точка. Укажите торг.точку, на которую производится отпуск товара. При изменении накладной это поле недоступно для модификации. Основание содержит дополнительную информацию об отпуске. НсП определяет ставку налога с продаж для текущего документа. Налог с продаж расчитывается “в том числе” и не изменяет общую сумму документа. Итого показывает общее количество товарных позиций и общее кол-во штук, общую сумму накладной в долларах и рублях, а также вычисляет налоги. Для формирования перечня товаров накладной нажмите кнопку Товары. На экране появится список товаров, находящихся на выбранном складе. Для ввода количества выбранного вами товара дважды нажмите мышкой на соответствующей строке или выделите строку и нажмите клавишу Enter. Затем, повторите операцию для следующего товара. Для завершения работы со списком нажмите кнопку OK. Окно выбора товаров содержит только те товары, которые есть в наличии. Кроме того, нельзя выбрать товар в количестве большем, чем остатки на складе. При вводе количества товара вы можете также изменить отпускную (продажную) цену. Сформированный перечень товаров будет представлен в накладной. Вы можете изменить количество каждого из товаров, а также цены непосредственно из накладной, дважды нажав мышкой на нужной строке. Удаление товара из перечня производится вводом нулевого количества. Для распечатки накладной воспользуйтесь режимом Печать | Накладная главного меню. Для сохранения накладной нажмите кнопку Оформить, а для выхода без сохранения - кнопку Отмена. 20 5.4. Возврат товара Режим Возврат товара предназначен для возврата товара с торговой точки обратно на склад. Этот режим может использоваться с целью переоценки товара (возврат товара и последующий отпуск по новой цене). Для просмотра, печати, добавления или изменения накладной на возврат, запустите режим Торговая точка | Возврат. Работа с возвратами аналогична работе с накладными на отпуск и рассмотрена выше. При формировании перечня товаров для возврата, вы можете выбрать только тот товар, и такое его количество, которые присутствуют на торговой точке. Изменение отпускных (продажных) цен при возвратах запрещено. 5.5. Остатки на торговых точках Для ввода реальных остатков товаров на торговых точках предназначен режим Торговая точка | Остатки. Реальные остатки вводятся на основании проведенной на торговой точке инвентаризации. Остатки позволяют сделать вывод, какой товар и в каком количестве продан с момента предыдущей инвентаризации, а какой – нет. Кроме того, остатки вместе с режимом учета выручки позволяют проверить правильность взаиморасчетов с торговыми точками: если сумма реальных остатков меньше суммы расчетного остатка (отпуски, возвраты, выручка и т.п. с последней инвентаризации), то формируется долг за торговой точкой. При работе с остатками важно обращать внимание на дату накладной с остатками – она соответствует концу указанного дня. Это важно потому, что накладная с остатками зависит и учитывает все движение товара для выбранной торг.точки до заданной даты включительно. Напимер, если в программе определены накладная на отпуск и накладная с остатками для одной и той же торг.точки с одинаковыми датами, то первая произведена раньше второй. 5.6. Накладная для ввода остатков Окно накладной на ввод остатков товара появляется при добавлении новой или изменении уже существующей накладной с остатками. При определении (изменении) накладной необходимо задать атрибуты накладной и сформировать (изменить) перечень товаров. 21 Номер накладной. По умолчанию предлагается следующий свободный номер, который можно изменить. Дата накладной. По умолчанию предлагается текущая дата. Торговая точка. Укажите торг.точку, на которой вводятся остатки товара. При изменении накладной это поле недоступно для модификации. Основание содержит дополнительную информацию о накладной. НсП определяет ставку налога с продаж для текущего документа. Налог с продаж расчитывается “в том числе” и не изменяет общую сумму документа. Итого показывает общее количество товарных позиций и общее кол-во штук, общую сумму накладной в долларах и рублях, а также вычисляет налоги. Для формирования перечня товаров накладной нажмите кнопку Товары. На экране появится список товаров, находящихся на выбранной торговой точке. Количества представленных в списке товаров формируются на основании предыдущих остатков на выбранной торговой точке с учетом отпуска (возврата) товара на эту точку с момента предыдущей инвентаризации. Для ввода количества выбранного вами товара дважды нажмите мышкой на соответствующей строке или выделите строку и нажмите клавишу Enter. Затем, повторите операцию для следующего товара. Для завершения работы со списком нажмите кнопку OK. При вводе остатков автоматически изменяется сумма накладной. Кроме того, а окне с перечнем товаров автоматически перерасчитывается сумма проданного товара (поле находится в нижнем левом углу). При вводе количества товара нельзя выбрать товар в количестве большем, чем предложено. Кроме того, запрещено изменять отпускную (продажную) цену. Для выбора сразу всего перечня товаров с максимальными количествами нажмите кнопку Выбор. Данный режим полезен в случае, когда на торговой точке было мало продаж и при вводе остатков проще уменьшить максимальные количества, чем вводить количества во всем списке. Сформированный перечень товаров будет представлен в накладной. Вы можете изменить количество каждого из товаров дважды нажав мышкой на нужной строке. Удаление товара из перечня производится вводом нулевого количества. Для распечатки накладной воспользуйтесь режимом Печать | Накладная главного меню. Для сохранения накладной нажмите кнопку Оформить, а для выхода без сохранения - кнопку Отмена. 5.7. Отчеты для торговых точек Для получения отчетов о состоянии торговых точек, остатках товара, движении товара и расчетах с торговыми точками предназначен режим Торг.точка | Отчеты. Этот режим состоит из нескольких пунктов, каждый из которых соответствует конкретному отчету. В левой части окна любого отчета представлены параметры, которые необходимо определить перед началом формирования отчета. Основными параметрами в отчетах по торговым точкам являются: Интервал, Дата остатков (инвентаризации), Торговая точка, Направление торговли, Цена, Валюта, Поставщик. 22 Интервал определяет временной интервал, в рамках которого производится выборка данных. Дата остатков представляет собой автоматически сформированный раскрывающийся список, состоящий из дат накладных на остатки для выбранной торг.точки. В случае, если дата остатков соответствует началу интервала, то список дат содержит даты накладных, увеличенные на один день. Если дата остатков соответствует концу интервала, то даты накладных не изменяются. Торговая точка позволяет выбрать конкретный торг.точку, для которой будет формироваться отчет. В некоторых случаях, это поле содержит строку Все торг.точки, при выборе которой формируется обобщенный отчет сразу по всем точкам. Направление торговли используется в товарных отчетах и предназначено для получения сведений о подмножестве товаров из общего перечня. При выборе опции Вся фирма отчет содержит сведения обо всем товарном перечне. Цена может быть закупочной или продажной. Поставщик позволяет получать данные о товаре как конкретного поставщика, так и о товаре всех поставщиков сразу (опция Все поставщики). Перед формированием отчета вы можете использовать флажки Только итоги и Экспорт отчета в Excel. Первый флажок предназначен для получения только итоговых данных из отчета, например, итоговых сумм по группам товаров в товарных отчетах, а также общих итогов отчета. Использование этого флажка позволяет сократить до минимума размер отчета. Если установлен второй флажок, то одновременно с формированием отчета (кнопка Формирование) будет сформирован файл Excel.Xls, содержащий данные отчета в формате программы Excel. После определения параметров отчета нажмите кнопку Формирование. Если сформированный отчет не содержит данных, то на экране появится сообщение "Нет данных для отчета". Если сформированный отчет содержит данные, то будут разблокированы кнопки Просмотр и Печать, с помощью которых вы можете соответственно просмотреть полученный отчет на экране и распечатать его на принтере. Выход из режима осуществляется кнопкой Выход. Ниже кратко описаны существующие в программе отчеты о торговых точках. Текущие остатки. Отчет позволяет получать данные о текущем состоянии одной или всех торговых точек. Состояние формируется на основании последней инвентаризации на каждой торг.точке с учетом отпусков и возвратов товара с момента последней инвентаризации для каждой торг.точки. Таким образом, текущие остатки не отражают реализованный на торговых точках товар. Остатки на дату. Отчет формирует состояние торговой точки на указанную произвольную дату с подсчетом сумм остатков в денежном выражении. Остатки формируются аналогично отчету Текущие остатки, но с учетом заданной даты. Инвентаризационная опись предназначена для получения документа для проведения инвентаризаций на торговых точках. Опись аналогична отчету о Текущих остатках и содержит колонку с последней отпускной ценой и пустую колонку для ввода остатков. Отпуски и возвраты. Формирует данные об отпуске и/или возврате товара для выбранной торговой точки за указанный период, как в количественном, так и в денежном выражениях. Продажи и прибыль. Отчет формирует данные о продажах и полученной прибыли на выбранной торговой точке в интервале заданных дат остатков (инвентаризаций). Движение товара. Отчет формирует данные о движении товара на выбранной торговой точке в интервале заданных дат остатков (инвентаризаций). Данные представлены в виде остатков на начало и конец интервала, а также в виде колонок с данными об отпуске, возвратах, расчетном остатке и продажах. Расчеты за период. Показывает все операции с заданной торговой точкой за период: отпуски, возвраты, выручка, списание, остатки (инвентаризации). На основании этих данных формируется расчетный остаток и долг торговой точки. 23 Состояние всех точек. Содержит данные обо всех торговых точках на заданную дату отчета с указанием даты последней инвентаризации и долга. Бухгалтерские отчеты. Некоторые дополнительные отчеты. 24 6. Учет денег Денежные операции предназначены для учета всех денежных потоков на фирме: учет выручки, учет расходов и учет оплат поставщикам. Кроме того, в этом режиме можно списать долг с торговых точек. Выручка и Расходы формируют текущее состояние Кассы; Оплаты поставщикам и Списание Долга состояние Кассы не изменяют. 6.1. Выручка и списание долга Для просмотра, ввода и изменения данных о выручке или списании долга запустите режим Деньги | Выручка в главном меню. На экране будет представлен список операций, каждая строка которого соответствует выручке или списанию долга, а колонки отображают Дату операции, Торговую точку, Тип (в – выручка, с – списание) и Сумму. Кнопка предназначена для изменения временного интервала представленных с списке документов. Текущий интервал отображен в заголовке окна. Продолжительность интервала “по умолчанию” определена в Настройке рабочего места. Кнопка предназначена для определения фильтра, используемого при выборке документов. Фильтрация может производиться по одному или нескольким критериям, например по торговой точке, типу и т.д. Если фильтр включен, то кнопка находится в нажатом состоянии. Если условий фильтрации не задано, то кнопка находится в стандартном состоянии (см.рис.). Кнопка предназначена для изменения порядка следования документов в списке. По умолчанию, используется сортировка документов по дате. Как правило, в качестве нового порядка следования документов может выступать одна из представленных в списке колонок, например, сумма. Суммы документов в списке отображаются в валюте, установленной в в Настройке рабочего места. Под списком документов отображается их общее количество и общая сумма. Для ввода нового документа нажмите кнопку Добавить, для изменения - кнопку Изменить. Для удаления документа предназначена кнопка Удалить. Выход из режима осуществляется кнопкой Выход. Окно ввода (изменения) выручки/списания долга содержит перечисленные ниже поля. 25 Торговая точка определяет отправителя денег (выручка) или точку, на которой будет уменьшен долг (списание долга). Тип операции. Возможен один из двух вариантов: выручка или списание долга. Оба типа уменьшают долг торговой точки, но только выручка увеличивает состояние кассы. Дата операции. Сумма руб. и Сумма $. Сумма операции; как правило, задается либо рублевая, либо долларовая. Дополнения. Дополнительная информация об операции. Необязательное поле. Сохранение введенной информации осуществляется нажатием кнопки Оформить, а выход из режима без сохранения - кнопкой Отмена. 6.2. Учет расходов Для просмотра, ввода и изменения данных о расходах, произведенных на фирме, запустите режим Деньги | Расходы в главном меню. На экране будет представлен список операций, каждая строка которого соответствует расходу денежных средств, а колонки отображают Дату операции, Статью расхода и Сумму. В остальном работа со списком документов аналогична работе в режиме Выручка и списание долга. Окно ввода (изменения) расхода содержит перечисленные ниже поля. Статья расхода определяет одну из существующих в программе статей расхода. Дата операции. Сумма руб. и Сумма $. Сумма операции; как правило, задается либо рублевая, либо долларовая. Дополнения. Дополнительная информация об операции. Необязательное поле. Сохранение введенной информации осуществляется нажатием кнопки Оформить, а выход из режима без сохранения - кнопкой Отмена. 26 6.3. Учет оплат поставщикам Для ведения расчетов с поставщиками предназначен режим учета оплат поставщикам за поставленный ими товар. Для запуска режима укажите пункт Деньги | Оплаты поставщикам главного меню. На экране будет представлен список оплат, каждая строка которого соответствует оплате поставщику, а колонки отображают Дату оплаты, Поставщика и Сумму. В остальном работа со списком документов аналогична работе в режиме Выручка и списание долга. Окно ввода (изменения) оплаты поставщику содержит перечисленные ниже поля. Поставщик определяет одного из существующих в программе поставщиков. Дата оплаты. Сумма руб. и Сумма $. Валюта, в которой вводится оплата, зависит от того, в какой валюте ведутся расчеты с конкретным поставщиком. Вы можете задавать либо одну из двух валют, либо обе одновременно. Дополнения. Дополнительная информация об операции. Необязательное поле. Сохранение введенной информации осуществляется нажатием кнопки Оформить, а выход из режима без сохранения - кнопкой Отмена. 6.4. Денежные отчеты Для получения отчетов о движении денежных средств, списании долгов торговых точек, стоимости фирмы и других, предназначен режим Деньги | Отчеты. Этот режим состоит из нескольких пунктов, каждый из которых соответствует конкретному отчету. В левой части окна любого отчета представлены параметры, которые необходимо определить перед началом формирования отчета. Основными параметрами в денежных отчетах являются: Интервал, Торговая точка, Статья расхода, Цена, Валюта, Поставщик, Склад. Интервал определяет временной интервал, в рамках которого производится выборка данных. Торговая точка позволяет выбрать конкретный торг.точку, для которой будет формироваться отчет. В некоторых случаях, это поле содержит строку Все торг.точки, при выборе которой формируется обобщенный отчет сразу по всем точкам. Статья расхода позволяет выбрать конкретную статью, для которой будет формироваться отчет. В некоторых случаях, это поле содержит строку Все статьи, при выборе которой формируется обобщенный отчет сразу по всем статьям расходов. Цена может быть закупочной или продажной. Валюта может быть задана в рублях или в долларах. Поставщик позволяет получать данные о товаре как конкретного поставщика, так и о товаре всех поставщиков сразу (опция Все поставщики). Склад позволяет получать данные о движении товара как на конкретном складе, так и на всех складах сразу (опция Все склады). Перед формированием отчета вы можете использовать флажки Только итоги и Экспорт отчета в Excel. Первый флажок предназначен для получения только итоговых данных из отчета, например, итоговых сумм по группам товаров в товарных отчетах, а также общих итогов отчета. Использование этого флажка позволяет сократить до минимума размер отчета. Если установлен второй флажок, то одновременно с формированием отчета (кнопка Формирование) будет сформирован файл Excel.Xls, содержащий данные отчета в формате программы Excel. После определения параметров отчета нажмите кнопку Формирование. Если сформированный отчет не содержит данных, то на экране появится сообщение "Нет данных для отчета". Если сформированный отчет содержит данные, то будут разблокированы 27 кнопки Просмотр и Печать, с помощью которых вы можете соответственно просмотреть полученный отчет на экране и распечатать его на принтере. Выход из режима осуществляется кнопкой Выход. Ниже кратко описаны существующие в программе отчеты о движении денежных средств. Выручка. Отчет формирует данные об операциях с выручкой в заданном временном интервале и для указанной торговой точки. Списание. Отчет формирует данные об операциях о списании долга в заданном временном интервале и для указанной торговой точки. Расходы предназначены для получения отчета о расходах за период для заданной статьи расхода. Оплаты поставщикам. Формирует данные об оплатах за период для выбранного поставщика. Касса. Отчет содержит данные о состоянии кассы за период с отражением операций, изменяющих состояние кассы: выручке и расходах. Финансовый отчет содержит данные обо всех аспектах деятельности фирмы в денежном выражении: приход, уход, отпуск, возврат, выручка, расходы, списание долга, оплаты поставщикам в разбивке по датам. Стоимость фирмы. Отчет рассчитывает стоимость всей фирмы, состоящую из состояния кассы, остатках на складах и остатках на торговых точках. 7. Дополнительные возможности Ниже рассматриваются некоторые режимы и дополнительные программы Корс Маг, неотраженные в предыдущих разделах. возможности 7.1. Печать документов Печать выходных документов осуществляется с помощью пункта главного меню Печать. Печать используется в режиме Склад (подрежимы Приходы, Уходы, Перемещения, Остатки партий) и в режиме Торговая точка (подрежимы Отпуски, Возвраты, Остатки). Выбор конкретного пункта доступен в зависимости от контекста. Наиболее часто используемым опциям присвоены "горячие" клавиши (см. рис.). Режим Ценники доступен, если вы находитесь в накладной. В отличие от режима Администратор | Ценники, который предназначен для печати ценников по выбору, данный режим печатает ценники на основании товарного перечня той накладной, в которой вы в данный момент находитесь. 28 7.2. Настройка печати Этот режим предназначен для настройки печати. Для быстрого вызова режима воспользуйтесь клавишей F12. В данном режиме определяется фирма, “от лица” которой печатаются документы, валюта, используемая в документах, а также действия, осуществляемые при печати накладных. Кроме того, в этом режиме можно определить названия накладных и используемые для печати формы. При определении используемых форм следует иметь в виду, что программа поставляется с 5 различными шаблонами: NAKL1.FRX – стандартная форма NAKL2.FRX – накладная с торговой наценкой NAKL3.FRX – накладная одновременно с закупочными и продажными ценами NAKL4.FRX – инвентаризационная опись NAKL5.FRX – перечень сертификатов Вы можете “закрепить” любой из этих шаблонов за каждой из трех используемых накладных. С помощью Редактора отчетов можно создавать новые формы документов, например NAKL6.FRX и т.п. и в дальнейшем использовать их в этом режиме. Программа автоматически обнаружит новую форму и предложит ее выбор. 29 7.3. Работа с перечнем товаров Для облегчения работы с перечнем товарных позиций предназначены режимы Сервис | Копирование перечня, Вставка перечня и Удаление перечня главного меню. Данные режимы предназначены для того, чтобы не набирать один и тот же или похожий перечень товаров в различных накладных. Рассмотрим работу с перечнем на примере. Задача: оформить накладную на приход от поставщика и распределить ее между двумя торговыми точками. Первый шаг: скопировать товарный перечень из прихода. Для этого, находясь в подготовленной накладной на приход, необходимо нажать клавишы Ctrl+C или вызвать пункт меню Сервис | Копирование перечня. Второй шаг: вставить перечень в новую накладную на отпуск. Для этого, находясь в новой накладной на отпуск с пустым перечнем товаров, необходимо нажать клавишы Ctrl+V или вызвать пункт меню Сервис | Вставка перечня. Перечень товаров в количествах, присутствующих в приходе, будет вставлен в накладную. Уменьшение количества какого-либо из товаров осуществляется непосредственно во вставленном списке стандартным образом (для удаления товара из перечня вводится нулевое количество). Третий шаг: если в результате шага 2 было «отпущено» не полное количество какого-либо из товаров в перечне, то можно повторить операцию вставки в следующую накладную на отпуск. При этом в накладную будут вставлены только те товары из перечня и в тех количествах, которые остались на складе после оформления первой накладной на отпуск. Удаление перечня полезно в случае необходимости быстро удалить все товары из накладной. Кроме соответствующего пункта меню можно воспользоваться комбинацией Ctrl+X. Три перечисленных режима работы с перечнем товаров доступны, когда вы «находитесь» непосредственно в накладной. 7.4. Операции с базой данных Для операций с базой данных предназначен режим Администратор | База данных. Проверка. Этот режим проверяет соответствие состояния склада всем выписанным документам. Такое расхождение может вызвать сбой программы в момент оформления накладной. Поэтому, после таких сбоев рекомендуется запускать режим проверки. Очистка. Очистка позволяет удалять все документы до определенной даты, не изменяя при этом состояние склада и состояние взаиморасчетов с торговыми точками, а также состояние кассы. Импорт. Этот режим используется при обновлении версии программы. ВНИМАНИЕ! Текущие данные очищаются и заменяются новыми данными из указанного источника! Сохранение/восстановление данных. Для сохранения данных, накопленных в программе (накладные, товары и т.д.) выполните режим Архивация. Сохранять данные можно как на жесткий диск, так и на дискеты. Для большей безопасности рекомендуется делать эту операцию периодически. Восстановить сохраненные ранее данные можно с помощью режима Разархивация. ВНИМАНИЕ! При разархивации текущие данные теряются и заменяются данными из архива! 30 8. Выход из программы Для завершения работы с программой закончите работу в текущем режиме и выполните команду Выход главного меню. Выполнение этого режима гарантирует сохранность данных в программе. 9. Редактор отчетов Редактор отчетов – вспомогательная программа для настройки выходных форм. Для запуска нажмите Пуск | Программы | Корс Маг | Редактор отчетов. С помощью Редактора отчетов можно создавать новые формы прайс-листов и ценников, общее количество которых не ограничено. Перед запуском Редактора отчетов, убедитесь, что основная программа (Корс Маг) не запущена! ВНИМАНИЕ! ИЗМЕНЕНИЕ ФОРМЫ МОЖЕТ ПРИВЕСТИ К ТОМУ, ЧТО ОНА ПЕРЕСТАНЕТ РАБОТАТЬ. ЕСЛИ У ВАС НЕТ ОПЫТА ПО ИЗМЕНЕНИЮ ФОРМ, СОХРАНИТЕ СОДЕРЖИМОЕ ПОДКАТАЛОГА FRX В ДРУГОМ МЕСТЕ. ПРОГРАММА ПРЕДНАЗНАЧЕНА ДЛЯ КВАЛИФИЦИРОВАННЫХ ПОЛЬЗОВАТЕЛЕЙ. НАША ФИРМА НЕ ИМЕЕТ ВОЗМОЖНОСТИ ОКАЗЫВАТЬ КОНСУЛЬТАЦИИ ПО РАБОТЕ С ЭТОЙ ПРОГРАММОЙ. 9.1. Открытие формы для изменения Для открытия одной из имеющихся форм, нажмите Файл | Открыть отчет в главном меню. В появившемся окне дважды нажмите мышкой на каталог FRX (в центре окна). В левой части окна появится список файлов-отчетов: cennik….frx nakl….frx price….frx prod….frx protocol.frx proverka.frx rep_ctrl.frx rep_fin.frx rep_kass.frx rep_kni.frx rep_kno.frx rep_kurs.frx rep_mon.frx rep_one.frx rep_osti.frx rep_ostr.frx rep_otdo.frx rep_per.frx rep_poia.frx rep_poib.frx rep_poid.frx rep_poir.frx Ценник №1, №2, … Различные виды накладных Прайс-лист №1, №2, … Различные варианты отчета о продажах на торг.точках протокол согласования цен Протокол проверки возможности очистки базы данных Протокол проверки базы данных Финансовый отчет (деньги) Отчет по кассе (деньги) Книга покупок (склад) Книга продаж (торг.точка) История курсов (администратор) Отчет о расходах (деньги) Карточка товара (склад) Инвентаризационная опись (торг.точка) Расчетные остатки на дату (торг.точка) Состояние за период (склад) Перечень документов (склад) Состояние всех точек (торг.точка) Товарно-денежный отчет (торг.точка) Движение товара (торг.точка) Расчеты за период (торг.точка) 31 rep_poso.frx rep_prib.frx rep_ras.frx rep_sost.frx rep_spr.frx rep_tov.frx sfakt.frx Взаиморасчеты с поставщиками (склад) Продажи и прибыль (торг.точка) Отчет о расходах (деньги) Состояние склада (склад) Справочник поставщиков (справочники) Товарные отчеты (несколько) счет-фактура Выберите один из этих файлов двойным нажатием мыши. Форма для изменения отчета будет открыта на экране. 9.2. Сохранение и закрытие формы Для сохранения измененной формы нажмите Файл | Сохранить в главном меню. Для закрытия формы нажмите Файл | Закрыть в главном меню. 9.3. Сохранение формы под новым именем Сохранение формы под новым именем дает возможность создавать архивные копии форм перед их изменением. Для сохранения формы под новым именем нажмите Файл | Сохранить как в главном меню. Измените имя файла и нажмите кнопку Сохр. 9.4. Некоторые приемы изменения форм Выделение объекта. Нажмите на нужном объекте один раз мышкой. Выделенный объект выделяется точками по периметру. Выделение нескольких объектов. Выделите первый объект. Нажмите и не отпускайте клавишу Shift. Продолжайте выделение объектов. Изменение шрифта. Выделите объект(ы). Вызовите пункт Объект/Шрифт главного меню. Измените шрифт. ВНИМАНИЕ! Данный режим вызывает ошибку в Windows 98 и Windows Me. Для исправления ошибки необходимо скопировать файлы с установочного компакт-диска из папки Тех_поддержка2 в папку с программой на вашем компьютере (например, в папку C:\KORS30, заменив существующие файлы). Изменение местоположения. Выделите объект(ы). Первый способ: нажимая клавиши Стрелка вверх, Стрелка вправо и т.д. переместите объект(ы). Второй способ: подведите мышь к выделенным объектам, нажмите левую кнопку мыши и «перетащите» объект(ы) на новое место. Изменение размера. Выделите объект(ы). Нажмите и не отпускайте клавишу Shift. Нажимая клавиши Стрелка вниз, Стрелка вправо и т.д. измените размер объекта(ов). Изменение надписи. Нажмите кнопку А в инструментальной вертикальной линейке в левой части экрана. Подведите курсор мыши к существующей надписи и нажмите левую кнопку мыши. Измените надпись. Нажмите мышью в стороне от измененной надписи. Создание надписи. Нажмите кнопку А в инструментальной вертикальной линейке в левой части экрана. Подведите курсор мыши к свободному месту и нажмите левую кнопку мыши. Введите надпись. Нажмите мышью в стороне от надписи. 9.5. Завершение работы с Редактором отчетов Для завершения работы нажмите Выход в главном меню. 32