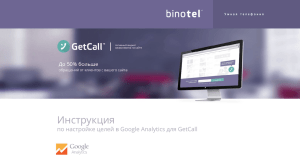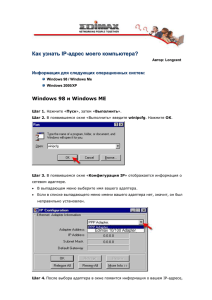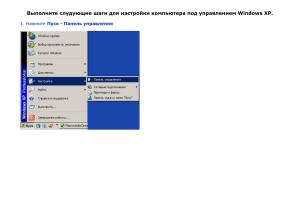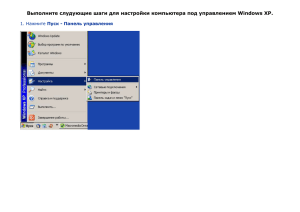Действие 1: Создаем таблицу
advertisement

Dream Weaver. Слои Шаг 1 (Создание ленты кадров) Действие 1: Создаем таблицу Нажмите Insert / Table Укажите 3 столбца (Columns) Укажите 5 строк (Rows) Укажите Width=260 Укажите Cellpadding=0 Укажите Cellspacing=3 Действие 2: Объединяем ячейки в первом и третьем столбце Выделите первый столбец / в окне Properties (внизу) Нажмите на Merge Cells (объединить ячейки), выделенный кружочком на рисунке слева. Там же, в окне Properties укажите ширину столбца: 20 пикселов (выделенно кружочком на рисунке справа). o Сделайте то же самое с третьим столбцом Действие 3: Полученные большие ячейки заполняем фоном Нажмите на большую ячейку первого столбца В окне Properties найдите опцию ‘Bg’ и нажмите на папочку, выделенную на рисунке кружочком Выберите файл: line.gif и нажмите OK o Сделайте то же самое с третьим столбцом Шаг 2 (Вставляем кадры из фильмов в ленту кадров) Действие 1: Выбираем любимые знакомые кадры В папке С:\FILMS\ лежат скриншоты из фильмов. Выберете скриншот, который вы бы хотели вставить на вашу ленту кадров. Действие 2: Вставляем кадры из фильмов в нашу ленту Нажимаем на первую ячейку во втором свободном столбце Нажимаем Insert / Image и вставляем выбранный вами кадр В нашу ячейку вставился кадр слишком большого размера! Нажимаем на кадр и в окне Properties устанавливаем ширину картинки 200 и высоту 128 (см. рис.) Шаг 3 (Создаем слой для первой большой фотографии и связываем её с маленькой фотографиями) Действие 1: Создаем слой Выберите Insert/Layout Object/Layer/ Переместите появившийся слой любое свободное место Укажите в окне Properties ширину 500 и высоту 320 В окне Properties запомните Layer ID. По умолчанию он будет называться «Layer 1». В дальнейшем другие слои будут нумероваться: 2, 3 и т.д. Действие 2: Вставляем фотографию Внутри нашего слоя выберете Insert / Image и вставьте первую фотографию, которая у вас уже есть на ленте. Это будет увеличенный вариант нашей фотографии. Фотография слишком большая! Укажите в окне Properties ширину 500 и высоту 320 Действие 3: Создаем события для фотографии на ленте кадров Выбираем фотографию Справа в меню выбираем «Tag inspector» и нажимаем на закладку «Behaviors». Здесь хранятся события. Сейчас это окно пустует. Нажимаем на «+» и выбираем «Show-Hide Layers». Появляется меню. Выберите layer «Layer 1» и нажмите Show. В скобках появится пометка «(show)». Нажимайте OK. В окне «Behaviors» у вас появилась запись: «onBeforeUnload и Show-Hide Layers». Как показано на рисунке измените Опцию onBeforeUnload на onMouseOver Теперь при подведении на фотографию будет выскакивать её увеличенный вариант. Осталось сделать, чтобы увеличенный вариант фотографии исчезал, когда мы убираем курсор с фотографии. В окне Behaviors снова нажимаем на «+» и выбираем «Show-Hide Layers». Появляется меню. Выберите layer «Layer 1» и нажмите Hide/ В скобках появится пометка «(hide)». Нажимайте OK Измените Опцию onBeforeUnload на onMouseOut Выберите слой, нажав на квадратик в левом верхнем углу фотографии. В окне Properties выберите опцию Vis равную hidden (см. рис.) o Запомнили, как вы сделали это с одной фотографией? Сделайте то же самое с остальными 4 фотографиями. o Запомните, что у вас должны получится 5 слоев с 5 большими фотографиями, и 5 маленьких фотографий на ленте кадров.