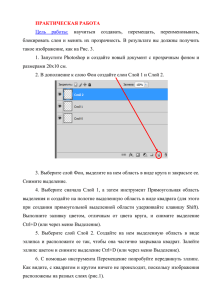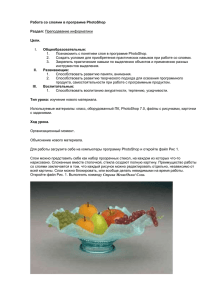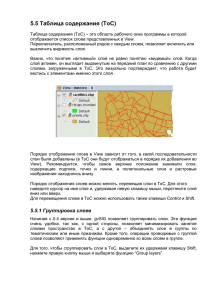Практическая работа Коллаж. Работа со слоями. Цель работы:
advertisement
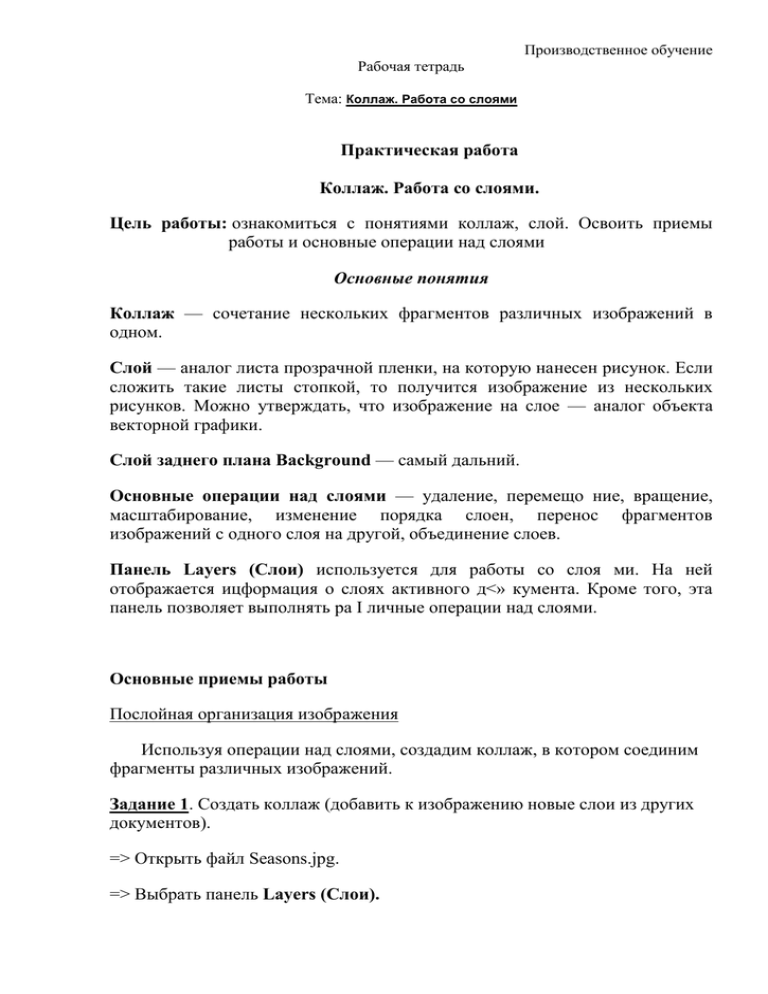
Производственное обучение Рабочая тетрадь Тема: Коллаж. Работа со слоями Практическая работа Коллаж. Работа со слоями. Цель работы: ознакомиться с понятиями коллаж, слой. Освоить приемы работы и основные операции над слоями Основные понятия Коллаж — сочетание нескольких фрагментов различных изображений в одном. Слой — аналог листа прозрачной пленки, на которую нанесен рисунок. Если сложить такие листы стопкой, то получится изображение из нескольких рисунков. Можно утверждать, что изображение на слое — аналог объекта векторной графики. Слой заднего плана Background — самый дальний. Основные операции над слоями — удаление, перемещо ние, вращение, масштабирование, изменение порядка слоен, перенос фрагментов изображений с одного слоя на другой, объединение слоев. Панель Layers (Слои) используется для работы со слоя ми. На ней отображается ицформация о слоях активного д<» кумента. Кроме того, эта панель позволяет выполнять pa I личные операции над слоями. Основные приемы работы Послойная организация изображения Используя операции над слоями, создадим коллаж, в котором соединим фрагменты различных изображений. Задание 1. Создать коллаж (добавить к изображению новые слои из других документов). => Открыть файл Seasons.jpg. => Выбрать панель Layers (Слои). Производственное обучение Рабочая тетрадь Тема: Коллаж. Работа со слоями Обратите внимание на то, что панель Layers (Слои) содержит только один слой заднего плана Background (рис.1). Рис. 1. Документ с одним слоем заднего плана и его панель Layers (Слои) =>Открыть файл Bird.psd. В этом документе — только один слой, на котором расположено изображение птицы. При этом прозрачные области слоя представлены в виде клетчатого узора (рис. 2). Рис. 2. Документ с одним слоем и его панель Layers (Слои) Производственное обучение Рабочая тетрадь Тема: Коллаж. Работа со слоями => Поместить курсор мыши на пиктограмму единственного слоя документа Bird.psd на панели слоев. => Нажать кнопку мыши. Не отпуская кнопку мыши, переместить курсор в окно документа Seasons.jpg. => Отпустить кнопку мыши. В документе Seasons.jpg появится новый слой Layer 1, на котором изображена птица из документа Bird.psd (рис.3). Рис. 3. Изображение с двумя слоями и его панель Layers (Слои) => Открыть файл Leaf .psd с изображением листка. => Переместить листок в документ Seasons.jpg. => Открыть файл Flower.jpg. В отличие от птицы и листка цветок располагается на непрозрачном фоне, поэтому для его размещения в другом документе поступим следующим образом. => Выделить цветок. Производственное обучение Рабочая тетрадь Тема: Коллаж. Работа со слоями Далее можно воспользоваться одним из двух способов. Способ 1 => Выбрать инструмент Move (Перемещение). => Установить курсор внутрь выделенной области. => Нажать кнопку мыши. => Перетащить выделенную область в документ Seasons.jpg. Способ 2 => Выполнить команду Edit|Copy (Правка]Копировать). Копия цветка будет размещена в буфере обмена. => Активизировать документ Seasons.jpg. => Выполнить команду Paste (Вставить). Изображение, которое должно получиться, представлено на рис. 4. Взгляните на панель Layers (Слои) документа Seasons.jpg. Здесь будет отображена информация о четырех слоях: Background, Layer 1, Layer2 и Layer3. Рис. 4. Изображение с четырьмя слоями и его панель Layers (Слои) Производственное обучение Рабочая тетрадь Тема: Коллаж. Работа со слоями Операции над слоями Задание 2. Переименовать слои документа. => Дважды щелкнуть на имени слоя (например, Layer2) на панели слоев. => Ввести новое имя слоя (например, Лист) взамен старого имени. Аналогично переименовываются все остальные слои. Задание 3. Спрятать и показать отдельные слои изображения. => Щелкнуть на пиктограмме «глаз» слоя Leaf документа Seasons.jpg. Лист исчезнет с изображения. => Снова щелкнуть на пиктограмме «глаз» слоя Leaf. Лист снова появится на экране. => Нажать кнопку мыши и, не отпуская ее, протянуть по пиктограммам с изображением «глаз» сверху вниз. Все слои станут невидимыми. => Нажать кнопку мыши и, не отпуская ее, снова протянуть по пиктограммам с изображением «глаз» сверху вниз. Все слои снова появятся на экране. Производственное обучение Рабочая тетрадь Тема: Коллаж. Работа со слоями => Нажать клавишу <Alt> и, не отпуская ее, щелкнуть на пиктограмме «глаз» напротив слоя, который вы хотите оставить. Все остальные слои станут невидимыми. Задание 4. Изменить прозрачность слоя. => Выделить слой. => Переместить регулятор на шкале Opacity (Непрозрачность) панели Layers (Слои) примерно до отметки 50%. Изображение на слое станет полупрозрачным. Задание 5. Переместить изображение в пределах слоя. => Выбрать инструмент Move (Перемещение). => Выделить слой (например, Лист). => Поместить курсор мыши в окно изображения. => Нажать кнопку мыши. => Перемещать курсор мыши при нажатой кнопке. => Отпустить кнопку мыши, когда изображение достигнет желаемого положения. Для дальнейших экспериментов расположите цветок, листок и птицу друг на друге. Так как цветок был перенесен в файл Seasons.jpg последним, он располагается на переднем плане, за ним следует листок и, наконец, птица. Для изменения последовательности расположения элементов изображения достаточно изменить порядок слоев. Производственное обучение Рабочая тетрадь Тема: Коллаж. Работа со слоями Задание 6. Изменить порядок расположения слоев. => Выделить слой (например, Лист) на панели Layers (Слои). => Нажать кнопку мыши. => При нажатой кнопке переместить этот слой вверх (вниз) на панели Layers (Слои). Изображение разместится на переднем (заднем) плане. Замечание. При попытке переместить слой Background на передний план появится пиктограмма, предупреждающая о недопустимости задуманного действия. Задание 7. Повернуть изображение на слое. => Выделить слой (например, Лист). => Выполнить команду Edit|Free Transform (Редактирование|Свободное трансформирование). Вокруг выделенной области появится рамка с ограничителями. => Установить курсор мыши рядом с ограничителем с внешней стороны выделения. Курсор примет вид изогнутой двунаправленной стрелки. => Нажать кнопку мыши. => Перемещать мышь при нажатой кнопке. => Отпустить кнопку мыши, когда изображение на слое достигнет желаемого положения. Производственное обучение Рабочая тетрадь Тема: Коллаж. Работа со слоями => Дважды щелкнуть мышью внутри выделения для завершения операции. Поворот изображения производится относительно центра вращения, который обозначается маленькой окружностью с перекрестьем. По умолчанию он находится в центре рамки. Для смещения центра вращения: => Установить курсор мыши на окружность с перекрестьем. => Нажать кнопку мыши. => Перемещать мышь при нажатой кнопке. Задание 8. Масштабировать изображение на слое. => Выделить слой (например, слой Лист). => Выполнить команду Edit|Free Transform (Редактирование|Свободное трансформирование). Вокруг изображения появится рамка с ограничителями. => Установить курсор мыши на один из ограничителей. Курсор примет вид двунаправленной стрелки. => Нажать кнопку мыши. => Перемещать мышь при нажатой кнопке. => Отпустить кнопку мыши, когда изображение достигнет нужных размеров. => Дважды щелкнуть мышью внутри рамки для завершения операции. Замечание. Масштабирование будет пропорциональным, если при перемещении угловых ограничителей держать нажатой клавишу <Shift>. Чтобы к слою Background можно было применить какое-либо преобразование, его сначала нужно преобразовать в обычный слой путем простого переименования. Производственное обучение Рабочая тетрадь Тема: Коллаж. Работа со слоями Задание 9. Преобразовать слой Background в обычный слой. => Дважды щелкнуть на слое Background на панели Layers (Слои). Появится диалоговое окно New Layer (Новый слой). => Ввести новое имя. Теперь слой заднего плана переименован, и его можно редактировать как любой другой слой (вращать, масштабировать, изменять прозрачность). Свяжем слои с изображениями листка, цветка и птицы. Задание 10. Связать слои документа. => Выделить слои удерживая кнопку <Ctrl>. => В меню Слой выбрать команду Связать слои => На панели Layers (Слои) справа от названия слоя появится символ связи . Активный слой не отображает этот символ, тем не менее он тоже связан с остальной группой. Попробуйте переместить связанные слои (все они будут двигаться вместе). Задание 11. Отменить связь между слоями. => Щелкнуть на символе связи. Символ связи исчезнет. Задание 12. Удалить слой. Вариант 1 => Перетащить слой на пиктограмму Корзины в нижней части панели Layers (Слои). Производственное обучение Рабочая тетрадь Тема: Коллаж. Работа со слоями Вариант 2 => Выделить удаляемый слой. => Щелкнуть на черном треугольнике в правом верхнем углу панели Layers (Слои). Откроется меню этой панели. => Выбрать команду Delete Layer (Удалить слой). Задание 13. Объединить все видимые слои. => Спрятать те слои, которые не должны участвовать в объединении. => Открыть меню панели Layers (Слои). => Выбрать команду Merge Visible (Объединить видимые слои). Все видимые слои сольются в один. В результате слияния всех слоев изображения резко сокращается размер файла. Задание 14. Выполнить слияние всех слоев изображения. => Открыть меню панели Layers (Слои). => Выполнить команду Flatten Image (Выполнить сведение). После сведения документ будет состоять из одного слоя Background. => Сохранить полученное изображение в файле Seasons2.psd. Упражнения и проекты для самостоятельной работы Упражнение 1 Производственное обучение Рабочая тетрадь Тема: Коллаж. Работа со слоями Используя операции над слоями, получить изображение, представленное на рис. 5, и сохранить его под именем Seasonsl.psd (оно нам потребуется в дальнейшем). Рис. 5. Изображение, полученное в результате монтажа четырех документов Упражнение 2 Используя различные операции над слоями, создать коллаж: 1) на экране компьютера (файл Pc.jpg) разместить цветок (файл Viola.jpg); 2) на монитор и системный блок посадить бабочек разных размеров, смотрящих в разные стороны (файл Butterfly.jpg); 3) на клавиатуре расположить веточку с листьями (файл Fruit.jpg); 4) на стол рядом с компьютером посадить кота (файл Cat.jpg), на ухе которого сидит бабочка. Выбрать для слоев имена, отражающие их содержательный смысл. Упражнение 3 Воспользуемся многослойным документом, созданным в упражнении 2. Производственное обучение Рабочая тетрадь Тема: Коллаж. Работа со слоями 1. Спрятать все слои документа, кроме слоя с изображением кота. Теперь вы видите, что слой похож на прозрачную пленку, на которой расположен рисунок. 2. Последовательно показать все слои, кроме фонового. 3. Показать фоновый слой. Изображение примет свой первоначальный вид. Упражнение 4 Продолжим работу с документом, созданным в упражнении 2. 1. Связать слои документа с изображением бабочек (всего будет 3 слоя). 2. Увеличить или уменьшить размеры бабочек (обратите внимание на то, что масштабируются сразу все связанные слои). 3. Отменить связь между слоями. 4. Удалить бабочку. 5. Переместить оставшихся бабочек на новые места. Упражнение 5 1. Выяснить размер многослойного документа, созданного в упражнении 2 или 4. 2. Выполнить слияние всех слоев. 3. Сравнить размеры документа до и после слияния. 4. Сохранить документ. Проект 1 Производственное обучение Рабочая тетрадь Тема: Коллаж. Работа со слоями Создать коллаж «Животный мир экваториальных влажных тропических лесов». Для этого: 1) найти (на компакт-дисках, в Интернете) или отсканировать фотографии, на которых изображены орел, попугай, тукан, обезьяна, леопард, змея и лягушка; 2) найти фотографию экваториального влажного тропического леса; 3) разместить животных в соответствии со средой обитания: ¦ орла — на дереве-выскочке; ¦ попугая и тукана — в лиственном шатре; ¦ обезьяну и леопарда — на ветвях деревьев; ¦ змею и лягушку — на земле. Проект 2 Создать коллаж «История развития летательных аппаратов». Коллаж должен содержать изображения воздушного шара, аэроплана, первых моделей самолетов и вертолетов, реактивного авиалайнера и сверхзвукового самолета. Фотографии летательных аппаратов найти на компакт-дисках, в Интернете или получить в результате сканирования. Проект 3 Придумать тему для коллажа. Отсканировать фотографии или рисунки, а затем создать из них коллаж. Использованные источники: 1.Залогова Л.А. Компьютерная графика. Учебное пособие. Москва: Бином, 2006г Производственное обучение Рабочая тетрадь Тема: Коллаж. Работа со слоями 2.Залогова Л.А. Компьютерная графика. Практикум. Москва: Бином, 2006г 3. http://photoshop.e-publish.ru/p1aa1.html Adobe Photoshop Adobe ImageReady Руководство к действию