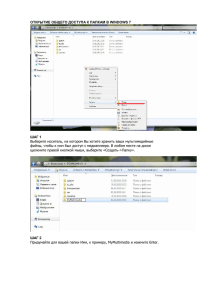Контурный текст
advertisement
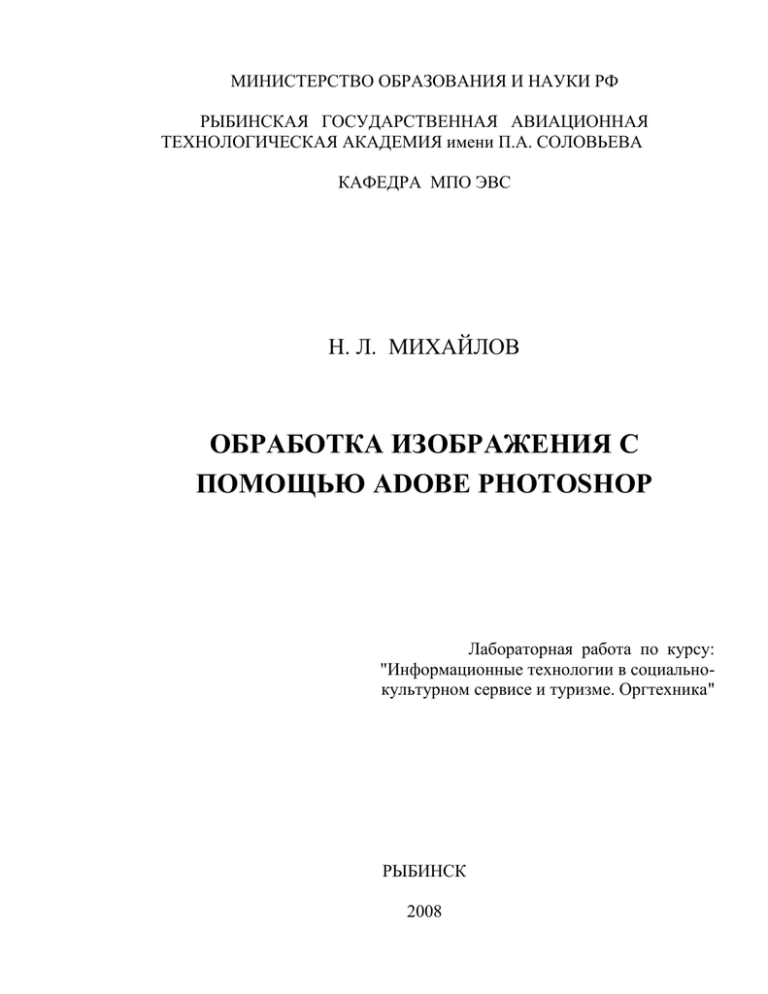
МИНИСТЕРСТВО ОБРАЗОВАНИЯ И НАУКИ РФ РЫБИНСКАЯ ГОСУДАРСТВЕННАЯ АВИАЦИОННАЯ ТЕХНОЛОГИЧЕСКАЯ АКАДЕМИЯ имени П.А. СОЛОВЬЕВА КАФЕДРА МПО ЭВС Н. Л. МИХАЙЛОВ ОБРАБОТКА ИЗОБРАЖЕНИЯ С ПОМОЩЬЮ ADOBE PHOTOSHOP Лабораторная работа по курсу: "Информационные технологии в социальнокультурном сервисе и туризме. Оргтехника" РЫБИНСК 2008 Лабораторная работа №1 Тема: Создание рамок фотографий Цель: освоить приемы создания рамок фотографий Медальон - фотография овальной формы Выберите команду меню File → Open (Файл → Открыть). Выделите имя файла и щелкните по кнопке Open (Открыть) или дважды щелкните по имени файла. Выполните следующие действия по созданию нового слоя и измените порядок следования слоев: На палитре Layers (Слои) дважды щелкните по слою Background (Фон), в появившемся диалоговом окне задайте новое имя слоя - Слой 0. Щелкните по кнопке OK. Щелкните по кнопке Create New Layer (Создать новый слой), расположенной внизу палитры Layers (Слои). Слой 1. Щелкните по Слою 1, перетащите его вниз по палитре и отпустите кнопку мыши, когда темная горизонтальная линия займет положение под Слоем 0. Выберите фоновый цвет, который заполнит окружающую область. Основной и фоновый цвета представлены на панели инструментов в виде квадратиков соответствующего цвета. Щелкните по квадратику фонового цвета. В открывшемся диалоговом окне Colir Picker подберите цвет. Первоначальный красный цвет фона заменен на желтый с помощью выбора основного тона на вертикальной полосе со скользящим указателем и выбором оттенка тона в большом квадрате. Если вы знаете код цвета, введите его значение в числовое поле. Щелкните по кнопке OK. На палитре Layers (Слои) щелкните по Слою 1. Воспользуйтесь командой Layer → New → Background From Layer (Слой → Новый → Фон из слоя). Слой 1 будет преобразован в слой Фон с заливкой выбранного цвета. Выберите Слой 0. Активизируйте инструмент Elliptical Marquee (Овальная область) На панели опций в поле Feather (Растушевать) введите значение равное 10 пикселям. Создайте овальную выделенную область перетаскиванием курсора мыши по диагонали изображения. Для перемещения рамки выделенной области, поместите курсор во внутрь выделенной области (при активном инструменте Овальная область). Нажмите на левую кнопку мыши и переместите рамку в нужное положение. Чтобы снять не удачное выделение, нажмите комбинацию клавиш Ctrl+D, и повторите создание выделенной области. Выполните команду Select → Inverse (Выделить → Инвертировать). Теперь нажмите клавишу Backspace или Delete. Снимите выделение, нажав комбинацию клавиш Ctrl+D Обрамление фотографии при помощи фильтра Glass Выберите команду меню File → Open (Файл → Открыть). Выделите имя файла и щелкните по кнопке Open (Открыть) или дважды щелкните по имени файла. Активизируйте инструмент Rectangular Marquee (Прямоугольная область) На панели опций в поле Feather (Растушевать) введите значение равное 10 пикселам. Создайте прямоугольную выделенную область перетаскиванием курсора мыши по диагонали изображения. Для перемещения рамки выделенной области, поместите курсор во внутрь выделенной области (при активном инструменте Овальная область). Нажмите на левую кнопку мыши и переместите рамку в нужное положение. Чтобы снять не удачное выделение, нажмите комбинацию клавиш Ctrl+D, и повторите создание выделенной области. Выполните команду Select → Inverse (Выделить → Инвертировать). Выполните команду меню Filter → Distort → Glass (Фильтр →Деформация →Стекло). В открывшемся диалоговом окне введите желаемые значения полей Щелкните по кнопке ОК. Создание рамки с помощью фильтра Color Halftone Выберите команду меню File → Open (Файл → Открыть). Выделите имя файла и щелкните по кнопке Open (Открыть) или дважды щелкните по имени файла. Активизируйте инструмент Rectangular Marquee (Прямоугольная область) На панели опций в поле Feather (Растушевать) введите значение равное 0 пикселям. Создайте прямоугольную выделенную область перетаскиванием курсора мыши по диагонали изображения. Для перемещения рамки выделенной области, поместите курсор во внутрь выделенной области (при активном инструменте Прямоугольная область). Нажмите на левую кнопку мыши и переместите рамку в нужное положение. Чтобы снять не удачное выделение, нажмите комбинацию клавиш Ctrl+D, и повторите создание выделенной области. Выполните команду Select → Inverse (Выделить → Инвертировать). Активизизируйте режим быстрой маски с помощью кнопки Quick Mask Выполните команду меню Filter → Pixcelate → Color Halftone. В открывшемся диалоговом окне введите желаемые значения полей Щелкните по кнопке ОК. Снимите режим быстрой маски и вернитесь к стандартному режиму, нажав на соответствующую кнопку на панели инструментов Теперь нажмите клавишу Backspace или Delete. Щелкните по кнопке ОК. Лабораторная работа №2 Тема: Создание комбинированных изображений Цель: освоить приемы создания комбинированных изображений Фотомонтаж 1. Подбираем две картинки, с которыми будем делать фотомонтаж: фон и картинку. 2. Переходим в картинку и выделяем часть картинки, которую мы хотим переносить, создавая контур при помощи инструмента Свободное перо со свойством Магнитный. 3. Открываем меню Paths (Пути) - Window/Show Paths, а там в меню выбираем Make Selection (Сделать выделение…) (Anti-aliased включено и Feather Radius = 1). 4. Копируем полученное выделение - Edit/Copy, переходим в картинку с фоном и вставляем туда скопированную часть - Edit/Paste. 5. Используя инструмент "движение выделенного объекта или слоя", размещаем вставленную часть подобающим образом. Цветовая и тоновая коррекция Растягивание и сужение тонового диапазона 1. Откройте изображение и выполните команду Изображение \ Регулировки \ Уровни. 2. Сначала задайте черную точку изображения. Щелкните на левом ползунке под гистограммой и перетащите его вправо, в то место, где есть заметное количество пикселей. 3. Теперь задайте белую точку изображения, передвинув правый белый ползунок влево. Изображение станет более контрастным, чем раньше. 4. Теперь подрегулируйте средние тона. Для этого подвигайте средний серый ползунок. 5. Для сужения диапазона и снижения контрастности передвиньте черный и белый ползунки Выводные уровни. Цветовые метки и коррекция 1. Откройте файл изображения. 2. Выберите инструмент Цветовая проба (Выбор цвета) (расположен в блоке с Пипеткой). Поставьте две метки в разных точках изображения. Взгляните на нижнюю часть палитры Информация. Установите, какой цвет преобладает в какой точке. 3. Вызовите диалоговое окно Изображение \ Регулировки \ Кривые... Выберите канал Красный (Red). Создайте две контрольные точки в средних тонах и опускайте эту часть кривой вниз до тех пор, пока значения для второй точки не станут одинаковыми. 4. Откройте файл изображения Увеличьте яркость регулировкой трех каналов. 5. Выберите инструмент Цветовая проба и поставьте четыре метки в разных тонах. Вызовите окно Уровни и увеличьте яркость зеленого и синего каналов перемещением среднего ползунка влево. Коррекция каналов Изменение цвета 1. Откройте файл изображения 2. Выполните команду меню Изображение \ Регулировки \ Выбор цвета.... Выберите в свитке Цвета изменяемый цвет. 3. Измените выбранный цвет, передвигая ползунки влево или вправо. Изменение насыщенности цвета Для коррекции слишком яркого цвета выполнить команду Изображение \ Регулировки \ Тон/Насыщенность и в окне Редактирование выбрать цвет, насыщенность которого необходимо изменить Лабораторная работа №3 Тема: Работа с текстом Цель: освоить приемы работы с текстом ВВОД ТЕКСТА 1. Открыть файл с изображением. 2. Отменить блокировку слоя, дважды щелкнув по "замку" и задав новое имя слоя ("0" - нуль). 3. Установить цвет переднего плана. 4. Выбрать инструмент "Текст". 5. Выбрать вид шрифта (Arial), размер кегля (36 – 48). 6. Выбрать место на изображении и ввести с клавиатуры текст. 7. Щелкнуть по слою "Т" (набранный текст) и задать ему имя. 8. Используя иконку "Создать искаженный текст" и выбрав "Стиль", внести изменения в форму текста. 9. Выполнив Слой\Эффекты слоя (либо выбрав "Добавить стиль слоя"), добавить внешние эффекты. "Размазанный" текст 1. Ввести текст. 2. Перевести текстовый слой в растр (Слой\Отрисовка\Слой). 3. Выбрать инструмент "Палец" (7-й сверху слева на панели инструментов), выбрать мягкую кисть (r=27), установить силу штриха 40% и провести по тексту. 4. Установить флажок "Рисовать пальцем", выбрать цвет и написать текст. Контурный текст 1. Ввести текст. 2. Создать контурное изображение текста (Слой\Тип\Преобразовать к форме). 3. Выбрать инструмент "Выделение пути" (8-й сверху слева ) и разбить контур на субконтуры (буквы или группы букв). 4. Для каждого субконтура выполнить трансформацию (Редактирование\Трансформация) и эффекты слоев (Слой\Эффекты слоя).