ссылка - Дистанционная Лаборатория
advertisement
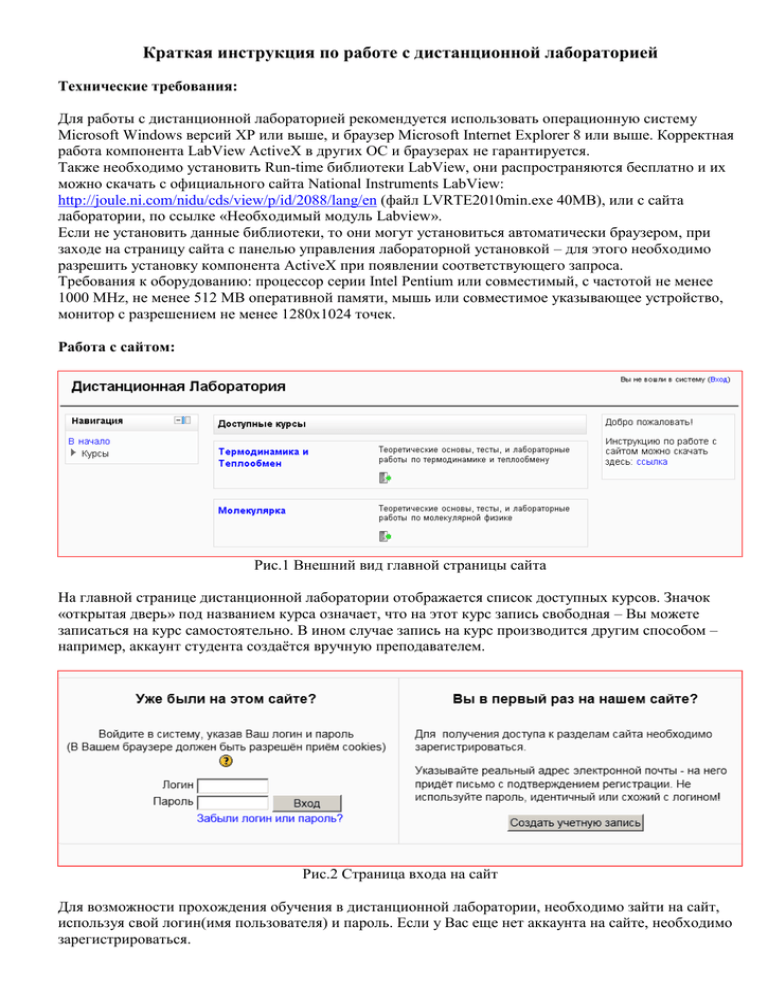
Краткая инструкция по работе с дистанционной лабораторией Технические требования: Для работы с дистанционной лабораторией рекомендуется использовать операционную систему Microsoft Windows версий XP или выше, и браузер Microsoft Internet Explorer 8 или выше. Корректная работа компонента LabView ActiveX в других ОС и браузерах не гарантируется. Также необходимо установить Run-time библиотеки LabView, они распространяются бесплатно и их можно скачать с официального сайта National Instruments LabView: http://joule.ni.com/nidu/cds/view/p/id/2088/lang/en (файл LVRTE2010min.exe 40MB), или с сайта лаборатории, по ссылке «Необходимый модуль Labview». Если не установить данные библиотеки, то они могут установиться автоматически браузером, при заходе на страницу сайта с панелью управления лабораторной установкой – для этого необходимо разрешить установку компонента ActiveX при появлении соответствующего запроса. Требования к оборудованию: процессор серии Intel Pentium или совместимый, с частотой не менее 1000 MHz, не менее 512 MB оперативной памяти, мышь или совместимое указывающее устройство, монитор с разрешением не менее 1280х1024 точек. Работа с сайтом: Рис.1 Внешний вид главной страницы сайта На главной странице дистанционной лаборатории отображается список доступных курсов. Значок «открытая дверь» под названием курса означает, что на этот курс запись свободная – Вы можете записаться на курс самостоятельно. В ином случае запись на курс производится другим способом – например, аккаунт студента создаётся вручную преподавателем. Рис.2 Страница входа на сайт Для возможности прохождения обучения в дистанционной лаборатории, необходимо зайти на сайт, используя свой логин(имя пользователя) и пароль. Если у Вас еще нет аккаунта на сайте, необходимо зарегистрироваться. Рис.3 Страница регистрации нового пользователя При регистрации указывайте реальные данные о себе, и действующий адрес электронной почты. Не смущайте преподавателей различными псевдонимами, никами, и прочими некорректными данными. По соображениям безопасности требуется придумать сложный цифробуквенный пароль, и не рекомендуется использовать пароль, схожий с логином. После регистрации и подтверждения Вашего аккаунта, Вы можете записаться на интересующий курс. В данной дистанционной лаборатории разрешена свободная запись на курсы, поэтому Вы можете сделать это самостоятельно, выбрав название курса на главной странице сайта(«В начало»), и нажав кнопку «Записаться на курс». После этого на главной странице сайта будет отображаться только тот курс, на который Вы записаны – чтобы записаться на остальные курсы, необходимо нажать кнопку «Все курсы» на главной странице сайта и выбрать другой курс. Рис.4 Внешний вид курса На странице курса отображается список лабораторных работ, и в каждой лабораторной работе список элементов. Некоторые элементы могут отображаться затенёнными – это значит, что доступ к элементу временно закрыт, и он откроется после выполнения одного или нескольких условий, которые пишутся под названием закрытого элемента. К примеру, на показанном рисунке есть закрытый элемент «Газовый термометр, тест» - чтобы получить к нему доступ, необходимо прочитать страницу «Введение», а чтобы получить доступ к элементу «Компьютерная модель лабораторной работы», необходимо получить 3 балла в элементе «Газовый термометр, тест»(правильно ответить на все 3 вопроса теста). В меню «Навигация» расположены ссылки, повторяющие внешний вид курса, в «свёрнутом» виде, для более удобной навигации по сайту. В меню «Настройки» можно отредактировать профиль, например, добавив или изменив какую-то информацию о себе. Также есть возможность просмотреть свои оценки за прохождение тестов, и самостоятельно исключиться из текущего курса. На основных страницах курсов и на страницах с лабораторными работами есть блок «Комментарии», в котором можно в реальном времени общаться с другими студентами или преподавателями курса. Рис.5 Домашняя страница пользователя Домашнюю страницу можно редактировать, нажав кнопку «Настроить эту страницу» - к примеру, можно добавлять, удалять, и редактировать нужные блоки, нажимая на соответствующие иконки (на рисунке выделены синим маркером). Можно «облегчить» внешний вид страницы, «свернув» или «переместив в док» некоторые блоки (на рисунке кнопки выделены красным маркером): Рис.6 Упрощённый вид страницы с доком Выполнение лабораторной работы: 1. Зайдите на страницу «Введение» выбранной лабораторной работы, скачайте описание лабораторной работы и изучите его. 2. После прочтения страницы «Введение» Вам будет открыт доступ к тесту, пройдя который, Вы получите доступ к компьютерной версии лабораторной работы. На прохождение теста даётся 10 попыток, ограничение по времени – 2 минуты, необходимо ответить правильно на все три вопроса. Рис.7 Внешний вид теста В блоке «Навигация по тесту» можно выбрать следующий вопрос, если Вы хотите подумать над текущим вопросом позже. Нажатие на значок «флаг» пометит текущий вопрос в блоке навигации. После ответа на все вопросы нажмите на «Закончить попытку», и на страницу будет выведен результат выполнения теста. Нажмите «Закончить обзор», чтобы выйти из теста, и/или кнопку с названием курса внизу страницы, чтобы перейти на основную страницу курса. 3. Выполните виртуальную лабораторную работу на компьютере, чтобы натренироваться в работе с установкой. Виртуальная работа запускается файлом Launcher.exe 4. Для дистанционного управления лабораторной установкой на странице курса нажмите на ссылку с названием лабораторной работы и подписью «дистанционная лабораторная работа», и на экран будет выведена панель управления установкой: Рис.8 Панель управления лабораторной установкой Изменение параметров производится поворотом ручки и/или нажатием на стрелки рядом с названием параметра. Для передачи управления установкой другому студенту, нажмите правую кнопку мыши и в появившемся контекстном меню «Remote Panel Client» выберите «Release Control of VI». Для запроса управления установкой выберите в меню «Request Control of VI» Запись данных в таблицу производится кнопкой «Внести показания приборов в таблицу результатов». На вкладке панели «Анализ данных» выводится график из всех показаний приборов, записанных в таблицу: Рис.9 Анализ данных, полученных с установки
