4. Платежи
advertisement
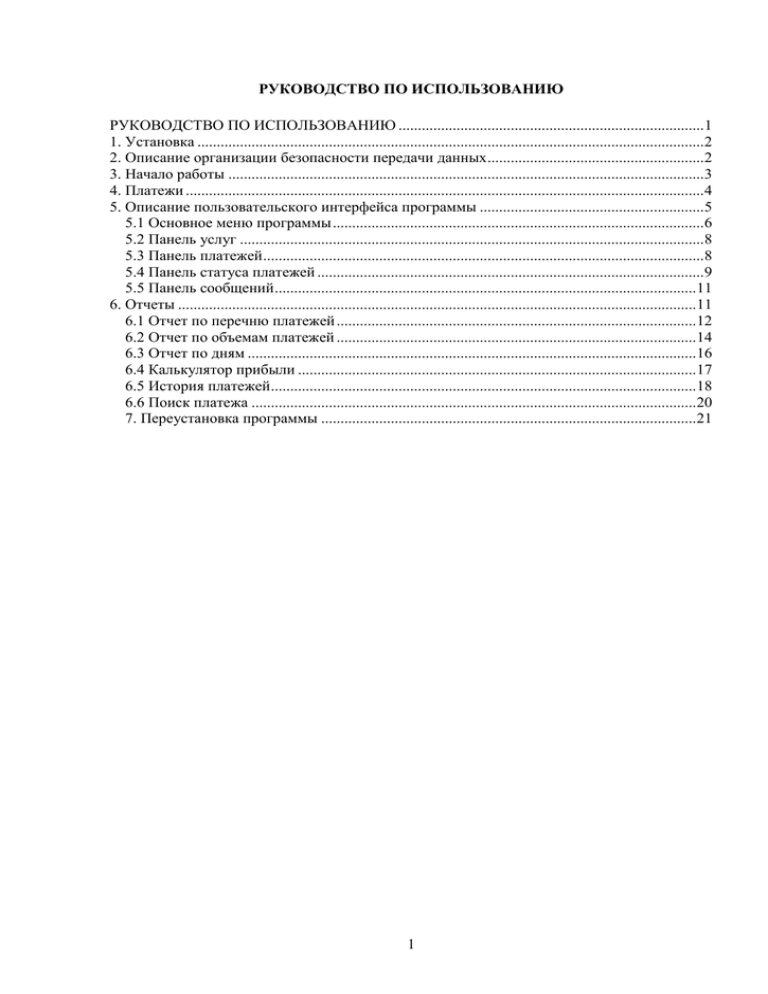
РУКОВОДСТВО ПО ИСПОЛЬЗОВАНИЮ РУКОВОДСТВО ПО ИСПОЛЬЗОВАНИЮ ...............................................................................1 1. Установка ...................................................................................................................................2 2. Описание организации безопасности передачи данных ........................................................2 3. Начало работы ...........................................................................................................................3 4. Платежи ......................................................................................................................................4 5. Описание пользовательского интерфейса программы ..........................................................5 5.1 Основное меню программы ................................................................................................6 5.2 Панель услуг ........................................................................................................................8 5.3 Панель платежей ..................................................................................................................8 5.4 Панель статуса платежей ....................................................................................................9 5.5 Панель сообщений .............................................................................................................11 6. Отчеты ......................................................................................................................................11 6.1 Отчет по перечню платежей .............................................................................................12 6.2 Отчет по объемам платежей .............................................................................................14 6.3 Отчет по дням ....................................................................................................................16 6.4 Калькулятор прибыли .......................................................................................................17 6.5 История платежей ..............................................................................................................18 6.6 Поиск платежа ...................................................................................................................20 7. Переустановка программы .................................................................................................21 1 1. Установка Для установки программного обеспечения (ПО) необходимо предварительно скачать установочный пакет с сайта компании http://www.neotech.kg/files/NeoPay/ или же с установочного компакт-диска. На сайте представлены 2 варианта установочного пакета. A. Без пакета Microsoft Net Framework 2.0 – NeoPay-РМА; B. С пакетом Microsoft Net Framework 2.0 - NeoPay-РМА(dotnet); Для функционирования ПО на компьютере должен быть установлен пакет Microsoft Net Framework 2.0. Если на вашем компьютере уже установлен данный пакет, вы можете использовать дистрибутивы пунктов A или B. Если данный пакет не установлен на вашем компьютере – воспользуйтесь дистрибутивами пунктов C или D. Если вы используете один из дистрибутивов в архивированном виде, предварительно распакуйте архив в какую-либо папку. Если на компьютере, на который производится установка программы уже проводились ранее платежи посредством программы NeoPay-РМА и вы желаете сохранить данные о принятых ранее платежах, необходимо установить галочку «Сохранить БД». Далее, для установки программы, войдите в папку Installer и запустите файл installer.exe. В появившемся окне нажмите кнопку «Установить» (см. рис 1). При появлении форм с дополнительными подтверждениями на установку необходимо отвечать утвердительно (кнопка «Accept» и «Install» соответственно). Рис. 1 Установка ПО «NeoPay-PMA» 2. Описание организации безопасности передачи данных Для осуществления безопасности передаваемых данных все данные передаются на сервер и получаются от сервера в зашифрованном виде. Для шифрации данных используются динамические ключи, которые генерируются на стороне сервера и передаются на компьютер пользователя в начале сеанса в зашифрованном предыдущим ключом виде. Первоначальный ключ указывается в поле «Сертификат» на стороне сервера (вносится в системе администрирования при регистрации точки приема платежей) и на стороне компьютера (см. ниже). Первоначальный ключ шифрования необходим для того, что бы зашифровать и передать первый динамический ключ. Если по какой-либо причине ключи становятся рассинхронизированными, необходимо произвести сброс динамического ключа - как на сервере, так и на компьютере (см. ниже). Для сброса динамического ключа на сервере необходимо уведомить уполномоченное лицо. Признаком рассогласованности ключей может служить сообщение «Ошибка дешифрации» при попытке подключения ПО 2 к серверу. Такая ситуация может возникнуть, к примеру, при переустановки ПО на компьютере пользователя. 3. Начало работы Для начала работы с программой нажмите кнопку «Пуск», выберите раздел «Все программы», «Neotech» и выберите пункт «Neotech Workspace». После этого выйдет окно авторизации, показанное на рисунке рис. 2. Рис 2. Авторизация пользователя Данное окно содержит поле для ввода логина «Имя пользователя» и поле для ввода пароля «Пароль». Также имеются 3 кнопки: «Настройки…» для вызова окна настроек, «Отмена», нажатие которой приводит к закрытию программы и кнопка «Войти», нажатие которой приведет к попытке входа в программу. При первом подключении программы необходимо войти в окно настроек для настройки подключения программы к платежному серверу. Для этого необходимо нажать кнопку «Настройки…». В результате этого появиться окно, изображенное на рис. 3. Рис. 3 Настройка подключения В этом окне имеются элементы управления: 3 Поле ввода ID-номера точки – указывается ID-номер точки, присвоенный ей при регистрации точки в системе администрирования; Поле ввода IP-адреса платежного сервера (значение по умолчанию 212.42.102.26) – значение данного поля не рекомендуется изменять; № порта подключения к платежному серверу (значение по умолчанию 7010) – значение данного поля не рекомендуется изменять; Поле ввода периодичности запроса изменений данных на сервере. К этим данным относится баланс Точки или Субагента и список доступных услуг. Максимально допустимое значение 10 мин; Кнопка сброса динамического ключа – применяется для сброса текущего динамического ключа при рассинхронизации ключей; Кнопка сохранения сделанных изменений – нажатие данной кнопки приводит к закрытию окна с сохранением всех внесенных в настройки изменений; Кнопка отмены сделанных изменений – нажатие данной кнопки приводит к закрытию окна без сохранения всех внесенных в настройки изменений; После завершения ввода настроек и введения пользователем верных значений логина и пароля появляется основное окно программы, приведенное на рис. 4. Рис. 4 Основная форма программы 4. Платежи При платежах пользователь имеет возможность проведения платежей только в рамках текущего баланса точки или операционного счета субагента (в зависимости от способа списания средств точки, см. руководство по системе администрирования сети). Пользователь может одновременно проводить несколько платежей, за разные виды услуг или на разные лицевые счета. При этом платежи обрабатываются в порядке регистрации 4 платежей в форме регистрации платежей. Если на текущий платеж не хватает средств на балансе, то пользователю выдается соответствующее сообщению, платеж не регистрируется и обработка остальных платежей, следующих после этого платежа, не производится. Если на платеж достаточно средств на балансе, то он сохраняется в локальной базе, и попадает в перечень платежей (см. обл. 4 на рис. 4). Размер баланса при этом уменьшается на сумму платежа. Первоначально платеж получает статус «Зарегистрирован» и отображается белым цветом в окне перечня платежей. Если в момент проведения платежа сервер не доступен, платеж получает статус «В ожидании. Сервер недоступен» и отмечается желтым цветом в окне перечня платежей. В дальнейшем, пользователь имеет возможность самостоятельно, вручную перепровести данный платеж. При этом баланс остается неизменным. Если пользователь в дальнейшем не будет перепроводить данный платеж и возвращает деньги за этот платеж клиенту, он должен аннулировать данный платеж. При этом на баланс возвращается сумма за данный платеж. Если платеж был успешно проведен, платеж получает статус «Проведен» и становиться зеленого цвета в окне перечня платежей. Если платеж не может быть проведен, например, по причине неверного ввода реквизита, платеж получает статус «Невозможен» и становится красного цвета в окне перечня платежей. Баланс при этом увеличивается на сумму платежа. Если платеж доходит до сервера, но превышен тайм-аут ожидания ответа от сервера (35 секунд), платеж остается в статусе «Зарегистрирован», и в дальнейшем автоматически будет предприниматься попытка выявления дальнейшего статуса этого платежа. Баланс при этом остается неизменным. Если по истечении определенного времени платеж не был обработан, он получает статус «Платеж невозможен». Сумма платежа при этом возвращается на баланс. Если в конечном итоге платеж дошел до поставщика, но не был им обработан, например, ввиду ввода пользователем неверного реквизита, платеж также получает статус «Платеж невозможен». Сумма платежа при этом также возвращается на баланс. Если при платеже поставщик временно недоступен, платеж получает статус «В ожидании. Поставщик недоступен» и отмечается желтым цветом в окне перечня платежей. В дальнейшем, пользователь имеет возможность самостоятельно, вручную перепровести данный платеж. При этом баланс остается неизменным. Если пользователь в дальнейшем не будет перепроводить данный платеж и возвращает деньги за этот платеж клиенту, он должен аннулировать данный платеж. При этом на баланс возвращается сумма за данный платеж. Платеж остается в обработке в Неотек. Такая ситуация может возникнуть в случае временных технических сбоев, когда поставщик не может обработать запрос на проведение платежа. В такой ситуации платеж получит статус «В обработке в Неотек». Баланс остается неизменным. В дальнейшем автоматически будет предприниматься попытка выявления дальнейшего статуса этого платежа. Баланс при этом остается неизменным. Если по истечении определенного времени платеж не был обработан, он получает статус «Платеж невозможен». Сумма платежа при этом возвращается на баланс. Если в конечном итоге платеж дошел до поставщика, но не был им обработан, например, ввиду ввода пользователем неверного реквизита, платеж также получает статус «Платеж невозможен». Сумма платежа при этом также возвращается на баланс. 5. Описание пользовательского интерфейса программы Основное окно программы состоит из 5 областей (см рис. 4): 1. Основное меню программы; 5 2. 3. 4. 5. Панель услуг; Панель платежей; Панель статусов платежей; Панель сообщений; 5.1 Основное меню программы Основное меню программы содержит следующие разделы: Настройки; История платежей; Отчеты; Смена пароля; Сообщения; Помощь; Заблокировать; Выйти; Выбор пользователем меню «Настройки» приводит к вывода на экран формы настроек подключения приложения, описанного в разделе 3. Выбор пользователем меню «История платежей» приводит к выводу на экран окна с перечнем платежей, принятых через данную точку. Более полное описание см. в разделе «Отчеты». Меню «Отчеты» предназначено для выбора и просмотра пользователем одного из отчетов. Описание отчетов см. в разделе «Отчеты». Меню «Смена пароля». Данный пункт меню предназначен для смены пользователем своего текущего пароля. При этом новый пароль действует как для подключения этого пользователя к NeoPay-РМА, так и к ПО КПК (Java) и системе администрирования. Форма для изменения пароля приведена на рис. 5 На новый пароль действует ряд ограничений: Пароль должен начинаться с буквы; Пароль должен содержать 5 и более символов; Пароль не должен содержать в себе символ «пробел»; В качестве пароля не могут быть некоторые служебные слова СУБД Оракл (например, user, table, trigger); 6 Рис. 5 Смена пароля пользователя Меню «Сообщения». Данный пункт меню предназначен для просмотра ранее полученных точкой сообщений, а также для отправки сообщений Администрации ОсОО «Неотек». Пример окна сообщений приведен на рис. 6 В окне выводятся все ранее принятые данной точкой сообщения в порядке их получения. На каждое сообщение указывается его тип («->» для входящих сообщений и «<-» для исходящих сообщений), дата/время приема сообщения, а также наименование объекта (агента/субагента), отправившего данное сообщение, а также текст сообщения. Сообщения могут быть отфильтрованы по дате и по типу (входящие, исходящие, все сообщения). В данном окне пользователь также может оправить сообщение для Администрации ОсОО «Неотек». Для этого пользователь должен ввести текст сообщения в поле «Сообщение для НЕОТЕК» и нажать кнопку «Отправить». Рис. 6 Отправка сообщений 7 Меню «Помощь». Этот пункт меню предназначен для вызова окна справочной системы. Пример окна приведен на рисунке рис. 7. Рис. 7 Окно справки Меню «Заблокировать» предназначено для блокировки программы. Этой функцией оператор должен пользоваться при покидании им своего рабочего места, чтобы во время его отсутствия кто-либо не имел возможности проводить платежи. После нажатия пользователем на этот пункт меню программа сворачивается в иконку в системном трее (где находятся часы, календарь) в виде специального значка. Для разблокирования программы пользователь должен нажать на эту иконку, и в появившемся окне ввести текущий пароль пользователя. Окно ввода пароля для разблокирования программы приведено на рис. 8. Рис. 8 Разблокировка программы Меню «Выход». Данный пункт меню предназначен для выхода из программы. При этом пользователю будет выдано окно для подтверждения его желания выйти из программы. Также пользователю будет показано количество платежей, находящихся в статусе «Зарегистрирован» и «В ожидании». 5.2 Панель услуг Данная панель содержит в себе все услуги, оплату за которые может производить данная точка (см. блок 2 рис. 4) . Услуги разбиты на категории: Мобильная связь, Фиксированная связь и т.д. Каждая категория выделена своим цветом. Любая категория может быть развернута, для отображения перечня всех доступных услуг данной категории, или же свернута, при этом категория на экране будет отображаться в виде полосы с наименованием категории и ее цветом . Каждая из доступных услуг отображается в виде логотипа и наименования услуги. Для осуществления платежа за какую-либо услугу пользователь должен производить одинарное нажатие на наименование данной услуги в перечне услуг или же на ее логотип. 5.3 Панель платежей Панель платежей предназначена для регистрации и проведения пользователем платежей (см. блок 3 рис. 4). Для регистрации платежа пользователь должен произвести одинарное нажатие на наименовании или логотипе нужной услуги в перечне услуг в панели услуги, после чего в панели платежей появится новая форма для регистрации платежа. Каждая форма имеет следующие элементы управления: 8 Галочка проведения платежа (по умолчанию установлена) – указывает на необходимость проведения платежа. Если данная галочка не установлена, платеж не будет отправлен на проведение. Поле ввода реквизита. При платежах на сотовые операторы реквизит необходимо вводить в формате 0772 хххххх; Кнопка проверки существования реквизита. Данная кнопка располагается справа от поля ввода реквизита и появляется только для услуг, поддерживающих проверку реквизита; Поле ввода суммы платежа. Допускается ввод только целочисленных значений; Поле взимаемой с клиента комиссии за данную услугу. Данное поле является информативным полем и не допускает ручное изменение своего содержимого; Поле «к оплате». В данном поле выводится сумма, которая будет передана к зачислению поставщику услуги. Данное поле также является не редактируемым; Кнопка копирования формы платежа «+1». Нажатие на данную кнопку приводит к созданию новой формы платежа для той же самой услуги; Кнопка закрытия платежной формы «х»; Внизу формы находятся следующие элементы: Внесено – общая сумма всех зарегистрированных платежей (не редактируемое поле); Комиссия – общая сумма взимаемой с клиента комиссии за все платежи (не редактируемое поле); К оплате – общая сумма к зачислению за все платежи (не редактируемое поле); Кнопка «Оплатить» - приводит к отправке всех зарегистрированных платежей, для которых установлена галочка проведения платежа на обработку в Неотек; Кнопка поиска платежа – приводит к выводу на экран формы поиска платежа (более детальное описание см. в разделе «Отчеты»); После нажатия пользователем кнопки «Оплатить» все зарегистрированные платежи, для которых стоит галочка проведения платежа, попадают в панель статуса платежей (см. обл. 4 рис. 4), запоминаются в локальной базе и отправляются для обработке на сервер Неотек. Платежи рассматриваются в порядке их регистрации. Если на очередной рассматриваемый платеж недостаточно средств на балансе, то этот платеж, и все оставшиеся, не будут отображены в панели платежей, зарегистрированы в локальной базе и отправлены на сервер. Пользователю будет выдано сообщение о недостаточности средств на балансе для проведения платежей. После этого каждый из платежей, попавших в панель статуса платежей, получает статус «Зарегистрирован» и далее платежи обрабатываются согласно описанному в разделе «Платежи» алгоритму. 5.4 Панель статуса платежей Данная панель предназначена для отображения статуса последних 10 успешно зарегистрированных платежей (см. обл.4 рис. 4). Вверху панели отображается текущая дата и время. Чуть ниже отображается размер текущего баланса Точки или операционного счета Субагента, в зависимости от текущей схемы списания денежных средств для данной точки (см. описание Системы Администрирования). 9 Далее находится таблица, отображающие 10 последних зарегистрированных платежей (сверху вниз в порядке регистрации, начиная с последнего зарегистрированного). На каждый из платежей указывается реквизит платежа и его сумма. Каждый платеж выделен цветом, в зависимости от его статуса. Ниже приводится перечень возможных статусов платежей с указанием цвета и допустимых действий над платежом со стороны пользователя. Таблица 1 «Описание статусов платежей» Статус Цвет Платеж Белый зарегистрирован Платеж успешно проведен Платеж невозможен Зеленый Описание статуса Допустимые действия Начальный статус всех платежей. - Печать чека Статус сохраняется до получения ответа от сервера о результате проведения платежа поставщику услуг Платеж был успешно проведен - Печать чека Розовый Платеж не может быть проведен по какой-либо причине, например, в связи с неверным вводом реквизита Платеж в Желтый Платеж не был доставлен на сервер ожидании по одной из причин: - Нет связи с сервером; - Поставщик не отвечает; - Недостаточно средств на балансе точки; - Недостаточно средств на балансе операционного счета субагента; Платеж Серый Платеж имел статус «В ожидании» аннулирован и был аннулирован пользователем, например, в связи с возвратом денег за не проведенный платеж клиенту; Платеж отменен Фиолетовый Успешно проведенный ранее в Неотек платеж был отменен у поставщика услуг и деньги были возвращены клиенту; Платеж в Оранжевый Платеж «завис» в ожидании на обработке в сервере, например, в связи с Неотек временными техническими неполадками - Печать чека -Ручная перепроводка платежа; - Аннулирование платежа; - Печать чека - Печать чека - Печать чека - Печать чека Для осуществления каких-либо действий с зарегистрированным платежом пользователь должен произвести двойное нажатие левой кнопкой мыши на нужном платеже. В результате появиться форма с текущими данными о платеже (см. рис. 9). К таким данным относится: № чека; Реквизит платежа; Сумма платежа; 10 Размер комиссии с данного платежа; Сумма к зачислению; Статус платежа; Ответ сервера на данный платеж; Внизу формы в зависимости от статуса платежа находится набор кнопок для осуществления допустимых действий над этим платежом (см. столбец «Допустимые действия» табл. 1). Пользователь также может осуществить допустимые действия с платежом через контекстное меню. Для этого пользователь должен нажать правой кнопкой мыши на нужном платеже и в появившемся меню выбрать одно из действий. Рис. 8 Данные о платеже Аналогичные действия пользователь может производить с платежами, отображенными в результате использования механизма «История платежей» или «Поиск платежа» (см. раздел «Отчеты»). 5.5 Панель сообщений Данная панель предназначена для отображения последнего пришедшего на данную точку сообщения или новости (см. обл. 5 рис. 4). Для сообщения указывается дата, время сообщения, наименование и id-номер объекта, отправившего сообщение и сам текст сообщения. 6. Отчеты Внимание! Для уменьшения потребления трафика Интернет все данные для отчетов берутся из локальной базы. Поэтому, в случае переустановки программного обеспечения и обновления локальной БД данные о платежах в локальной БД могут отличаться от данных на сервере. При осуществлении взаиморасчетов между агентами/субагентами/точками рекомендуется пользоваться данными с сервера (отчеты Системы Администрирования). В данной программе содержатся лишь основные отчеты, 11 призванные обеспечить необходимыми инструментами сотрудников дилера для обеспечения проведения платежей. В состав отчетов входят следующие отчеты: Отчет по перечню платежей; Отчет по объемам платежей; Отчет по дням; Калькулятор прибыли; Все эти отчеты доступны пользователю из меню «Отчеты». Дополнительно к отчетам можно отнести инструмент «История платежей» и «Поиск платежа» (см. выше), которые также будут подробно описаны в этом разделе. 6.1 Отчет по перечню платежей Данный отчет предназначен для отображения списка платежей, прошедших через данную точку. При открытии пользователем данного отчета появляется форма установки параметров отчета, изображенная на рис. 9. Рис. 9 Настройка параметров отчета по перечню платежей Платежи, попадающие в перечень, могут быть отфильтрованы по следующим полям: Поставщик – выбирается из списка доступных поставщиков или выбирается пункт «Все». Позволяет вывести платежи только по определенной услуге или же по всем услугам сразу; «Статус платежа» - позволяет отфильтровать платежи только по определенному статусу или же по всем статусам; Фильтр по датам – позволяет вывести в отчет платежи только за определенный период времени. Для этого необходимо поставить галочку в группе «Фильтр по датам» и указать диапазон дат, платежи из которого должны попасть в отчет. Если данный фильтр не установлен, в отчет будут выведены платежи за весь период работы точки; Фильтр по реквизиту – выводит в отчет платежи только за определенный реквизит; Фильтр по чеку – выводит в отчет только платеж с указанным номером чека; Фильтр по заказу – выводит в отчет только платеж/платежи с указанным номером заказа (номером транзакции на сервере); 12 Если в параметрах отчета пользователь заполняет несколько параметров, то в отчет попадают только те платежи, которые удовлетворяют всем указанным пользователем условиям. Результаты формирования отчета могут выводиться либо в специальной форме, либо в формате Excel. Для отображения данных в специальной форме (см. рис. 10) пользователь должен нажать кнопку «Просмотреть». Для вывода данных в формате Excel (см. рис. 11) пользователь должен нажать кнопку «В Excel». При этом пользователю будет предложено указать имя создаваемого файла и место его расположения. Выводимый отчет содержит следующие поля: № заказа – если платеж не был зарегистрирован на сервере, ему присваивается номер заказа «0»; № чека Реквизит Услуга Сумма – сумма платежа без учета комиссии; Зачислено – сумма платежа с учетом комиссии; Комиссия Дата Ответ – ответ системы о результате проведения платежа; Рис. 10 Результат отчета по перечню платежей 13 В нижней строке отчета приведены итоговые внесенные суммы (без учета комиссии), суммы к зачислению и суммы комиссий по всем платежам отчета. Рис. 11 Результат отчета по перечню платежей в формате Excel 6.2 Отчет по объемам платежей Данный отчет предоставляет данные по объемам платежей за выбранный период времени в разрезе поставщиков. Данный отчет имеет следующие параметры (см. рис. 12): Рис. 12 Настройка параметров отчета по объемам платежей Фильтр по датам; 14 Фильтр по статусам – при формировании отчета будут приниматься во внимание только платежи с указанным статусом, или же платежи с любым статусом при выборе в данном фильтре значения «Все»; Результаты отчета содержат следующие поля (см. рис. 13): Рис. 13 Результат отчета по объемам платежей Услуга – наименование услуги; Количество платежей – количество платежей за указанный период с указанным статусом; Общая сумма – общая сумма платежей без учета комиссии за данную услугу за указанный период с указанным статусом без учета комиссии; Общая комиссия – комиссия, взятая с клиентов за платежи по данной услуге за указанный период с указанным статусом платежей; Общая сумма к зачислению – общая сумма с учетом комиссии за данную услугу за указанный период с указанным статусом с учетом комиссии; Если за какую-либо услугу не было ни одного платежа с указанным статусом в указанный период времени, то платежи за данную услугу в отчет не попадают. В нижней строке отчета приведен общий итог по количеству платежей и суммам за все услуги. 15 6.3 Отчет по дням Данный отчет предоставляет данные о количестве и суммах платежей с разбивкой по дням. Данный отчет имеет следующие параметры (см. рис. 14): Фильтр по датам; Фильтр по статусам – при формировании отчета будут приниматься во внимание только платежи с указанным статусом, или же платежи с любым статусом при выборе в данном фильтре значения «Все»; Рис. 14 Настройка параметров отчета платежей по дням Результаты отчета содержат следующие поля (см. рис. 15): Дата Количество – количество платежей за период времени с указанным статусом; Общая сумма – общая сумма платежей без учета комиссии за дату; Общая комиссия – сумма комиссионных, взятых с клиентов за дату; Общая сумма к зачислению – общая сумма платежей к зачислению (с учетом комиссии) за дату; 16 Рис. 15 Результат отчета платежей по дням В нижней строке отчета приведен общий итог по количеству платежей и суммам за все дни. 6.4 Калькулятор прибыли Отчет «Калькулятор прибыли» предназначен для предварительного расчета возможного дохода точки по Агентскому вознаграждению за каждую услугу, исходя из текущего объема принятых платежей данной точкой за текущий месяц (см. рис. 16). 17 Рис. 16 Отчет «Калькулятор прибыли» Отчет содержит в себе следующие поля: Наименование услуги Общая сумма – сумма средств (без учета комиссии) успешно проведенных платежей точкой за текущий месяц за данную услугу; Общая комиссия – общий размер комиссионных с успешно проведенных платежей, взятых с конечного клиента точкой по данной услуге за текущий месяц; Общее к зачислению – сумма средств (с учетом комиссии) успешно проведенных платежей точкой за текущий месяц за данную услугу; Агентская комиссия – предполагаемый размер комиссии в процентах, который субагент выплатит точке за данную услугу (пользователь сам может вписывать в эту колонку то или иное значение, варьируя при этом размер прибыли, которую он может получить за данную услугу за текущий месяц при текущем объеме платежей и указанном размере комиссии); Доход – предполагаемый размер дохода, который пользователь может получить по услуге исходя из указанного пользователем размера комиссии и текущего значения объема платежей к зачислению по этой услуге за текущий месяц; Внизу отчета указан итоговый возможный доход точки по всем услугам, исходя из объемов ее платежей по разным услугам и размерам комиссий, указанных пользователем. Услуги, по которым за текущий месяц не было успешно проведенных платежей, в отчет не попадают. 6.5 История платежей Отчет является функциональным расширением панели статусов платежей с расширенным набором возможностей (см. рис. 17). 18 Рис. 17 Отчет «История платежей» Отчет позволяет отфильтровывать платежи по следующим полям: По услугам – позволяет выбирать либо платежи по какой-либо одной услуге, либо по всем услугам сразу; По статусам платежей – представляет собой перечень возможных статусов платежа и является множественным фильтром для предоставления возможности отбора платежей по различному набору статусов. Для включения или исключения какоголибо статуса из набора необходимо нажать мышью в перечне на названии нужного статуса; Фильтр по дате; Количество платежей – ограничивает количество отображаемых в отчете платежей. При этом отображается последние платежи, удовлетворяющих условиям фильтров; Для вывода перечня платежей нужно нажать кнопку «Показать». Данные в отчете имеют следующие поля: № чека; № заказа на сервере (№ транзакции); № заказа в Неотек (№ транзакции на основном сервере); Услуга – наименование услуги; Реквизит Сумма платежа – сумма платежа без учета комиссии, взимаемой с клиента; Комиссия – размер комиссии, взимаемой с клиента; К зачислению – сумма к зачислению (сумма платежа с учетом комиссии); Дата – дата/время платежа; 19 Статус – текущий статус платежа; Ответ сервера – детализированный ответ системы на попытку проведения платежа; Платежи отображаются различным цветом, в зависимости от текущего статуса платежа (см. табл. 1). При этом над платежами допустимы те же самые действия, как были описаны в разделе 5.4 «Панель статуса платежей». Платежи могут быть упорядочены по возрастанию или по убыванию по любому из полей. Для этого достаточно нажать мышью на наименование поля вверху таблицы, по содержимому которого должны быть упорядочены данные. Для упорядочивания по убыванию необходимо повторно нажать на наименование поля. 6.6 Поиск платежа Данный отчет предназначен для отображения результатов поиска платежа по заданным критериям (см. рис. 18). Поиск проводится в локальной базе, поэтому, если она была очищена по каким-либо причинам, платеж, который ранее был проведен через данную точку, может быть не найден. Рис. 18 Поиск платежа При поиске платежа могут быть заданы следующие критерии поиска: Диапазон дат – если диапазон не указывается, то осуществляется поиск за весь период времени; 20 Реквизит – для отображения всех платежей на данный реквизит за указанный период времени; Номер чека – для поиска платежа по номеру чека; Номер заказа на сервере – для поиска платежа по номеру транзакции на сервере; Для вывода перечня платежей нужно нажать кнопку «Найти». Данные в отчете имеют следующие поля: № чека; № заказа на сервере (№ транзакции); № заказа в Неотек (№ транзакции на основном сервере); Услуга – наименование услуги; Реквизит Сумма платежа – сумма платежа без учета комиссии, взимаемой с клиента; Комиссия – размер комиссии, взимаемой с клиента; К зачислению – сумма к зачислению (сумма платежа с учетом комиссии); Дата – дата/время платежа; Статус – текущий статус платежа; Ответ сервера – детализированный ответ системы на попытку проведения платежа; Платежи отображаются различным цветом, в зависимости от текущего статуса платежа (см. табл. 1). При этом над платежами допустимы те же самые действия, как были описаны в разделе 5.4 «Панель статуса платежей». Платежи могут быть упорядочены по возрастанию или по убыванию по любому из полей. Для этого достаточно нажать мышью на наименование поля вверху таблицы, по содержимому которого должны быть упорядочены данные. Для упорядочивания по убыванию необходимо повторно нажать на наименование поля. 7. Переустановка программы Перед новой установкой ПО необходимо удалить ранее установленную версию. Для этого необходимо нажать Пуск -> Панель инструментов -> Установка и удаление программ. В списке установленных программ выбрать «NeoPay-РМА» и нажать кнопку «Заменить/Удалить» (см. рис. 19). В появившемся окне установить переключатель в положение «Remove the application from this computer» и нажать кнопку «ОК» (см. рис.20). Если необходимо сохранить данные о ранее зарегистрированных через данную точку платежах, при новой установке ПО необходимо установить галочку «Сохранить ПО» (см. раздел 1 и рис. 1). Если эти данные сохранять необязательно, то данную галочку устанавливать не следует. В этом случае данные о ранее прошедших и не прошедших платежах будут доступны только через отчеты Системы Администрирования. 21 Рис. 19 Удаление ПО NeoPay-РМА» Рис. 20 Подтверждение удаления ПО с компьютера 22